WordPressにはパスワード保護ができる機能があります。
会員制サイトにも使えるものです。
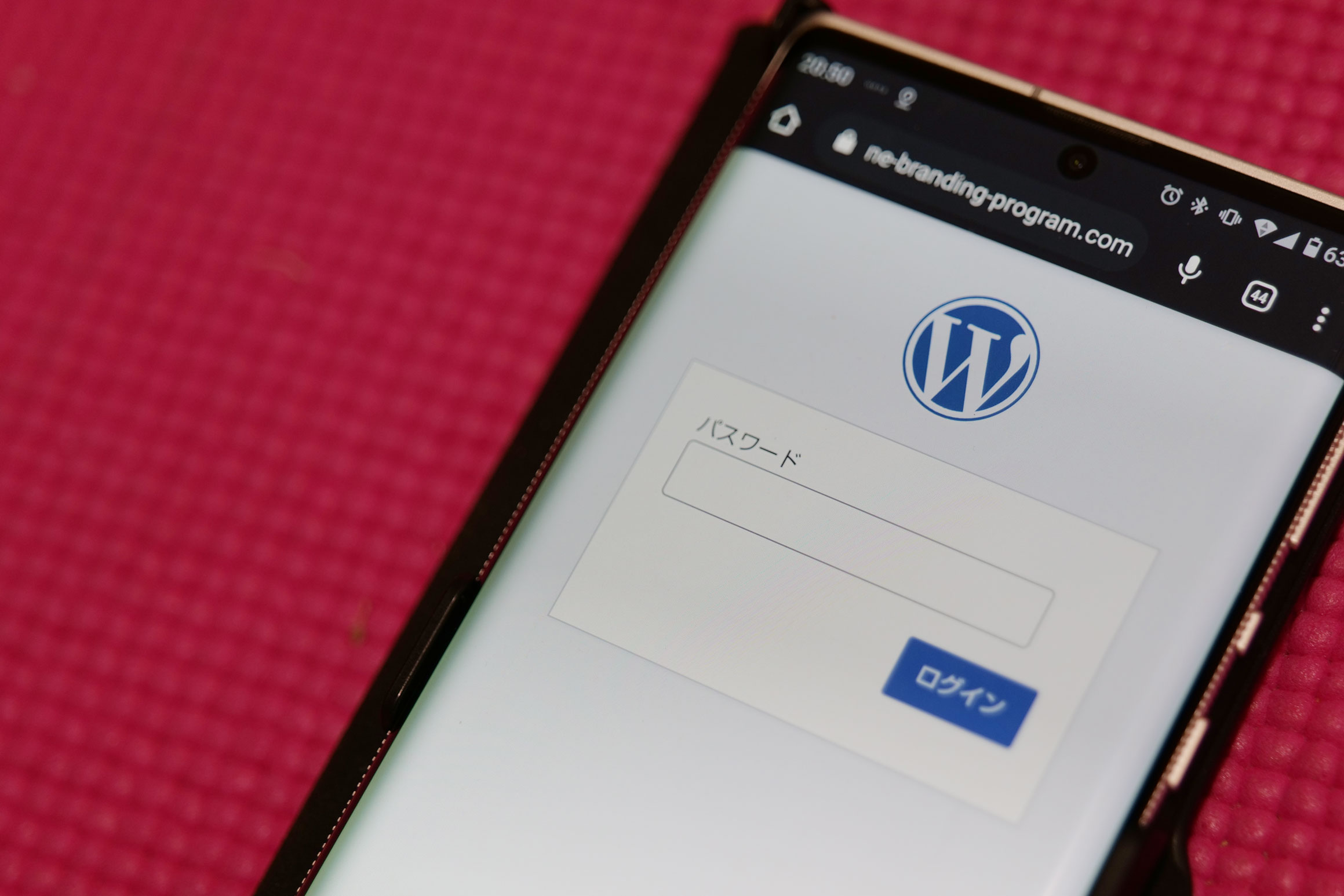
※運営中のパスワード保護サイト by Panasonic S1
目次
WordPressでパスワード保護
パスワードを入れないと見ることができないサイトを見たことはあるでしょう。
そのようなしくみを自分のサイトでもつくることができます。
・会員の方のみ見ることができるサイト
・セミナーに参加していただいた方のみが見ることができるサイト
・特定の商品をご購入いただいた方のみがみることがサイト
というものをつくれます。
パスワード保護をすればいいわけです。
既存のシステムを使うのと比べると無料でそういったサイトをつくれます。
私も実際に使っているものです。
パスワード保護には、
・投稿、固定ページごとにパスワード保護
・サイト(ブログ、ホームページ)全体をパスワード保護
する方法があり、両方使っています。
WordPress標準機能で投稿・固定ページごとにパスワード保護
投稿・固定ページのパスワード保護は、WordPressの標準機能でできます。
こういった感じで、そのページにアクセスすると、パスワードを求められるのです。
当ブログにも、パスワード保護のページがあります。
(WordPress ブログ入門セミナー時に使い、セミナー後も参考にしていただくページです)
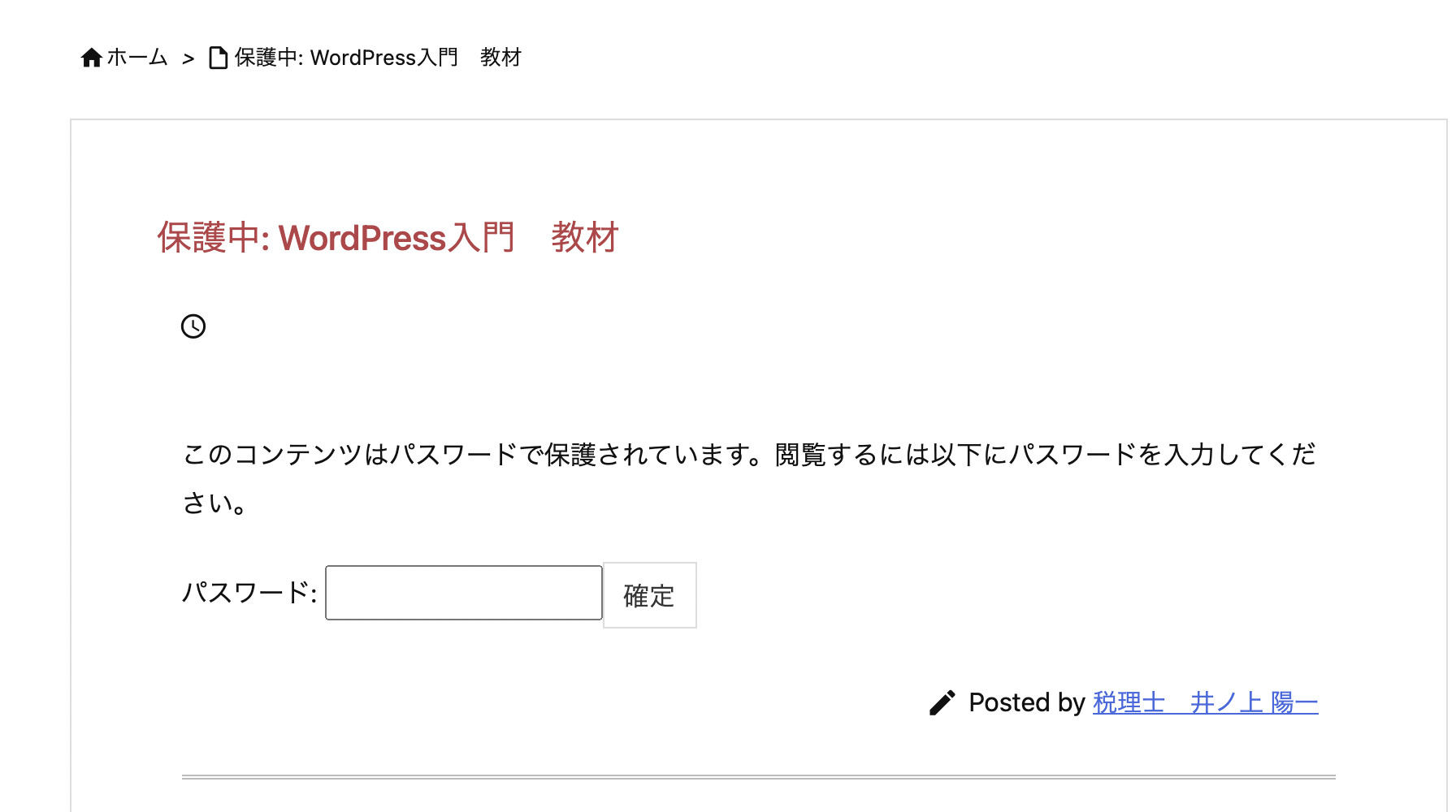
設定方法は、投稿・固定ページの新規作成・編集画面で、右側の[公開状態]で、[パスワード保護]を選び、パスワードを入れるだけです。
パスワードを間違えないようにしましょう。
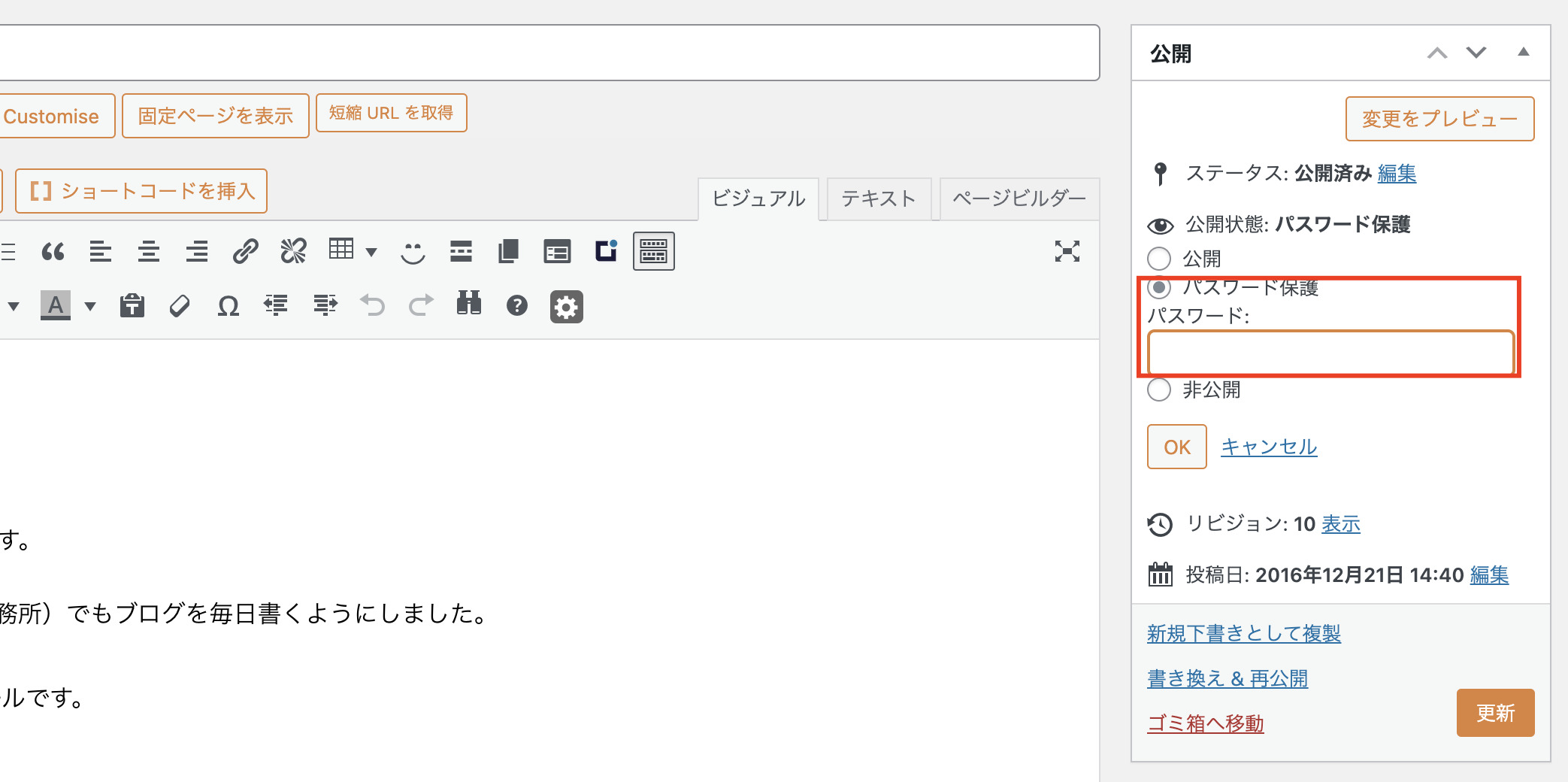
通常はこのパスワード保護を使えば十分です。
メリットはなんといっても手軽で、追加コスト・手間はありません。
自分がすでに運営しているサイトに追加できるわけですから。
ただ、複数のページをパスワード保護するなら、サイト全体をパスワード保護しましょう。
複数のページに、1つずつパスワード保護の設定をするのは大変ですから。
プラグインPassword ProtectedでWordPressサイト全体のパスワード保護
サイト全体をパスワード保護にし、URLへアクセスすると、こういった画面になります。
サイト自体も見えないわけです。
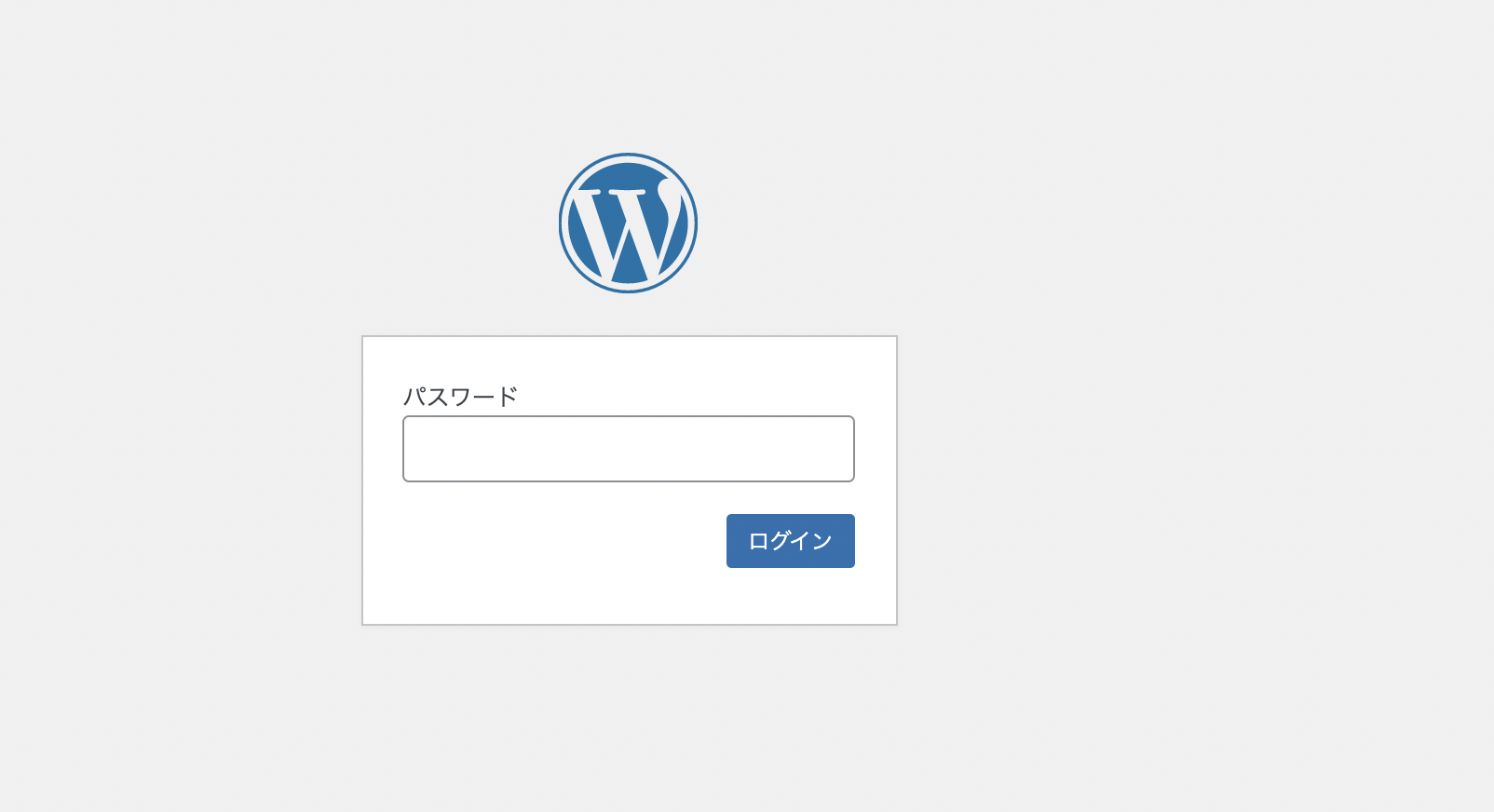
これを実現するのは、プラグイン。
Password Protectedを探して、インストールし、有効化しましょう。
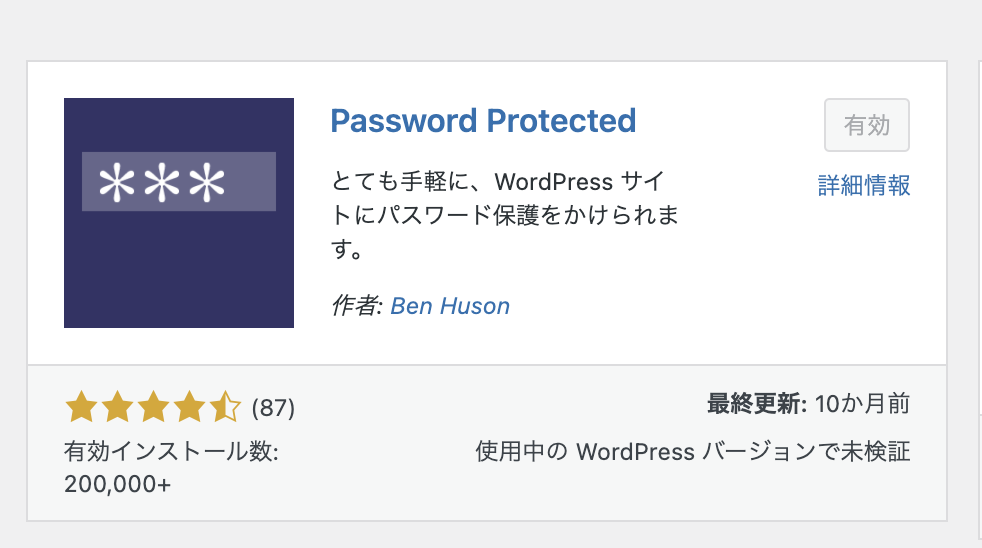
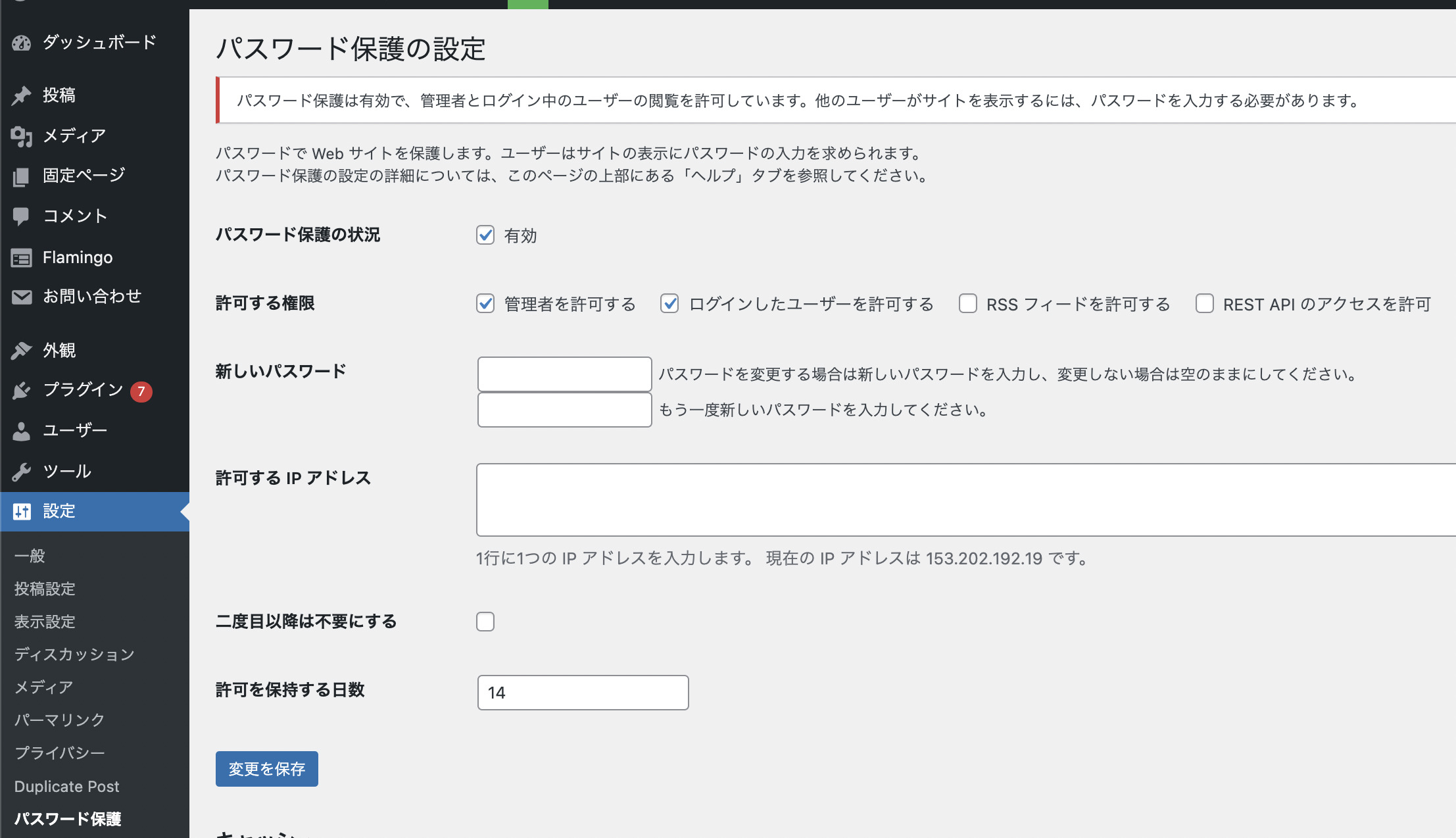
この場合、WordPress のサイトをもう1つつくらなければいけません。
独自のドメイン(○○.com)を使うなら、ドメインの契約も必要です。
ただ、それさえやれば、会員制サイト・限定サイトを自分でつくることができます。
ドメインは、1年で1,600円ほど。
それほどのものではありません。
サーバーは、サイト(ブログ・HP)で借りているもので、十分でしょうから、追加のコストは、1,600円ほどだけ。
プラグインは無料ですし、それだけで、会員制サイト、限定サイトをつくることができれば、安いものです。
私は、この方法と組み合わせて、限定の動画サイト(オンラインブランディング講座)をつくり、提供しています。
(現状は、オンラインサロンにご参加の方限定のサービスです)
Dropboxに保存した動画をサイトに埋め込む方法
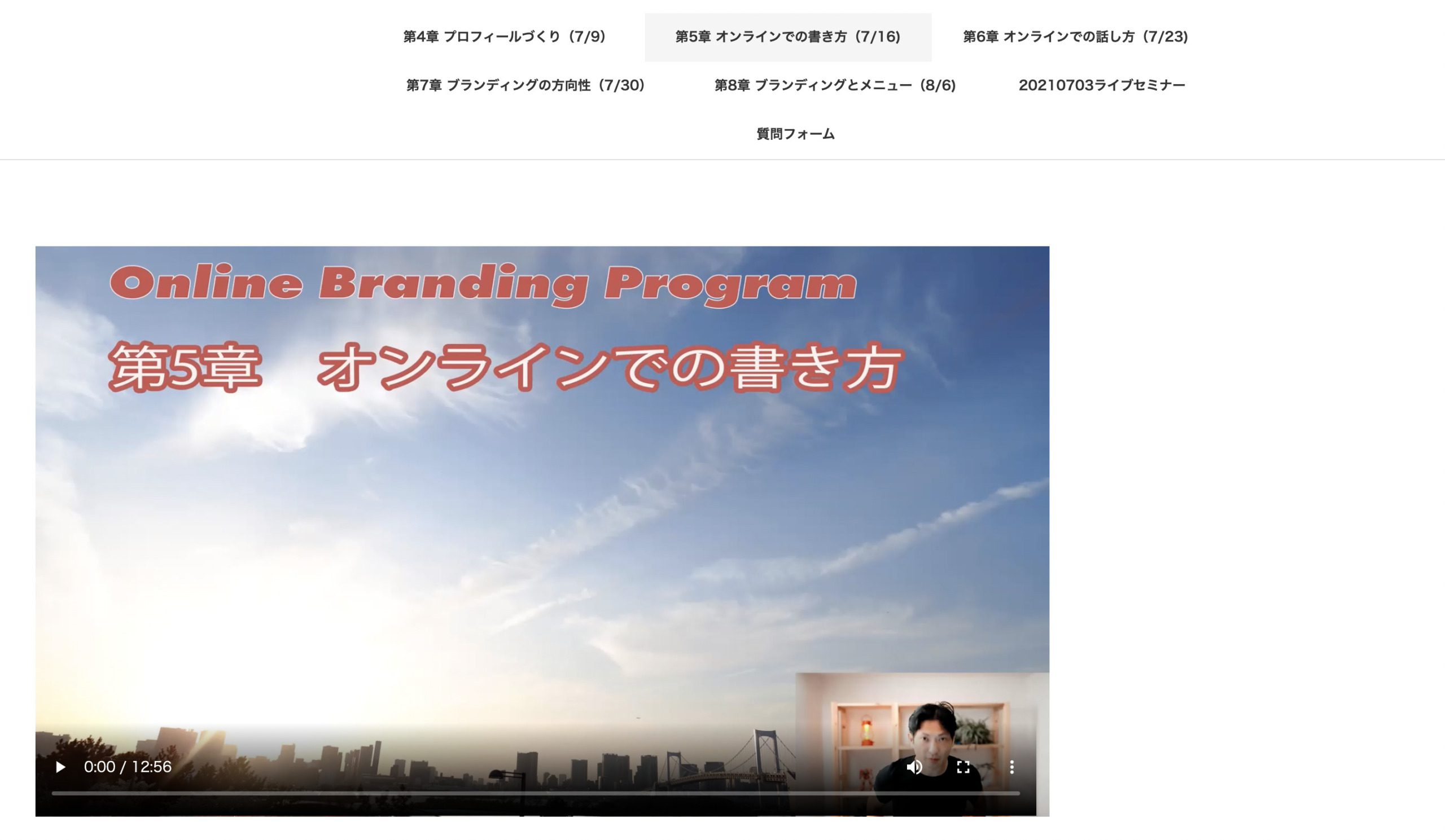
動画へのリンクをメールで送る方法でもいいのですが、継続かつ動画数が多くなるのなら、サイトをつくったほうがいいでしょう。
サイトをつくるには、一般的に
・サーバーにログイン
・ドメインを契約
・サーバーの機能でWordPress をインストール
・WordPress の初期設定(テーマ、プラグイン等も)
・プラグインPassword Protectedを入れて、パスワード保護
という手順でやります。
機能を組み合わせてアイデア次第でさまざまなことができるのがWordPress の魅力です。
■編集後記
昨日はKindle本、セミナー準備。
ユニクロ、GUでTシャツ、パンツを仕入れました。
なんだかんだユニクロは、店員さんが寄ってこないのが快適ですわ。
■1日1新→Kindle『1日1新』 ・Instagram『1日1新』
GUのパンツ
カメラのキタムラTシャツ発注
■娘(4歳4ヶ月)日記→Kindle『娘日記』
自転車を買い、早速近所を練習。
上手にこげます。
下をむいててたまに直進しますが。
■著書
『税理士のためのプログラミング -ChatGPTで知識ゼロから始める本-』
『すべてをがんばりすぎなくてもいい!顧問先の満足度を高める税理士業務の見極め方』
ひとり税理士のギモンに答える128問128答
【インボイス対応版】ひとり社長の経理の基本
「繁忙期」でもやりたいことを諦めない! 税理士のための業務効率化マニュアル
ひとり税理士の自宅仕事術
リモート経理完全マニュアル――小さな会社にお金を残す87のノウハウ
ひとり税理士のセーフティネットとリスクマネジメント
税理士のためのRPA入門~一歩踏み出せば変えられる!業務効率化の方法~
やってはいけないExcel――「やってはいけない」がわかると「Excelの正解」がわかる
AI時代のひとり税理士
新版 そのまま使える 経理&会計のためのExcel入門
フリーランスとひとり社長のための 経理をエクセルでトコトン楽にする本
新版 ひとり社長の経理の基本
『ひとり税理士の仕事術』
『フリーランスのための一生仕事に困らない本』
【監修】十人十色の「ひとり税理士」という生き方
