ブログの写真を管理するには、Googleフォトがおすすめです。
Googleフォトの写真をWordPress へアップする方法についてまとめてみました。
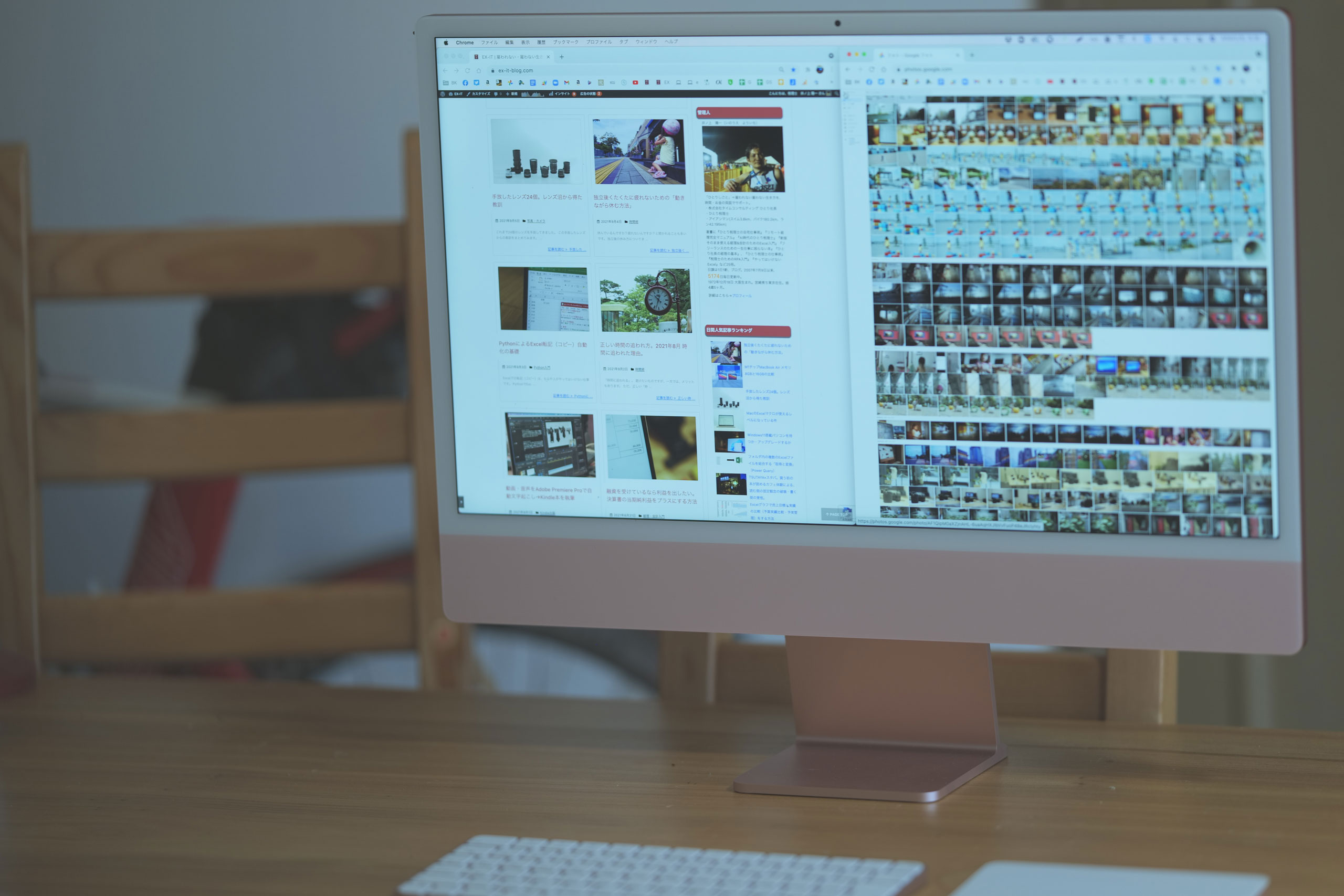
※ブログとGoogleフォト by Panasonic S1 135mmF1.8
Googleフォトにすべての写真を保存
Googleフォトのしくみと注意点
Googleフォトは、クラウド上に写真を保管できるサービス。
ファイルのサイズが大きい写真は、パソコンやスマホ本体ではなく、クラウド上に保管しておきたいものです。
クラウド上に写真があれば、パソコン、スマホ、タブレットなどどの端末からも写真をみることができますし、共有することもできます。
このGoogleフォトは、
・15GBまでは無料。それ以上は、課金(100GBで月250円)
というしくみ。
無料のものもありますが、Googleフォトは、処理速度も速く、検索精度も高く使いやすいので、おすすめです。
私は課金して使っています。
こういった記事も書きました。
Googleフォトが2021年6月以降実質有料化。その後の選択肢は、課金・Amazon Photosへの移行。
YouTubeでも無料の時代に書いています。
WordPressのブログの写真も、Googleフォトで管理するのがおすすめです。
※ブログの写真については動画も販売しています。
動画 ブログのための写真入門セミナー – タイムコンサルティング オンラインショップ
流れとしては、こんな感じです。
Googleフォトに写真を集め、選んで、ダウンロードし、WordPress にアップします。
パソコンでブログをアップする場合です。
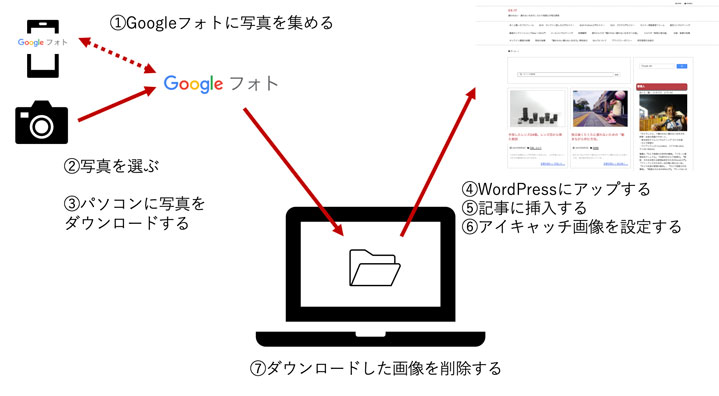
まずは、スマホのGoogleフォトアプリを設定しましょう。
(すでに設定されている方は次に進んでいただければ。
Googleフォトスマホアプリの設定
※画面はAndroid版です。
スマホで、Googleフォトを開いて、右上のアイコンをタップし、[バックアップをオンにする]を選びましょう。
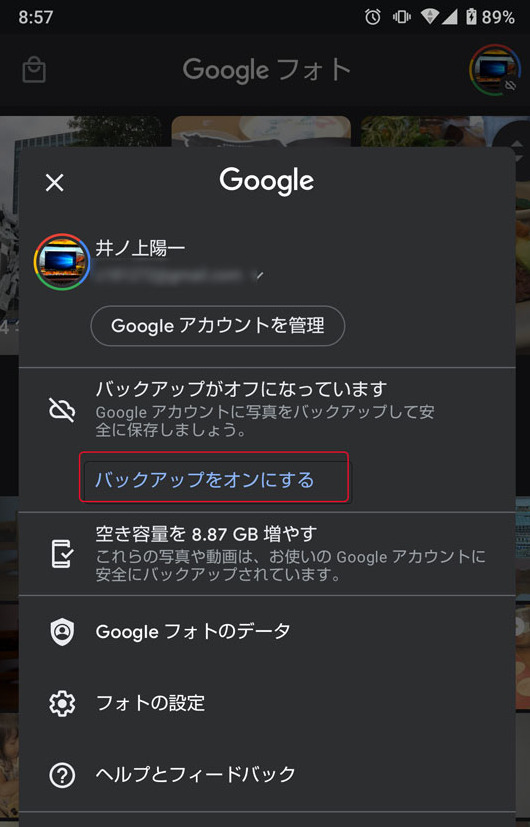
これで、スマホで撮った写真がGoogleフォトへ保存されます。
スマホをWi-Fiにつないだときにアップされるのです。
(Wi-Fiでなくてもアップすることはできますが、通信量がそれなりの大きいので、Wi-Fiのみにしておきましょう。標準だとWi-Fiのみの設定です)
[画質]は、[保存容量の節約画質]でかまいません。
そうそう落ちませんので。
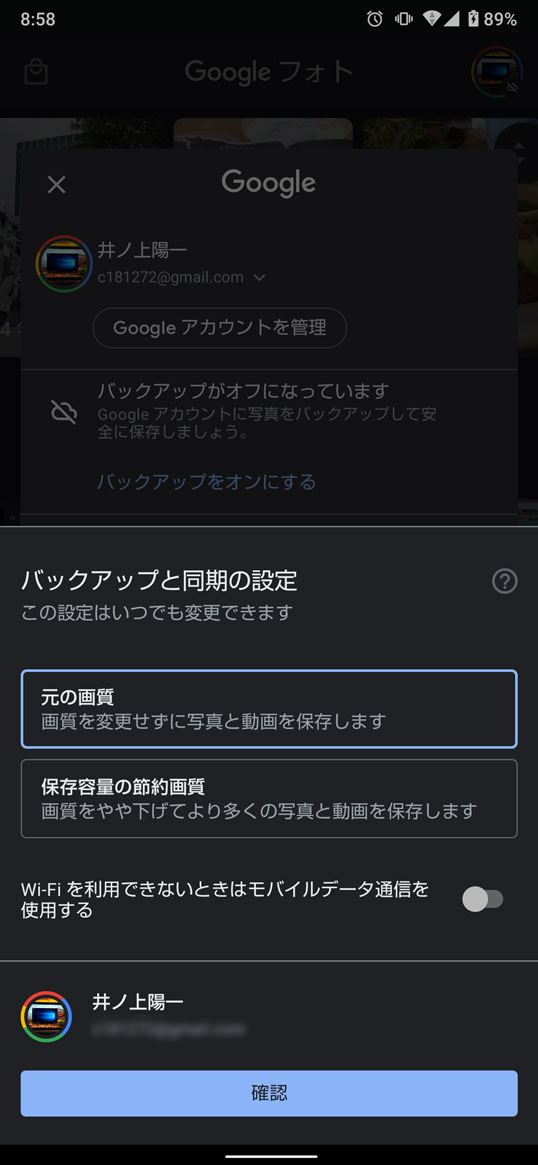
これで、スマホで撮った写真は、スマホをWi-Fiへつないだときにアップされ、パソコンでも見ることができます。
パソコンのGoogleフォトから写真ファイルを選択
デジカメで撮った写真は、SDカード経由で、Googleフォトへ取り込みましょう。
2つの方法があります。
1つ目は、パソコンから写真ファイルを選択する方法。
パソコンのブラウザでGoogleフォトを開き、右上の[アップロード]を選び、
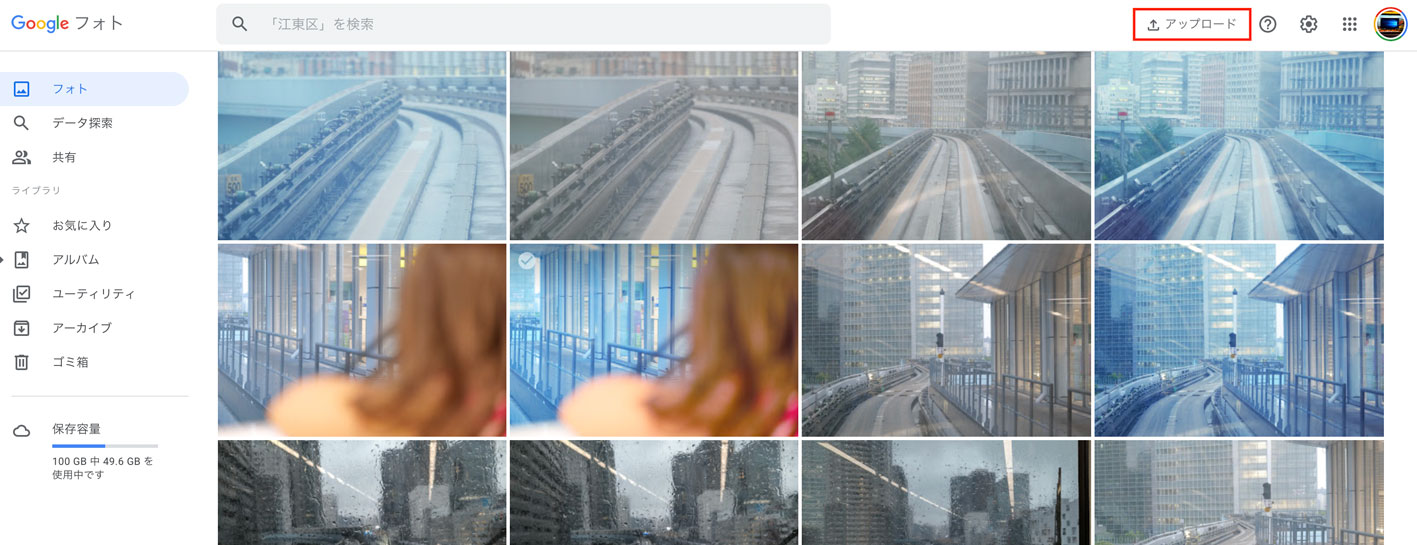
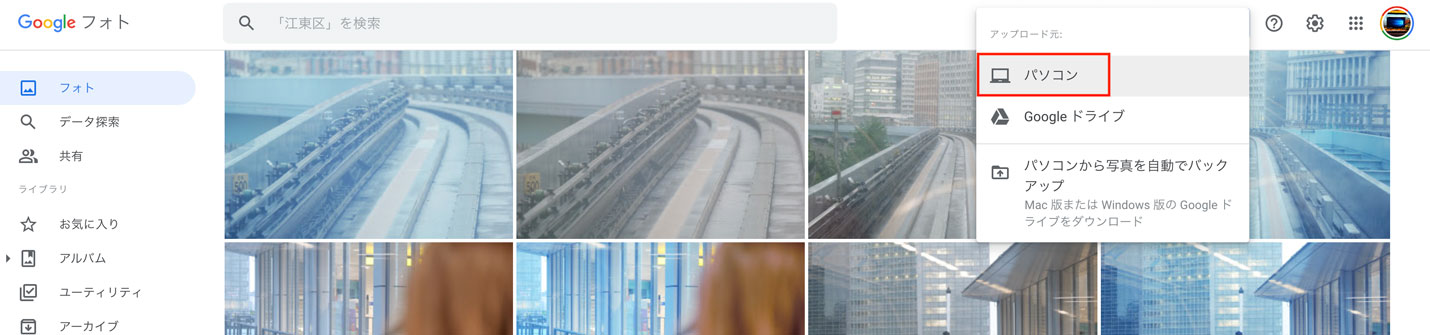
パソコンのSDカードファイルを開き、Googleフォトにアップしたいファイルを選びます。
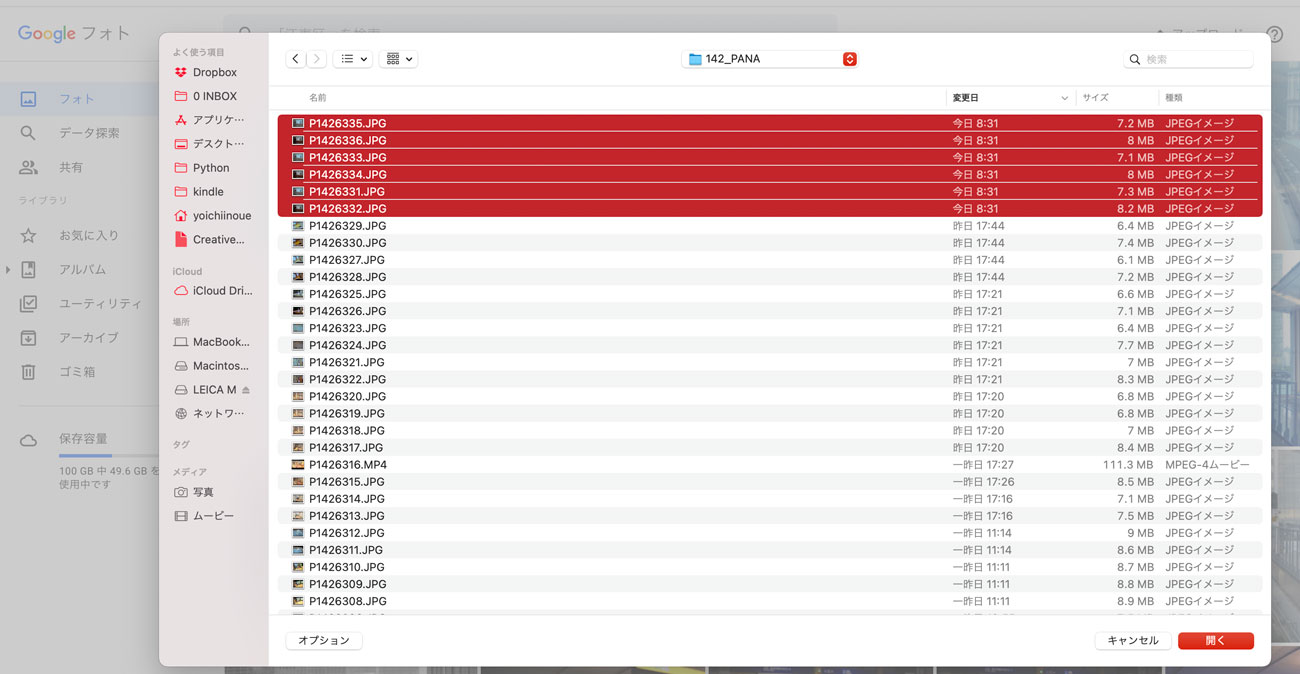
エクスプローラー、FinderからSDカードの写真を読み込み
2つ目は、エクスプローラー(Windows)、Finder(Mac)からドラッグする方法。
こちらのほうが速くておすすめです。
なんだかんだ、エクスプローラー、Finderの使い方が効率化上欠かせません。
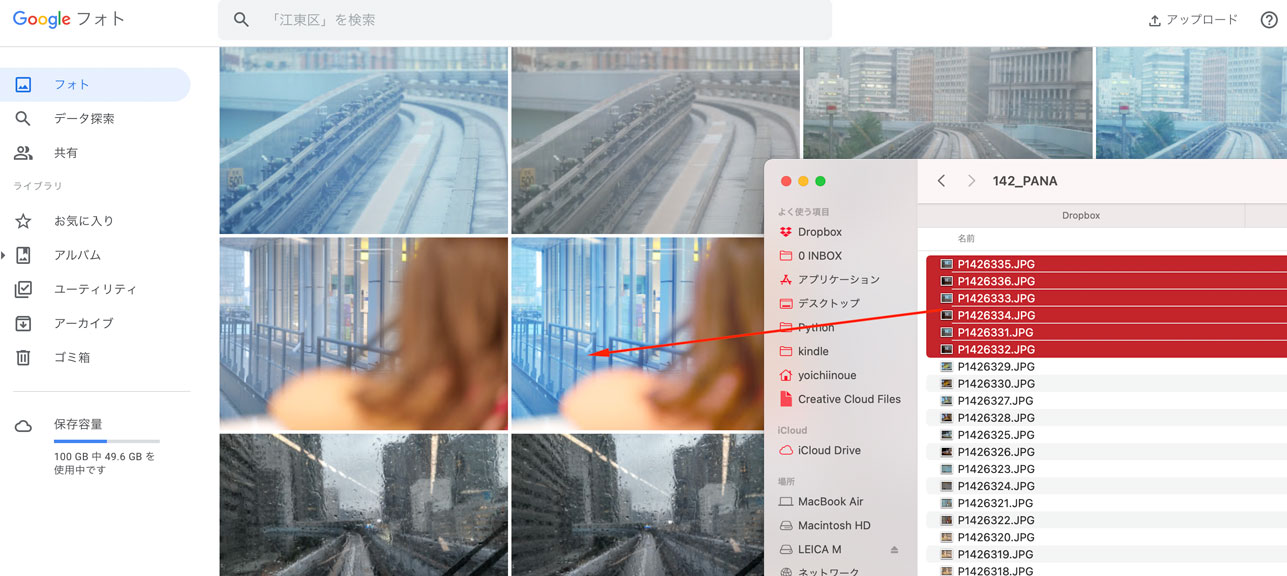
Googleフォトの写真をダウンロード
GoogleフォトからWordPressブログへ写真をアップするには、共有アルバムをつくったりプラグインを使ったりする方法もありますが、それなりの手間があり、プラグインは安定して使えません。
シンプルな方法でやっています。
まずは、Googleフォトからパソコンに写真をダウンロードしましょう。
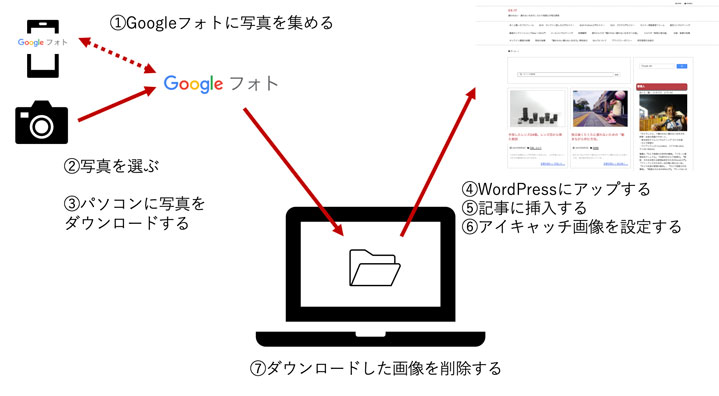
Googleフォトで写真を選び、Shift+D でダウンロードできます。
このショートカットキーは覚えておきましょう。
その他についてはこちらを参考にしていただければ。
Googleフォト効率化テクニック。ショートカットキー・整理・WordPressへアップ
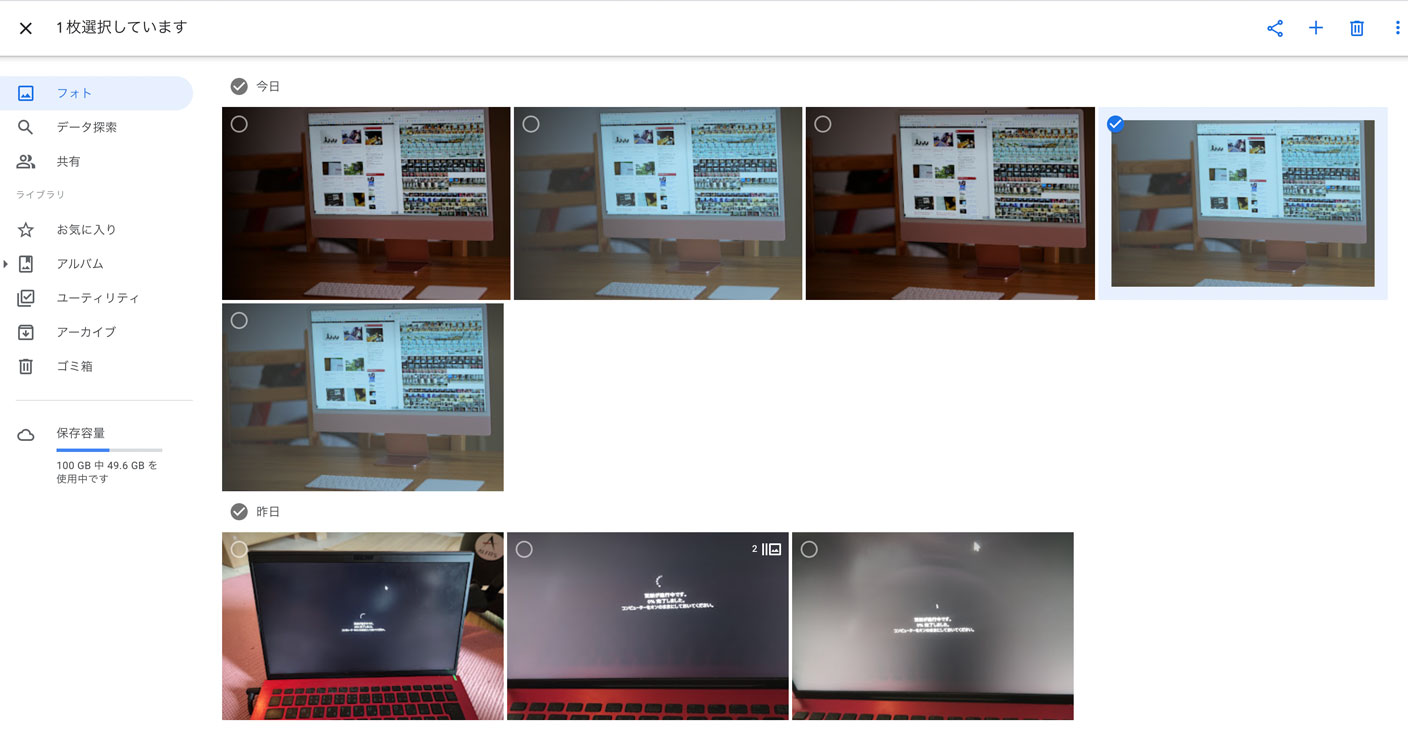
複数選択することもできます。
選択して、Shiftキーを押しながら再度選択すると、その範囲を一括して選択できるので便利です。
また、Googleフォトで写真をクリックして、大きく表示しながら、ダウンロード(Shift+D )もできます。
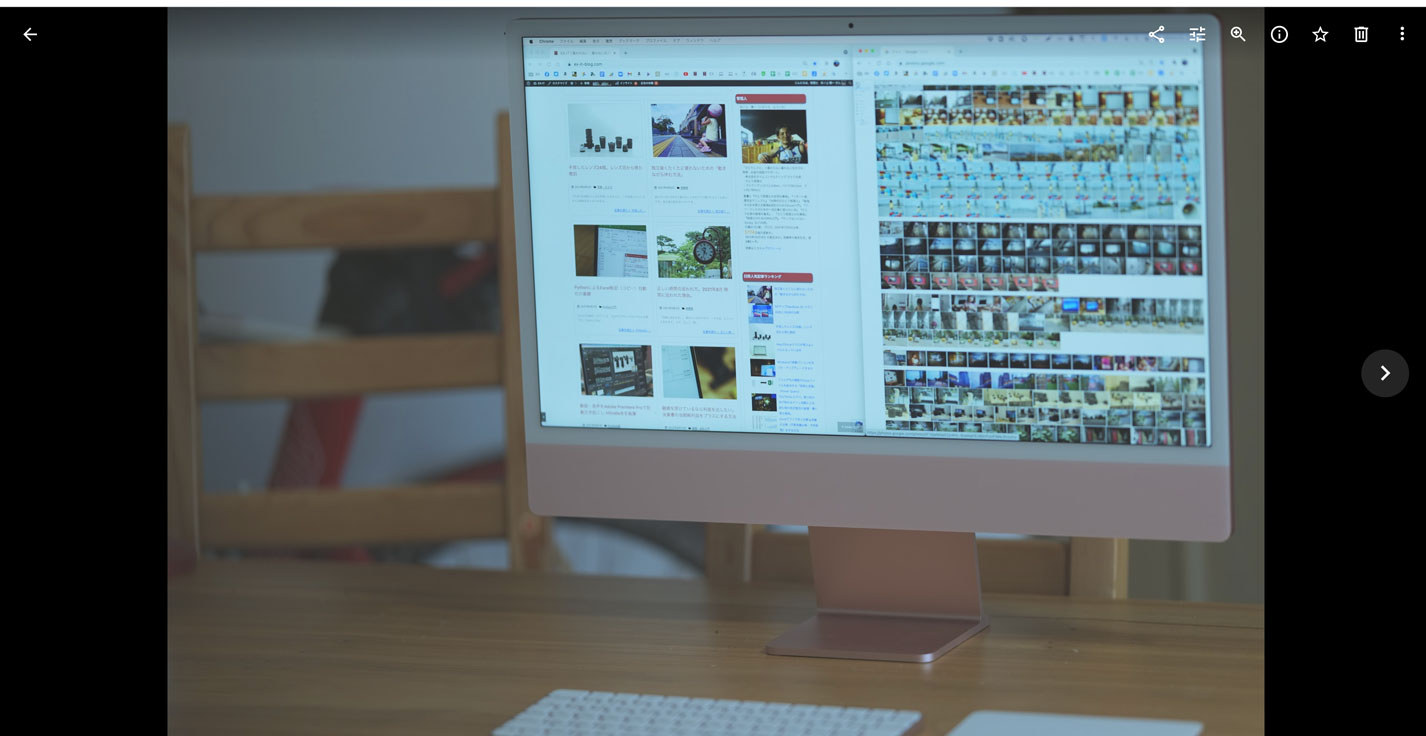
ダウンロードすると、Google Choromeの場合、左下に表示され、通常は、[ダウンロード]フォルダに保管されています。
このフォルダを変えておくと便利です。
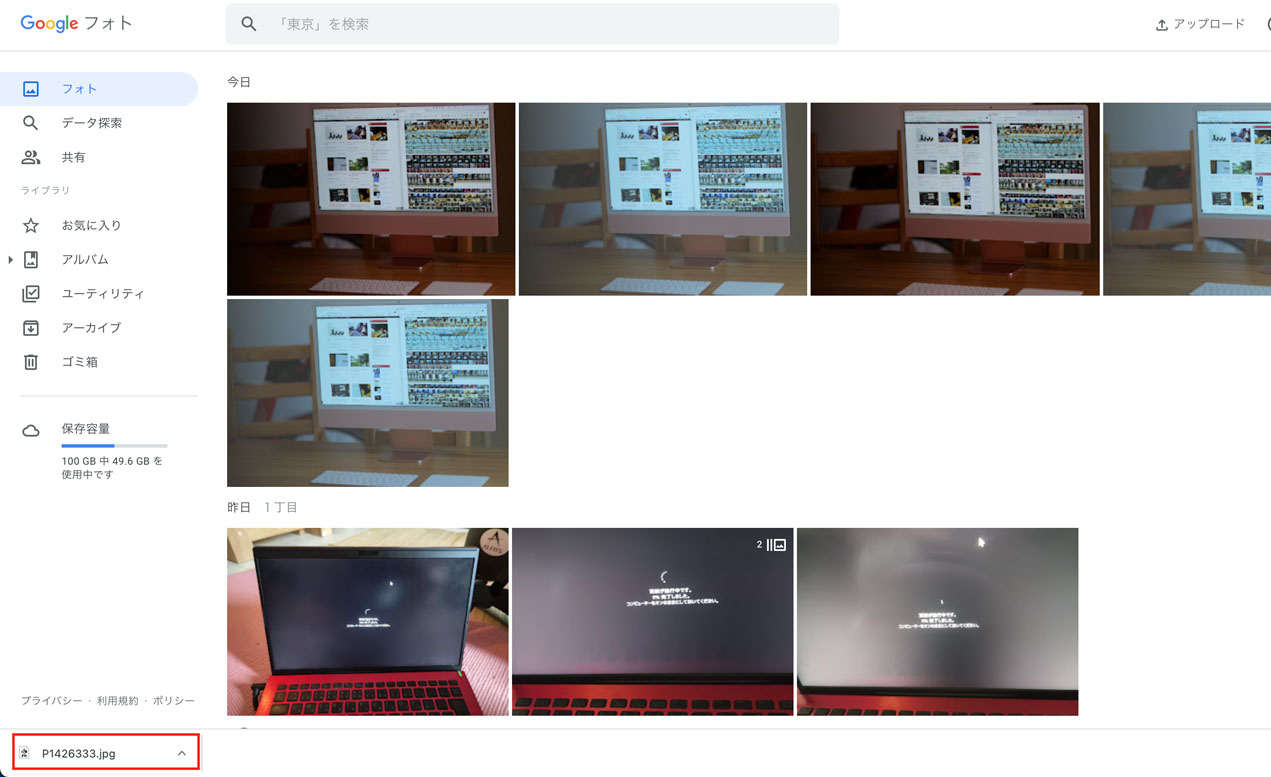
Google Choromeの右上から[設定]
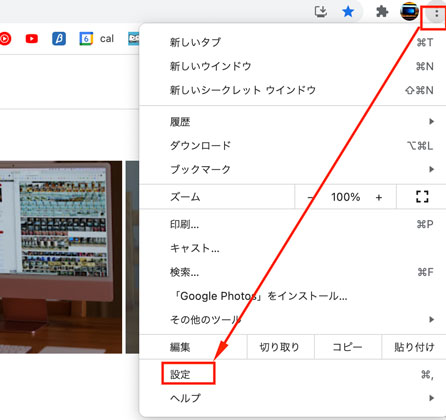
次の画面で、下にスクロールして、[詳細設定]→[ダウンロード]の[保存先]を変更しましょう。
私は、仮のファイルを入れるINBOXというフォルダにしています。
ダウンロードしてブログへアップしたら、その写真ファイルは必要ありません。
翌朝に削除しています。
その削除するときに任意のフォルダにしておくと楽なのです。
このフォルダには、つくったファイルやGmailの添付ファイルなども入ります。
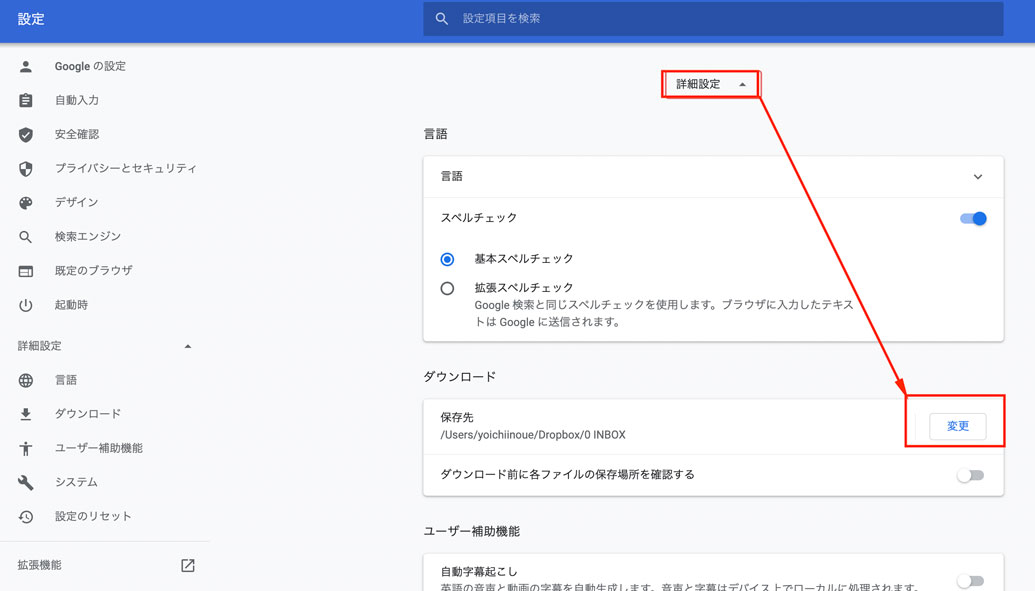
なお、Google Choromeから複数枚の写真をダウンロードすると、このように、Zipファイルとして保存されます。
ダブルクリックして解凍しましょう。
そのフォルダの中に写真ファイルが出てきます。
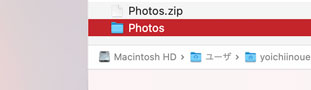
ダウンロードした写真ファイルをWordPressへアップロード
次にダウンロードした写真ファイルをWordPressへアップロードします。
④、⑤の過程です。
これも2つの方法があります。
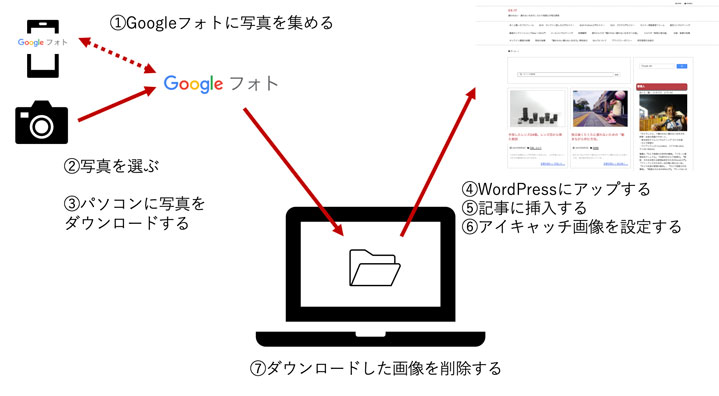
WordPressから写真ファイルを選択
1つがWordPress から写真ファイルを選択する方法。
投稿や固定ページの編集画面で、[メディアを追加]をクリックし、
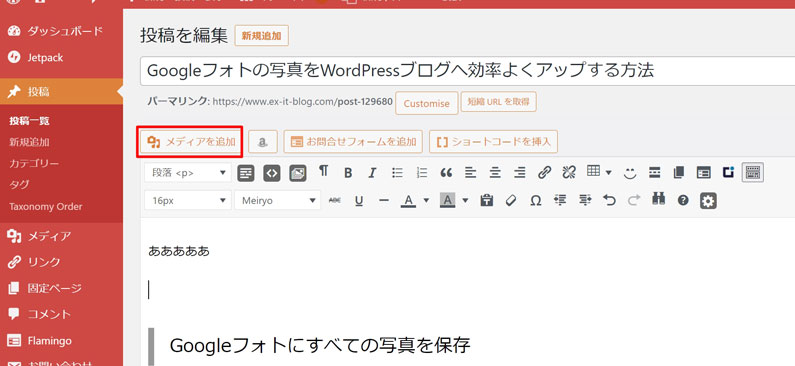
次の画面では、[ファイルをアップロード]をクリックします。
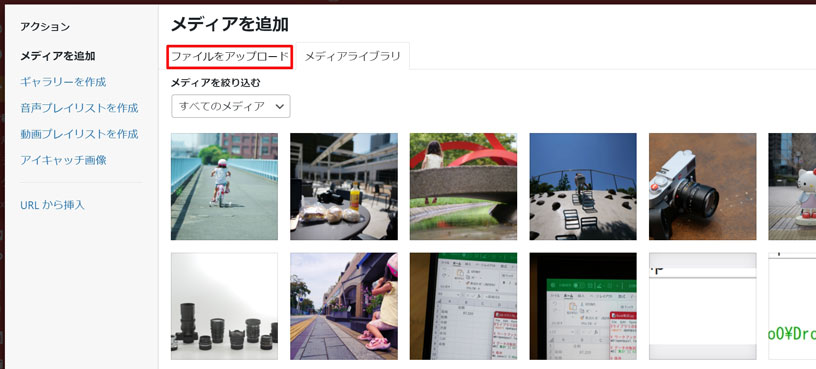
さらに、[ファイルを選択]で、
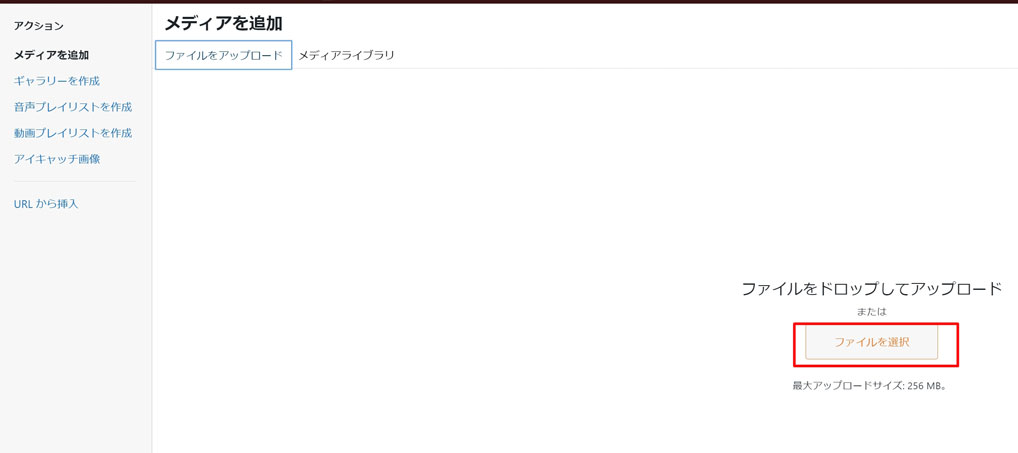
パソコンからフォルダ、ファイルを選択しましょう。
このとき、Windowsであれば、赤枠のアイコンをクリックして、写真を表示させると選びやすくなります。
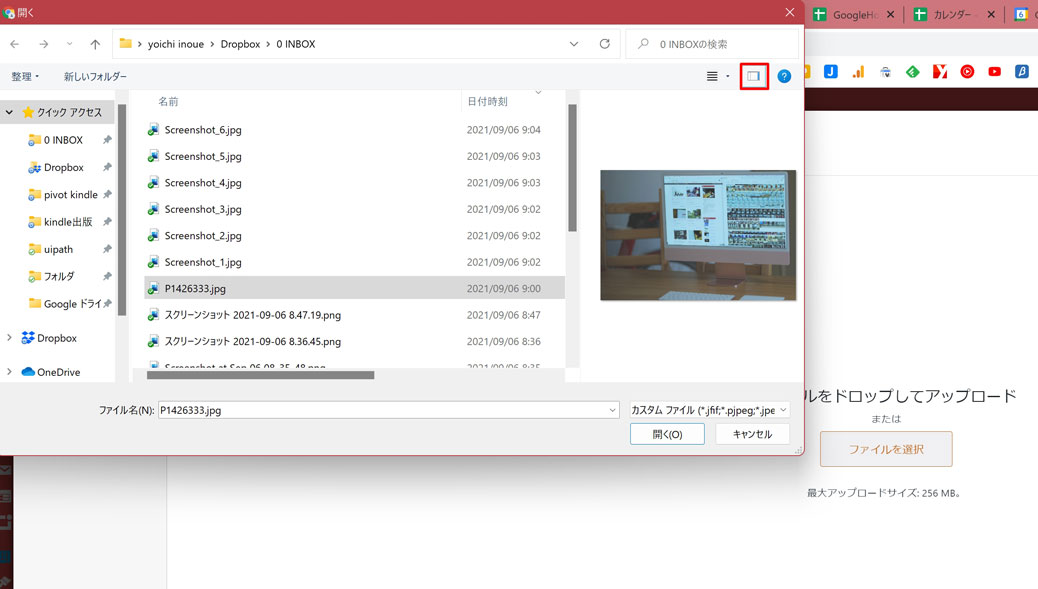
選んだ後は、右下の[投稿に挿入]で、記事や固定ページへ写真を入れることができます。
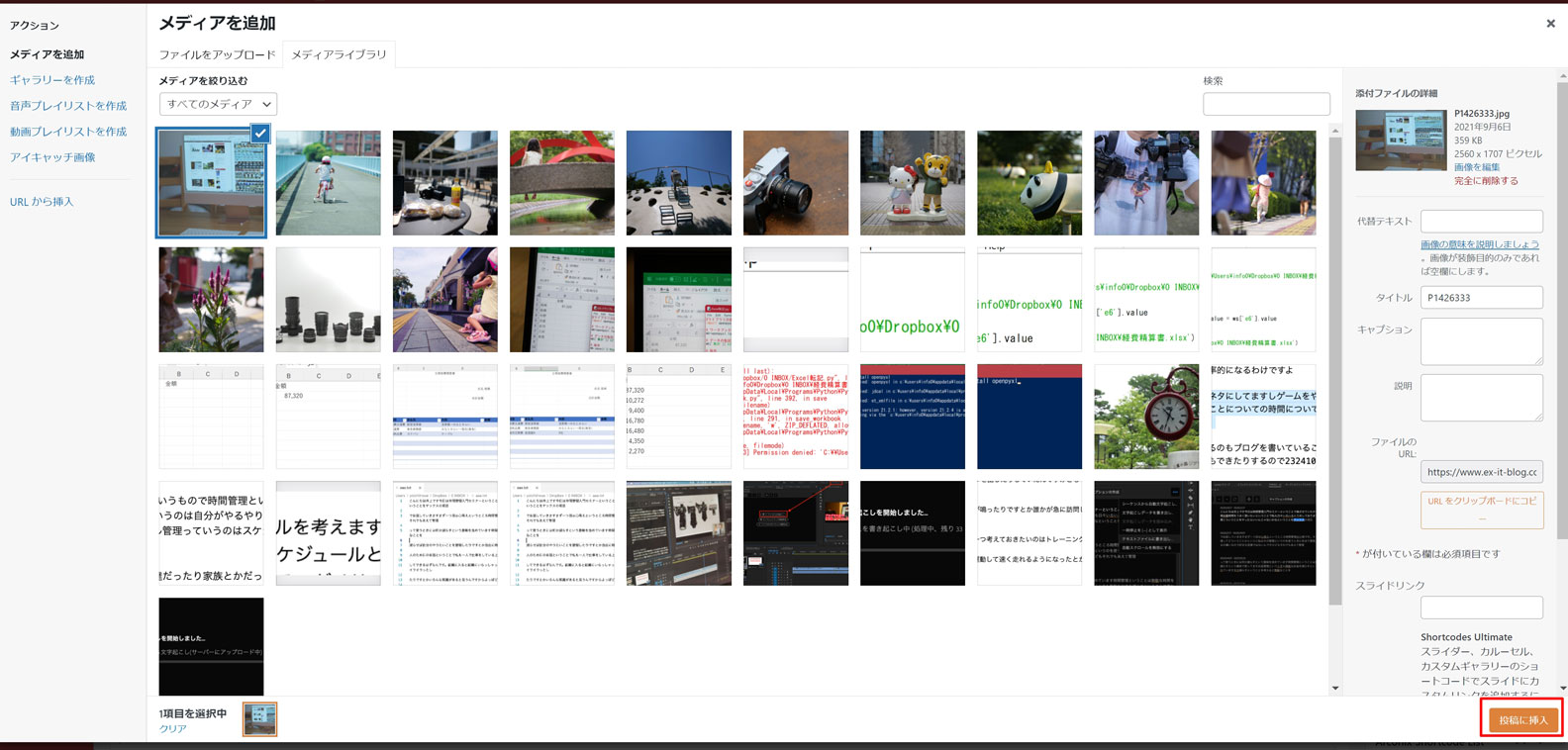
エクスプローラー・Finderから写真ファイルをドラッグ
2つ目の方法は、エクスプローラー(Windows)、Finder(Mac)からドラッグする方法。
こちらのほうが速いのでおすすめです。
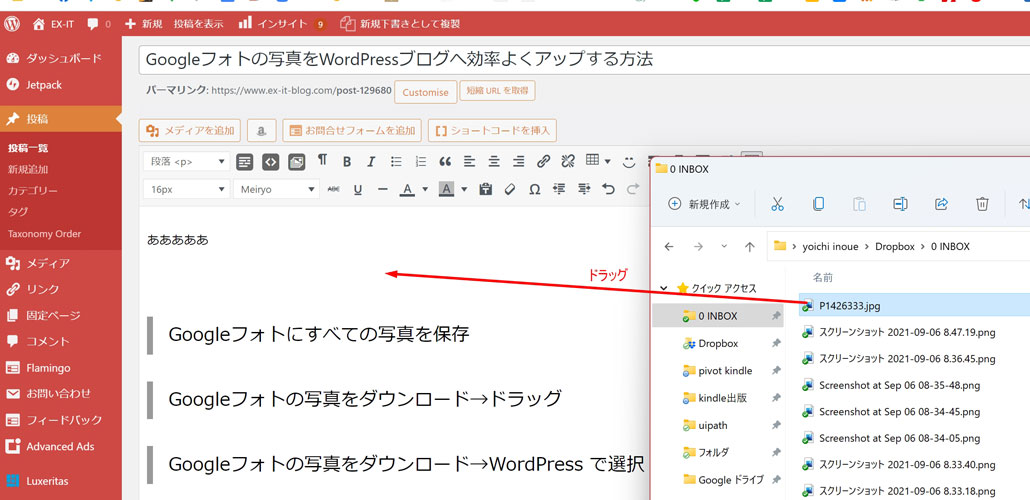
ドラッグ後は、この画面になり、[投稿に挿入]で、挿入できます。
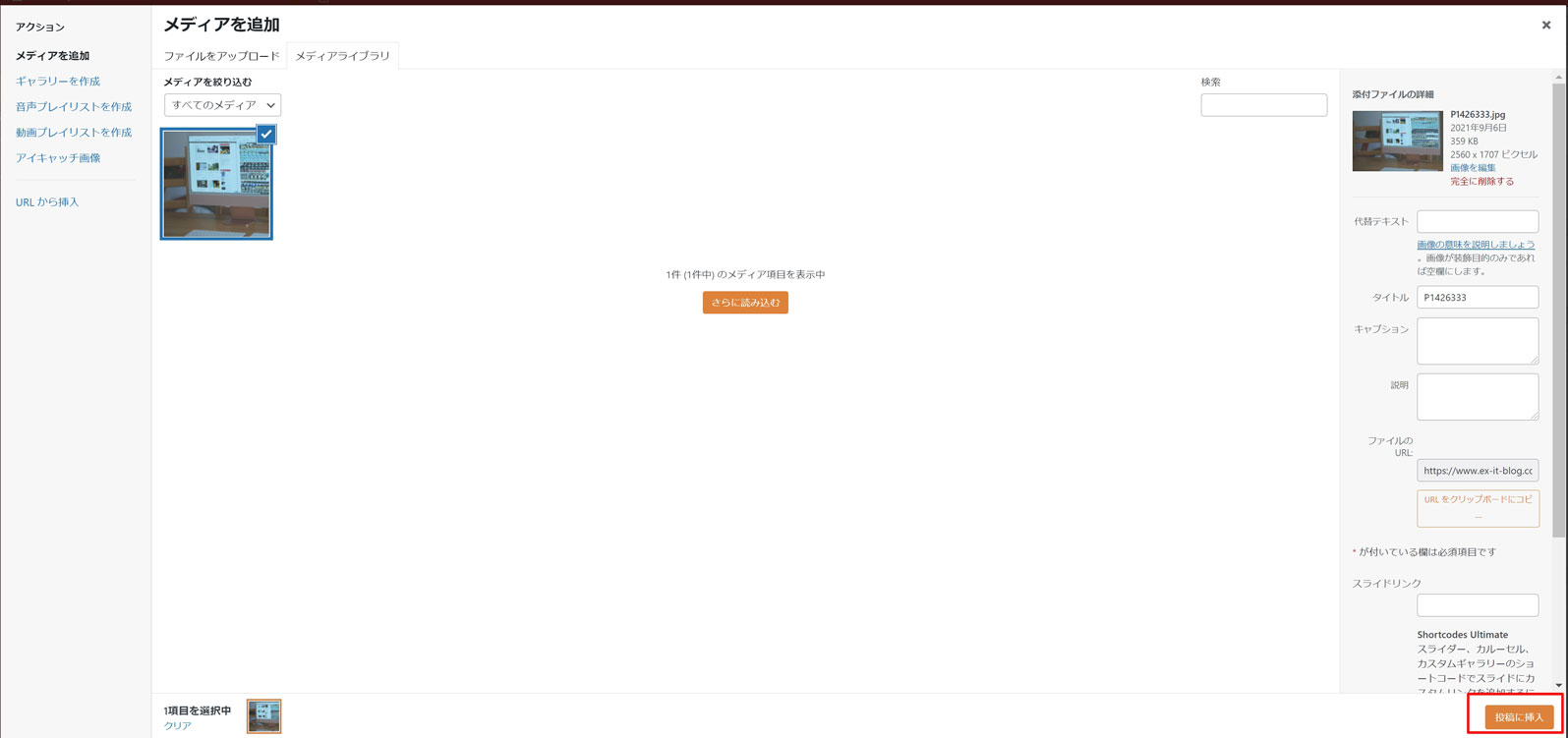
こんな感じです。
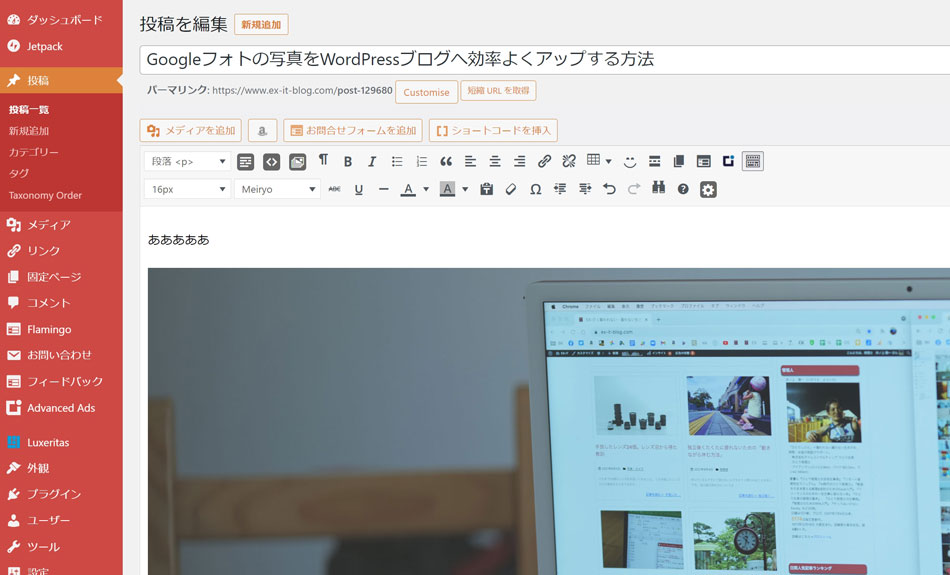
なお、大量の写真を使う記事(この記事のように)は、
・ある程度順番をそろえる
・見出しごとに入れていく
と便利です。
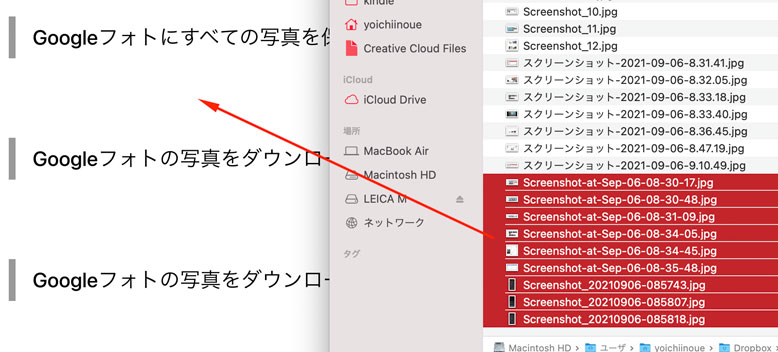
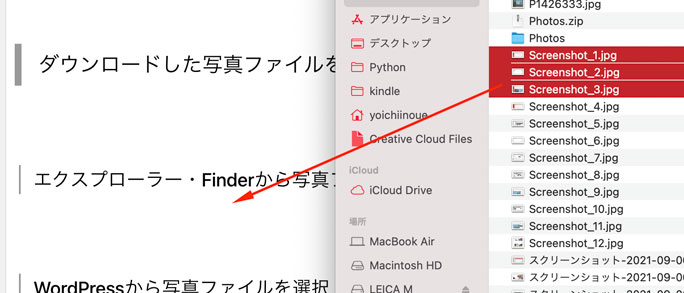
写真を入れてからも選択して切り取り(Ctrl+X、Command+X)で移動はできますが、やややりにくいので。
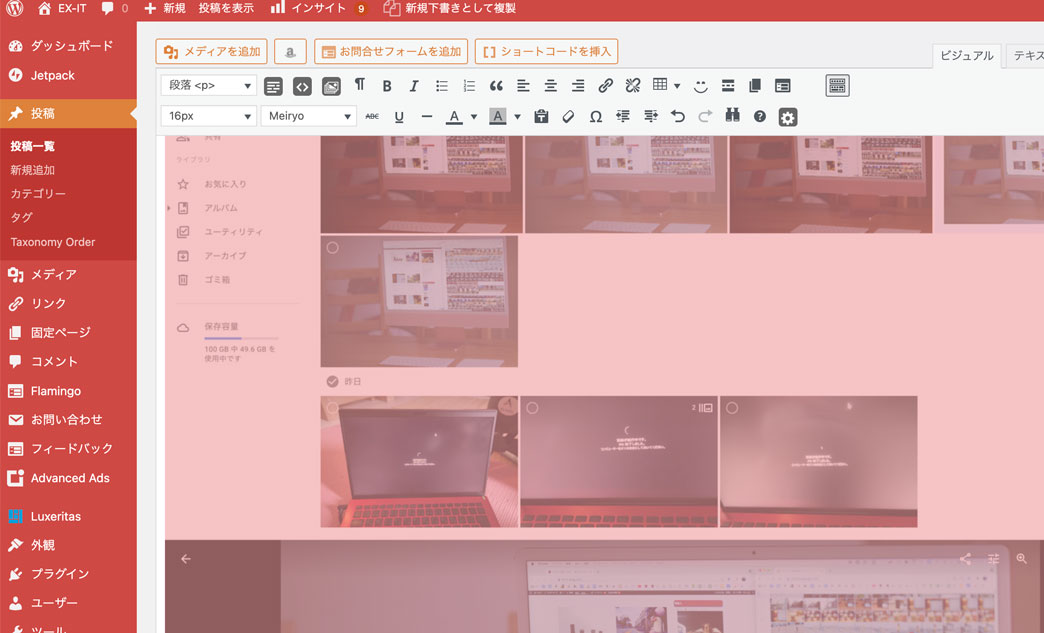
写真挿入後の注意点
写真挿入後は、こういう状態だと、写真の上に文章を書けません。
写真の上には何かしら文章があったほうがいいかと。
冒頭の文章→写真→見出しの1つ目という流れです。
こうなった場合は、
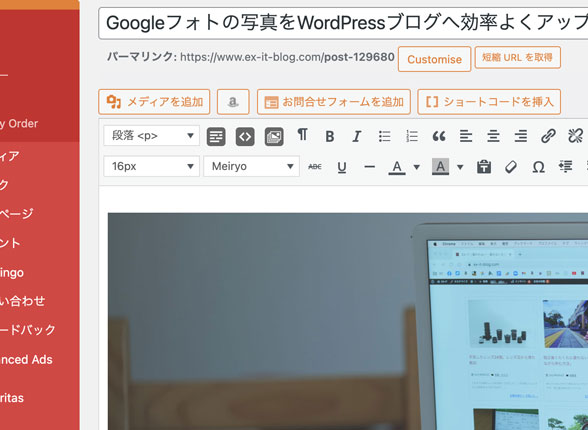
写真を選択して、方向キーの左、Enterと押せば、
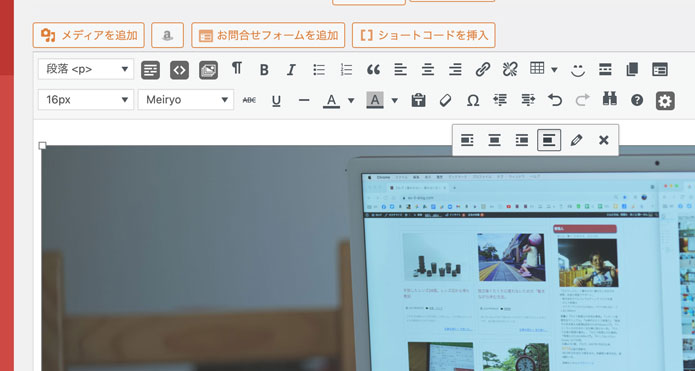
写真の前に改行を入れることができます。
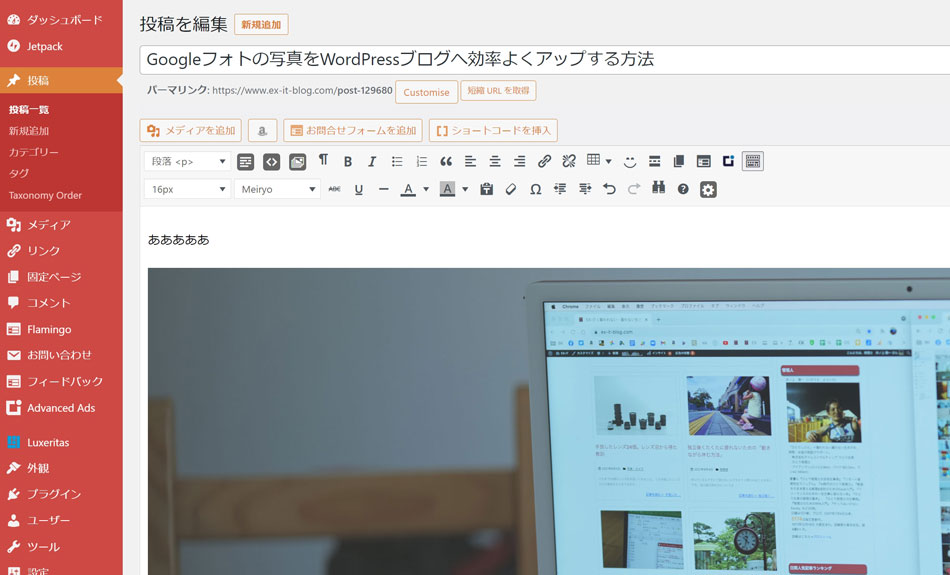
私はスニペットツールで、ブログのテンプレートを入れるときに、冒頭にaという文字を入れ、その後ろに、トップの写真を挿入するようにしています。
冒頭分を書いてから写真を入れてもいいのですが。
なお、私の場合、
・タイトル
・見出し
・写真(すべての写真を入れる→配置する)
のあとに、文章を書くことが多いです。
書きながら写真を準備することもありますが、ほとんどは、写真、画像をすべて準備して入れてから書いています。
今回の記事もそうです。
アイキャッチ画像の設定
次は、⑥の部分、アイキャッチ画像の設定です。
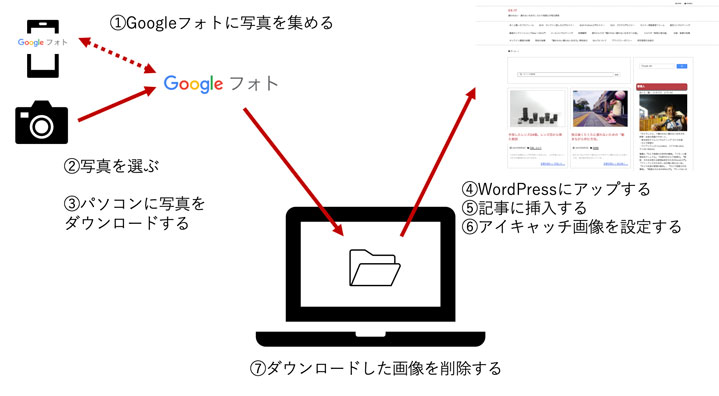
アイキャッチとはブログのトップ、記事一覧に表示される画像。
これもプラグインやテーマの機能で自動設定する方法もあるのですが、いまいち安定しないので、手動で設定しています。
私の場合、アイキャッチは、ブログの最初にある写真です。
両方を同じものにしておいたほうが効率はよくなります。
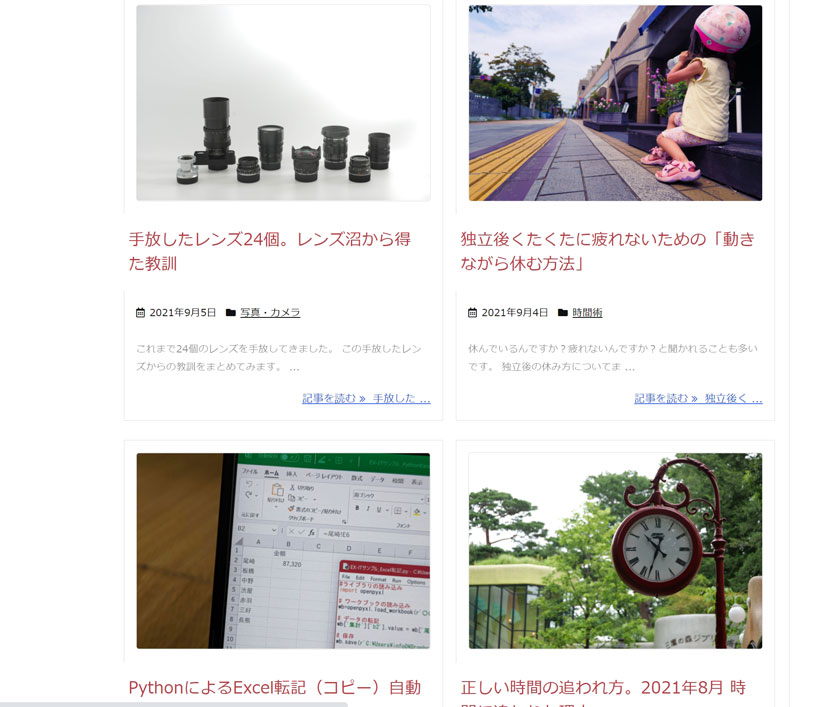
WordPressの投稿画面の右側で[アイキャッチ画像を設定]をクリックし、
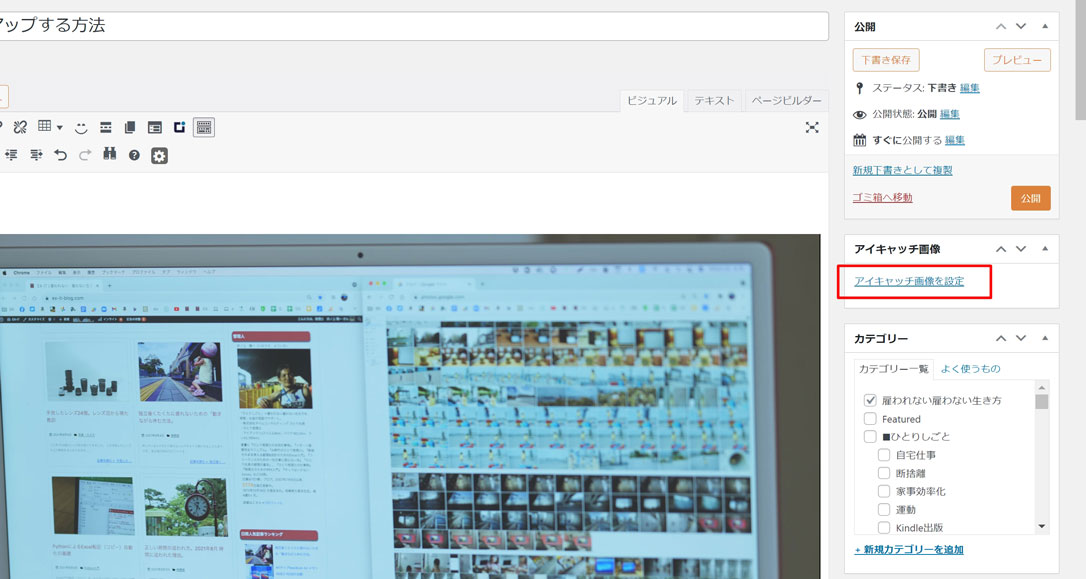
その画像を選びましょう。
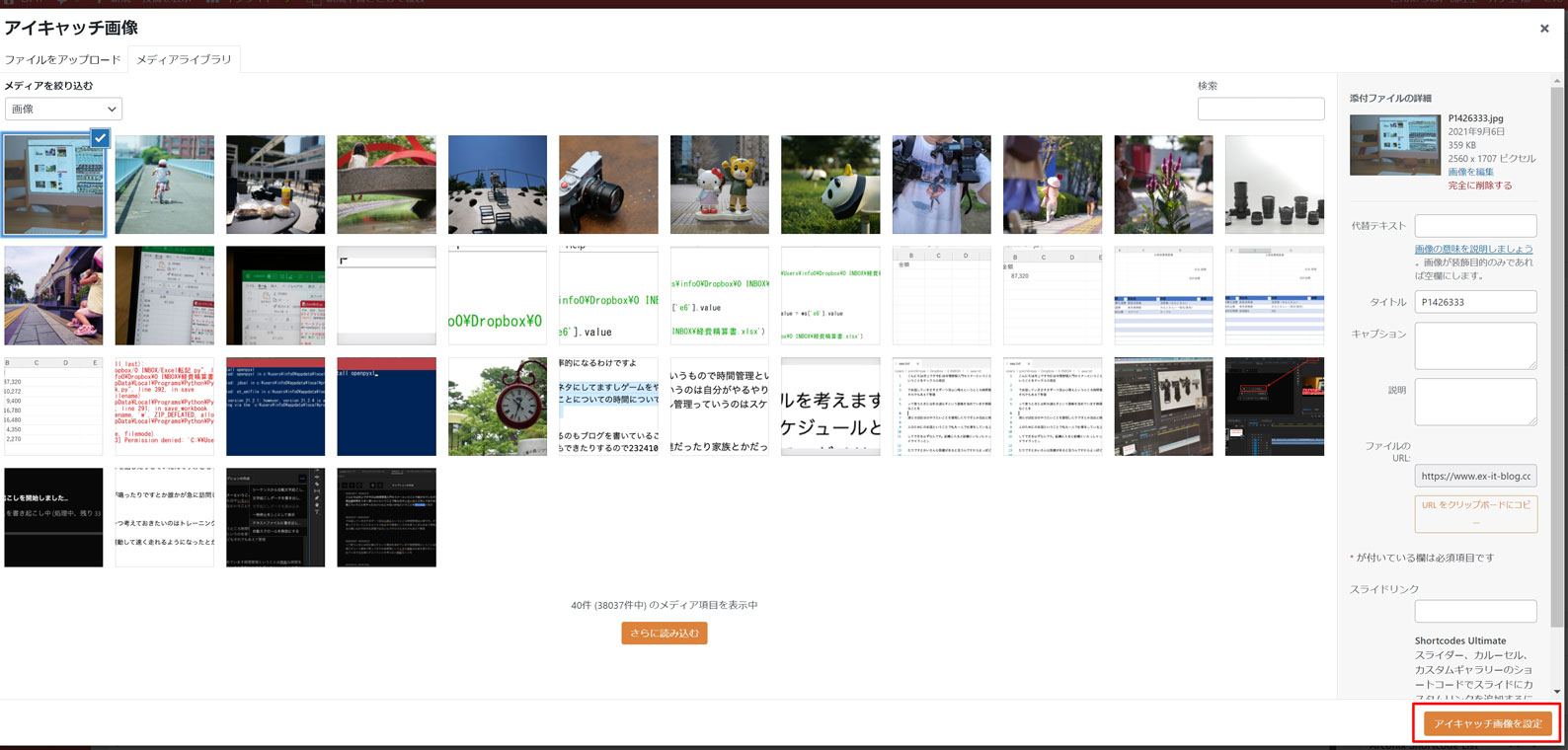
このように表示されればOKです。
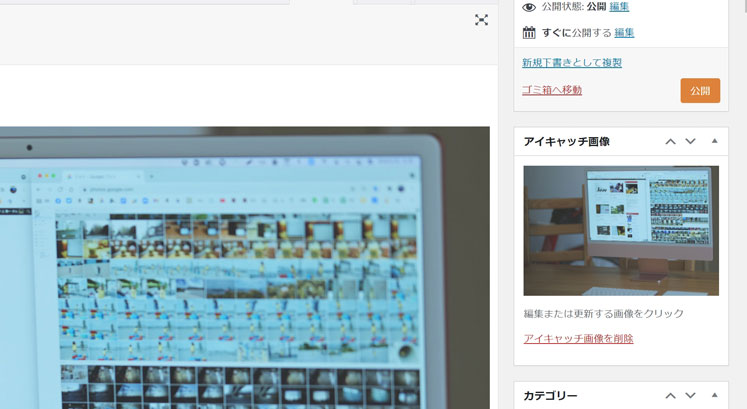
写真のサイズ
最後に写真のサイズについて。
写真はサイズが大きくなりがちで、スマホ、デジカメの高画質化によりますます大きくなっています。
サーバーごとに容量が決まっており、それを使ってしまうということもありますが、ブログの表示スピードが遅くなるということもありますので、サイズは小さくしておきましょう。
Ewww image optimizerというプラグインを入れておけば、画像をアップ時に縮小してくれますし、一括して調整することもできます。
(WordPressの[ダッシュボード]→[メディア]→[一括最適化])
私は、Photoshopで、サイズを調整してからアップしています。
この記事のトップの画像は、7.3MB(7300KB)で、縮小して367KBになりました。
プラグインでも大丈夫です。
自分で撮った写真をブログに使うと、より楽しめますので、ぜひ。
(時間はかかるので、使わないというのも手です)
■編集後記
昨日は、午後に個別コンサルティング。
WordPressの設定、ブログの書き方についてでした。
夜は、メルマガ税理士進化論のZoomオフ会。
独立前の方限定で開催しました。
■1日1新→Kindle『1日1新』 ・Instagram『1日1新』
新たな組み合わせでのZoomオフ会
■娘(4歳5ヶ月)日記→Kindle『娘日記』
ブックオフの回収(本を売る)を「なんで?」と聞いてきたので、「本を持っていってもらってそれがお金になるんだよ」と教えると、「えー、お金に!」「仕事だけじゃなく、本を持っててもらってもお金になるんだね」と。
目の前でお金になるわけじゃないので、イメージはしにくいでしょうね。
■著書
『税理士のためのプログラミング -ChatGPTで知識ゼロから始める本-』
『すべてをがんばりすぎなくてもいい!顧問先の満足度を高める税理士業務の見極め方』
ひとり税理士のギモンに答える128問128答
【インボイス対応版】ひとり社長の経理の基本
「繁忙期」でもやりたいことを諦めない! 税理士のための業務効率化マニュアル
ひとり税理士の自宅仕事術
リモート経理完全マニュアル――小さな会社にお金を残す87のノウハウ
ひとり税理士のセーフティネットとリスクマネジメント
税理士のためのRPA入門~一歩踏み出せば変えられる!業務効率化の方法~
やってはいけないExcel――「やってはいけない」がわかると「Excelの正解」がわかる
AI時代のひとり税理士
新版 そのまま使える 経理&会計のためのExcel入門
フリーランスとひとり社長のための 経理をエクセルでトコトン楽にする本
新版 ひとり社長の経理の基本
『ひとり税理士の仕事術』
『フリーランスのための一生仕事に困らない本』
【監修】十人十色の「ひとり税理士」という生き方
