ブログやSNSへ写真をアップするときには、その写真を縮小しています。
そのときに使っているのがPhotoshopです。

※Photoshopで縮小 by Canon RP+100-400mmF5.6-8
ブログ・SNSへアップする写真のサイズ
写真ファイルには、サイズというものがあります。
デジカメはもちろん、スマホで撮った写真は、それなりのサイズになりがちです。
ブログやホームページの場合、そのサイズを小さくしておいたほうが、自分のサーバーの容量を使わずにすみます。
(無料のサービスでもその容量に制限がある場合、1枚ごとのサイズに制限がある場合があります)
サイズを小さくして撮る、または、縮小してからブログやSNSなどへアップにしておきたいものです。
SNSでも、
・Twitter→5MBまで
・Instagram→パソコンからアップしようとするとエラーになる
といったことがあります。
ただ、サイズ縮小は、普通にやると手間がかかるもの。
その効率化にPhotoshopを使っています。
Google Photo→Photoshop
Photoshopは、有料のソフトです。
月額1000円程度のプランもあれば、私が契約しているプラン(Adobe CC。年間4万円ほどで、Photoshopその他のソフトが使える)で使えるようになります。
AdobeCCは、Adobeマスター講座で申し込むと安いです。
(定価7万円→4万円)
このPhotoshopを使えば、サイズ縮小が楽にできます。
私の場合、
・SDカード等
↓
・Adobe Bridge
↓
・Google フォト
という流れで写真を取り込んでいます。
Bridgeもおすすめで、毎日ブログを書き、写真を使うなら、これだけで4万円の価値はあるくらいです。
ブログやSNSなどに写真をアップするときには、基本的にGoogleフォトからダウンロード(Shift+D)します。
ブラウザ(Google Chrome)でダウンロードすると左下に、表示されるので、これをダブルクリックするか、エクスプローラー(Windows)やFinder(Mac)でダブルクリックしましょう。
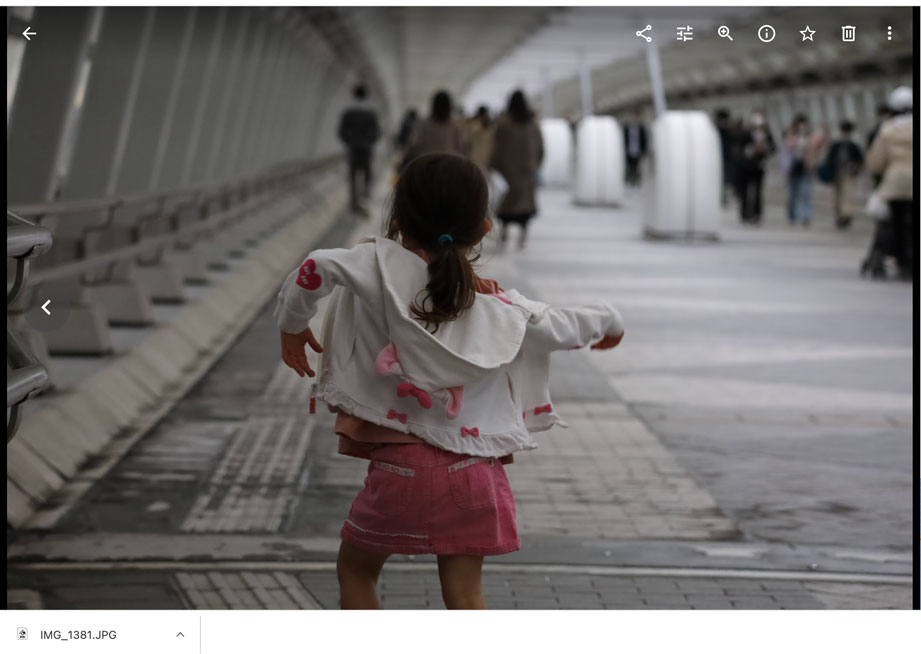
事前準備として、そのファイルをダブルクリックすると開くアプリを指定しておきましょう。
・Windowsなら、エクスプローラーで、[プログラムから開く]→「常にこのファイルを開く」にチェック。
・Macなら、Finderで、ファイルを選択して、情報を表示し(Command+i)、「このアプリケーションで開く」でPhotoshopを指定→[すべてを変更]をクリック
といった手順です。
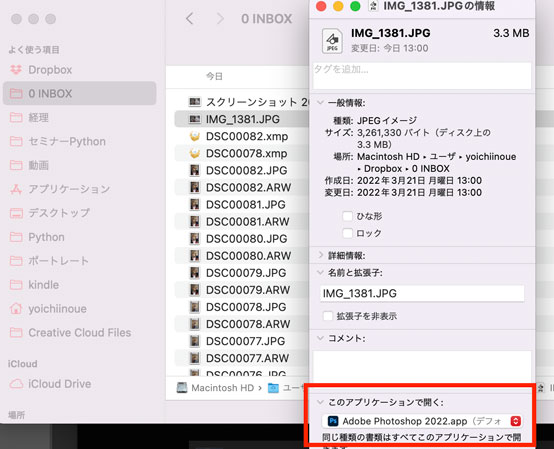
Photoshopで開いたら、サイズ縮小を自動化する設定をしていきます。
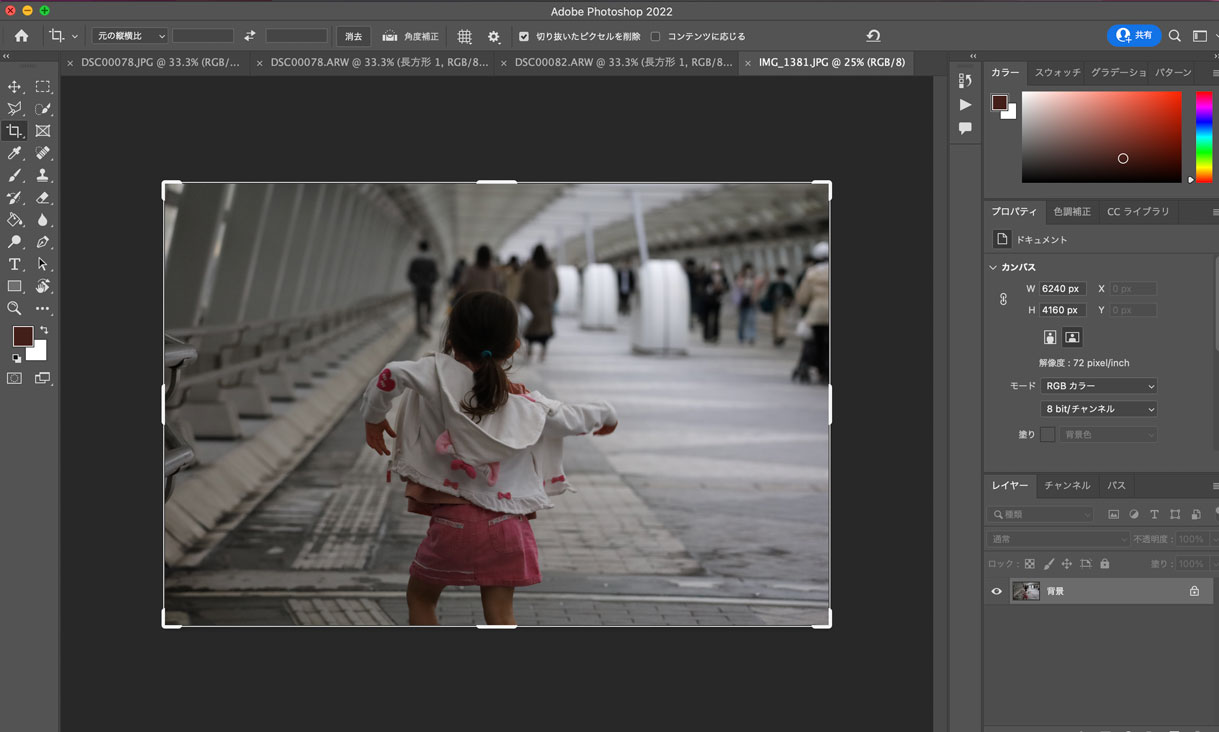
Photoshopのアクション・バッチ
Photoshopには、アクションという機能があります。
あらかじめ設定しておけば、次からは、クリックやショートカットキーで実行できるという機能です。
Excelマクロ、RPA、Pythonのようなものと考えていただければ。
これをかんたんに設定できます。
※Mac版で解説しますが、Windows版も同様です。
[ウィンドウ]→[アクション]でアクションパネルを表示させておきましょう。
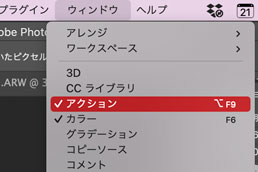
これがアクションパネルです。
右下の+のアイコンをクリックすると、
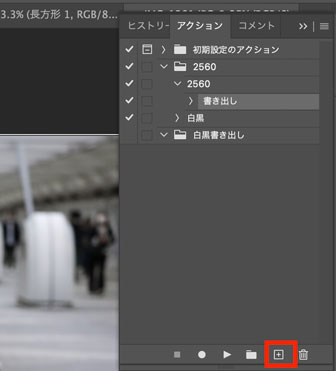
こういった表示がでて、[記録]をクリックすれば、その後の操作を記録できます。
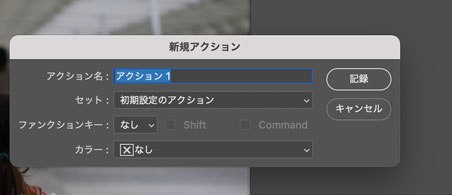
私は、ここで、
・Ctrl+Alt+Shift+S(Web用に保存)
・画像サイズの横幅を2560に
・保存
という操作を記録しています。
2560というのは、WordPressにアップするときに最適なサイズ(2560を超えるサイズだと、WordPress側で縮小されます。ただ、事前に縮小しておいたほうが、画像が劣化しません)。
これで、Twitterやインスタなどにもアップできます。
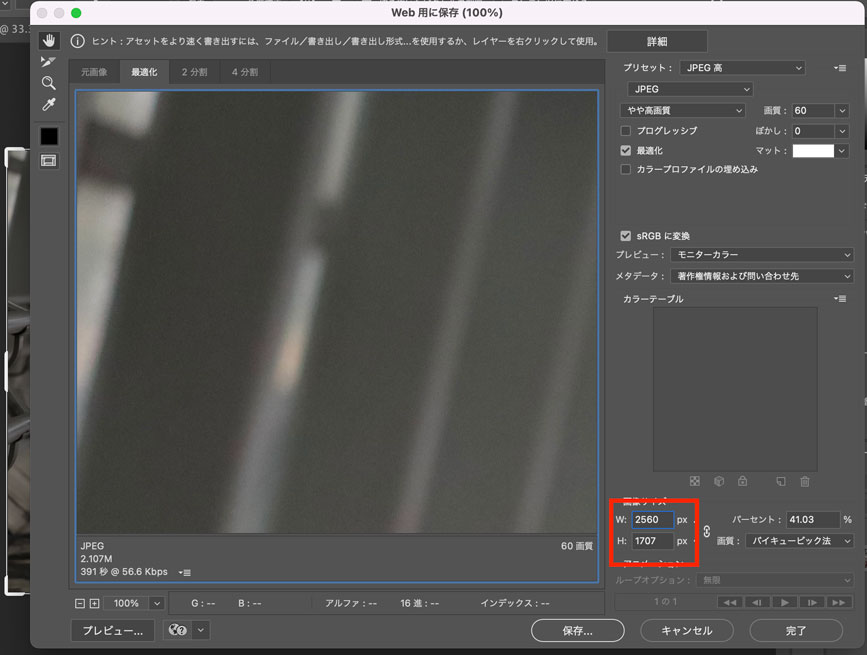
記録を終了するために、■のアイコンをクリックしましょう。
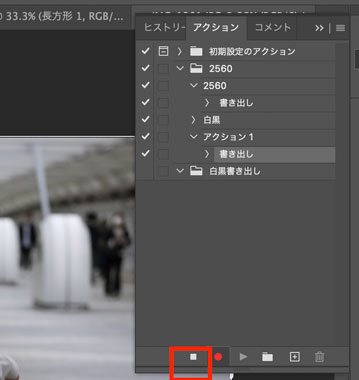
これで次からは、▶のアイコンをクリックすれば、縮小できるのです。
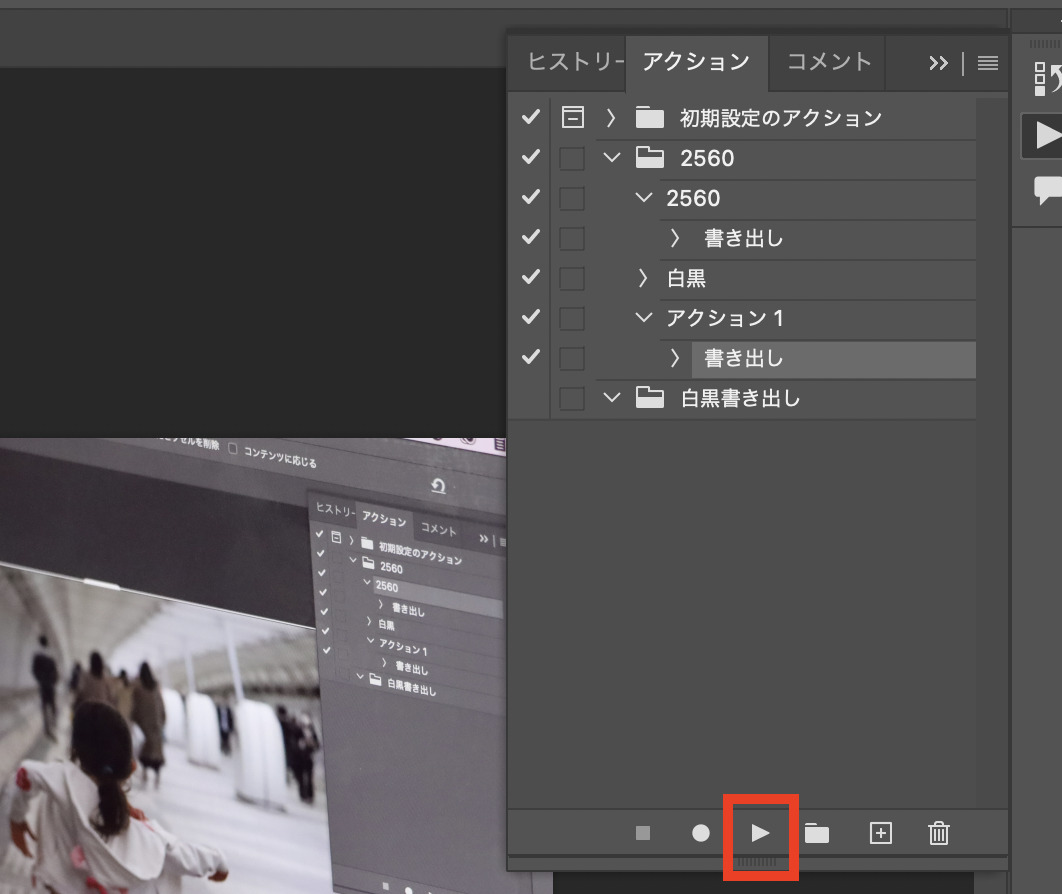
一例として、3.3MB(3300KB)が、315KBになります。


さらにこれを複数のファイルで実行するのが、バッチです。
縮小したいファイルを開いておき、Photoshopの[ファイル]→[自動処理]→[バッチ]をクリックし、 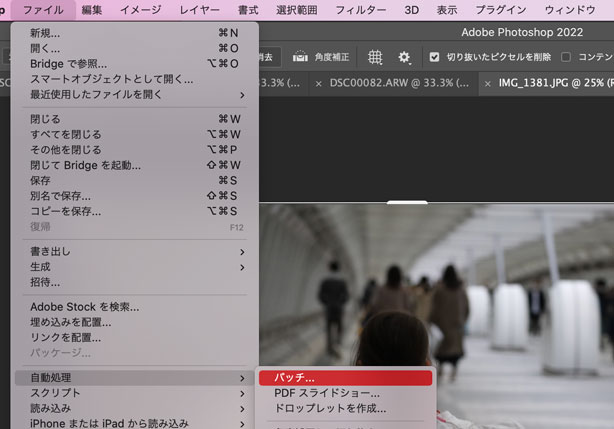
アクションを選んで、[保存して閉じる]、「別名で保存コマンドを省略」にチェックを入れて、OKをクリックしましょう。
開いているファイルがすべて縮小(登録したアクション)されます。
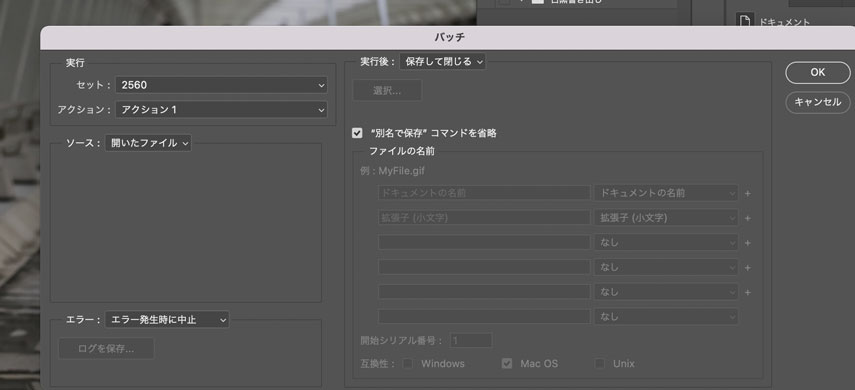
Photoshopを契約するのが、敷居がありますが、その他写真の編集もできるので、おすすめです。
フォトプラン(年間契約で月1,078円)なら、敷居は多少下がります。
■編集後記
昨日は、朝に税理士実務セミナー【プログラミング超入門】を開催。
日中はオフ。
娘とアイスを食べに行き、夕方はイベントに出かけましたが、人が多すぎて撤退。
夜は、繁忙期対策コンサルティング。
■1日1新→Kindle『1日1新』 ・Instagram『1日1新』
東京恋テラス いちご&ミルクパフェ
Canon 50mm F1.8
■娘(5歳)日記→Kindle『娘日記』・ Kindle『娘日記Ⅱ』
「アイスが食べたくなっちゃった」というので、近くのカフェへ。
パパは、ブログを書いていました。
夕方は、ディズニープラスの「ジャングル・クルーズ』を。
予告編を見せたら、気に入りました。
渋いんですけど、おもしろいらしく。
夜は、お気に入りの小籠包を食べに行きましたが、人多すぎで退散……。
■著書
『税理士のためのプログラミング -ChatGPTで知識ゼロから始める本-』
『すべてをがんばりすぎなくてもいい!顧問先の満足度を高める税理士業務の見極め方』
ひとり税理士のギモンに答える128問128答
【インボイス対応版】ひとり社長の経理の基本
「繁忙期」でもやりたいことを諦めない! 税理士のための業務効率化マニュアル
ひとり税理士の自宅仕事術
リモート経理完全マニュアル――小さな会社にお金を残す87のノウハウ
ひとり税理士のセーフティネットとリスクマネジメント
税理士のためのRPA入門~一歩踏み出せば変えられる!業務効率化の方法~
やってはいけないExcel――「やってはいけない」がわかると「Excelの正解」がわかる
AI時代のひとり税理士
新版 そのまま使える 経理&会計のためのExcel入門
フリーランスとひとり社長のための 経理をエクセルでトコトン楽にする本
新版 ひとり社長の経理の基本
『ひとり税理士の仕事術』
『フリーランスのための一生仕事に困らない本』
【監修】十人十色の「ひとり税理士」という生き方
