Kindle出版では、写真メインのものも出せます。
今回は、写真集のつくり方をまとめてみました。
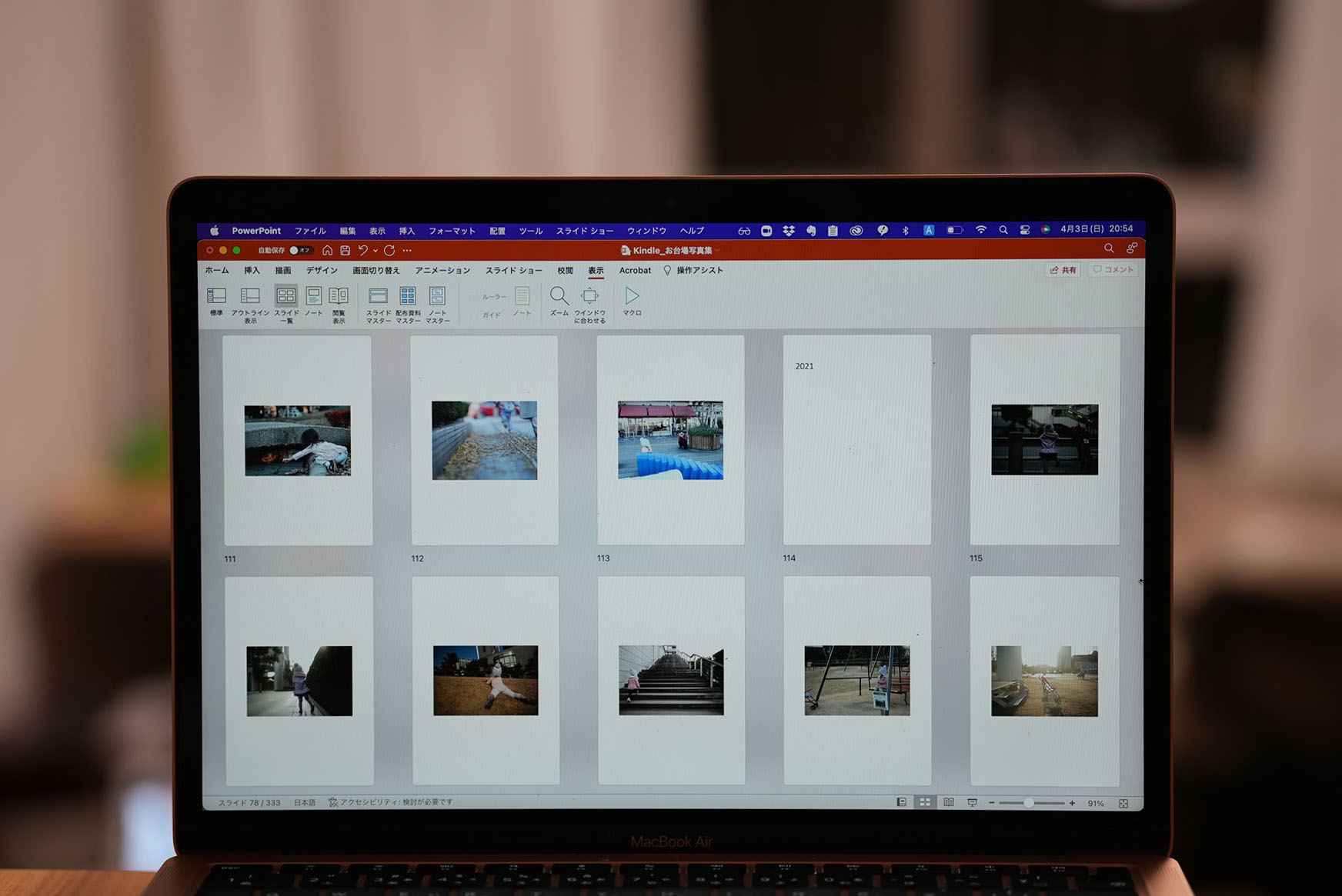
※パワポの画面 by Sony α7SⅢ+70-200mmF2.8
Kindle本をつくる流れ
Kindle本を出版するには、大きく分けると2つの種類があります。
1 リフロー型 テキストがメイン
2 固定レイアウト型 図・写真が多い
今回のテーマの写真集は、2のパターンです。
それぞれのパターンは、それぞれ記事に書いています。
Kindle出版(リフロー型)のメリット・方法・使うソフト
Kindle出版(KDP)。パワポで固定レイアウトのKindle本をつくる方法
1年間毎月Kindle本を出してわかったKindle出版のコツ
どちらのパターンも、最終的には、Word、EPUB形式のファイルが必要です。
固定レイアウトの場合は、MOBIファイルという形式が必要で、これは、AmazonのKindle Comic Creatorというソフトで、PDFからつくります。
写真集のもととなるPDFが必要ということです。
そのPDFは、パワポからでもWordからでもつくれることができ、今回はパワポを使いました。
(Adobeのソフトでもできます)
写真集をつくるときの手順は次のようなものです。
・写真を選ぶ
・写真ファイルを写真集の順番に並べる
・写真をパワポへ貼り付ける
・パワポをPDFへ
・PDFをKindle Comic CreatorでMOBIファイルに
・MOBIファイルをKindleサイトでアップ
・表紙は、JPEGをKindleサイトでアップ(Illustratorでつくりました)
写真は、Googleフォトから候補を選んでダウンロードし、Adobe Bridgeで☆(レーディング)をつけて絞り込みました。
写真は、並べた順に、パワポマクロで貼り付けたので、並べる必要があります。
手動でもいいのでしょうが、350枚ほど。
今回は、写真の撮影日順に並べました。
ただ、Macだと撮影日順に並べることができません。
(作成日だと撮影日とは違ってきます)
Adobe Bridgeの[ファイル名をバッチで変更]を使って、作成日(ここでは、イコール撮影日)をファイル名にして、並べました。
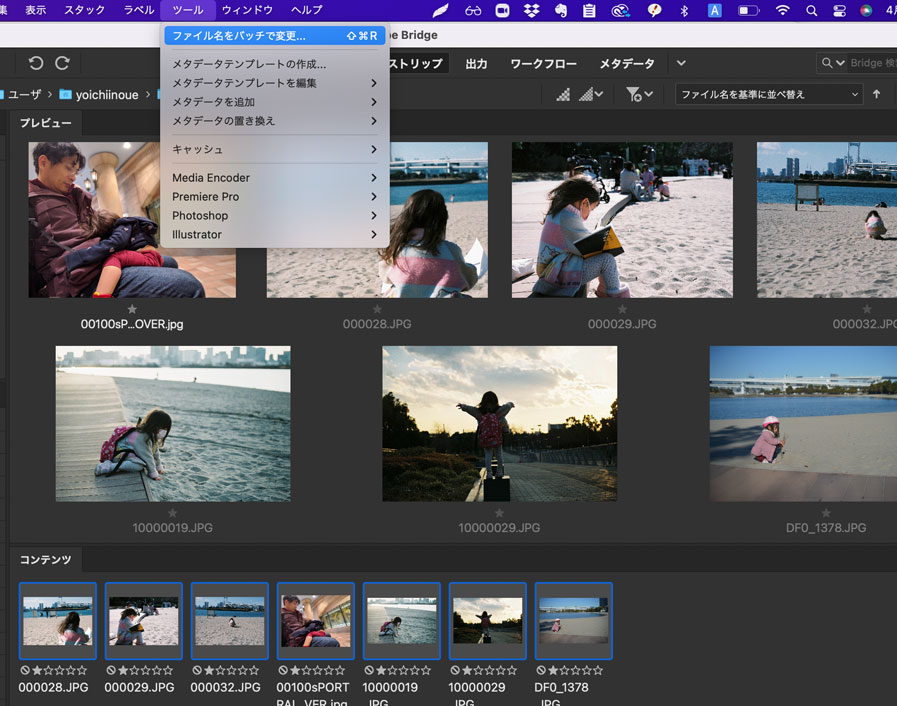
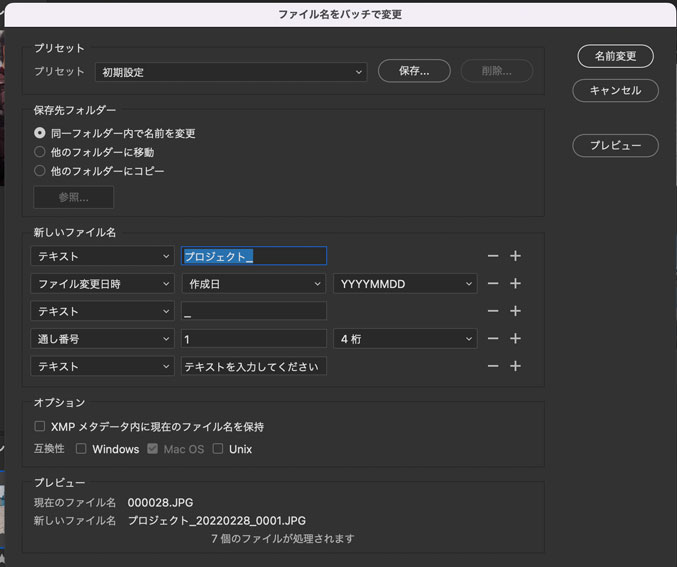
なお、同じくBridgeの[ツール]→[Photoshop]→[イメージプロセッサー]で、画像を圧縮しています。
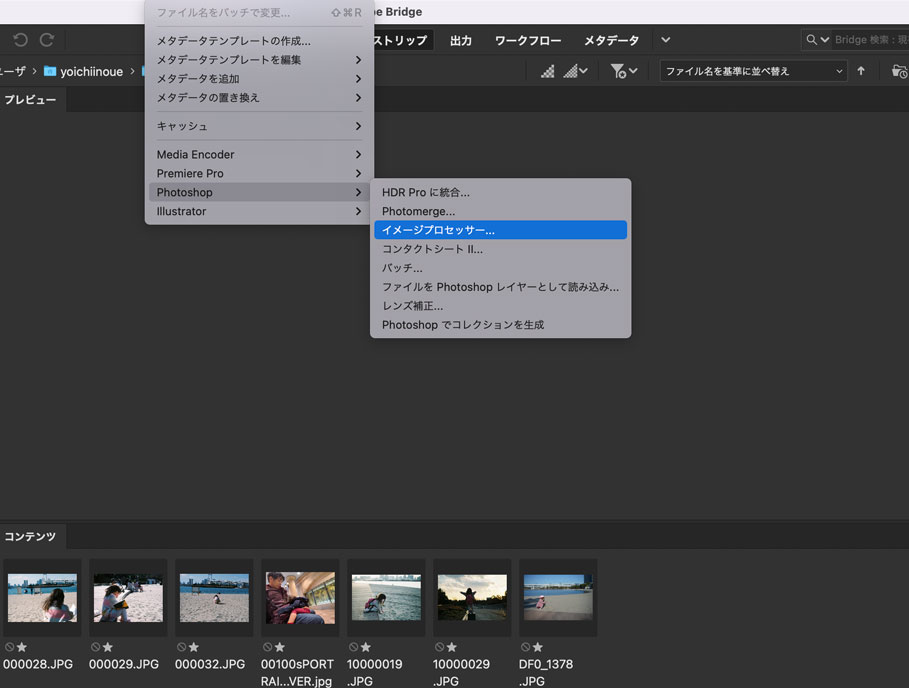
この下ごしらえのあと、写真をパワポに貼り付けるマクロを使いました。
写真をパワポへ
マクロを使えば、フォルダにある写真ファイルをパワポへ自動で貼り付けることができます。
・写真を1つのフォルダに入れる
・新規のパワポを開いて、Alt(Macは、option)+F11
・[挿入]→[標準モジュール]
・下記のパワポを貼り付ける
・フォルダの部分(赤い部分)をご自身の環境に書き換える
・マクロを実行する(F5キー)
という手順です。
Sub photo_slide()
'1 フォルダの写真(JPEG)
Dim folder
folder = "/Users/yoichiinoue/Dropbox/0 INBOX/test/"
Dim photo
photo = Dir(folder & "*jpg")
'2 フォルダの写真(JPEG)をパワポへ
Do Until photo = ""
'スライドを数える
Dim cnt
cnt = ActivePresentation.Slides.Count
'スライドを追加
Dim sld
Set sld = ActivePresentation.Slides.Add(Index:=cnt + 1, Layout:=ppLayoutBlank)
'スライドに写真を追加
Dim shp
Set shp = sld.Shapes.AddPicture( _
FileName:=folder & photo, _
linktofile:=msoFalse, _
savewithdocument:=msoTrue, _
Left:=0, Top:=0)
'写真を選択
sld.Select
shp.Select
'写真の幅と高さ
ActiveWindow.Selection.ShapeRange.Align aligncmd:=msoAlignCenters, relativeto:=msoTrue
ActiveWindow.Selection.ShapeRange.Align aligncmd:=msoAlignMiddles, relativeto:=msoTrue
photo = Dir()
Loop
End Sub
・フォルダから、写真ファイルを探す
・パワポで新規のスライドを追加
・写真を貼り付ける
・中央揃えにする
という流れを繰り返します。
事前にパワポのスライドのサイズを設定してから実行していただければ。
私は縦にしました。
横のほうが自由度は上がりますが、スマホで見ることを想定して、縦にしています。
こちらの記事も参考にしていただければ。
パワポマクロで、写真をスライドにし、ファイル名をタイトルにする方法
このパワポをPDFにします。
ここで注意点が。
PDFのファイル名を半角アルファベットにしないと、Kindleサイトへアップするときにエラーが出ます。
気をつけましょう。
PDF→Kindle Comic Creator→Kindle
Kindle Comic Creatorをダウンロードして、開きましょう。
[新しい本を作成]で、
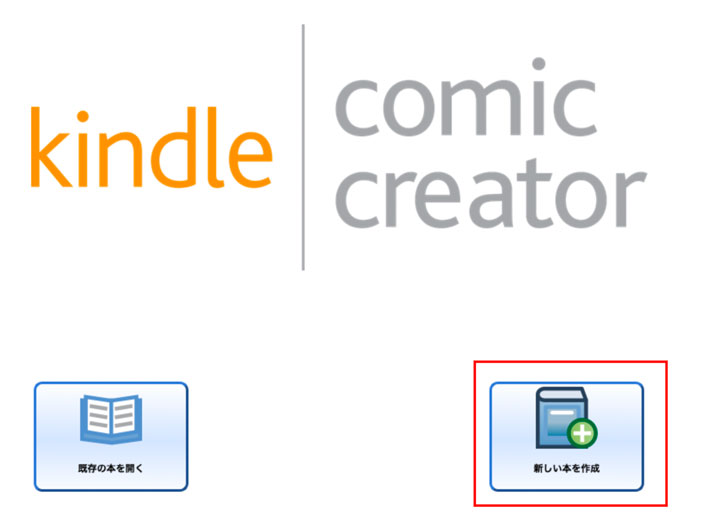
次のように設定し(横の場合は横置き)
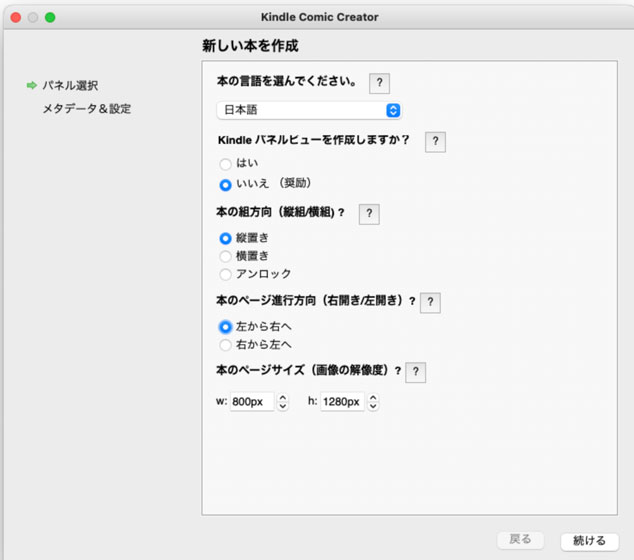
ここは適当でもかまいません。
ただ、保存場所のフォルダは空っぽにする必要があります。
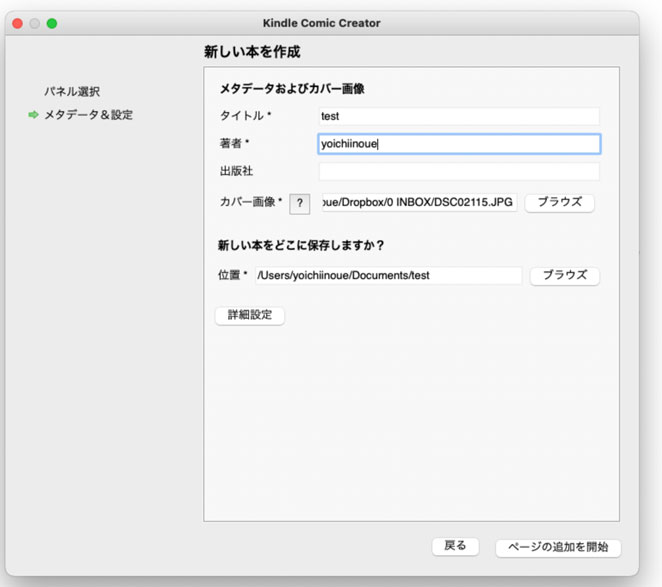
ファイルを選ぶ画面になるので、PDFを選びましょう。
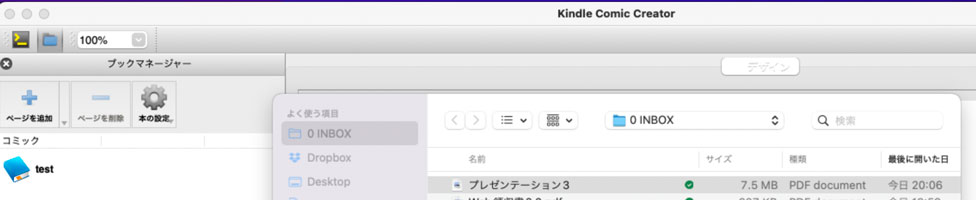
取り込み後、[ビルド]→[ビルド&プレビュー]で、
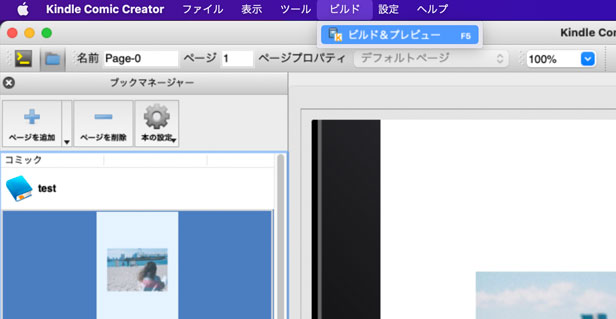
こういったファイルができあがります。
このうち、○○.mobiを使うのです。
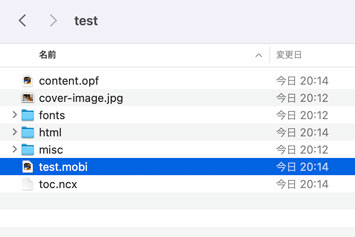
Kindleのサイトで、設定し、本体のmobiファイル、表紙のJPEGファイルをアップ、値段を決めれば、出版できます。
審査、チェックがあり、出版されるまでにかかるのは、だいたい数時間です。
KDPセレクトというサービスに登録すると、印税率が70%、KindleUnlimited(読み放題)の対象にすることができ、読まれたページごとに売上となります。
だいたい1ページ0.5円です。
KDPセレクトに登録しないと、印税率は35%。
読み放題の対象から外れます。
どちらにするか。
写真集だと読み放題と相性がいいかもしれません。
ページ数も多いですし。
ただ、私のKindle出版の経験からは、どっちもどっちで、KDPセレクトに登録しない本のほうが売上は多い傾向にあります。
なお、Kindle出版では、ペーパーバックという紙の本も出せるので、こちらも出してみるのも手でしょう。
もし売れなくても、自分用に。
この場合、
・紙を選ぶ必要がある
・紙の大きさにあわせてPDFをつくる必要がある
・表紙も紙の大きさに合わせてPDFでつくる
といったアレンジが必要です。
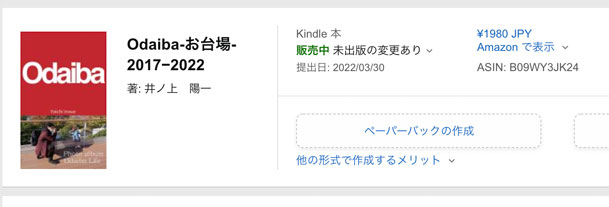
Kindle出版は、誰でも本が出せるしくみ。
写真集も出すことができます。
ぜひ、試してみていただければ。
写真メインでテキストがあるものも同様につくれます。
今回は、テキストなしでつくりました。
■編集後記
昨日は、娘と誕生日プレゼントを買いに行き、そのままスタバでお茶。
いったん帰宅して自転車で夕飯の買い出し。
夜はセミナー自主開催プロジェクトのセミナーを開催しました。
■1日1新→Kindle『1日1新』 ・Instagram『1日1新』
スタバ あんバターサンド
Contax 50mmF1.4
■娘(5歳)日記→Kindle『娘日記』・ Kindle『娘日記Ⅱ』
誕生日プレゼントを買いに行きました。
友人(友犬)のさくらちゃんに。
前からプレゼントしたいものを選びました。
が、本人も気に入っていて、「もう1つ買おうか?」というくらい。
「さくらちゃんにあげるまでは私が使う」と……。
ダイソーでは、今ブームのカービィのバッグを見つけてきました。
好きなものへの嗅覚はすばらしいです。パパ似で。
■著書
『税理士のためのプログラミング -ChatGPTで知識ゼロから始める本-』
『すべてをがんばりすぎなくてもいい!顧問先の満足度を高める税理士業務の見極め方』
ひとり税理士のギモンに答える128問128答
【インボイス対応版】ひとり社長の経理の基本
「繁忙期」でもやりたいことを諦めない! 税理士のための業務効率化マニュアル
ひとり税理士の自宅仕事術
リモート経理完全マニュアル――小さな会社にお金を残す87のノウハウ
ひとり税理士のセーフティネットとリスクマネジメント
税理士のためのRPA入門~一歩踏み出せば変えられる!業務効率化の方法~
やってはいけないExcel――「やってはいけない」がわかると「Excelの正解」がわかる
AI時代のひとり税理士
新版 そのまま使える 経理&会計のためのExcel入門
フリーランスとひとり社長のための 経理をエクセルでトコトン楽にする本
新版 ひとり社長の経理の基本
『ひとり税理士の仕事術』
『フリーランスのための一生仕事に困らない本』
【監修】十人十色の「ひとり税理士」という生き方
