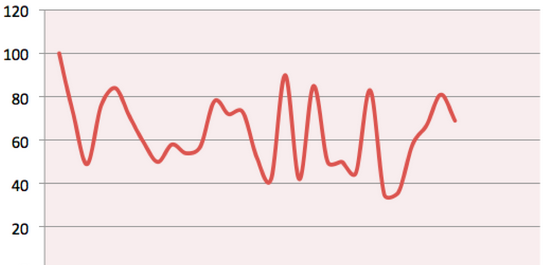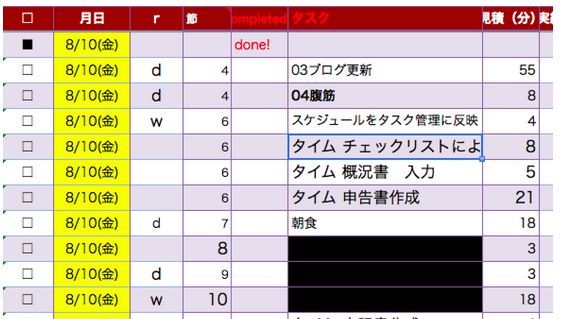「Macのショートカットキーが使いにくい」との声が意外と多いので、解説してみました。

WindowsとMacは違う
WindowsとMacは同じPCですが、当然違うものです。
WindowsからMacに切り替える、又はMacをはじめて使うには、Macならではの操作に慣れる必要があります。
特にMac内でWindowsを使うのなら、Mac側と、Windows側で操作を変えなければいけません。
次のような点でキー操作が異なります。
目次
○修飾キー
修飾キーとは、Macのcommand、option、control、shiftキーです。
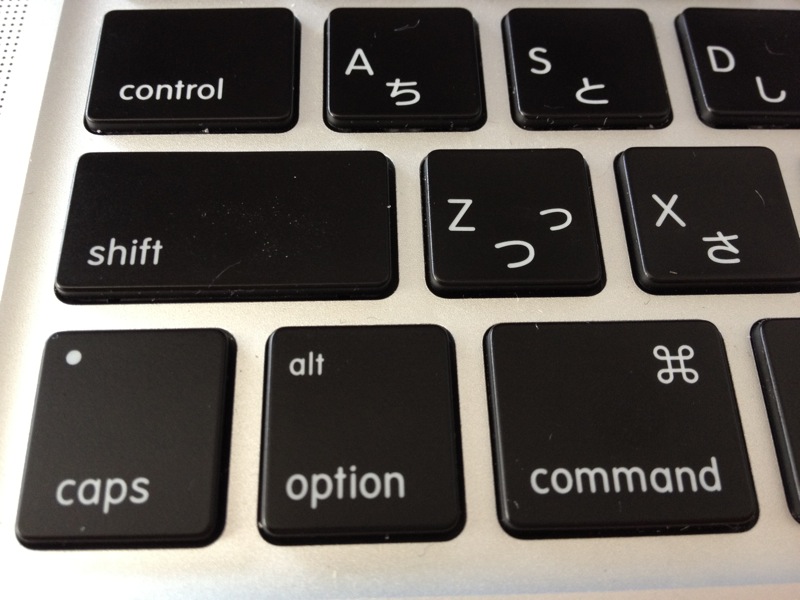

controlキーは、WindowsのCtrlキーと似ていますが、役割が違います。
WindowsのCtrlキー=MacのCommandキーなのです。
これで、多くのショートカットキーが使えるようになります。
たとえば、WindowsでCtrl+cは、MacではCommand+cです。
○delete
MacにはBackspaceキーがありません。
WindowsのBackspaceキー=Macのdeleteキーなのです。
つまり、deleteを押すと1文字前を消すことができます。
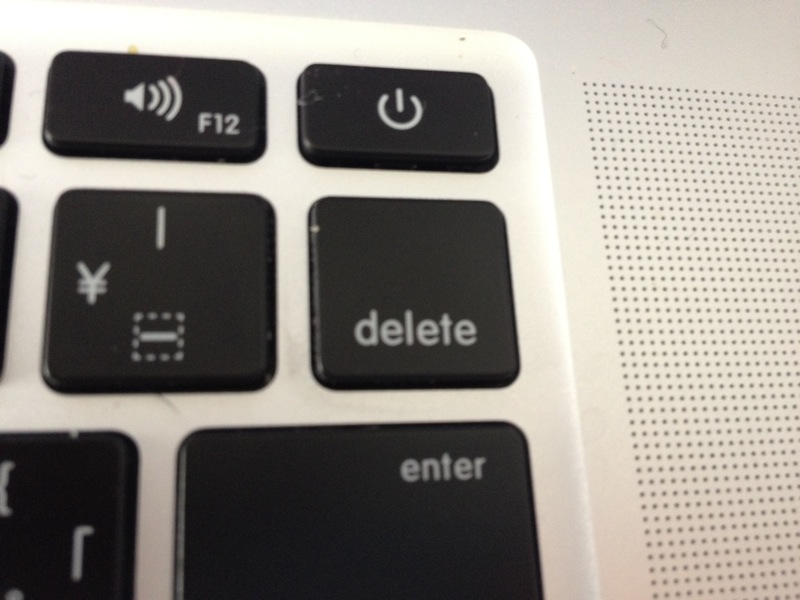
Windowsのdeleteキー(1文字後を消す)の機能は、Macではfnキー+deleteキーです。
○Home、End、Pageup、Pagedown
MacにはHome、End、Pageup、Pagedownキーがありません。
それぞれ、fn+←、fn+→、fn+↑、fn+↓で操作します。
意外と使います。
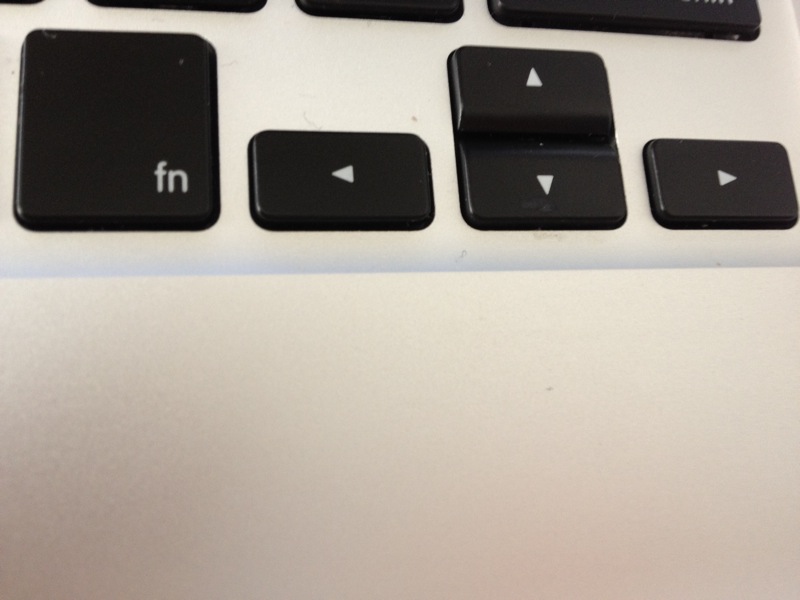
「Pageupは上だからfn+↑」と覚えました。
○ファンクションキー
ファンクションキーとは、キーボード上部のF1、F2・・・と並んでいるキーです。
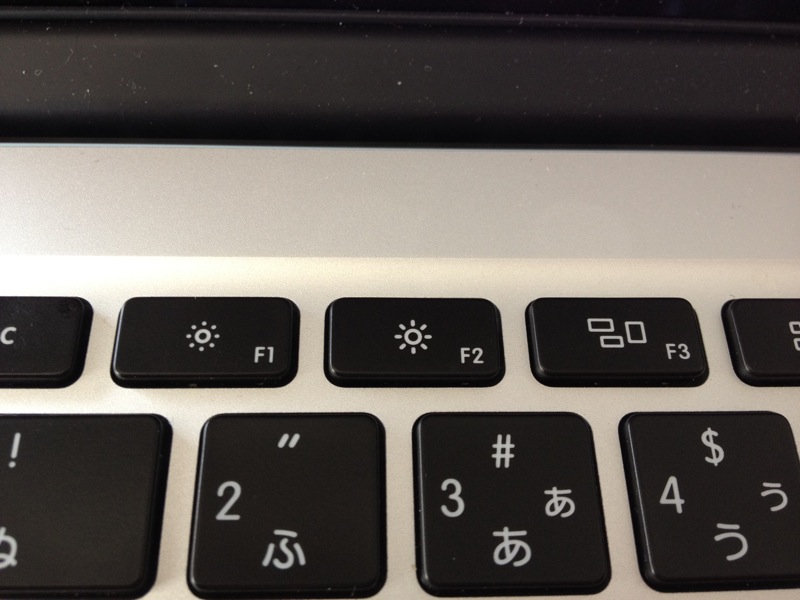
Macでは、これらを押すと、それぞれのキーの割り振られた機能を実行できます。
たとえば、F1キーを押すと、画面が暗く、F2キーを押すと画面が明るくなります。
ソフト上でF1、F2キーの機能を使うときは、fnキーと一緒に押します。
たとえば、WindowsのExcelをMacで起動させ、セルの編集(F2)をするには、fnキー+F2キーを押すのです。
やっておくべき設定
私は、より使いやすくするためにMacの設定を変えています。
○ファンクションキー設定
[システム環境設定]→[キーボード]で、[F1,F2などのすべてのキーを標準のファンクションキーとして使用]のチェックを入れます。
Windowsを併用する方には必須です。

○ATOKPassport
Macの日本語変換ソフト「ことえり」はやや使いにくいです。
そこで、有料のATOKPassportを入れています。
月額300円で、MacにもWindowsにも入れることができます。
特にMacとWindowsを併用している方は変換ソフトを共通化している方がやりやすいでしょう。
日本語入力システム ATOK Passport
・MacでもWinでも使えるATOKPassportに切り替えました。 » EX-IT
○トラックパッド
Macを使いこなすには、トラックパッドを活用することが欠かせません。
キーボードに近い位置にありますので、ショートカットキーと併用しています。

ただ、人によってあうあわないがあると思います。
私はVAIOやLet’s noteのパッドは使ってませんでしたが、Macのは使っています。
Macの右クリックはOptionキーを押しながらクリックです。
[システム環境設定]→[トラックパッド]→[ポイントとクリック]で、[副ボタンのクリック]を[2本指でクリックまたはタップ]に設定すると、右クリックが2本指タップでできるようになります。
副ボタン=右クリックです。

なお、この設定画面は動画ヘルプにもなっていますので、繰り返し見てマスターすることをおすすめします。
○キーボードショートカット設定
[システム環境設定]→[キーボード]→[キーボードショートカット]でショートカットキーをカスタマイズできます。

私は誤作動を起こす可能性があるもの、使わないものはオフにしています。
たとえば、control+↑は、標準設定では使わずMacのExcelでよく使うため、オフにしておきます。
Macで使うショートカットキー
すべてのショートカットキーはこちらにあります。
私が使っているMacのショートカットキーをまとめてみました。
command+A 全体を選択
command+C コピー
command+D 複製(Finder、Keynoteなど)
command+V 貼り付け
command+X 切り取り
command+F 検索(chrome、Safari)
command+I 情報を見る(Finder)
Space ファイルのプレビュー(Finder)
command+Shift+3(選択した画面をコピーして保存)
command+Shift+control+3(選択した画面をコピー)
command+M アクティブなウィンドウをdockにしまう
command+S 保存
command+shift+S 複製して保存
command+P プリントアウト、PDF化
command+Q アプリケーションを終了
command+W ウィンドウを終了(Excel、chrome、Safari)
command+Z やり直す
command+Shift+Z やり直したものを戻す(WinのCtrl+y)
command+delete ゴミ箱に入れる
fn+F1 照明を暗くする
fn+F2 照明を明るくする
fn+F5 キーボードライトを暗くする
fn+F6 キーボードライトを明るくする
fn+F10 音量をミュート(消す)
fn+F11 音量を下げる
fn+F12 音量を上げる
delete 1文字前を消す
Fn+delete 1文字後を消す
option+ドラッグ 項目をコピーする(Finder、Excel、Keynote等)
あとはそれぞれアプリケーションごとに使うものがあります。
ショートカットキーは、メニューに表示されるので、「よく使うもの」は一度ショートカットキーを試してみてください。

Chrome使いの方はこちらも参考にしてください。
[Win&Mac両対応]すべて試した結果、おすすめするGoogleChromeのショートカットキー13選 » EX-IT
昨日は久しぶりに会う友人と飲み。
奥さんも連れてきてくださって、楽しく飲めました。
こういう付き合いはうれしいものです(^^)
■著書
『税理士のためのプログラミング -ChatGPTで知識ゼロから始める本-』
『すべてをがんばりすぎなくてもいい!顧問先の満足度を高める税理士業務の見極め方』
ひとり税理士のギモンに答える128問128答
【インボイス対応版】ひとり社長の経理の基本
「繁忙期」でもやりたいことを諦めない! 税理士のための業務効率化マニュアル
ひとり税理士の自宅仕事術
リモート経理完全マニュアル――小さな会社にお金を残す87のノウハウ
ひとり税理士のセーフティネットとリスクマネジメント
税理士のためのRPA入門~一歩踏み出せば変えられる!業務効率化の方法~
やってはいけないExcel――「やってはいけない」がわかると「Excelの正解」がわかる
AI時代のひとり税理士
新版 そのまま使える 経理&会計のためのExcel入門
フリーランスとひとり社長のための 経理をエクセルでトコトン楽にする本
新版 ひとり社長の経理の基本
『ひとり税理士の仕事術』
『フリーランスのための一生仕事に困らない本』
【監修】十人十色の「ひとり税理士」という生き方