iPhone5の残り容量が少なくなっていたので、昨日、データを整理しました。
IT機器を扱う際にデータサイズを意識することは重要です。

iPhoneの場合
最近、音楽をiPodではなくiPhone5で聴くようになったので、音楽を追加するためにもデータを整理する必要がありました。
ふと確認すると、残り容量550MBと(^_^;)
私のiPhone5は16GB(実質的に使えるは13.5GBくらい)です。
こんな記事も書いている以上、ちょっと焦りました。
今度のiPhone5もやはり16GBを選んだ理由 » EX-IT
データ量を確認すると、ずっと蓄積されていた写真が多すぎるということが判明。
写真だけで6GB(3,234枚)もありました。
iPhone4時代からほとんど整理してないですからね。
ただ、複数の写真を楽に削除する方法がわかりません。
ググった結果、Macならイメージキャプチャ(標準ソフト)を使うと、PC上で簡単に複数削除できることがわかりました。

写真はMacとバックアップのディスクに保存しているので、必要最低限(iPhoneで見せる可能性がある写真、最近の写真)のものだけ残し、早速削除。
その結果、写真が1.4GBにまで減りました。
残り容量も5.5GB残っています(^^)
私の使い方だとやはり16GBモデルで十分です。
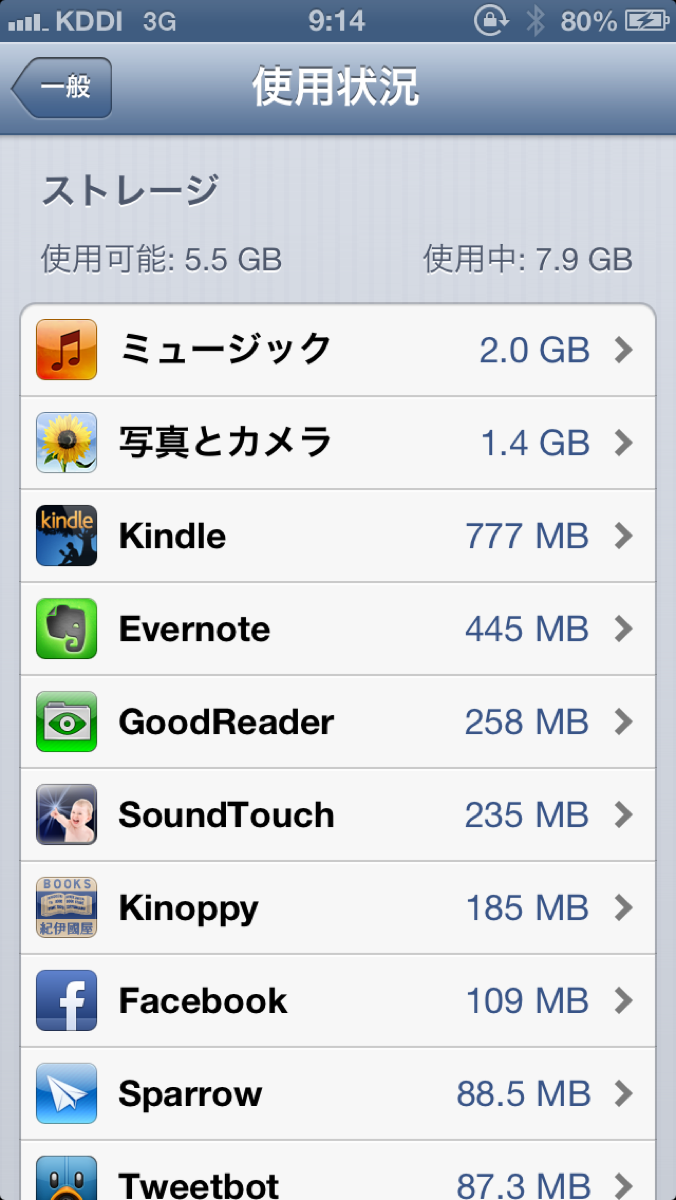
上記の画面は、[設定]→[一般]→[使用状況]で見ることができます。
ときどきここで残り容量をチェックしています。
ゲームはやはり容量が大きいので無駄に入れない、写真やムービーの容量が大きい、電子書籍はそれほどでもないといったことがわかります。
IT機器を使う上で、データサイズの確認は欠かせません。
今では容量に余裕が出てきたとはいえ、依然として重要です。
PCの場合
PCでも次の3つの理由からデータサイズの確認は必要です。
1 SSDは容量が少ないため
HDD(ハードディスク)ならかなり容量が大きいのですが、より高速なSSDはまだまだ高いこともあって、容量が少ないです。
私のMacでも256GBしかありません。
データサイズをチェックする必要があるのです。
2 処理速度に影響するため
データサイズが大きいファイルは開くときにも、使うときにも時間がかかる場合があります。
古いPCならなおさらでしょう。
また、データの残り容量が少なくなればなるほどPCも遅くなります。人間の頭が悩み事や心配事でいっぱいだと他のことを考える余裕がないのと同じです。
3 メール添付のため
メールに添付して人に送る場合にもデータサイズは重要です。
大きすぎるデータを送ると、エラーになったり、相手に迷惑をかけたりする可能性があります。
Dropboxで共有する場合にもデータが大きいと相手のDropboxの容量を使ってしまいます。
次の記事も参考にしてください。
Excelのファイルサイズが大きくなりすぎた場合の対処方法 » EX-IT
サイズの確認方法
PCでのデータサイズの確認方法は次のとおりです。
データサイズは常に確認できるようにしておくと、「このデータはこのくらいのサイズ」「こういうデータの作り方をするとサイズが増える」というのがわかるようになります。
Windows7、Macにわけて解説します。
(他のWindowsもほぼ同様です。)
Windows7
まず、エクスプローラーを開きます。
WindowsキーとEを押すと簡単に開くことができます。
右上のアイコンで表示を[詳細]にしておくと、

サイズを一覧で確認できるので便利です。

[ローカルディスク]を右クリックして、[プロパティ]を選ぶと、

このようにグラフで表示されます。
PCによってはローカルディスクが2つ(CとDなど)あります。
このうち、Cは一杯一杯で、Dがガラ空きというケースも多いです。
ソフトはCに入ることが多いので、データや写真をDに入れるとより有効に容量を使えます。

エクスプローラーの一覧で、[サイズ)がない場合には、次の位置を右クリックしてみてください。

サイズの大きいデータを探す場合は、エクスプローラーの右上の検索窓をクリックし、[サイズ]をさらにクリックすると、

このようにサイズで検索できます。
無駄に大きなファイルを削除しましょう。

Mac
MACではFinderで右クリック(又はCommand+i)して、[情報を見る]を選択します。

このように残り容量がわかります。
私の場合、今のMacにWindows7とWindows8を入れているので、容量を使っています(^_^;)

[サイズ]が表示されていない場合は、Finderのメニューの[表示]→[表示オプションを表示]を選びます。

このように一覧で表示できます。
私は原則としてフォルダを使わないファイル管理をしていますので、サイズの確認も楽です。
画像の多いファイルや、スキャンしたPDFはサイズが大きくなるので注意しましょう。

サイズで検索するには、FinderでCommand+Fを押します。

ファイルサイズで検索するとこのように、[1GB以上のファイル]を表示できます。

ちなみに1GB(ギガバイト)=1000MB(メガバイト)、1MB=1000KB(キロバイト)です。
「容量が不安」でついつい大きめの容量を買いがちですが、日頃からデータサイズを意識していると、処理速度の向上、上手な買い物にもつながります。
昨日、整体に行ってきました。
やはり左太もも、右ふくらはぎ、右足首、両足裏に結構ダメージがあるようです。
まあ、42km走るとどこかしら痛みますけどね。
今週はトレーニング(ラン)を控えて、回復に努めます。
■著書
『税理士のためのプログラミング -ChatGPTで知識ゼロから始める本-』
『すべてをがんばりすぎなくてもいい!顧問先の満足度を高める税理士業務の見極め方』
ひとり税理士のギモンに答える128問128答
【インボイス対応版】ひとり社長の経理の基本
「繁忙期」でもやりたいことを諦めない! 税理士のための業務効率化マニュアル
ひとり税理士の自宅仕事術
リモート経理完全マニュアル――小さな会社にお金を残す87のノウハウ
ひとり税理士のセーフティネットとリスクマネジメント
税理士のためのRPA入門~一歩踏み出せば変えられる!業務効率化の方法~
やってはいけないExcel――「やってはいけない」がわかると「Excelの正解」がわかる
AI時代のひとり税理士
新版 そのまま使える 経理&会計のためのExcel入門
フリーランスとひとり社長のための 経理をエクセルでトコトン楽にする本
新版 ひとり社長の経理の基本
『ひとり税理士の仕事術』
『フリーランスのための一生仕事に困らない本』
【監修】十人十色の「ひとり税理士」という生き方


