ドメインをとると、サイト(HPやブログ)、メールアドレスに使えます。
このドメインをとって、WordPressに設定する方法をまとめました。
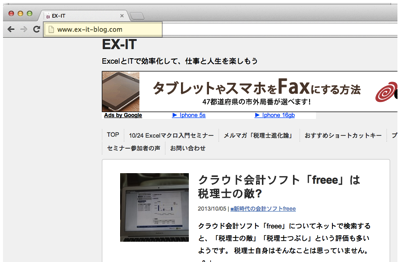
ドメイン取得
ドメインとは
ドメインとは、インターネット上の住所のようなものです。
これがあれば、inoue.comというようなサイトを持つことができます。
たとえば、さくらインターネットでサイトを作ると、inoue.sakura.ne.jpというドメインになります。
(inoueという名称は任意に変えられます)
さくらインターネットに間借りしているようなものなので、「sakura.ne.jp」がついてしまうのです。
メールアドレスも、info@inoue.sakura.ne.jpとなります。
ブログサービスのアメブロだと、ameblo.ne.jp/inoueです。
これをinoue.comやinfo@inoue.comにするには、「inoue.com」というドメインをとらなければいけません。
そのドメインがとれるかどうか
ドメインをとるにはドメインを管理しているサービスへ依頼することになります。
サービスごとにそれぞれ若干値段は異なります。
世界に1つですので、もし誰かが登録していたら、とれません。
(価値のあるドメインは、売買されています)
たとえば、inoue.comをムームードメインで検索すると、こうなります。
inoue.comも、inoue.netも全部ダメです。
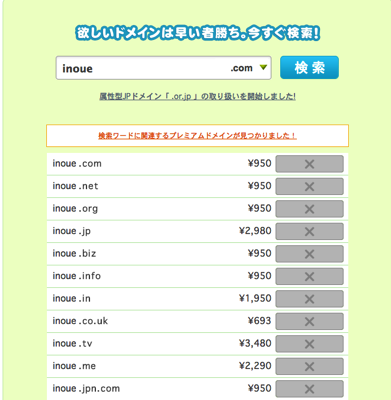
.com、.net、orgなどによっても値段が異なります。
ブログなら、.com、.jpでいいのではないでしょうか。
私の場合、ブログは、ex-it-blog.com、HPはinouezeirishi.com、timeconsulting.jpにしています。
inouetestだと、とれるようです。
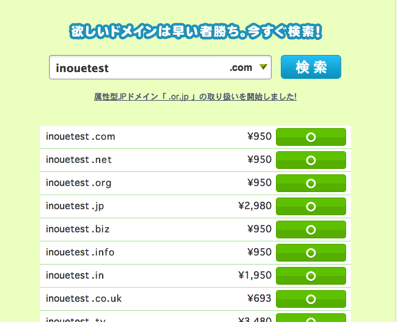
ドメイン名の決め方
ドメインは、汎用性のあるもので気に入ったものにしておくといいかと思います。
ブログタイトルは変えることができても、ドメインは原則として変えられないからです。
できるだけ短く、かつ分かりやすくというのもポイントでしょう。
ドメインをどこでとるか
値段を比較すると、サービスによって差があります。
「○○○.com」ととる場合でみると、
ムームードメインは、取得950円、更新料950円
さくらインターネットは、取得1,800円、更新料1,800円
お名前。comは取得860円(今はキャンペーンで600円)、更新料860円
です。
ドメイン取得とサーバーを借りるところは別々にできますが、一緒にしておいた方が設定は楽になります。
サーバーを選んで、同じところでドメインもとるのがおすすめです。
(ドメイン管理会社も、サーバー管理会社も変更することはできます)
私はサーバーで、さくらを選んだので、ドメインもさくらにしています。
取得時はともかく、年間支払での比較なのでコストは、それほど変わりません。
(今後移行する可能性はあります)
ドメインの取得方法
ここでは、さくらインターネットでドメインをとる方法を解説します。
他のサービスも同様です。
①サイトにアクセスし、希望のドメインがとれるかどうかを調べます。
http://www.sakura.ne.jp/domain/
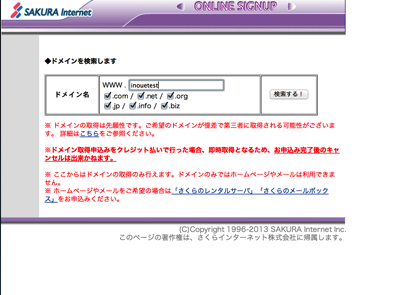
②取得可能であれば、[取得する]をクリックします。
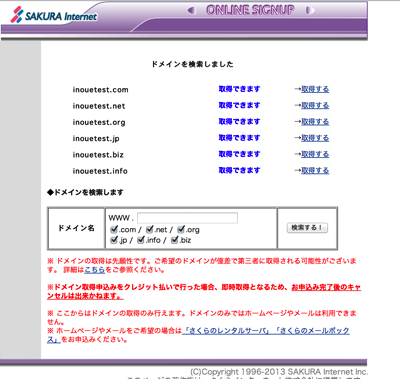
③はじめて、さくらを利用するなら[初めて利用する]、会員IDをおもちの方(すでにサーバーを借りている方)は、会員情報を入力して、次へ進みます。
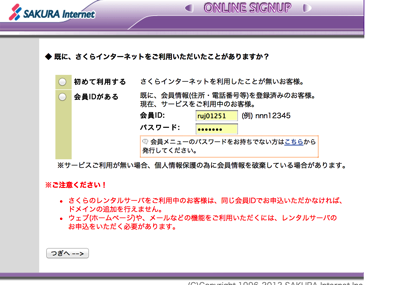
④登録者の名前を入力します。個人名でかまいません。
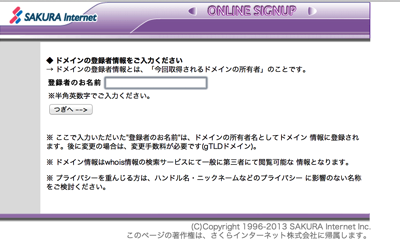
⑤支払情報を入力し、次の画面で確認してから申し込んでください。完了のメールがくれば取得できたということです。
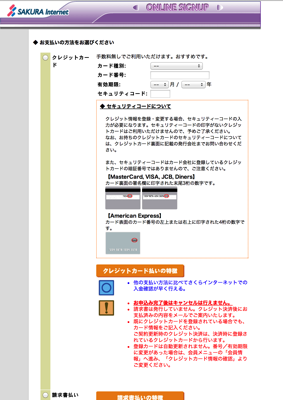
※支払をしてしまうと即取得できます。というよりも取得できてしまうので注意が必要です。
※1年経つと、更新ができます。クレジット払いの場合、更新しないときは手続きをしないと、更新料が引き落とされてしまうので注意してください。
請求書払いのときは支払を忘れないようにしましょう。
サーバーでの設定
次のサーバーで設定をします。
同じくさくらインターネットでサーバー、ドメインを利用する場合です。
①サーバーにログインします。
https://secure.sakura.ad.jp/rscontrol/
[ドメイン名]は、初期ドメイン(○○○.sakura.ne.jp)、[パスワード]はサーバーパスワードです。サーバー申し込み完了時に届くメールに書いてあります。
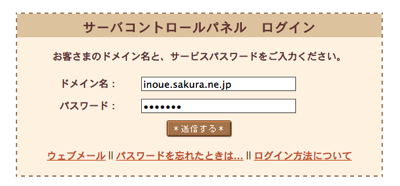
②メニュー左下の[ドメイン設定]をクリックし、
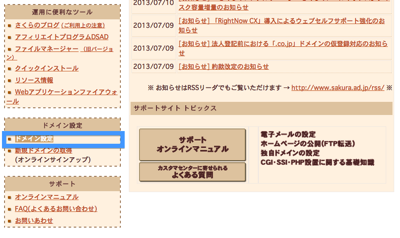
[新しいドメインを追加]をクリックしてください。
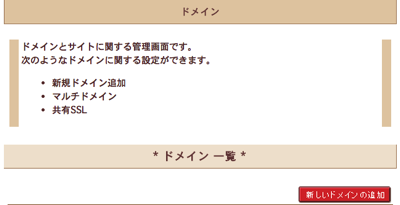
③すでにドメインは取得しているので、[2.さくらインターネットで取得したドメインを使う]からドメインを選び、[送信する]をクリックします。
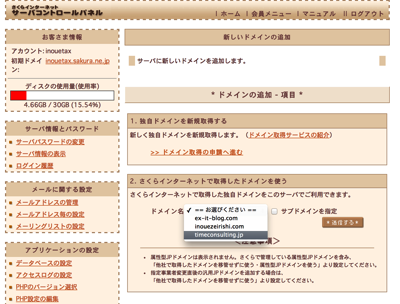
④送信後、詳細設定に進みます。もし、画面を閉じてしまったり、わからなくなったりしたときは、メニューから[ドメインの設定]をクリックし、該当ドメインの[変更]をクリックしても詳細設定に進んでください。
ここでは、[2.マルチドメインの対象のフォルダをご指定ください]で該当のサイト、ブログのWordpressがインストールされたフォルダを指定します。
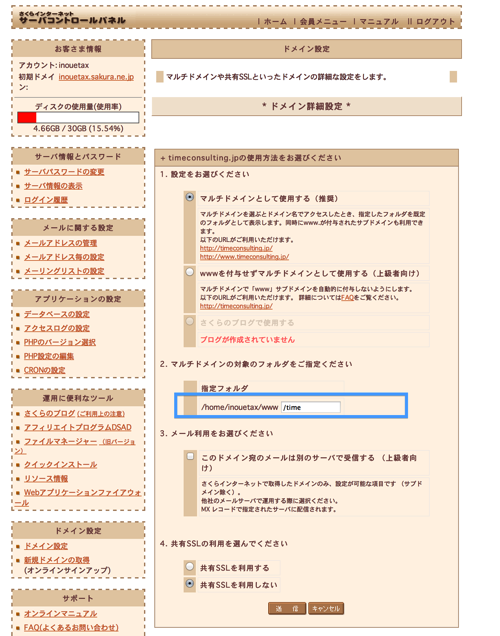
WordPressをインストールした際にこの画面で設定したフォルダです。
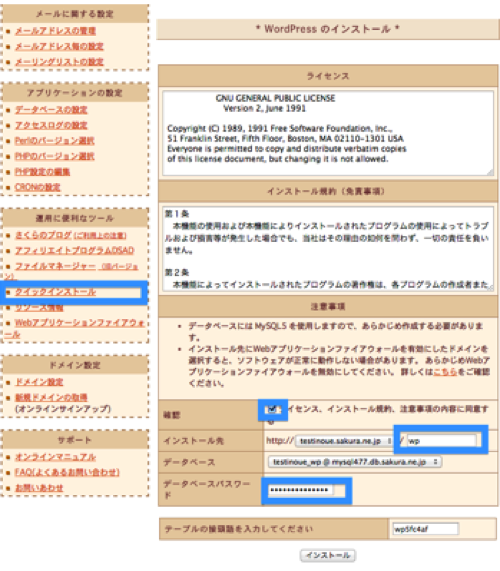
もしフォルダがわからなければ[クイックインストール]→[インストール済一覧]で確認できます。
この場合[wp]です。
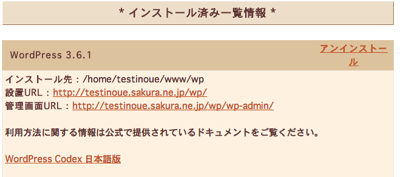
次にWordPress側で設定をします。
WordPressブログを独自ドメインへ
①WordPressの管理画面(http://www.○○○.sakura.ne.jp/wp/wp-admin)で、[設定]→[一般設定]をクリックします。
②サイトアドレス(URL)を取得したドメインに変更してください。
http://wwwのあとにドメインをつなげる形です。
例)inoue.comだったら、http://www.inoue.com

※ドメインの設定に時間がかかる場合もあります。
トップページのみ表示されて、記事や固定ページでエラーがでる場合には、[設定]→[一般設定]でWordPressアドレス(URL)をサイトアドレスと同じものに変えてください。
この場合、管理画面のURLも変わります(http://www.inoue.com/wp-admin)。
以前のhttp://www.○○○.sakura.ne.jp/wp/wp-adminではつながらなくなります。
これで、世界で1つだけのサイトが完成です。
おまけで、メールアドレスの設定も。
サーバーの設定で、[メールアドレスの管理]をクリックし、[メールアドレスの追加]で設定します。
この[メールパスワード]は、各種メールソフト、サービスで使いますので、大事に管理しておきましょう。
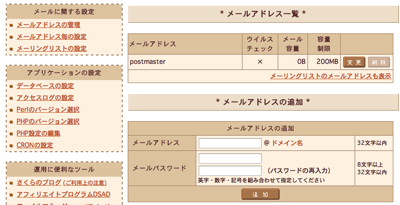
独自ドメインでメールアドレスを作り、それをGmailで設定すれば、どこからでもどんな端末からも独自のメールアドレスで送受信できます。
設定はこちらを参考にしてください。
メールを集約してシンプルに活用する | EX-IT
・Gmailでメールを自動的に振り分ける方法 | EX-IT
昨日、雨の中ベジタブルマラソン(ハーフ)に参加。
初ハーフマラソンだった7人の仲間と、そしてトライアスロンチームの仲間4人と走りました。
無事、全員完走!
参加賞はベジタブル、衣装もベジタブルでしたW
その後、風呂に入り、打ち上げして、土浦へ。
お客様の実家近くの花火大会を楽しみ、充実した1日でした(^.^)
■著書
『税理士のためのプログラミング -ChatGPTで知識ゼロから始める本-』
『すべてをがんばりすぎなくてもいい!顧問先の満足度を高める税理士業務の見極め方』
ひとり税理士のギモンに答える128問128答
【インボイス対応版】ひとり社長の経理の基本
「繁忙期」でもやりたいことを諦めない! 税理士のための業務効率化マニュアル
ひとり税理士の自宅仕事術
リモート経理完全マニュアル――小さな会社にお金を残す87のノウハウ
ひとり税理士のセーフティネットとリスクマネジメント
税理士のためのRPA入門~一歩踏み出せば変えられる!業務効率化の方法~
やってはいけないExcel――「やってはいけない」がわかると「Excelの正解」がわかる
AI時代のひとり税理士
新版 そのまま使える 経理&会計のためのExcel入門
フリーランスとひとり社長のための 経理をエクセルでトコトン楽にする本
新版 ひとり社長の経理の基本
『ひとり税理士の仕事術』
『フリーランスのための一生仕事に困らない本』
【監修】十人十色の「ひとり税理士」という生き方
