何事も計測、記録が大事です。
ブログももちろん計測し、数字を見るようにしています。

信頼性あるアクセス解析を
ブログの数字とは、いわゆるアクセス解析です。
どのくらいのアクセスがあり、どこから(参照サイト)、どうやって(検索キーワード)、ブログをごらんいただいているかがわかります。
一般的によく使われているのは、Googleが提供するGoogle Analytics(アナリティクス)です。
私も使っています。
アクセス解析は信頼性が一番です。
いろんなアクセス解析がある中、Google Analyticsが最も信頼性があるといわれています。
たとえば、アメブロだと、人間以外のアクセス(googleやYahooといった検索エンジンが随時巡回しています)もカウントするため、アクセス数が増えてしまいます。
だいたい2〜3倍位です。
今、旧ブログ(2007年7月〜2011年11月まで運営)はアメブロに1記事だけ残しています。
この1記事は、EX-ITへ移転したお知らせとリンク先です。
最近のアクセスをアメブロで見ると、10/9で598PV(ページビュー)ですが、
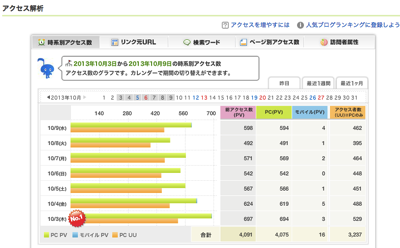
アメブロに設定してあるGoogle Analyticsだと、41Pvとなっています^^;
今は、更新していないという事情もあるので、さらに大きく差が開いてますね。。。
(アメブロでもGoogle Analyticsは設定できます。後述します)
こういった事情があるので、私はアメブロ時代からGoogle Analyticsを利用していました。
WordPressでブログをやるなら、アメブロのようにアクセス解析機能はついていませんので、ぜひGoogle Analyticsを入れましょう。
Google Analyticsの設定方法
では、設定方法を解説していきます。
①googleにログインして、http://www.google.co.jp/intl/ja/analytics/にアクセス、又は「googleアナリティクス」で検索してください。
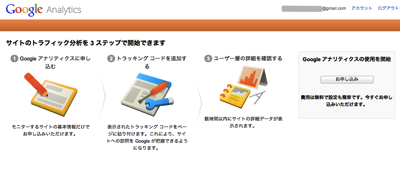
②今のGoogle Analyticsは次のような画面が表示されますので、そのまま次へ進みます。
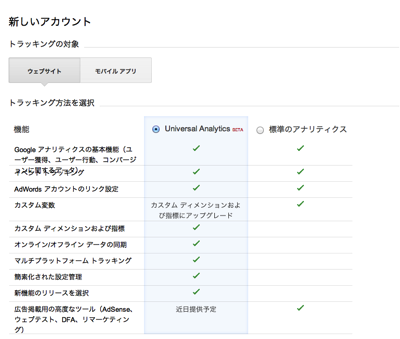
③次のように設定して、次へ進んでください。[アカウント名]は好きな名称、[業種]は空欄でもかまいません。
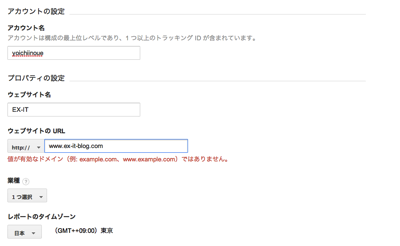
④規約が表示されますので、[日本]を選んで読んだ上で、次に進みます。
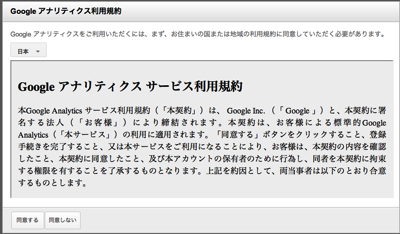
⑤トラッキングID、トラッキングコードが表示されます。通常はこのトラッキングコードをブログの管理画面で貼り付けるのですが、今回はさらに簡単な方法を解説します。
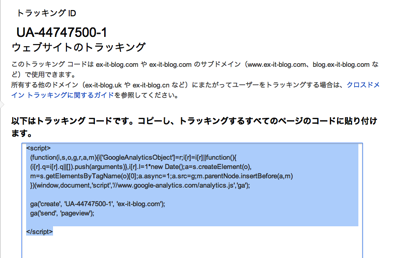
⑥WordPressでプラグイン「All in One SEO Pack」をインストールします。「プラグインって?」という方はこちらの記事を参考にしてください。
WordPressのプラグイン入門&「EX-IT」で使っているプラグイン15選。
「All in One SEO Pack」のメニューから[General Settinngs]を選び、
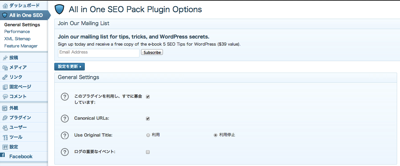
下へスクロールして、[Google Settings]の[GoogleアナリティクスID]に先ほどのトラッキングID(コードではありません)を入れます。
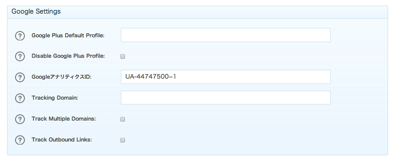
これで、しばらくするとGoogleアナリティクスで計測が始まります。
※おまけ
アメブロの場合は、ブログの管理画面から[プラグインの追加]→[フリープラグイン]を選び、トラッキングコード(Idではありません)を貼り付けてください。
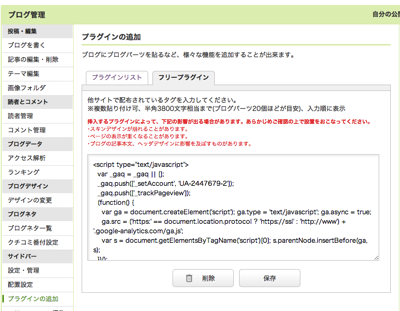
Google Analyticsで私が見ている数値
Google Analyticsは非常に多機能かつ多くのデータがあります。
最初からすべてを理解しようと思わず、絞った方がいいでしょう。
私が見ている数値は次のようなものです。
これをマイレポートという機能を使ってトップ画面に集めていますので、マイレポートの作り方とあわせてご紹介します。
①Google Analyticsにログインし、左側のメニューから[マイレポート]→[新しいマイレポート]をクリックしてください。
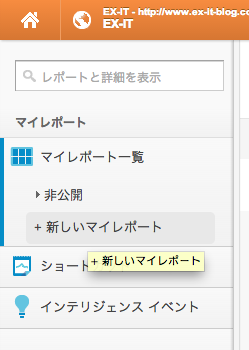
②[空白のキャンバス]を選び、適当な名前をつけて、次へ進みます。
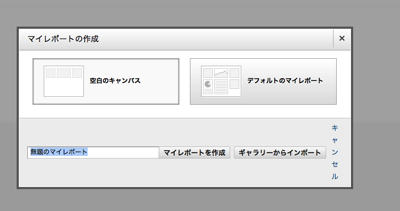
③[ウィジェットを追加]を押すと、
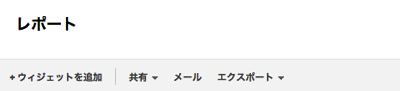
このように、表示させる指標や形式を選べます。
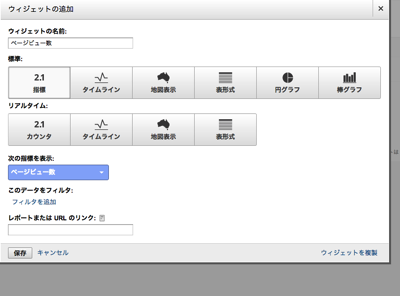
[標準]は、1ヶ月、1年といったスパンでみるとき、[リアルタイム]は今のアクセスをみるときに使います。
私が見ているのは次のような数値です。
ページビュー
標準、指標、ページビュー数
どれだけのアクセスがあったかの数値です。同じページが複数回表示されてもカウントします。
PVとも表記されることが多いです。
ここ1ヶ月の数値が表示されます。
ユーザー数
標準、指標、ユーザー数
UU(ユニークユーザー)とも表記されることが多いです。
ここ1ヶ月の数値が表示されます。
アクティブユーザー数
リアルタイム、カウンタ、アクティブユーザー数
今、何人の方にブログを読んでいただいているかの数です。
アクティブユーザー数[カスタマイズ版]
これは興味本位もあり、カスタマイズしてみているものです。
設定は、ちょっと複雑なので画像をのせます。
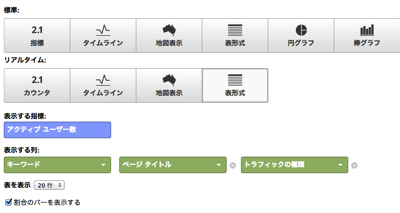
こう設定すると、今どのページを読んでいただいているのか、そしてどんなキーワードで来ていただいているかがわかるのです。
キーワードで「not provided」とあるのは、どんな検索キーワードかはわかりません。
googleから検索キーワードを提供してもらえないものなのです。
情報保護の観点からgoogleにログインしている方が検索したキーワードは、ブログ運営側からはわからないようになっています。
ページビュー数(グラフ)
標準、タイムライン、ページビュー数
グラフが表示され、カーソルをあてるとページビュー数がわかります。
その他
その他、興味深い数値には次のようなものがあります。
・ランディングページからの直帰率
最初にきていただいたページ(ランディングページ)から直帰(他のページを見ないでブログを去った)したデータは追いかけています。
求めるコンテンツがなかったのか、完全に解決したのか、時間がなかったのかわかりませんが、注目すべき数値です。
・平均滞在時間
どのくらい滞在していただいているかの目安にしています。
・ユーザーの分布ー地域
どこからアクセスしていただいたかをみます。
まだまだアクセスしていただいてない地域はありますね。47都道府県はすべて埋まりました(^.^)
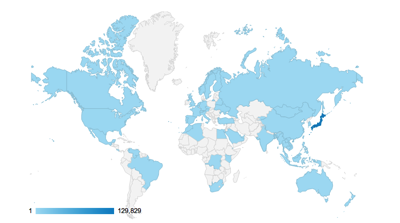
ーーーまとめーーー
マイレポートの数値をざっと見て、気になるところがあったら、細かく見ています。
アクセスが大きく増えたとき、減ったときは要注意です。
数値化すると、やはり継続の原動力となります。
ブログを書いている方は是非入れてみましょう。
昨日はひさびさに通勤ラン。約14kmなのでちょうどいいです。
シャワーは事務所近くのジムを利用しています。
ちょっと高いけどタオルレンタル無料、人がそれほどいないのが魅力です。
■著書
『税理士のためのプログラミング -ChatGPTで知識ゼロから始める本-』
『すべてをがんばりすぎなくてもいい!顧問先の満足度を高める税理士業務の見極め方』
ひとり税理士のギモンに答える128問128答
【インボイス対応版】ひとり社長の経理の基本
「繁忙期」でもやりたいことを諦めない! 税理士のための業務効率化マニュアル
ひとり税理士の自宅仕事術
リモート経理完全マニュアル――小さな会社にお金を残す87のノウハウ
ひとり税理士のセーフティネットとリスクマネジメント
税理士のためのRPA入門~一歩踏み出せば変えられる!業務効率化の方法~
やってはいけないExcel――「やってはいけない」がわかると「Excelの正解」がわかる
AI時代のひとり税理士
新版 そのまま使える 経理&会計のためのExcel入門
フリーランスとひとり社長のための 経理をエクセルでトコトン楽にする本
新版 ひとり社長の経理の基本
『ひとり税理士の仕事術』
『フリーランスのための一生仕事に困らない本』
【監修】十人十色の「ひとり税理士」という生き方
