Excelは表計算ソフトと呼ばれることがありますが、表を作ってはいけないケースもあります。
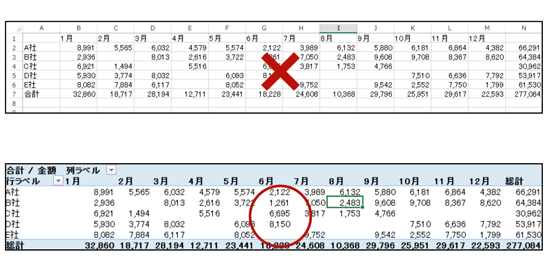
取引先別・月別売上
たとえば、取引先別、月別の売上を集計するときに最初からこういった表を作るのは好ましくありません。

この表だけで活用するならいいのですが、
・商品別に売上をみたい
・担当者別に売上をみたい
・2月の売上を今年、前年、前々年で比較したい
・オープンから累計で、特定の取引先の売上をみたい
・四半期ごとの売上を集計したい
など、詳細のデータを見たり、並べ替えたり、分析したりするときに、また最初から作り直さなければいけないのです。
売上データを会計データとして使うにも不便です。
合計の金額だけ手入力することもできますが、めんどくさいですし、売掛金の管理や詳細分析ができません。
こういった経費の表も同様でNGです。
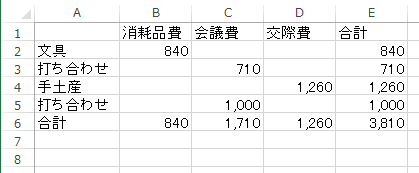
データとしての活用を考える
Excelに入力したものは、データとして、その後も活用することを考えましょう。
手書きの名残で、表の形式で作っては、その活用ができません。
データ形式とはこういったものです。
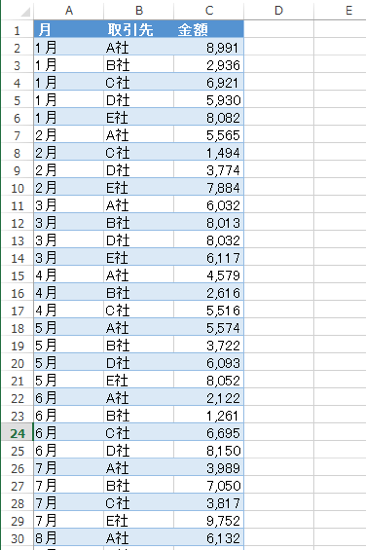
・1行で1つのデータ
・項目(月、取引先、金額)は、集計したいものを入力
・空白の行をつくらない
・1枚のシートにすべて入力する
といったルールがあります。
さらに、テーブル機能を使うと便利です。
データを入力したら、
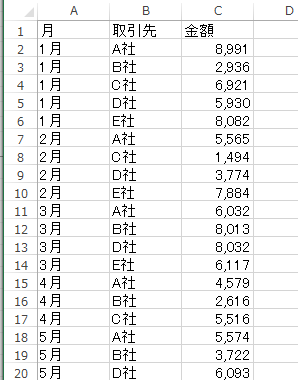
データのいずれかにカーソルをおいて、Ctrl+Tを押せば、
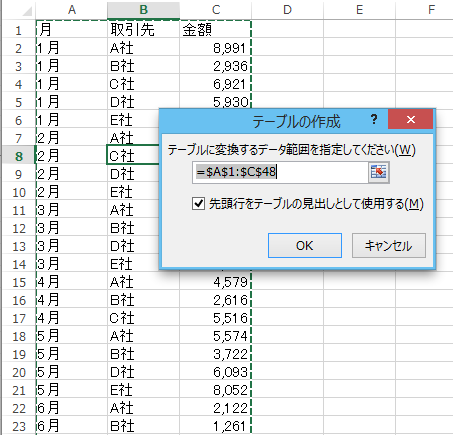
テーブルになります。
(空白行があるとうまくいきません。空白を削除してください)
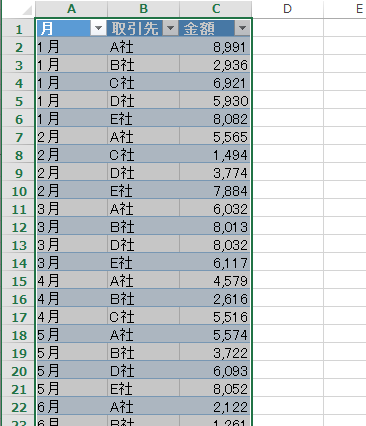
詳しくはこちらの記事を参考にしてください。
簡単!きれい!ミスが減る! 何かと便利なExcelの[テーブル] | EX-IT
データの集計にはピボットテーブル
データを集計するにはピボットテーブルを作ります。
いずれかのセルにカーソルを置いて、[挿入]→[ピボットテーブル]、
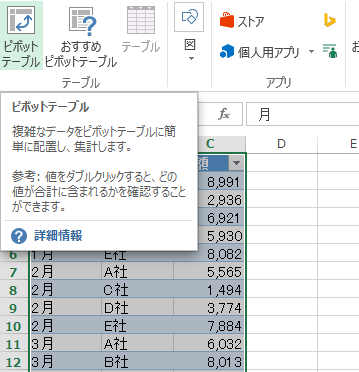
ボックスが表示されたら[OK]を押します。
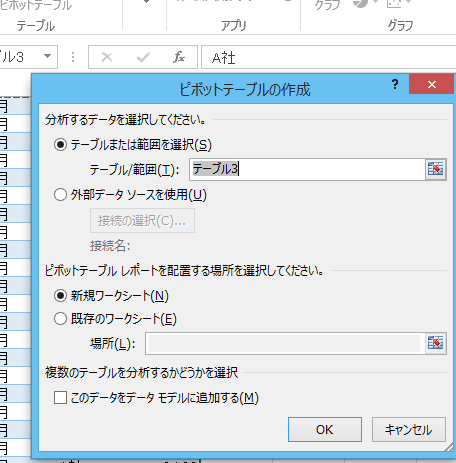
こういう設定画面が右に出てきます(Excel2013の画面です)。
当初の表をピボットテーブルで作ってみましょう。
縦に取引先、横に月があります。集計しているのは金額です。

項目をマウスでドラッグしていくと、
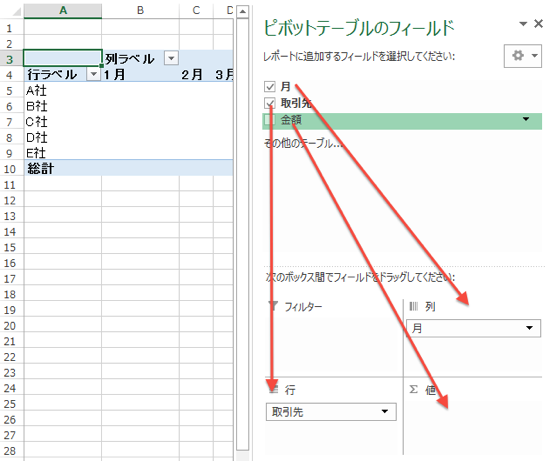
表ができあがります。
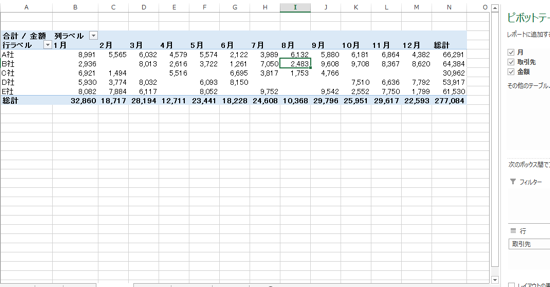
こういう表や
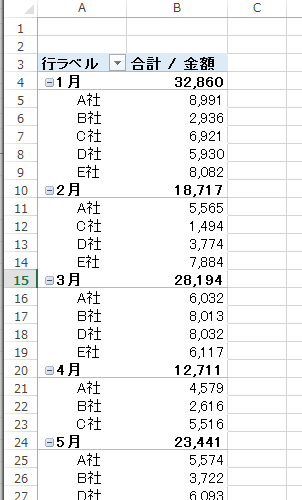
月別の売上
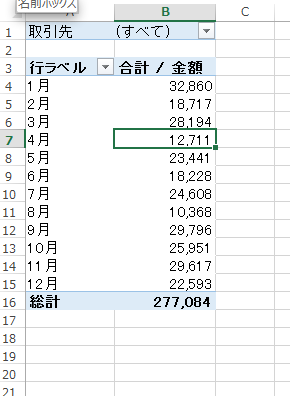
B社だけの推移
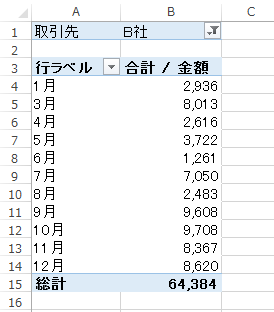
3月の取引先別売上
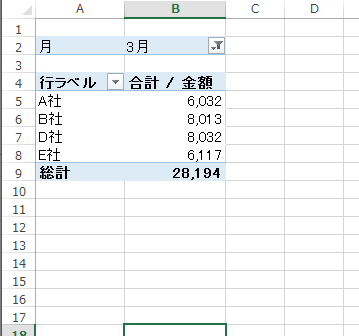
などといった表を瞬時に作れます。
ピボットテーブル関連の記事は、こちらにまとめてあります。
■Excelピボットテーブル
3月いっぱい、新刊の仕上げをやります。今朝も図版の調整を少しやりました。
発売は、4/24予定。
スケジューリングを調整しつつ、きっちりやっていきます。
【1日1新】
※詳細は→「1日1新」
千鳥酢
恵比寿ストレッチアップ
■著書
『税理士のためのプログラミング -ChatGPTで知識ゼロから始める本-』
『すべてをがんばりすぎなくてもいい!顧問先の満足度を高める税理士業務の見極め方』
ひとり税理士のギモンに答える128問128答
【インボイス対応版】ひとり社長の経理の基本
「繁忙期」でもやりたいことを諦めない! 税理士のための業務効率化マニュアル
ひとり税理士の自宅仕事術
リモート経理完全マニュアル――小さな会社にお金を残す87のノウハウ
ひとり税理士のセーフティネットとリスクマネジメント
税理士のためのRPA入門~一歩踏み出せば変えられる!業務効率化の方法~
やってはいけないExcel――「やってはいけない」がわかると「Excelの正解」がわかる
AI時代のひとり税理士
新版 そのまま使える 経理&会計のためのExcel入門
フリーランスとひとり社長のための 経理をエクセルでトコトン楽にする本
新版 ひとり社長の経理の基本
『ひとり税理士の仕事術』
『フリーランスのための一生仕事に困らない本』
【監修】十人十色の「ひとり税理士」という生き方

