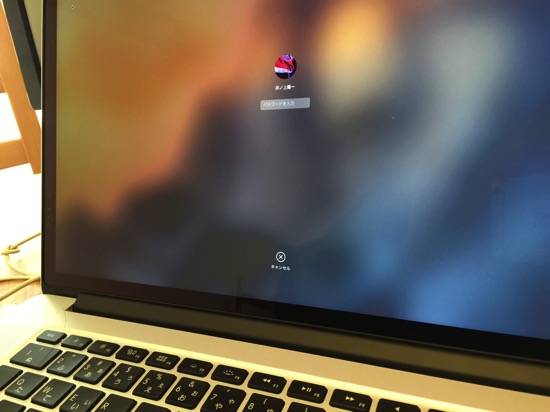給与データ、売上データなどを、それぞれの明細にするケースで効率化するには、マクロが必要です。
そのマクロをご紹介します。
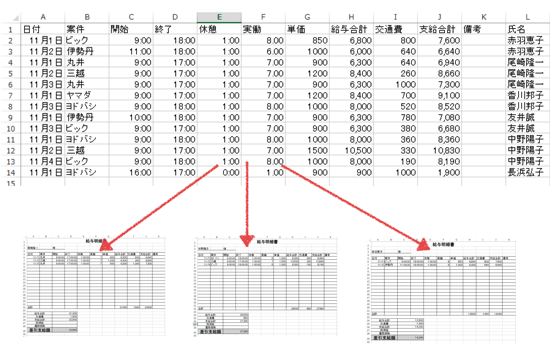
「コピペすればすむ」には注意
仕事の中で、「コピペすればすむ」というものがあるはずです。
コピペ、つまりコピーして貼り付け(ペースト)は一見便利ですが、人が手作業でやらないければいけません。
コピペを繰り返すたびに時間を使いますし、量が増えるにつれて、時間や手間がかかり、ミスの可能性も高くなります。
「コピペすればすむ」には注意しなければいけないのです。
マクロを使うべきところ
「コピペすればすむ」仕事は、マクロが得意とするものの1つです。
繰り返しやる作業にマクロは最適です。
「この作業を、○回繰り返して。よろしく!」とマクロを動かせば自動的にやってくれます。
・繰り返しやること
・1枚のシートから複数のシートへデータをコピペする(又は入れていく)
・複数のシートのデータを1枚のシートへまとめる
といったことがマクロの得意とするところで、使いどころです。
これ以外は、マクロを使わずともできる(使わない方が簡単)なものといえます。
(マクロを使わざるを得ないケースには、シート、ファイルなどのデータの作る方はまずい場合がほとんどです)
データから明細を作るマクロ
データから明細を作る、つまり、1枚のシートにあるデータから複数のシートの明細を作る場合もマクロが有効です。
こういった勤怠データ・給与データから、
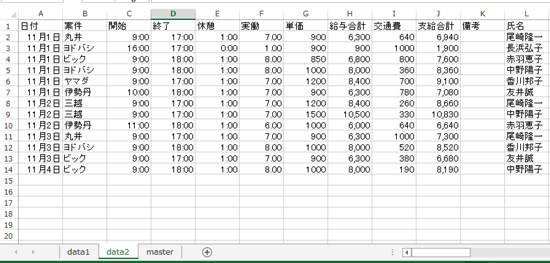
人ごとに明細を作っていきます。
(サンプルデータの氏名は架空のものです。好き嫌いは関係ありません)
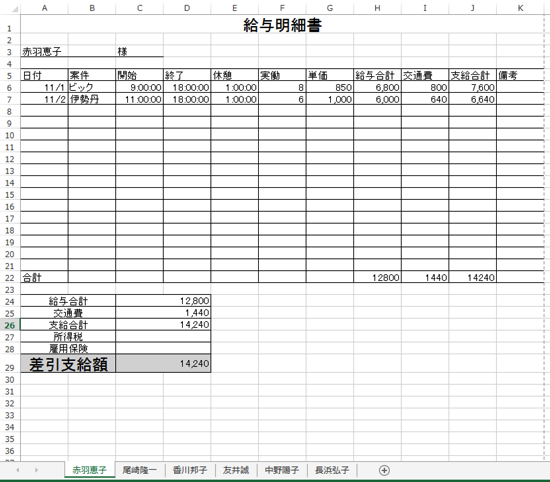
コピペすればすむ話ですが、人の数だけコピーしなければいけません。
そこでマクロを使います。
①データの整理
・・・とその前に、本来はこういったデータがあればいいのですが、そうそううまくいかないことが多いです。
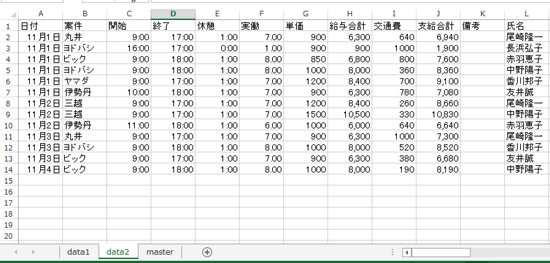
こういったデータが手元に届き、それを加工することが多いでしょう。
システムから出てくる形式がこうだったり、お客様からいただくデータがこうだったり、営業から出てくるデータこうだったりします。
1つの解決策は、加工しやすいデータ形式で入れてもらうことですが、そうもいかないことがあります。
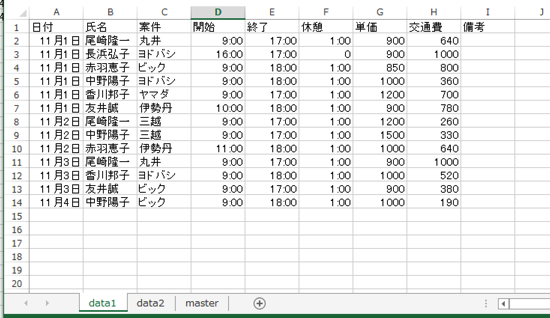
そこで、こちら側で自動的にデータを整理します。
元のデータ「data1」から数式で連動して、「data2」を作りましょう。
その際に計算する部分は数式を入れておきます。
「data2」の2行目に入っているのは、次のような数式です。
時間の計算、単価をかける計算をやっています。
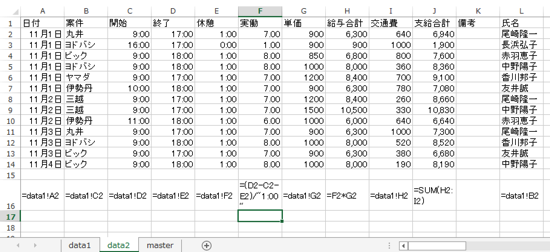
この数式を「data1」のデータ数だけコピーすれば、シート「data2」は完成です。
ここまでのマクロは次のように書きます。
Last_rowでデータ数を数えて、その分だけ「data2」の2行目をコピーしています。
間違いがないように、
Worksheets(“data2”).Rows(“3:10000”).Delete
でデータを消しておきます。
10000というのは意味がなく、これくらい消しておけば全部消えるという考えです。
もちろん、ここで「data2」のデータ数を数えても問題ありません。
'■データソート
Dim Last_row
Last_row = Worksheets("data1").Range("a" & Rows.Count).End(xlUp).Row
Worksheets("data1").Range("a1", "az" & Last_row).Sort _
key1:=Worksheets("data1").Range("b1"), order1:=xlAscending, Header:=xlYes
'■データコピー
Worksheets("data2").Rows("3:10000").Delete
Worksheets("data2").Range("a2", "az2").Copy Worksheets("data2").Range("a3", "az" & Last_row)
なお、この「data2」のフォーマットは、明細のフォーマットに合わせます。
[日付]から[備考]までの並びは同じです。
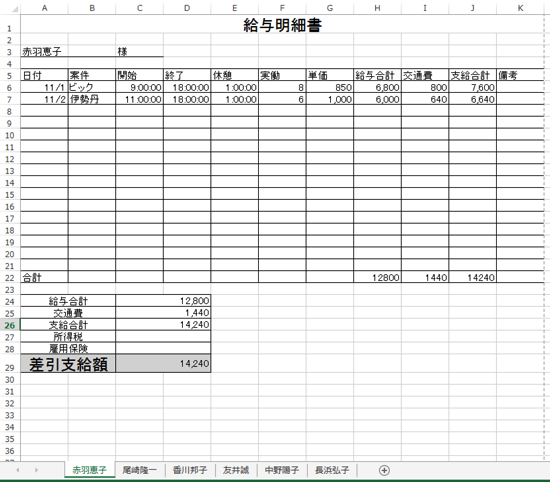
[氏名]は各行では使わずに、明細で一度だけ使うので、一番右に残してあります。
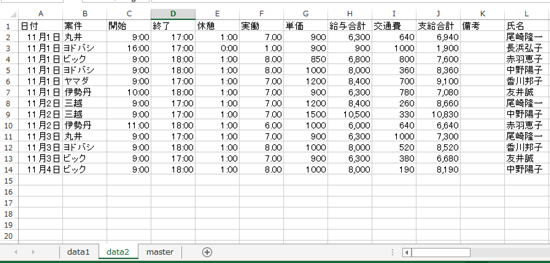
②マスターをコピー
ここまで整理して明細を作ります。
まずは明細のマスター(ひな形)をコピーします。
コピーして新しいブック(ファイル)を作り、そこにデータを貼り付けていくのです。
合計、税金や社会保険料などは数式を入れて、このシートで計算できるようにしておきます。
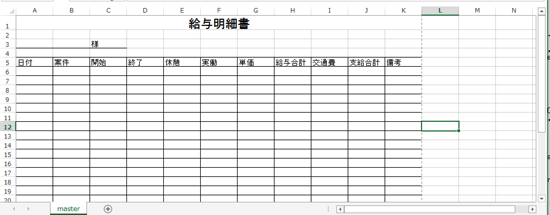
こうしておけば、新しいブックを「2014年11月分」として保存しておけます。
(保存しなくても、データがあるのでいつでも出せるといえば出せます)
毎回、新しいブックにコピーするわけではなく、シート「data2」の2行目(1行目はタイトル)のときのみ新しいブックにコピーし、それ以降は、シートを一番右に追加していきます。
If i = 2 Then
To_W_s.Copy
Else
To_W_s.Copy after:=Worksheets(Worksheets.Count)
End If
③各人の1行目のデータ処理
ただし、各人の1行目のときのみ、シートをコピーします。
そうしないと、同じ人のシートが何枚もできてしまうからです。
各人で1行目のときは、
・シートをコピー
・データをコピペ
・シート名を変更
・名前を挿入
といった処理をします。
マクロはこう書きます。
Dim From_W_s As Worksheet
Set From_W_s = Worksheets("data2")
Dim To_W_s As Worksheet
Set To_W_s = Worksheets("master")
Dim W_b As Workbook
Set W_b = ThisWorkbook
Dim i
For i = 2 To Last_row
'○1行目の処理
Dim Name
If Name <> From_W_s.Range("l" & i).Value Then
'シートのコピー
If i = 2 Then
To_W_s.Copy
Else
To_W_s.Copy after:=Worksheets(Worksheets.Count)
End If
'カウントを7に
Dim n
n = 7
Name = From_W_s.Range("l" & i).Value
Dim W_s As Worksheet
Set W_s = ActiveSheet
'データコピー
From_W_s.Range("a" & i, "k" & i).Copy
W_s.Range("a6").PasteSpecial Paste:=xlPasteValues
'シート名
W_s.Name = From_W_s.Range("l" & i).Value
'名前の挿入
W_s.Range("a3").Value = From_W_s.Range("l" & i).Value
Else
「カウントを7に」というのは、各人で1行目の時は、masterの6行目に貼り付け、それ以降は7行目以降に貼り付けるので、新しい人の処理をするときにいったん7にするためです。
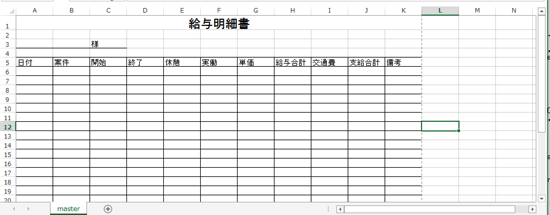
Dim Name
If Name <> From_W_s.Range("l" & i).Value Then
あたりの処理が複雑なので解説します。
変数Nameは、最初は0です。
0と、2行目にある1人目の「赤羽恵子」を比較すると一致しないので、「赤羽恵子」さんの1つめのデータということがわかります。

3行目も「赤羽恵子」さんなので、次の処理をやります。
④各人の2行目以降のデータ処理
2行目以降はシンプルにデータのコピペをやります。
シート名や氏名はもう入っていますし、シートのコピーの必要もありません。
ただし、先ほど7に設定したカウントを7から1増やす必要があります。
7行目の次は8行目に貼り付けるからです。
それが、
n=n+1
の部分となります。
'○2行目以降の処理
From_W_s.Range("a" & i, "k" & i).Copy
W_s.Range("a" & n).PasteSpecial Paste:=xlPasteValues
n = n + 1
処理を続けていき、「尾崎隆一」さんが出てきたら、「赤羽恵子」さんとは一致しないので、③の処理に移ります。
これらを繰り返しやってくれますので、どんなにデータが増えても手間は一緒です。
マクロ全体はこうなります。
Sub meisai()
'■データソート
Dim Last_row
Last_row = Worksheets("data1").Range("a" & Rows.Count).End(xlUp).Row
Worksheets("data1").Range("a1", "az" & Last_row).Sort _
key1:=Worksheets("data1").Range("b1"), order1:=xlAscending, Header:=xlYes
'■データコピー
Worksheets("data2").Rows("3:10000").Delete
Worksheets("data2").Range("a2", "az2").Copy Worksheets("data2").Range("a3", "az" & Last_row)
'■明細作成
Dim From_W_s As Worksheet
Set From_W_s = Worksheets("data2")
Dim To_W_s As Worksheet
Set To_W_s = Worksheets("master")
Dim W_b As Workbook
Set W_b = ThisWorkbook
Dim i
For i = 2 To Last_row
'○1行目の処理
Dim Name
If Name <> From_W_s.Range("l" & i).Value Then
'シートのコピー
If i = 2 Then
To_W_s.Copy
Else
To_W_s.Copy after:=Worksheets(Worksheets.Count)
End If
'カウントを7に
Dim n
n = 7
Name = From_W_s.Range("l" & i).Value
Dim W_s As Worksheet
Set W_s = ActiveSheet
'データコピー
From_W_s.Range("a" & i, "k" & i).Copy
W_s.Range("a6").PasteSpecial Paste:=xlPasteValues
'シート名
W_s.Name = From_W_s.Range("l" & i).Value
'名前の挿入
W_s.Range("a3").Value = From_W_s.Range("l" & i).Value
Else
'○2行目以降の処理
From_W_s.Range("a" & i, "k" & i).Copy
W_s.Range("a" & n).PasteSpecial Paste:=xlPasteValues
n = n + 1
End If
Next
End Sub
まとめ
繰り返しやるデータ処理上大事なのは次の3点です。
1 データを整理する、イレギュラーを入れない
2 人の手を極力入れない、入力しない仕組みを作る
3 できあがったデータを編集しない(これをやるとデータと明細が合わなくなります)
サンプルをおいておきますので、研究してみてください。
明細の形によっては、工夫が必要ですが、理屈は同じです。
EX-ITサンプル データから明細作成マクロ.xlsm
仕事のやり方を考えさせられる出来事が、最近多く、いろいろ路線変更案を練っています。
反省を踏まえて、やらないことリストも見直します。
【昨日の1日1新】
※詳細は→「1日1新」
モスカフェ ゆずドリンク
Macアプリ HAGOROMO
■著書
『税理士のためのプログラミング -ChatGPTで知識ゼロから始める本-』
『すべてをがんばりすぎなくてもいい!顧問先の満足度を高める税理士業務の見極め方』
ひとり税理士のギモンに答える128問128答
【インボイス対応版】ひとり社長の経理の基本
「繁忙期」でもやりたいことを諦めない! 税理士のための業務効率化マニュアル
ひとり税理士の自宅仕事術
リモート経理完全マニュアル――小さな会社にお金を残す87のノウハウ
ひとり税理士のセーフティネットとリスクマネジメント
税理士のためのRPA入門~一歩踏み出せば変えられる!業務効率化の方法~
やってはいけないExcel――「やってはいけない」がわかると「Excelの正解」がわかる
AI時代のひとり税理士
新版 そのまま使える 経理&会計のためのExcel入門
フリーランスとひとり社長のための 経理をエクセルでトコトン楽にする本
新版 ひとり社長の経理の基本
『ひとり税理士の仕事術』
『フリーランスのための一生仕事に困らない本』
【監修】十人十色の「ひとり税理士」という生き方