Excelでは、当然トラブルが起きることも多いです。
よくあるトラブル事例とその解決策をまとめてみました。
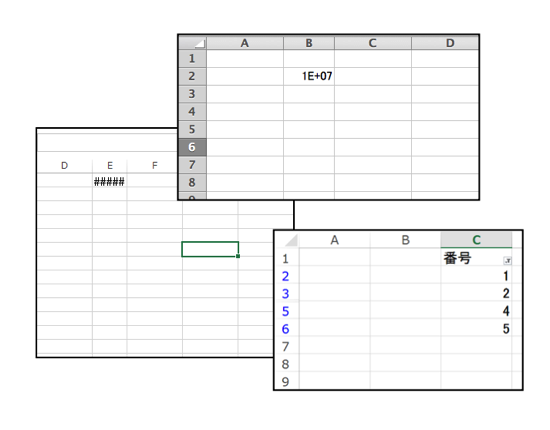
Excelで、トラブル、エラーがあったら、まずやること
Excelではトラブル、エラーがつきものです。
慣れるまでは(慣れてからも)、これらのトラブル、エラーとつきあっていきましょう。
それなりにExcelを使っていても、日々トラブル、エラーは出てきます。
トラブル、エラーを恐れてExcelを使わないと、いつまでたっても上達しません。
トラブルがあったときに、まずやることは、
・Ctrl+Zで操作を戻す
・ESCキーを押す
です。
トラブルが怖い方は、Ctrl+S(上書き保存)でこまめに保存しましょう。
怖がっている方ほど、この保存をしていない傾向にあります。
Excelトラブル事例集
よくあるトラブル事例、よく質問される事例は次のようなものです。
1 数式が壊れた
数式が入っている場合に、なにかさわってしまうと数式がこわれます。
まずは、数式が入っているかどうかを確認しましょう。
セルにカーソルをあてれば、数式バーに数式が表示されます。
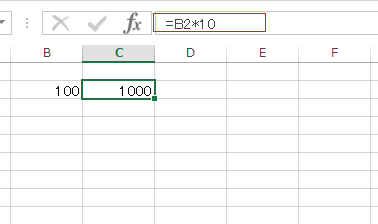
他人が作ったファイルほど、この数式を確認しておきましょう。
数式内の、アルファベットと数字の組み合わせ(この場合B2)は、数式で使っているセルです。
このセルの数値を変える、セルを削除すると、数式が壊れてしまいます。
カーソルを当てる他に、次のような確認方法があります。
・F2(Mac:control+U)で、セルの編集モードにする
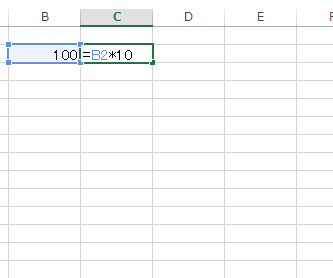
・Ctrl+Shift+@で数式を表示(Mac:control+_)
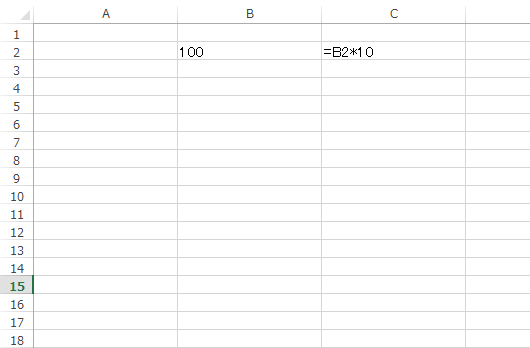
※再度押すと元に戻ります。
※セルの幅が広がりますので、びっくりしないでください。
・参照元のトレース、参照先のトレース
数式の入ったセルを選択して、リボンの[数式]→[参照元のトレース]をクリックすると、数式で使っているセルへ矢印を引いてくれます。これで構造を理解しましょう。
数式の意味がわからなくても、どのセルを使っているかを知るのが重要です。
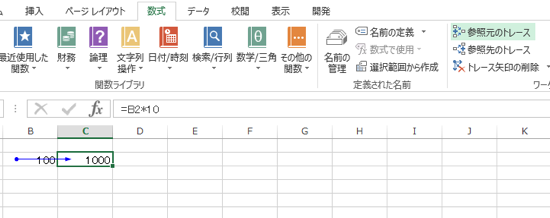
数式の入ったセルを選択して、リボンの[数式]→[参照先のトレース]をクリックすると、そのセルを数式で使っているかがわかります。
使っていなければ、そのセルは自由に変えていいのです。
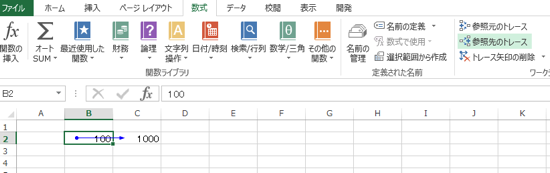
2 「1E+07」といった表示になる
数字が入ったセルが、「1E+07」といった表示になることがあります。
これはセルの幅が狭すぎて、入りきっていないのです。
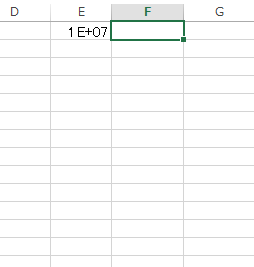
セルの幅を広げれば、解決します。A、B、C・・・といった列の境目をダブルクリック、又はドラッグして広げてみてください。
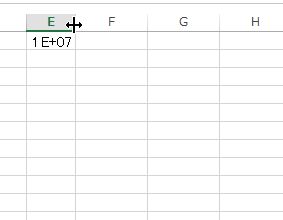
3 「####」と表示される
「####」と表示される場合もあります。
これは、数値で桁区切り表示をしていてセルの幅が狭いときに起きるものです。
上記2と同様に、セルの幅を広げればなおります。
表示にびっくりしないようにしましょう。
4 ファイルが見当たらない
作ったはずのファイルが見当たらない場合は、検索しましょう。
WindowsでもMacでも検索機能があります。
検索するときのために、ファイルにはわかりやすい名前をつけておくべきです。
メールに添付されていたファイル、ネットからダウンロードしてきたファイルなどは、自分のフォルダにいったん保存しましょう。
こちらの記事を参考にしてみてください。
「ファイルが見つからない!」を防ぐ保存フォルダ・とりあえずフォルダ | EX-IT
「ファイルをどこに保存しているか」をしっかり把握しましょう。
やみくもにデスクトップに保存するのは禁止です。
デスクトップにファイルを置くようにするといつまでたってもファイルの整理ができません。
保存フォルダをどこにするかをあらかじめ設定しておくと便利です。
Windowsの場合、Excelのオプション(Alt→T→O。1つずつ押す)を開き、[保存]の[既定のローカルファイルの保存場所]でひとまず保存するフォルダを設定しておきましょう。
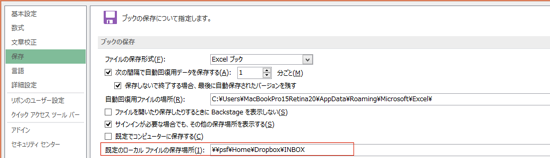
エクスプローラー(Windowsキー+E)でフォルダを開き、そのアドレスをコピーします。
私はDropbox内にINBOXというファイルを作ってそこに保存します。
仮に作ったファイル、新たに作ったファイル、ダウンロードしたファイル、保存した画像などをすべてここにいれ、翌朝整理するという習慣です。
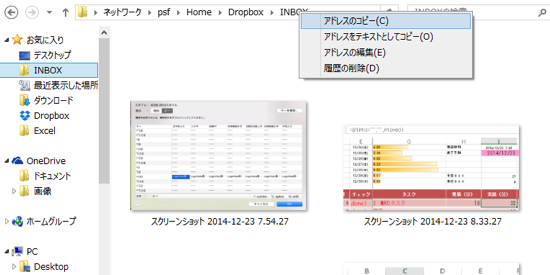
Macは、command+,を押して[環境設定]の[一般]で設定します。
Mac版は、フォルダを参照して指定できるので楽です。
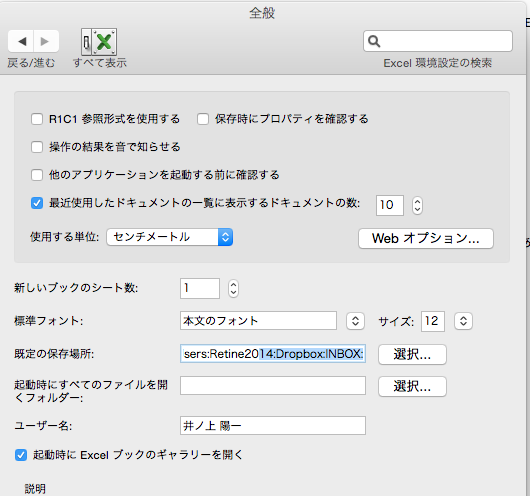
5 行がない、列がない
数式がどこか変になる、データの一部が見えない場合は、行や列が表示されていない場合があります。
この場合は、行の番号(1,2,3・・)を見ると、5から8に飛んでいますので、行が表示されていません。
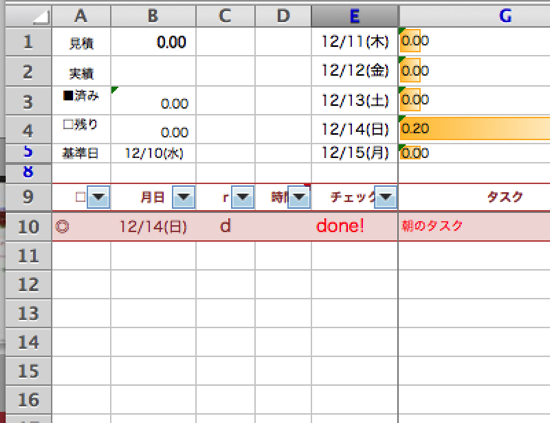
この場合は、列のアルファベットで、LからUまで飛んでいるので、列が表示されていません。
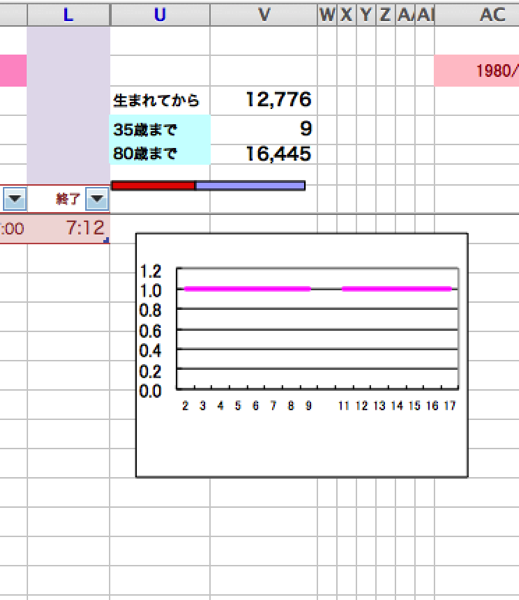
これを再表示するには、行や列を選択して右クリックし、[再表示]を選びます。
非表示にする場合も同じ操作です。
(ショートカットキーもあります)
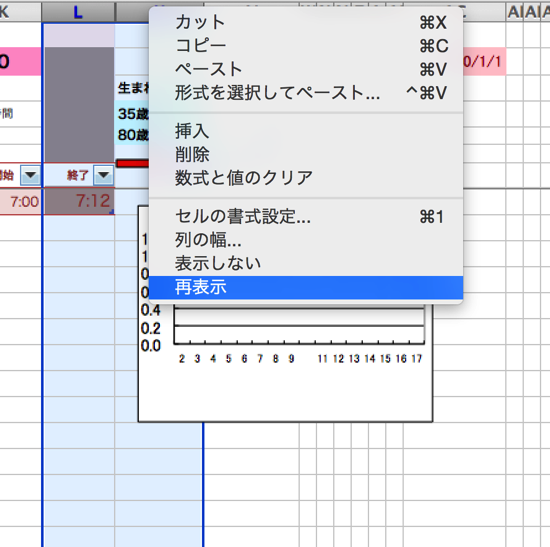
行や列の非表示は、誤解を招く可能性があるので、原則として使わないようにしましょう。
私が使っているのは事例であげたタスク管理のExcelくらいです。
また、こういったパターンもあります。
同じように、行番号の4が抜けているケースです。
よくみると、フラスコのようなアイコンがついています。
これはオートフィルター(データをフィルタリングする、抽出する機能)です。
Ctrl+Shift+Lで解除できます(再度押せば、オートフィルターがつきます)。
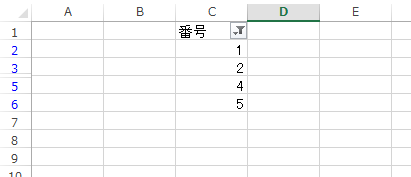
6 保存していないのにExcelが強制終了してしまった
保存しないで処理をしていて、Excelが落ちてしまう(強制終了)してしまうことがあります。
この場合、再度Excelを立ち上げれば、ある程度前までは自動保存してくれているので、あせらず開きましょう。
ただし、新規のファイルを作っているときは保存してくれませんので、新規ファイルを作るときはまず保存するクセをつけておくと、悲劇を防げます。
また、事前に、自動保存の感覚を短くしておくと便利です。
Windowsなら、オプション(Alt→T→O)の[保存]で、Macなら、環境設定(command+,)の[保存]で設定できます。
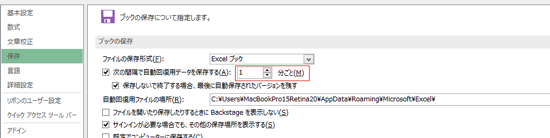
7 操作できない
操作できなくなった場合、入力できなくなった場合は、まずESCキーを押しましょう。
このようにセルの編集途中であることも多いです。
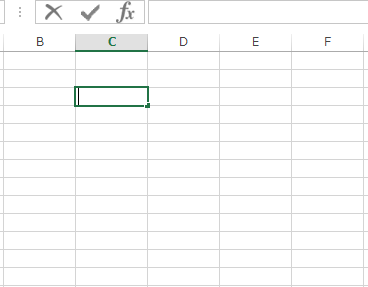
8 固まった
Excelが固まって動かなくなった場合は、WindowsならCtrl+Alt+ESC、Macならアップルメニュー(メニューの一番左)から[強制終了]を実行しましょう。
9 重い
Excelファイルが重くて、開くときに時間がかかる、保存に時間がかかるときは、こちらの記事を参考にしてください。
Excelのファイルサイズが大きくなりすぎた場合の対処方法 | EX-IT
これらのことをやっても、重いときはPCのせいです。
2年以上使っていれば、処理が重くなる可能性があります。
Excelの腕をあげるためにも、PCを買い換えましょう。
遅いPCを使っていては時間も無駄にしてしまいます。
トラブルに強くなる3つの秘訣
Excelのトラブルは、ざっと挙げると以上のようなものです。
他にもありますが、別の機会にまとめます。
トラブルに強くなるには、次の3つのことをやってみてください。
1 ネットで検索する
私がExcelを覚え始めたときは、ネットの情報も少なかったので、ヘルプをひたすら読んでいました。
今はネットにいくらでも情報がありますので、まずは検索してみましょう。
今後を考えると、調べられるものは、自分で調べる力が必須です。
2 Excelを勉強する
ネット、ブログ、書籍、セミナーなどでExcelを勉強することをおすすめします。
あらゆるものは基礎を学ぶことが重要で、そのための勉強は欠かせません。
基礎を知っていることでトラブルにも対応できます。
3 写経のように、ゼロから作ってみる
人からもらったファイル、前任者が作ったファイル、サンプルファイルをゼロから作ってみましょう。
その課程で、もっとわかりやすく、もっと使いやすくする工夫をしていくと、Excelのスキルが上がり、トラブルに強くなります。
いわば写経のように、まねて作ってみるのもおすすめです。
昨日は自由が丘で打ち合わせだったので、早めにいって朝からカフェで仕事。
むかーし、来たことがあるような気もしますが、お店も多く住みやすそうな街でした。
自宅から電車で15分ほどで意外と近い(ランだと5.6kmくらい)なので、いろいろ散策しに行きたいところです。
【昨日の1日1新】
※詳細は→「1日1新」
自宅周りでトライアスロンバイク練習
自宅から自由が丘へ
自由が丘bibliothezue、仁松庵
■著書
『税理士のためのプログラミング -ChatGPTで知識ゼロから始める本-』
『すべてをがんばりすぎなくてもいい!顧問先の満足度を高める税理士業務の見極め方』
ひとり税理士のギモンに答える128問128答
【インボイス対応版】ひとり社長の経理の基本
「繁忙期」でもやりたいことを諦めない! 税理士のための業務効率化マニュアル
ひとり税理士の自宅仕事術
リモート経理完全マニュアル――小さな会社にお金を残す87のノウハウ
ひとり税理士のセーフティネットとリスクマネジメント
税理士のためのRPA入門~一歩踏み出せば変えられる!業務効率化の方法~
やってはいけないExcel――「やってはいけない」がわかると「Excelの正解」がわかる
AI時代のひとり税理士
新版 そのまま使える 経理&会計のためのExcel入門
フリーランスとひとり社長のための 経理をエクセルでトコトン楽にする本
新版 ひとり社長の経理の基本
『ひとり税理士の仕事術』
『フリーランスのための一生仕事に困らない本』
【監修】十人十色の「ひとり税理士」という生き方


