売上を分析する際は、Excelで細かく記録すると便利です。
(画像はサンプルとして作ったものです)
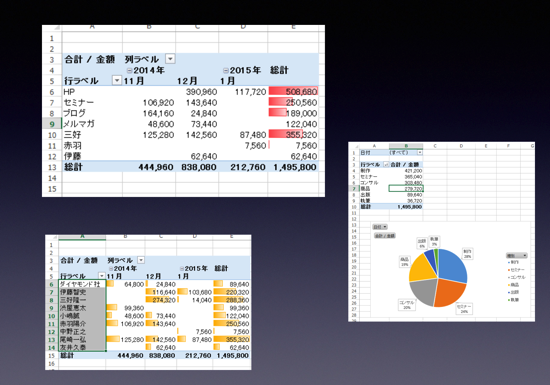
「売上高」だけでは意味がない
自分の数字を把握する際に、多くの場合、「売上高」という集計した数字が使われます。
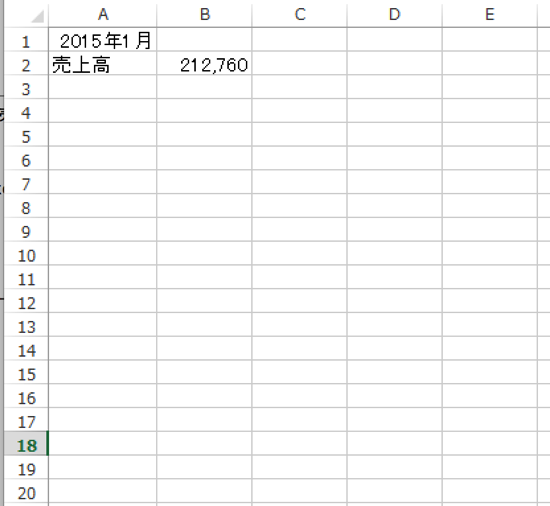
税金のことだけ考えれば、これだけでいいのですが、食べていく、よりよい仕事をしていくならば、これだけでは足りません。
どんな売上か?
どこからの売上か?
どういったルートで獲得した売上か?
など、を把握しておく必要があります。
Excelで随時記録し、ピボットテーブルで集計し、グラフ化する
会計ソフト上で、ある程度わけることはできますが、分析するという観点からいうと物足りません。
やはりここはExcelが便利です。
①データをこのように入力していきます。
空白行を入れず、可能な限り1枚のシートに入れておくのがポイントです(私も独立以来すべてのデータを1枚のシートに入れています)。
分析したい項目分だけ入力します。
この場合は、日付、取引先、種別、金額、ルート種類(直接か紹介か)、ルート(どういった経緯でその仕事がきたか)をサンプルとして入れています。
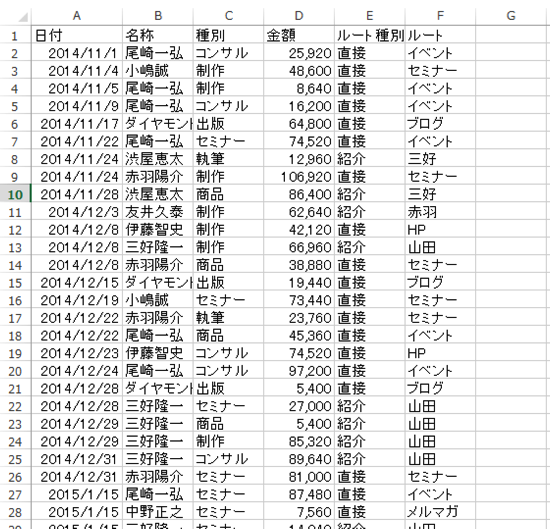
売上がその売上が確定した日で入れていきましょう。
たとえば、今日セミナーをやるなら今日、今日契約したなら今日の売上にします。
入金があったときに売上にすると、月の数字が正しくでませんし、経費との対応がずれてしまいます。
ただ、記事の執筆(文字数によって計算)など、入金されるまでわからない売上もあるはずです。
その場合は概算で入れておいて、確定したら過去のものを修正しています。
出版の印税は、発売された日の日付で入れています。
②データを入力する際には、[テーブル]という機能を使うのをおすすめします。
データのどこかを選択して、Ctrl+Tでテーブルができ、この後に作るピボットテーブルを作る際にも便利です。
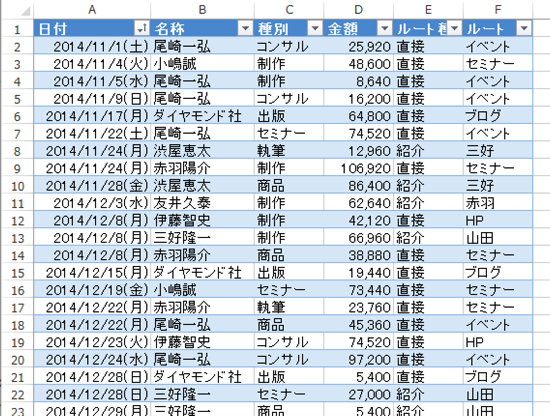
③ピボットテーブルを作ります。テーブル上のいずれかのセルを選択して、Alt→N→V→Enterと押してください。
(1つずつ押します)
または、[挿入]タブの[ピボットテーブル]をクリックします。
このような画面になるので、右側のフィールドで集計した項目をチェックしたり、マウスのドラッグで並べ替えたりしてみましょう。
感覚的に操作するのがポイントです。
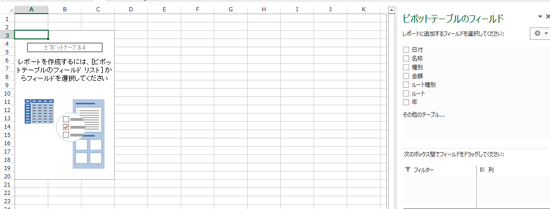
売上種別ごとに集計したり、
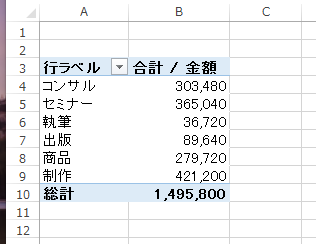
取引先ごとに集計したりすることもできます。
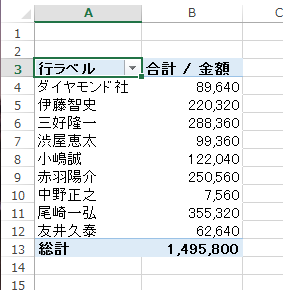
日付で集計するときは、そのままだと日ごとの売上になりますので、ピボットテーブルを右クリックし、[グループ化]、
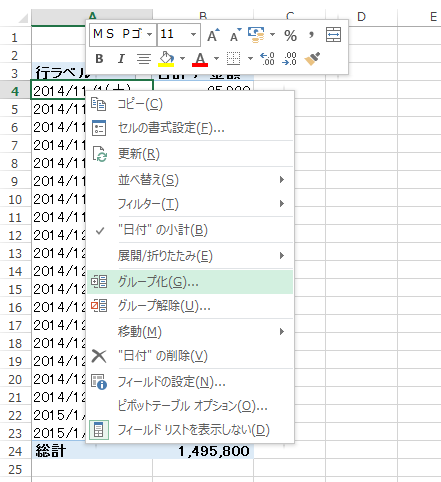
[年]と[月]を選択して、OKをクリックすると、
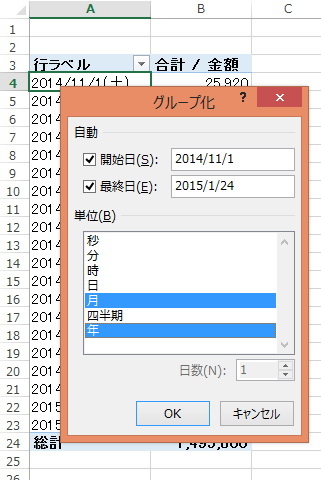
こういった表示にできます。
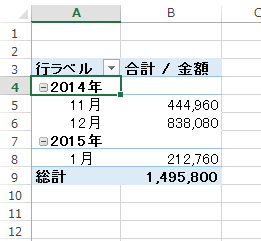
右側の画面で、日付を列にドラッグし、他の項目と組み合わせると、こういった表も簡単に作れます。
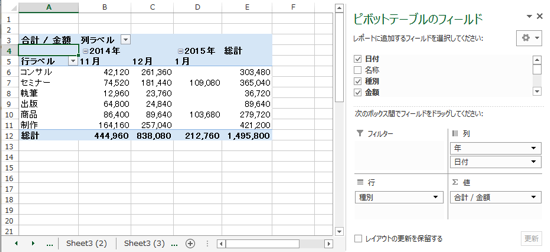
データを選択し、[ホーム]タブの[条件付き書式]→[データバー]を選べば、このようにセル内グラフでの表示も簡単です。

獲得ルート別に見て、どの部分を強化するか、続けるかの判断もでき、
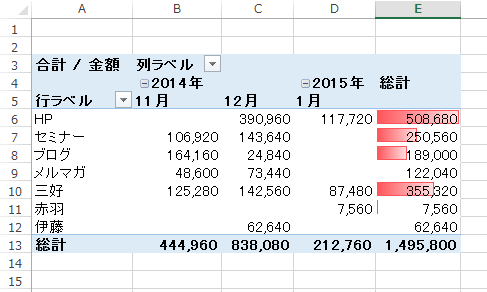
円グラフを作って、構成を見ることもできます。
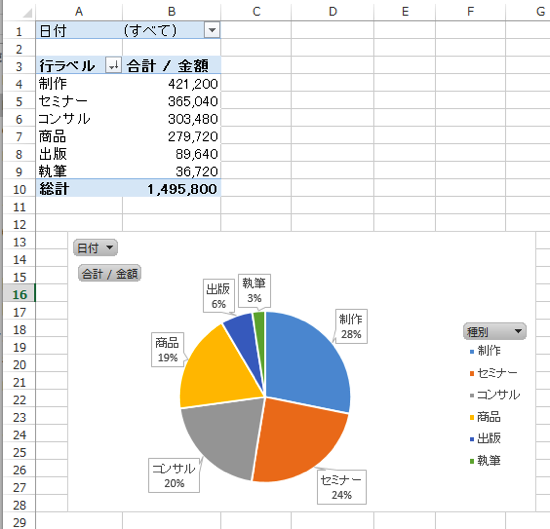
④データを追加、削除、修正をしたときは、ピボットテーブルを右クリックして、[更新]してください。
データを変えただけでは表は変わりません。
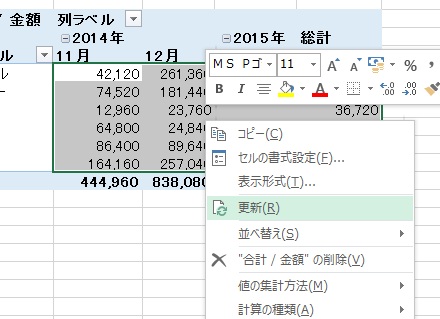
データで記録しておけば、会計ソフトへの取り込みもできる
Excelでは、表を作ろうとしてはいけません。
データの形で作り、それを集計した方がメンテナンスをしやすいですし、応用が利きます。
そもそも会計ソフトも、データ(仕訳)で入力するはずです。
表(試算表、決算書)をいきなり作るわけではありません。
データ形式で作っておくと、会計ソフトへの取り込みも楽です。
数式で連動しておけば、仕訳を自動的に作ることができ、右側の仕訳部分を取り込めます。
(サンプルは弥生会計形式、消費税免税という事例です)
補助科目をつけてもいいのですが、分析はExcel、会計ソフトは税務申告用と考えれば、シンプルに取り込んでもかまいません。
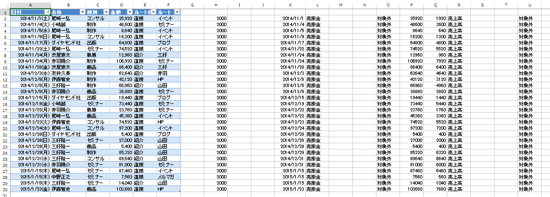
サンプルは、このようにあらかじめいくつかのパターンで表を作ってあります。
データを追加して、更新すれば(いずれかのピボットテーブルで更新すれば大丈夫です)、すべての表が更新されますので、いろいろと触ってみてください。
昨日は、ランチームの仲間と勝田全国マラソンへ参加。
初サブフォー達成、初フルマラソン完走、自己ベスト更新など、うれしいこと満載でした。
私自身は失速して、4時間31分・・。
次回、京都マラソンで挽回します。
【昨日の1日1新】
※詳細は→「1日1新」
勝田全国マラソン
上野焼肉屋
■著書
『税理士のためのプログラミング -ChatGPTで知識ゼロから始める本-』
『すべてをがんばりすぎなくてもいい!顧問先の満足度を高める税理士業務の見極め方』
ひとり税理士のギモンに答える128問128答
【インボイス対応版】ひとり社長の経理の基本
「繁忙期」でもやりたいことを諦めない! 税理士のための業務効率化マニュアル
ひとり税理士の自宅仕事術
リモート経理完全マニュアル――小さな会社にお金を残す87のノウハウ
ひとり税理士のセーフティネットとリスクマネジメント
税理士のためのRPA入門~一歩踏み出せば変えられる!業務効率化の方法~
やってはいけないExcel――「やってはいけない」がわかると「Excelの正解」がわかる
AI時代のひとり税理士
新版 そのまま使える 経理&会計のためのExcel入門
フリーランスとひとり社長のための 経理をエクセルでトコトン楽にする本
新版 ひとり社長の経理の基本
『ひとり税理士の仕事術』
『フリーランスのための一生仕事に困らない本』
【監修】十人十色の「ひとり税理士」という生き方
