Macのメリットの1つともいえる「プレビュー」というソフト。
PDFを加工することができ、便利です。
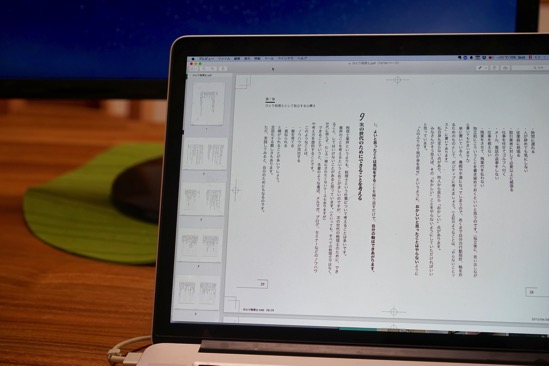
Macの標準ソフト「プレビュー」の6つのメリット
Macの標準ソフト(最初から入ってるソフト)のプレビュー。
無料のアクロバットリーダーのように、PDFを見ることができるだけのようですが、様々な機能があります。
これのために、Macを使っても損はないといえるくらいです。
Macに切り替えたとき、このソフトが標準で入っていることに感激しました。
PDFファイルを開くとプレビューが起動します。

私が使っているのは次のような機能です。
1 サムネイル表示→編集
PDFを開く、
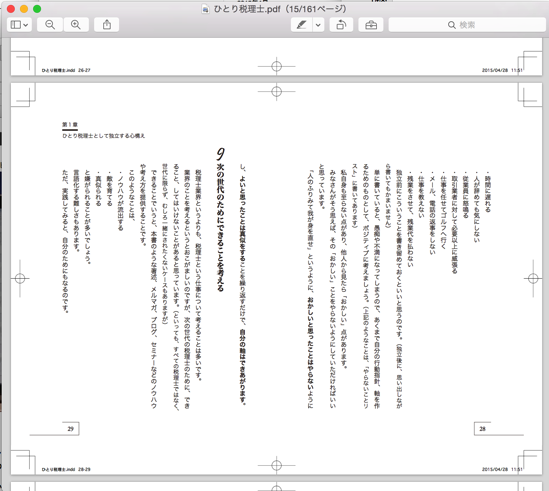
メニューから[表示]→[サムネイル](command+option+2)で、サイドにサムネイル(縮小画像)が表示されます。
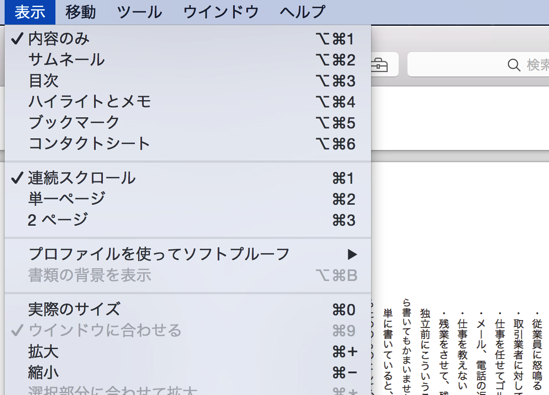
これは単に見やすくするだけではなく、サムネイルを並べ替えると、PDFファイルのページを並べ替えることができるものです。
deleteで削除もできます。
複数のページを選択するなら、commandを押しながらクリック、又は、最初のページをクリック→先端範囲最後のページをshiftを押しながらクリックです。
2 PDFを結合
異なるPDFファイルを結合できます。
結合したPDFを開いて、サムネイル表示にし、ドラッグするだけです。
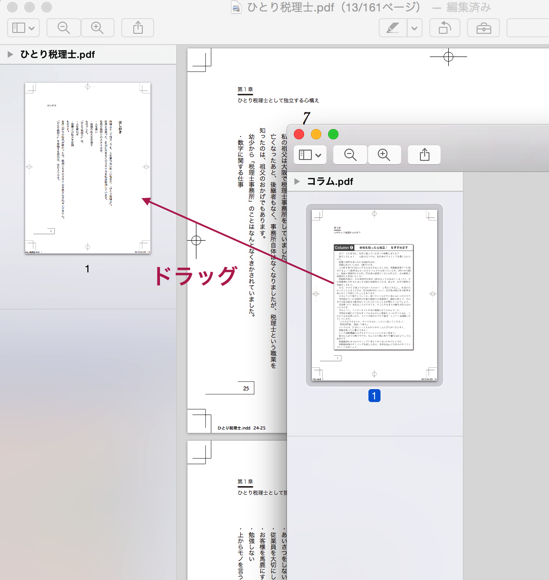
このように、161ページ目の後ろに、162ページとして入りました。
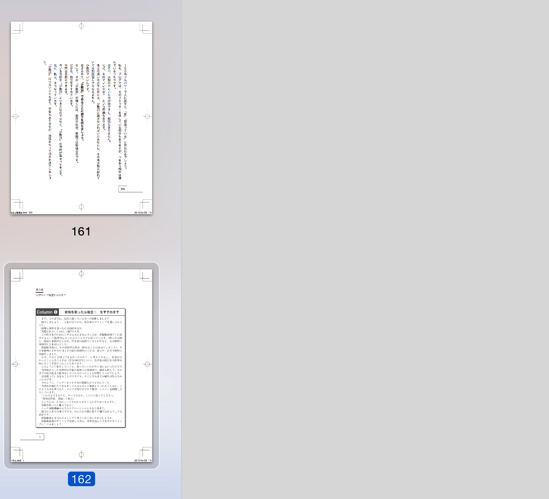
2,3個のPDFならば、この方法でやった方が早いのですが、多くのPDFファイルを結合するなら、後述する方法がおすすめです。
3 線、図形、テキストをPDFに入れる
プレビューの右上にあるアイコンをクリックすると、
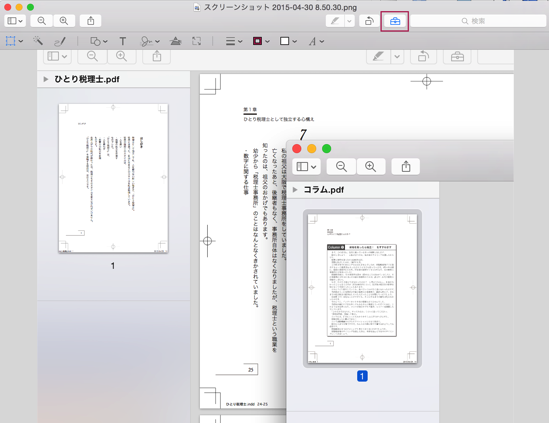
ツールバーが表示され、このツールバーで、線や図形、テキストをPDFに入れることができます。
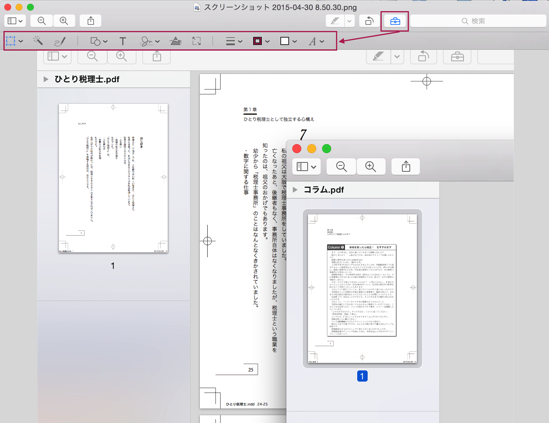
よく使うのは次のようなものです。
図形。線や矢印もここでいれます。
クリックした後、ドラッグして、大きさを変更し、optionを押しながらドラッグで、コピーができます。
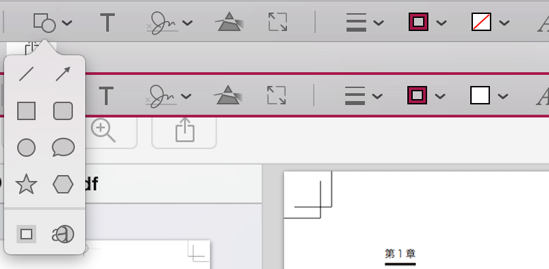
線の太さや種類を変更、
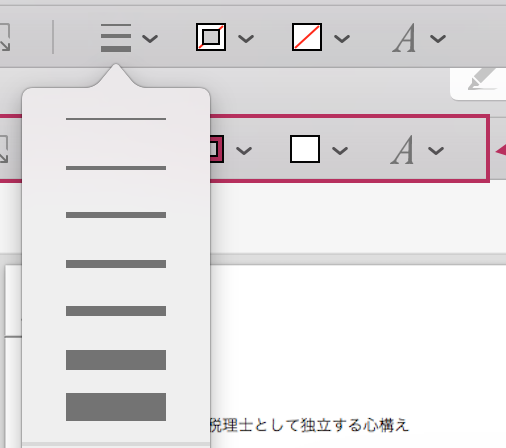
線の色を変更、
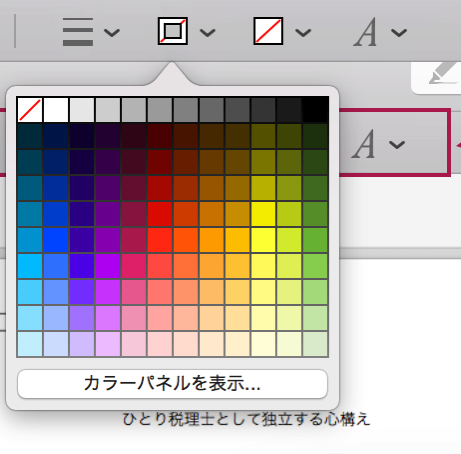
塗りつぶしを変更することが可能です。
図形で四角を選び、塗りつぶしなし(左上のアイコン)にすれば、枠で囲むことができます。
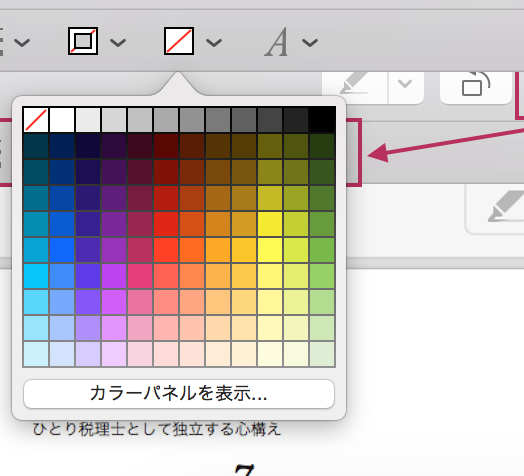
テキスト。「T」のアイコンをクリックすると、
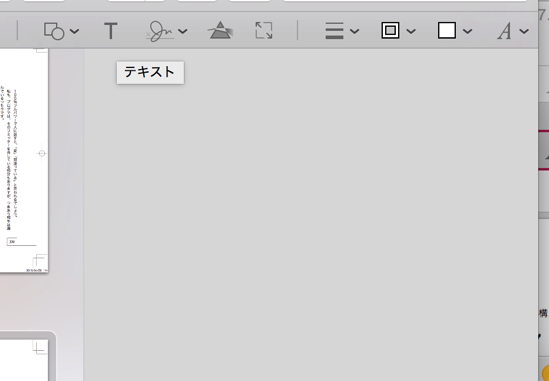
テキストボックスと、「テキスト」という文字が出てくるので、ここに文字を入れます。
文字の大きさ、フォント、色を変更するのは、一番右のアイコンです。
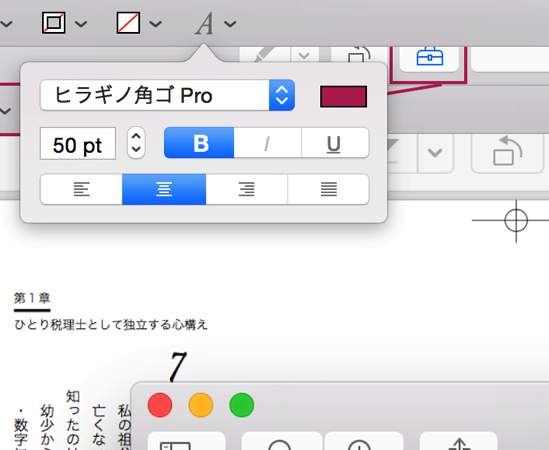
ブログの画像は、簡単なものならプレビューで加工しています。
今日の画像もプレビューで加工しました。
より加工するときは、スクリーンショット(command+shift+control+4)でコピーし、keynoteに貼り付けて、keynote上で加工しています。
原稿のチェック、修正も、記事の執筆なら、プレビューでやります。
本の場合は、量も多いので、PDFをiPadのアプリ「UPAD」でチェックすることが多いです。
【関連記事】メイキング・オブ・『ひとり社長の経理の基本』。iPadアプリ「UPAD」の活用 | EX-IT
リンク
4 編集したファイルを元のバージョンに戻す
プレビューは、基本的に自動保存です。
ファイルを閉じると保存されますし、定期的に保存されています。
編集、加工したPDFファイルを閉じると、その編集内容(テキストや図形)は変えられません。
「しまった!」というときは、バージョンを元に戻すことができます。
(Macの機能です)
メニューの[ファイル]→[すべてのバージョンをブラウズ]で、
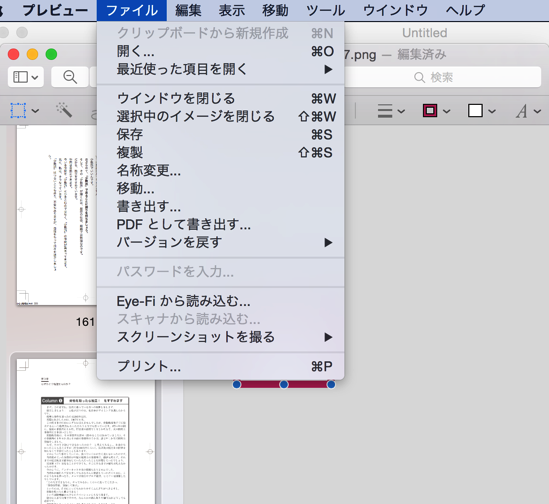
これまで自動保存されたバージョンがでてくるので、復元してみましょう。
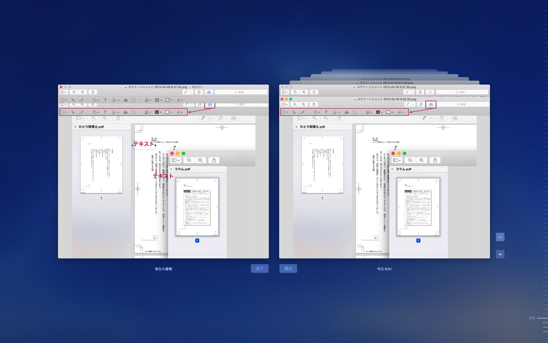
5 PDFのサイズを減らす
PDFファイルのサイズが大きいと、メールに添付できないこともあります。
そんなときは、サイズを減らしましょう。
たとえば、このファイルだと、7.8MBあります。
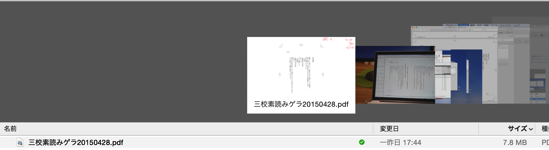 ファイルを開いて、メニューから[ファイル]→[書き出す]を選び、
ファイルを開いて、メニューから[ファイル]→[書き出す]を選び、
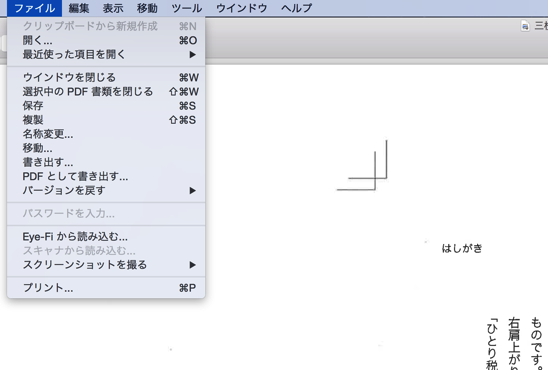
ファイルの保存場所を選んで(同じ場所に上書きもできます)、[Quartzフィルタ]から、[Reduce File Size]を選ぶと、ファイルサイズを減らすことができるのです。
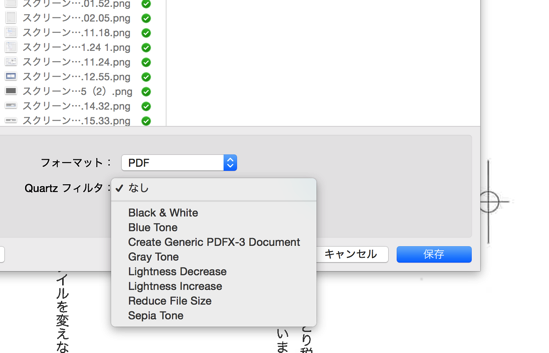
結果、13.8MBに圧縮できました。
どのくらい圧縮できるかはファイルの内容、作り方にもよります。
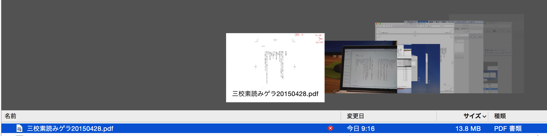
6 PDFを暗号化する
PDFを暗号化するには、5の手順と同じように書き出して、[暗号化]のチェックボックスをオンにし、パスワードを入れます。
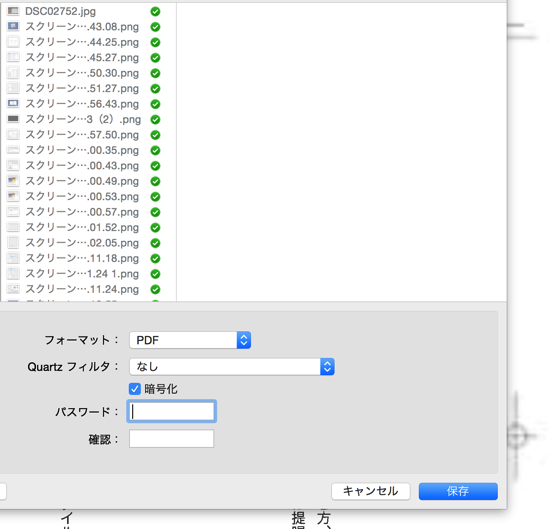
MacでPDFファイルを作る方法
MacでそもそものPDFファイルを作るのは簡単です。
各ソフトで、プリントアウト(command+P)の操作をして、その後にプリントアウトせず、左下の[PDF]からメニューを選びます。
[プレビューでPDFを開く]を選んだときは、いったん保存するようにしましょう。
[PDFで保存]なら、PDFファイルを保存できます。
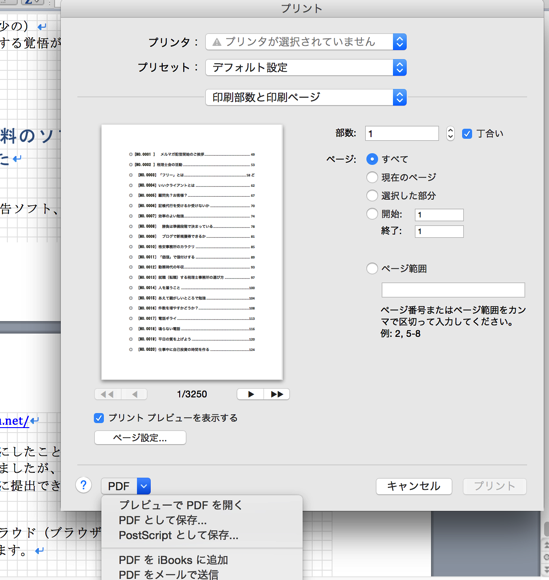
Safriはもちろん、GoogleChromeでも同様の操作が可能です。
MacでWindowsソフトを使っている場合、Excel、WordなどのOfficeソフトなら、2007以降はPDF保存機能が付いています。
名前をつけて保存(F12)で、[ファイルの種類]を[PDF](半角モードでP)にすればいいだけです。
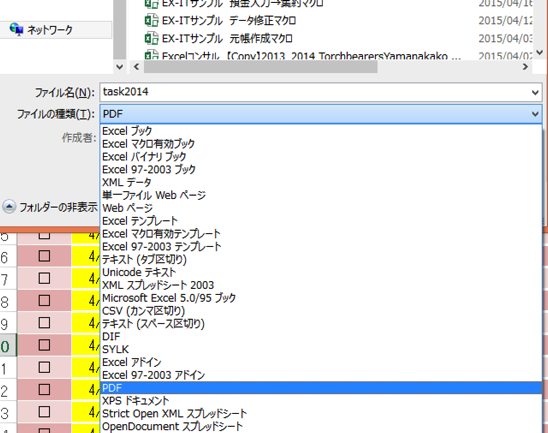
Office以外のソフトは、CubePDF(フリーソフト)を使ってPDFを作るか、Parallels Desktopの機能で、プリンターを[Print to PDF(Mac Desktop)]にして印刷すればデスクトップにPDFができます。
デスクトップに、ファイルを置かないようにしているので、地味にストレスです・・。
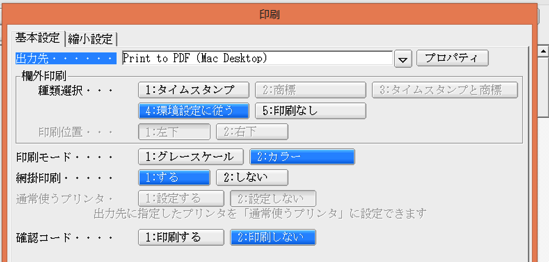
【関連記事】かんたんに使えるようになります!MacでWindowsを使うまでの手順 | EX-IT
リンク
【関連記事】「デスクトップにファイルを絶対置かない」理由を改めて考えてみました | EX-IT
リンク
複数のPDFを1つにまとめて、整理整頓
複数のPDFを1つにまとめるなら、MacのAutomatorをいう機能を使うと便利です。
複数の処理をまとめて実行できるプログラムのようなものですが、一度設定しておけばずっと使えます。
設定はこちらを参考にしてください。
【関連記事】複数のPDFファイルを無料で結合する方法[Windows・Mac両対応] | EX-IT
リンク
PDFファイルを1つにまとめると、ファイル整理が格段にやりやすくなります。
整理の基本は、ファイルを極力少なくすることです。
スキャンしたPDFファイルも同様に整理できますので、ぜひ使ってみてください。
昨日、ブログやHPを改善。
スマホからの見栄えを中心に。
普段、PCから見ているので、気づかないことも多く、早くやっておけばよかった・・と思うことばかりでした。
【昨日の1日1新】
※詳細は→「1日1新」
エビス ロイヤルセレクション
TRUSTFORM 使用
■著書
『税理士のためのプログラミング -ChatGPTで知識ゼロから始める本-』
『すべてをがんばりすぎなくてもいい!顧問先の満足度を高める税理士業務の見極め方』
ひとり税理士のギモンに答える128問128答
【インボイス対応版】ひとり社長の経理の基本
「繁忙期」でもやりたいことを諦めない! 税理士のための業務効率化マニュアル
ひとり税理士の自宅仕事術
リモート経理完全マニュアル――小さな会社にお金を残す87のノウハウ
ひとり税理士のセーフティネットとリスクマネジメント
税理士のためのRPA入門~一歩踏み出せば変えられる!業務効率化の方法~
やってはいけないExcel――「やってはいけない」がわかると「Excelの正解」がわかる
AI時代のひとり税理士
新版 そのまま使える 経理&会計のためのExcel入門
フリーランスとひとり社長のための 経理をエクセルでトコトン楽にする本
新版 ひとり社長の経理の基本
『ひとり税理士の仕事術』
『フリーランスのための一生仕事に困らない本』
【監修】十人十色の「ひとり税理士」という生き方
