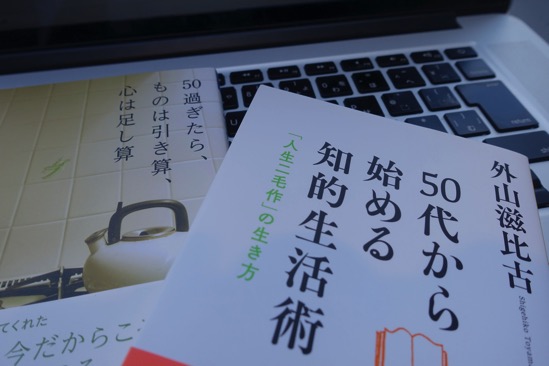Windows版の新しいOffice、2016のうち、Excel2016の製品版について、気づいた点を書いてみました。
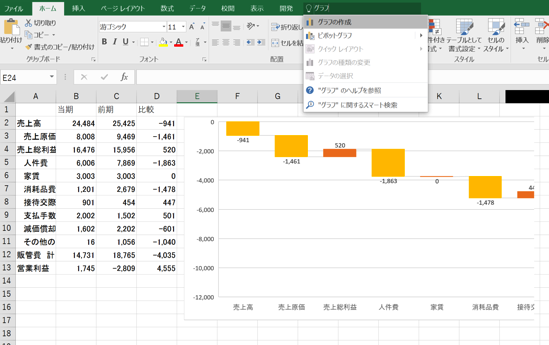
Excelのバージョン
Windows版のExcelのバージョンは、
2003
2007
2010
2013
とあり、今回の最新バージョンは、2016です。
これがExcel2013で、
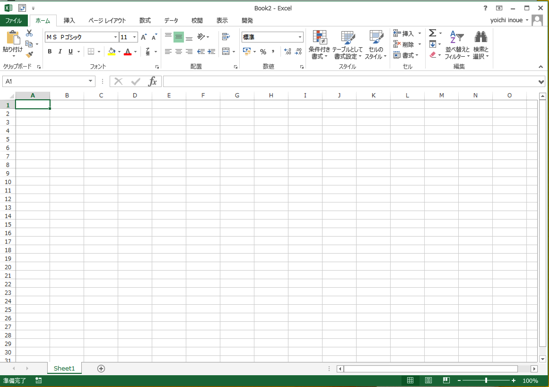
これがExcel2016。
標準の色の設定が変わったので、Excel2013は画面上部が白、Excel2016は緑になりました。
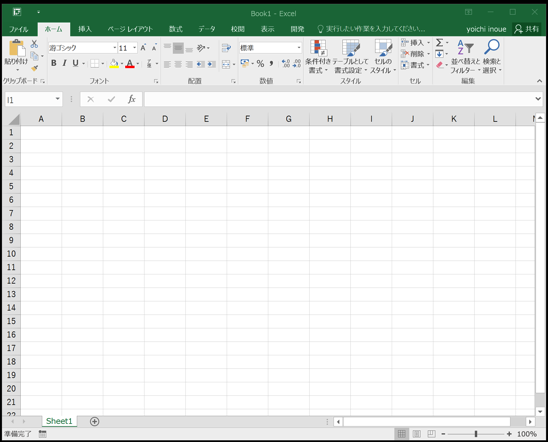
ちなみにMac版Excelの最新バージョンも2016です。
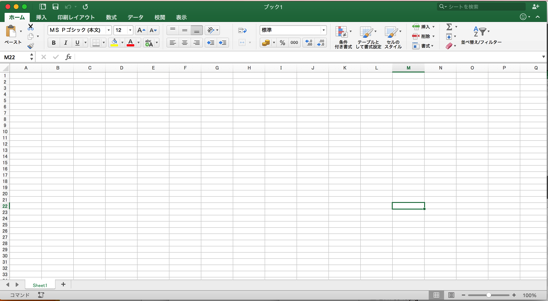
Mac版は、2004→2008→2011というバージョンがあり、Windows版よりも後に発売されていましたが、今回はMac版も2016になりました。
(名称が同じでややこしいのですが)
【関連記事】Mac版Excel2016レビュー。Excel2011とはここが違う! |EX-IT
リンク
Excel2016の新機能で気になったもの
Excel2016の新機能で気になったものを挙げてみました。
このほか、データ連係がやりやすくなっています。
[開く]が使いやすく
開く(Ctrl+O)のメニューが見やすくなりました。
ここには、最近使ったブック(ファイル)が表示されます。
Excel2013はこうでした。
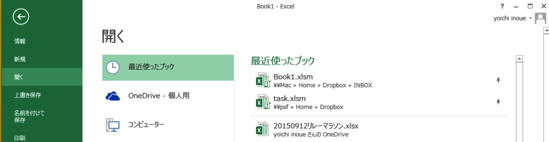
Excel2016は、このように、[固定]、[今日]、[先週]、[しばらく前]と区分けされて見やすいです。
赤囲みのピンをクリックすれば、固定表示できます。
よく使うファイルは、固定しておきましょう
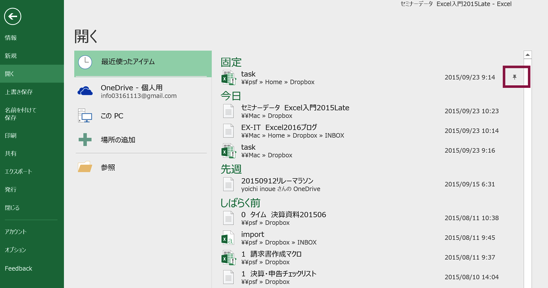
ピボットテーブルに検索窓
大好きなピボットテーブルは、毎回ちょっとずつ改善されています。
今回も改善されていました。
Excel2013にはなかった検索窓が、
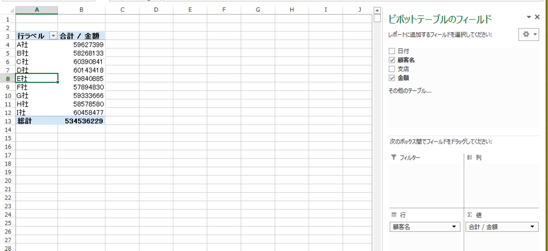
Excel2016につきました。
ここでフィールド(項目。日付、顧客名など)を検索して追加できます。
このくらいの量のフィールドなら問題ありませんが、かなり大量のフィールドがある場合、検索できると楽です。
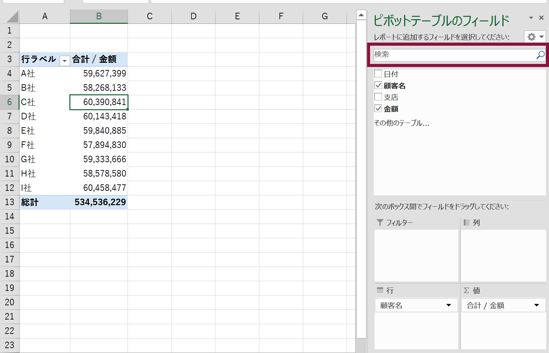
ピボットテーブルで日付データが使いやすく
Excel2013では、日でピボットテーブルを作り、これを月や年にするには、グループ化という操作が必要でした。
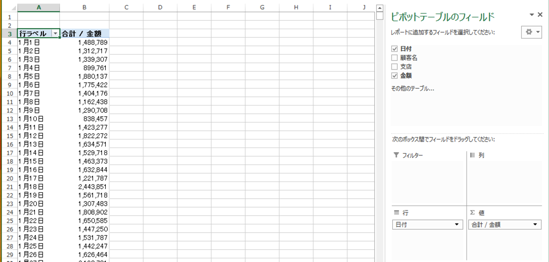
【関連記事】Excelピボットテーブルで、日々のデータを、年月別・期(事業年度)別に集計する方法 |EX-IT
リンク
Excel2016では、このように自動で月別に表示され(年のデータがあれば年別に)、
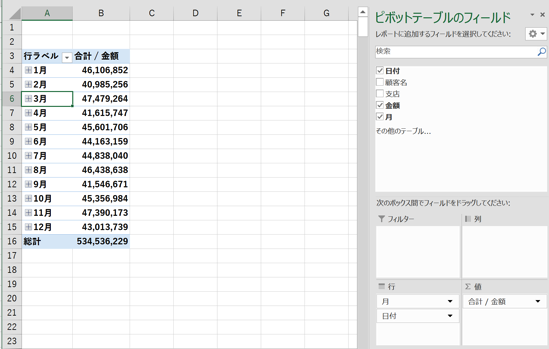
クリックすると、詳細を確認できます。
操作の手順が減り、楽です。
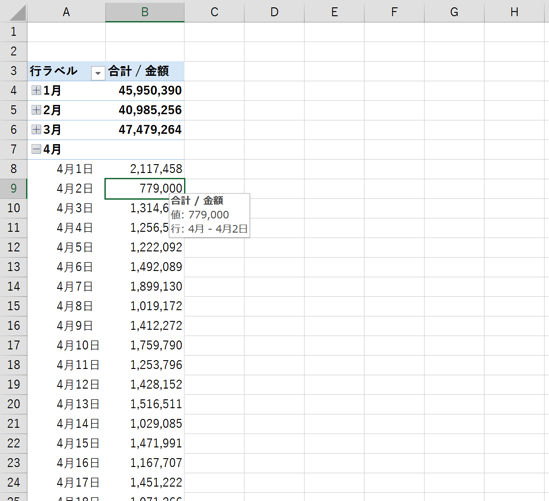
ピボットグラフでドリルダウンできるように
Excel2016では、ピボットテーブルからグラフを作り、そのグラフ上で、詳細データに切り替えることができます。
年別のグラフを、
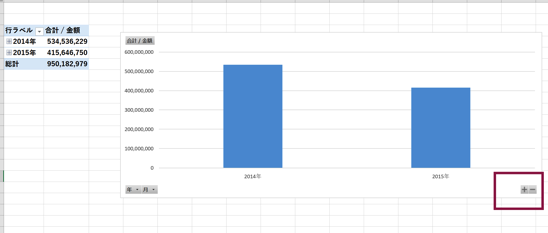
月別にできるのです。
この逆も可能です。
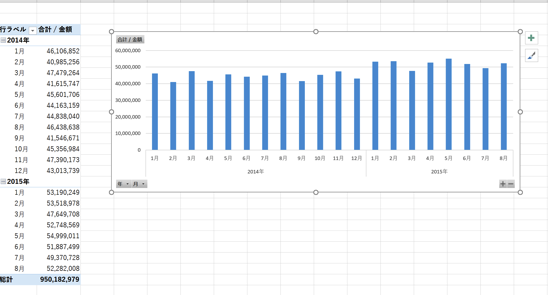
操作アシスト(Tell Me)
日本語では、[操作アシスト]、海外版では、[Tell Me]という機能がつきました。
(ショートカットキーはAlt+Qです)
「グラフ」と検索すると、該当のメニューがでてきて、クリックすれば実行できます。
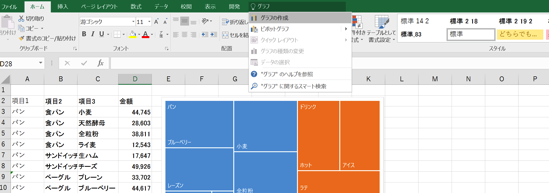
「書式」と検索したり、
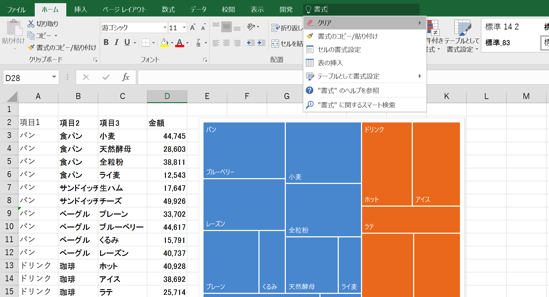
「マクロ」と検索したりするとこんな感じです。
これまでどおりヘルプを検索することもできます。
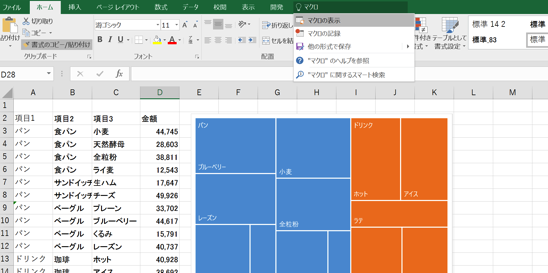
スマート検索
上記の操作アシストで、さらにスマート検索をクリックすると、ネットから情報を検索できます。
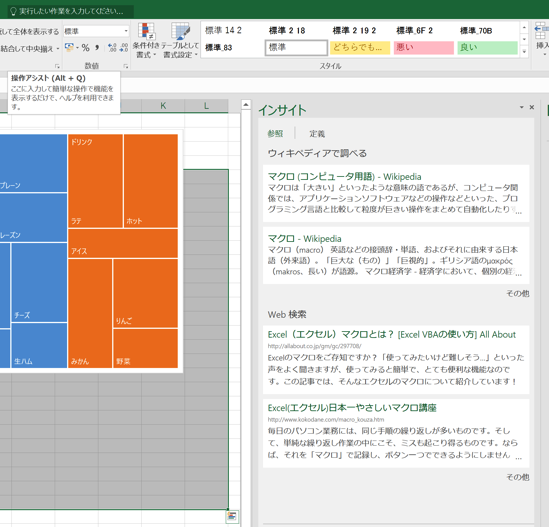
新しいグラフ ウォーターフォール
新しいグラフが追加されました。
上がExcel2016、下がExcel2013のメニューで、グラフのアイコンが増えています。

ウォータフォール。
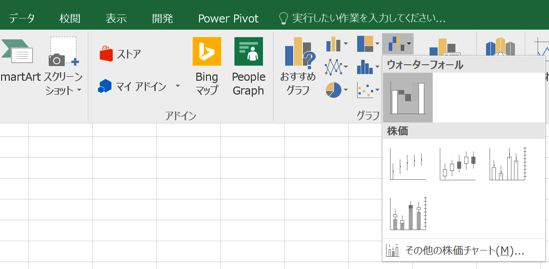
このように、増減を示すグラフを作れます。
損益計算書で作ってみました。
・売上が減ったけど、売上原価も減って、売上総利益が増え、
・人件費、消耗品費などは減り接待交際費・支払手数料はちょっとだけ増え、経費全体が減り、
・結果的に営業利益が増えた
という流れを読み取れます。
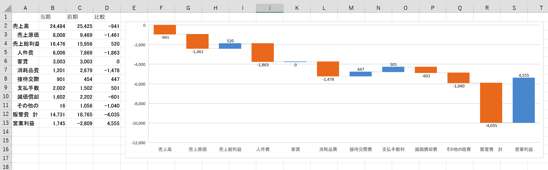
株価のチャートも作れるようになりました。
新しいグラフ サンバースト
サンバースト。
階層になっている表をグラフにできます。
内側は月別の売上、外側は、種類別の売上です。
見やすいのかどうか微妙ですが・・・。
使い方は要研究です。
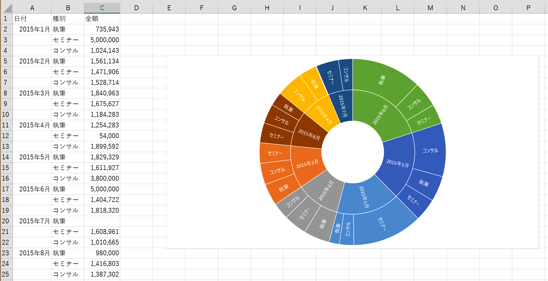
新しいグラフ ツリーマップ
ツリーマップ。
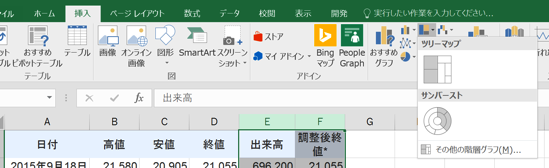
階層になったデータを面積で表現してくれます。
いろいろと試してみましたが、これもちょっと微妙で、要研究です。。。
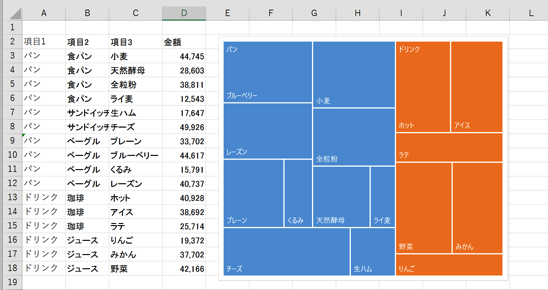
予測シート
このように1月から8月までの売上のデータを準備し、[データ]→[予測シート]をクリックすると、
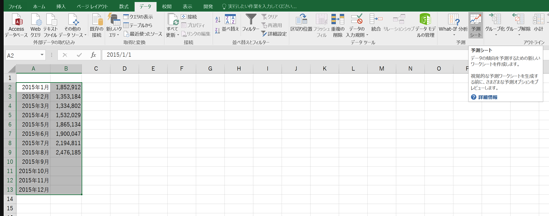
メニューがでてきて、
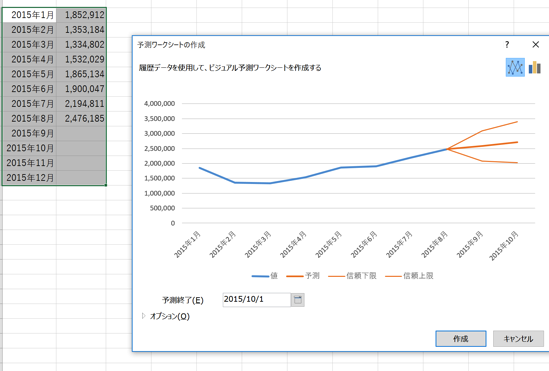
設定後、このような予測を表示してくれます。
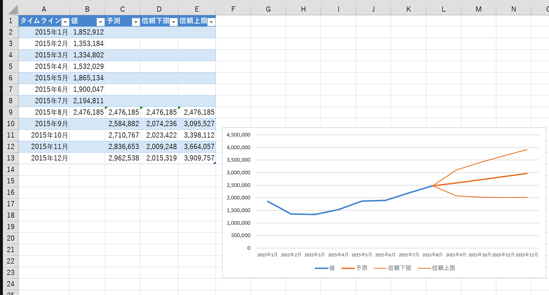
[濃い灰色]がより濃く
Excel画面の色は、オプション(Alt→T→O)の[基本設定]→[Officeテーマ]で変更できます。
Excel2013は、[白]、[薄い灰色]、[濃い灰色]でした。
標準は[白]です。
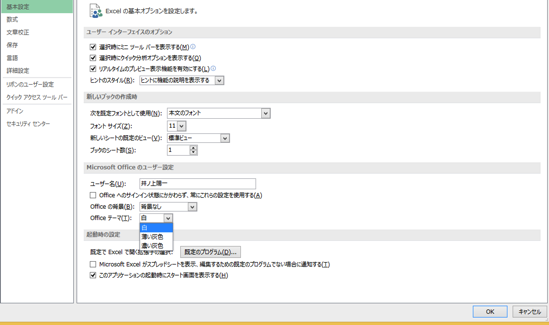
Excel2016は、[カラフル]、[濃い灰色]、[白]で、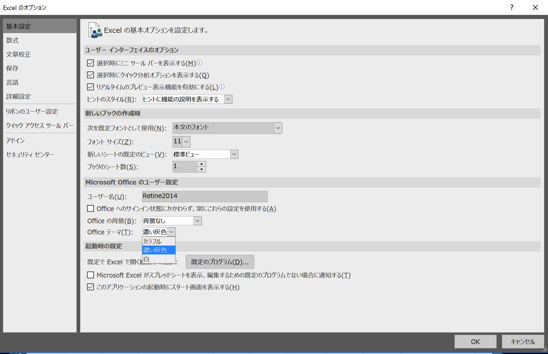
標準は[カラフル]で、こうなります。
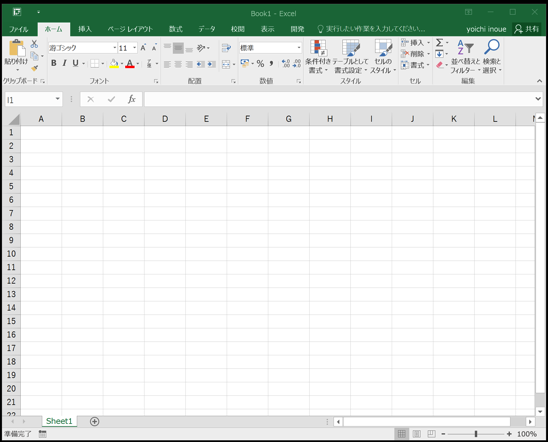
[濃い灰色]は、Excel2013ではこんな感じでしたが、
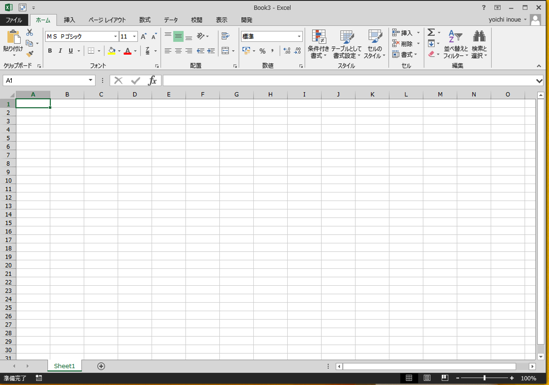
Excel2016では、より濃くなりました。
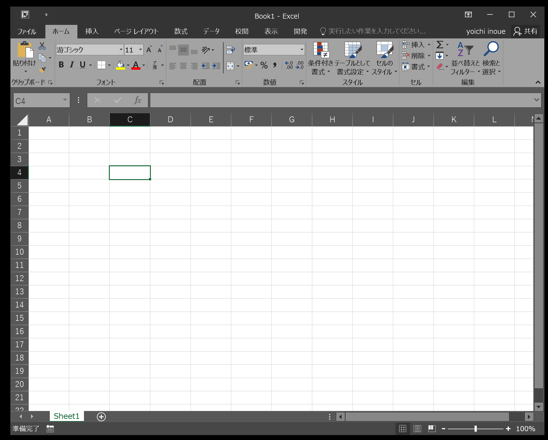
[共有]ボタンが付いた
Excel2016は、右上に[共有]ボタンが付き、クラウド上に保存していれば、より簡単に共有できるようになりました。
設定すれば編集もできます。
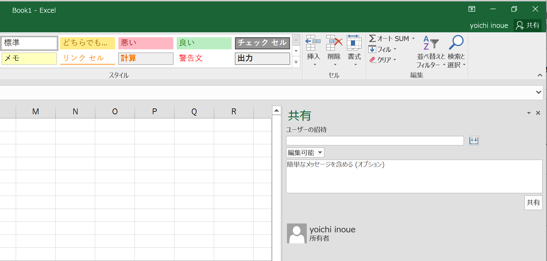
標準のフォントが変わった
標準のフォントが変わりました。
Excel2013(左)では、[MS Pゴシック]、Excel2016(右)では[游ゴシック]です。
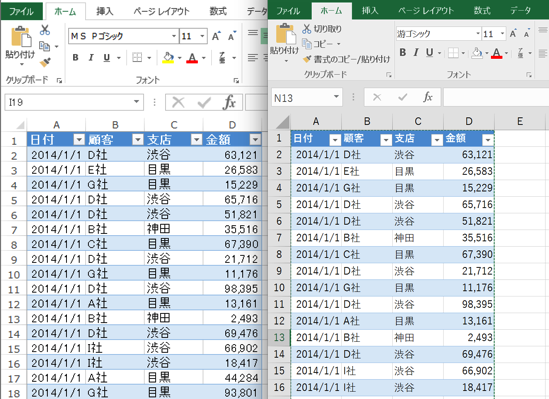
ただ、Windowsによっても見た目が違います。
同じExcel2013でも、左がWindows8.1、右がWindows10です。
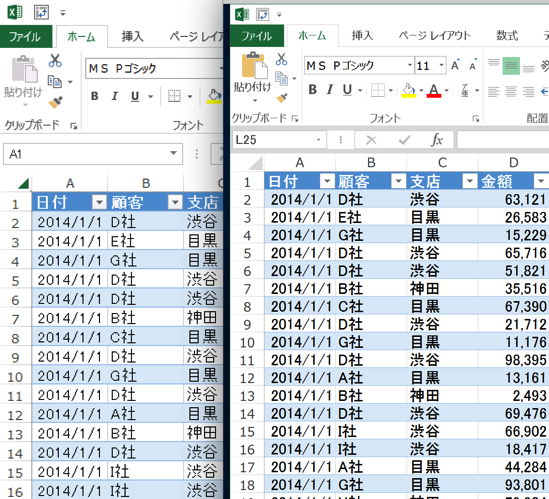
Windows8.1で比較すると、左がExcel2016、右がExcel2010。
やはりWindows8.1よりWindows10、Excel2013よりExcel2016がきれいです。
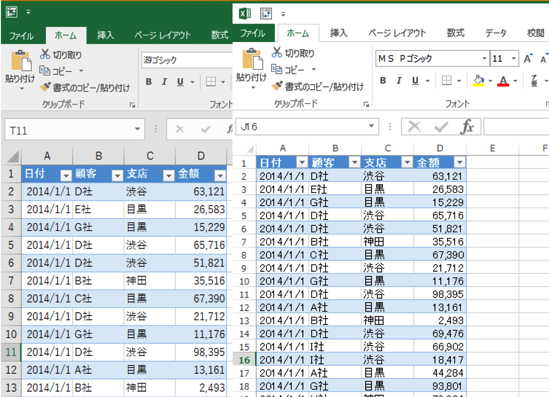
Excel2013との併用は?
Excel2013とExcel2016を併用することはできるのでしょうか。
通常なら併用する必要はありませんが、私の場合は、セミナーや書籍、ブログの関係で両方が必要です。
Excel2007、2010、2013、2016を入れています。
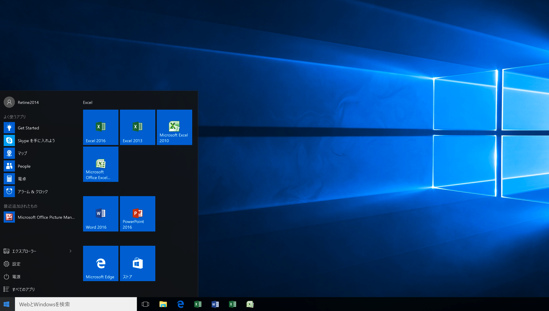
結論からいうと併用できますが、同時に使うことはできません。
Excel2013を立ち上げた状態で、Excel2016のアイコンをクリックすると、Excel2013が立ち上がり、Excel2016を立ち上げた状態で、Excel2013のアイコンをクリックすると、Excel2016が立ち上がります。
Excel2016を使っていてExcel2013を使いたいときは、Excel2016を終了させましょう。
Excel2013を使っていてExcel2016を使いたいときも同様です。
Excel2007やExcel2010は併用できます。
(Excel2013から少し仕様が変わったのがその理由と考えられます)
Excel2016を使うなら定額制(1年分なら11,581円。月額も可)のOffice365、
ダウンロード版(最も安くて29,800円)があります。
11月はじめに行くロタ・トライアスロンの書類が届きました。
一度行ってみたいと思ってまだだったロタ(グアムの近く)。
海がきれいだということで楽しみです。
帰りにはグアムに寄ってきます。
【昨日の1日1新】
※詳細は→「1日1新」
Amazonパントリー
TAVERNA UOKIN
■著書
『税理士のためのプログラミング -ChatGPTで知識ゼロから始める本-』
『すべてをがんばりすぎなくてもいい!顧問先の満足度を高める税理士業務の見極め方』
ひとり税理士のギモンに答える128問128答
【インボイス対応版】ひとり社長の経理の基本
「繁忙期」でもやりたいことを諦めない! 税理士のための業務効率化マニュアル
ひとり税理士の自宅仕事術
リモート経理完全マニュアル――小さな会社にお金を残す87のノウハウ
ひとり税理士のセーフティネットとリスクマネジメント
税理士のためのRPA入門~一歩踏み出せば変えられる!業務効率化の方法~
やってはいけないExcel――「やってはいけない」がわかると「Excelの正解」がわかる
AI時代のひとり税理士
新版 そのまま使える 経理&会計のためのExcel入門
フリーランスとひとり社長のための 経理をエクセルでトコトン楽にする本
新版 ひとり社長の経理の基本
『ひとり税理士の仕事術』
『フリーランスのための一生仕事に困らない本』
【監修】十人十色の「ひとり税理士」という生き方