Excelから弥生会計へのインポートについて、質問も多いので、改めて記事にしてみました。
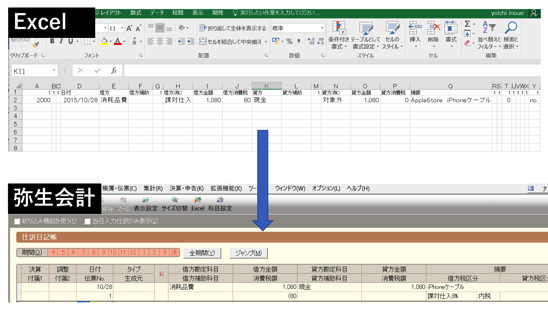
※スクリーンショットをパワポで加工
基本:弥生会計ルールどおりにExcelで入力
Excelから弥生会計へインポートするには、
・Excelデータを弥生会計ルールにする
・CSVファイル形式で保存する
・弥生会計で取り込む
といった操作が必要となります。
弥生会計ルール
弥生会計ルールとは、弥生会計のヘルプで次の位置にあるものです。
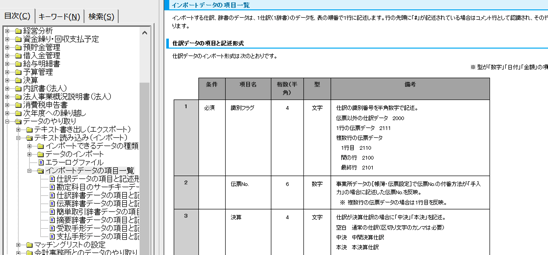
最低限必要な弥生会計ルールはこれだけです。
※黄色い部分が必須。薄いオレンジの部分が必須ではないが実質的に必要なもの
※消費税免税の場合の例
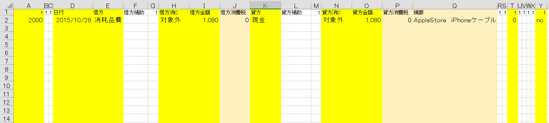
・A列 仕訳データであれば、[2000]というコードです。
・D列 日付
20150101、2015/1/1、2015/01/01,h27/1/1といった形式で入力します。
通常は、2015/1/1の形式が多いでしょう(ExcelでCtrl+Shift+3を押したときの書式)。
弥生会計からエクスポートしたデータは、「H.27.01.01」という形式ですのでこの形式でも取り込めます。ただし、この形式は、Excelでは日付とみなしません。
・E列 借方勘定科目
弥生会計のデータに登録されていない場合は、取込時に指定ができます。
新たに追加する場合

弥生会計にある科目に変換する場合のどちらにも対応可です。
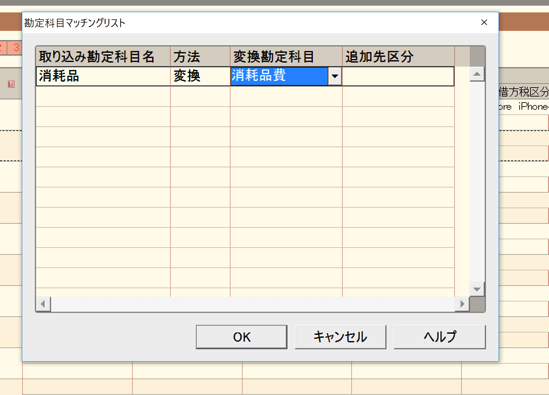
どうマッチングしたかは、[マッチングリスト]で確認できます。
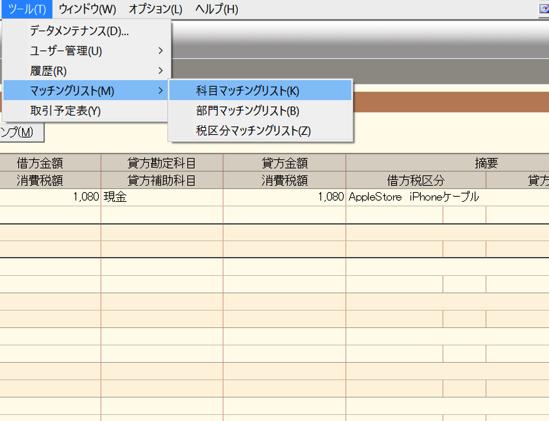
・H列 借方勘定科目の消費税区分
消費税コードは、弥生会計で確認できます。
手間がかからないのは、「課税仕入」、「課税売上」と入力し、取込時にマッチングすることです。
今回の事例は、免税ですので、「対象外」といれます。
・I列 借方金額
・K列 貸方勘定科目
・N列 貸方勘定科目の消費税区分
・O列 貸方金額
・T列 取引のタイプ
仕訳なら、「0」と入れます。固定です。
伝票を使うとここも変更しなければいけなくなるので手間が増えます。
※仕訳データでインポート、エクスポートするのをすすめています。
複合仕訳、伝票だと手間がかかるからです。
【関連記事】「伝票」は、もういらない。Excelから会計ソフトへのインポート・経理業務効率化のために。 | EX-IT
リンク
・Y列 コード
ここは、「no」といれます。固定です。
ここまでのものがあれば、インポートできます。
さらに必須ではないのですが、必要なものとして、次のようなものがあります。
・J列 借方消費税額
Excelで入力又は計算しなければいけません。
8%なら、「=int(I2*8/108)」です。
(2行目の場合)
これを入れないと、消費税区分で、課税にしていても弥生会計に反映されません。
なお、消費税区分を[対象外]にしていれば、ここに数字が入っていても、無視され0になります。
そのため、すべてのデータで、消費税額を計算する数式を入れていてかまいません。
IF関数で、「対象外の場合は、0、そうでない場合は消費税計算」としなくてもいいのです。
・P列 貸方消費税額
・O列 摘要
摘要は、分析のためにも入れておきましょう。
法律上(消費税法)も、経費については入れなければいけません。
口座間の振替や預け入れ、引き出しなどは入れなくても大丈夫です。
その他任意のものとして、補助科目があります。
CSVファイルで保存
ExcelデータをCSVファイル形式で保存します。
そのまま名前を付けて保存してしまうと、問題がいろいろ発生するので、コピーして新しいファイルに貼り付けてCSVファイルで保存するのがオススメです。
その理由には
・ファイルが開きっぱなしになりがちでインポート時にエラーが出る。
・Excelファイルの管理上手間がかかる
・CSVファイルは書式を設定できず、シートを増やせないため、通常はExcelファイルで管理し、インポート時にCSVにした方がいい
といったものがあります。
インポート時には、見出しがあると弥生会計でエラーになりますので、2行目以降のデータのみをコピーしましょう。
データを選択(2行目を選択後、Ctrl+Shift+↓を押すと一括で選択できます)し、コピー(Ctrl+C)、
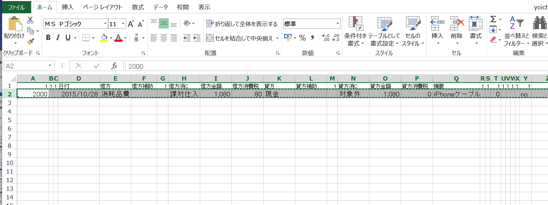
新しいファイル(ブック)を開き(Ctrl+N)、貼り付け(Ctrl+V)、その後、そのファイルを閉じます(Ctrl+W)。
次のような警告がでるのでEnterを押すと、
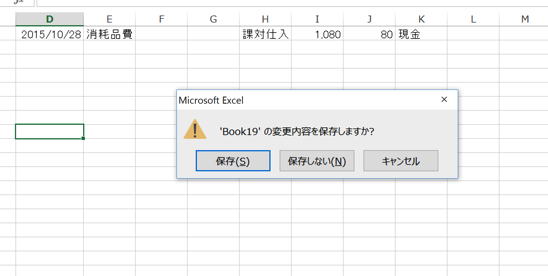
Enterを押すと、CSVファイルで保存しつつファイルを閉じることができるのです。
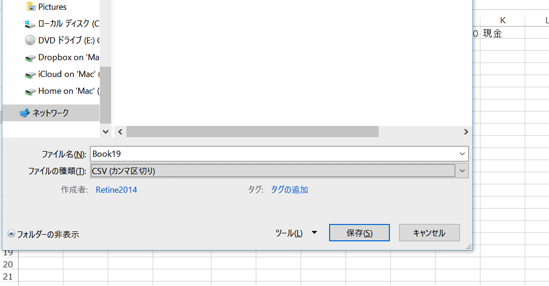
ファイルを閉じないと弥生会計で取込時にエラーが出ます。
代表的なエラーはこちらにまとめてあります。
【関連記事】会計ソフトでExcelデータをインポートする場合のエラーパターンと対処方法 | EX-IT
リンク
まとめると、
・データを選択、Ctrl+C
・Ctrl+N
・Ctrl+V
・Ctrl+W→Enter
・[名前を付けて保存]ボックスで、Tab→(半角モード)→c→Enter
という流れです。
弥生会計でインポート
CSVファイルを弥生会計でインポートしましょう。
仕訳日記帳を開き(Alt→C→Enter)、インポート(Alt→F→I)しようとすると、このようなボックスが表示されます。
ファイル名を直接入力するか、[参照]ボタンをクリックして指定してください。
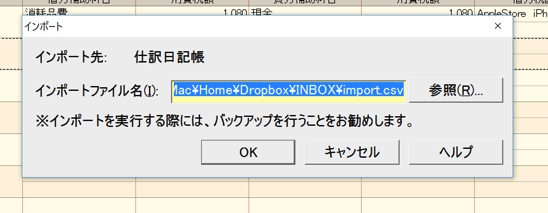
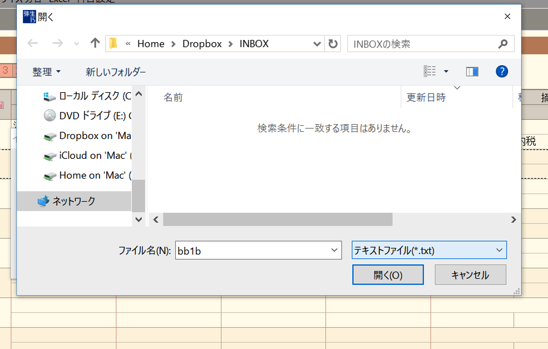
このように、[すべてのファイル]に切り替えないと、CSVファイルは出てきません。
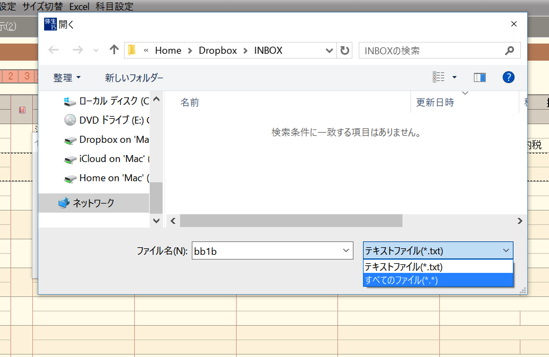
ファイルを指定して読み込み、エラーがなければインポート完了です。
発展:Excelのデータを弥生会計ルールに変換
弥生会計ルールに変換
基本形の場合、このフォーマットで入力又はこのフォーマットに並べ替えなければいけません。
入力する場合も並べ替える場合も大変です。
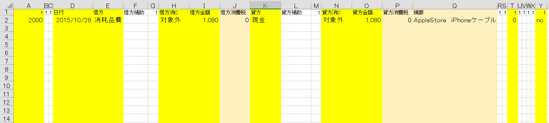
そこで、Excelでは自由な形式で入力し、弥生会計ルールへ変換する方法をオススメします。
たとえば、左側に仕訳形式で入力し、右側(J列以降)に弥生会計ルールに変換するといったものです。
数式(=)を入れて連動させましょう。
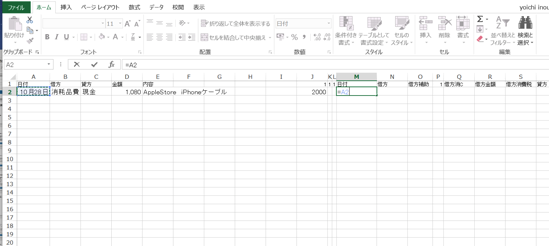
連動後、この赤い部分だけ取り込むわけです。

出納帳形式なら、残高を確認しながら入力できます。

科目については、入金欄が空欄かどうかで借方かどうかを判断するIF関数「もし、入金欄が空欄だったら、支払ということだから、貸方に相手科目が入る。そうでなかったら、入金だから、貸方に現金が入る」といれれば大丈夫です。
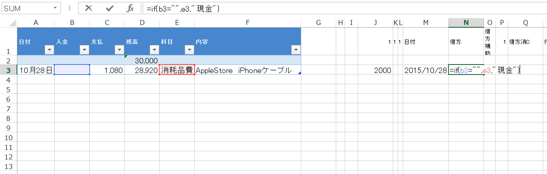
自分(社長)が立て替えた場合は、このように入力すれば、連動できます。
貸方は、「役員借入金」で固定です。
(個人事業主、フリーランスの場合は、「事業主借」)

データの数だけ連動部分の数式をコピーするのを忘れないようにしましょう。
コピーを忘れると正しく取り込めません。
インポート時の注意
数式連動の場合、基本形のように、コピーして貼り付けると、こうなってしまいます。
数式がエラーになるのです。
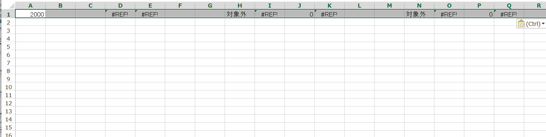
値のみを貼り付けましょう。
ただ、値のみ貼り付けると、日付も値のみになってしまいますので、
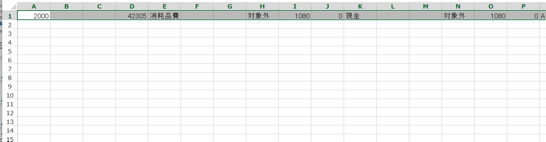
D列を選択して、Ctrl+Shift+3を押して日付形式にしなければいけません。
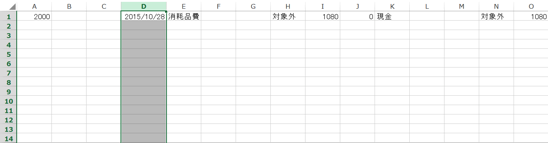
まとめると、
・データを選択、Ctrl+C
・Ctrl+N
・Ctrl+V、Ctrl、V(値のみ貼り付け。Ctrl+Vの後、Ctrlキーを1回押し、Vを1回押すと値のみ貼り付けできます。)
・D列で、Ctrl+Shift+3
・Ctrl+W→Enter
・[名前を付けて保存]ボックスで、Tab→(半角モード)→c→Enter
という流れです。
インポートの過程をマクロで自動化
上記の基本又は発展でインポートはできますが、CSVファイルを作るのも手間です。
そこで私はマクロを使っています。
・データの数をカウントする
・そのデータの数だけ、数式をコピーする
・弥生会計ルールのデータのみコピーして、新しいファイルに貼り付けて、CSVファイル(「import.csv」という名前)で保存
というマクロです。
「import.csv」は、サンプルファイルを保存した場所に、作成されます。
Sub import()
'■データ数をカウント
Dim Max_row As Long
Max_row = Range("a" & Rows.Count).End(xlUp).Row
'■変換データの1行目をコピー
Range("j3", "ah3").Copy Range("j3", "ah" & Max_row)
'■すべての変換データをコピー
Range("j3", "ah" & Max_row).Copy
'■新しいブックに、変換データを貼り付け
Workbooks.Add
Range("a1").PasteSpecial Paste:=xlPasteValues
Columns("d").NumberFormatLocal = "yyyy/mm/dd"
'■import.csvという名称で、ファイルを保存
Application.DisplayAlerts = False
ActiveWorkbook.SaveAs Filename:=ThisWorkbook.Path & "\import.csv", FileFormat:=xlCSV, local:=True
ActiveWorkbook.Close
Application.DisplayAlerts = True
End Sub
マクロは出納帳タイプ用で、「取込」ボタンを作っていますので、試してみていただければ。
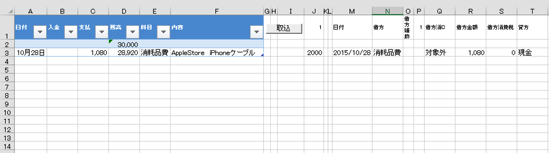
EX-ITサンプル Excelから弥生会計へのインポート.xlsm
こういった記事も参考になるかと思います。
【関連記事】会計ソフトにExcelを取り込む場合には、数式連動が楽。 | EX-IT
リンク
【関連記事】入力はExcelで!Excelに入力した経費データを弥生会計に取り込む方法 | EX-IT
リンク
【関連記事】freeeにExcelの経費データを取り込む仕組み&マクロ | EX-IT
リンク
【関連記事】毎月めんどくさい給与の仕訳。Excelの給与データを会計ソフト(弥生)に取り込む方法 | EX-IT
リンク
【関連記事】ゆうちょ銀行のデータをExcelで加工して会計ソフトへ取り込む方法 | EX-IT
リンク
Surface Bookか、Surface Pro4を買おうかと考え中でしたが、ひとまずSurface Pro4は「なし」という結論に。
来年出るSurface Bookは要検討です。
iPad Proは買うつもりでいます。
大きいタブレットは使い道が広がるような気がして。
【昨日の1日1新】
※詳細は→「1日1新」
浅草 日の出湯までラン
大地を守る会のお試しセット
【1日1節】
時間術の本を1日1節書く。12月22日完了予定。
28/84
■著書
『税理士のためのプログラミング -ChatGPTで知識ゼロから始める本-』
『すべてをがんばりすぎなくてもいい!顧問先の満足度を高める税理士業務の見極め方』
ひとり税理士のギモンに答える128問128答
【インボイス対応版】ひとり社長の経理の基本
「繁忙期」でもやりたいことを諦めない! 税理士のための業務効率化マニュアル
ひとり税理士の自宅仕事術
リモート経理完全マニュアル――小さな会社にお金を残す87のノウハウ
ひとり税理士のセーフティネットとリスクマネジメント
税理士のためのRPA入門~一歩踏み出せば変えられる!業務効率化の方法~
やってはいけないExcel――「やってはいけない」がわかると「Excelの正解」がわかる
AI時代のひとり税理士
新版 そのまま使える 経理&会計のためのExcel入門
フリーランスとひとり社長のための 経理をエクセルでトコトン楽にする本
新版 ひとり社長の経理の基本
『ひとり税理士の仕事術』
『フリーランスのための一生仕事に困らない本』
【監修】十人十色の「ひとり税理士」という生き方
