3年分(法人の場合は3期分)の売上高などをグラフにすると、これまでの業績確認、今後の見込みを立てることができます。
Excelで作る方法をまとめてみました。
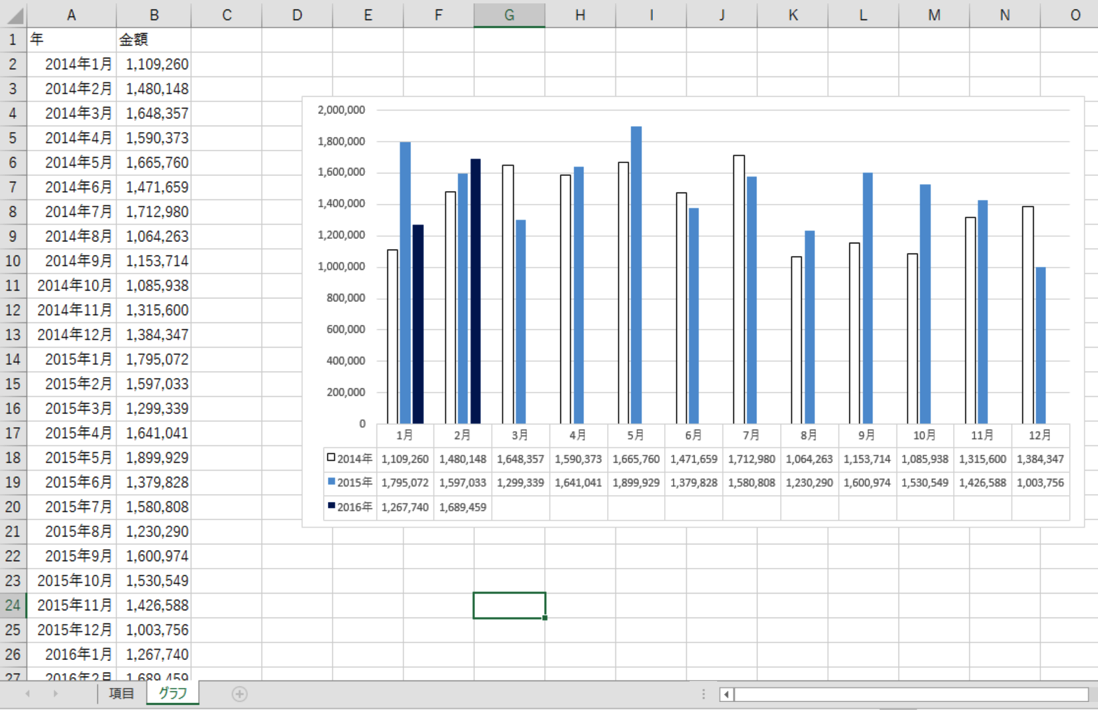
※Excelで作成。スクリーンショット
3年(3期)グラフ
3年(法人の場合は3期)の売上グラフを作っておくと、便利です。
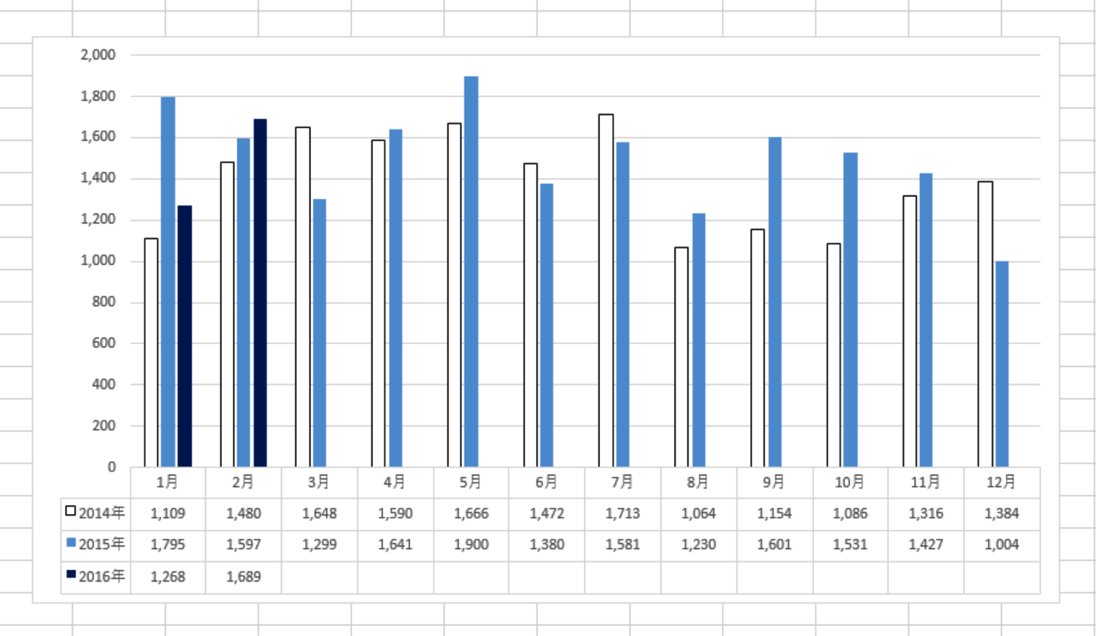
今までの業績も確認できますし、プレッシャーを感じることもありますし、やる気もでます。
売上だけではなく、経費や利益でも同様の方法で作成できるのでやってみましょう。
Excelでしくみを作っておけば、あとはデータを入力するだけで、自動的にグラフができあがります。
最初の手間だけです。
「グラフなんて作ったことない」
「グラフなんて難しそう」
という方向けに、作り方を解説します。
※操作画面はWindows版Excel2016です。
Excelで、データとグラフを作成
Excelでグラフを作るには、まずデータを準備します。
そのデータを元にグラフを作る流れです。
-追記ーーーーーーーーーーーーーーーーーー
このように数字を準備すれば、Alt+F1でてがるにつくることはできます。
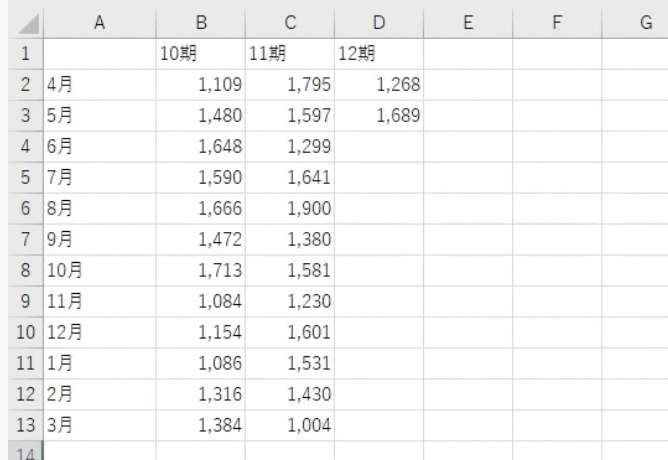
ーーーーーーーーーーーーーーーーーーーーーー
A列に年月、B列に金額を入れます。
3年分又は3期分の年月を入力しておきましょう。
ここでは、2014年1月から2016年2月までを入れています。
数字は、最新の数字までで大丈夫です。
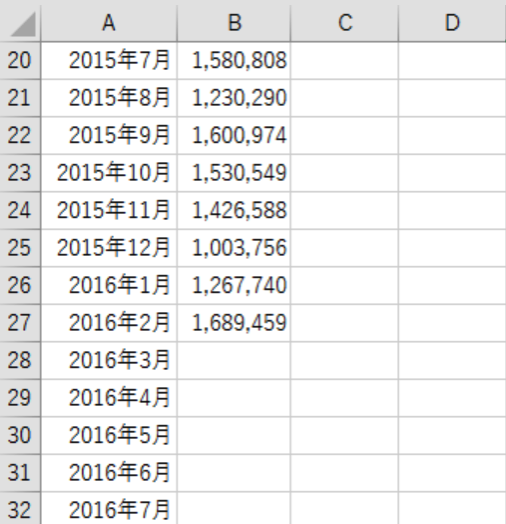
次にグラフの項目に使うものを別シート(同じシートでもかまいません)に準備します。
ここでは、横軸の月、年ごとの表示を準備しました。
法人で3月決算、今期が10期だと、4月〜3月、第8期、第9期、第10期というものを準備することになります。
このように別シートに準備しておくと、修正しやすくなるのでおすすめです。
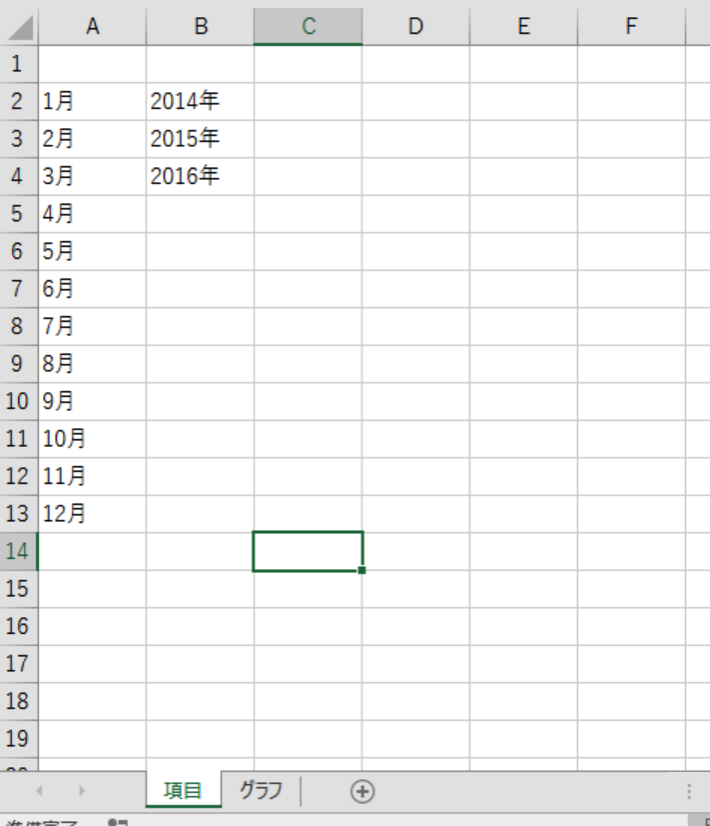
2014年(3年前)の数字を選択して、Alt+F1、または、[挿入]→[グラフ]の[2-D縦棒]を選択すると、グラフができあがります。
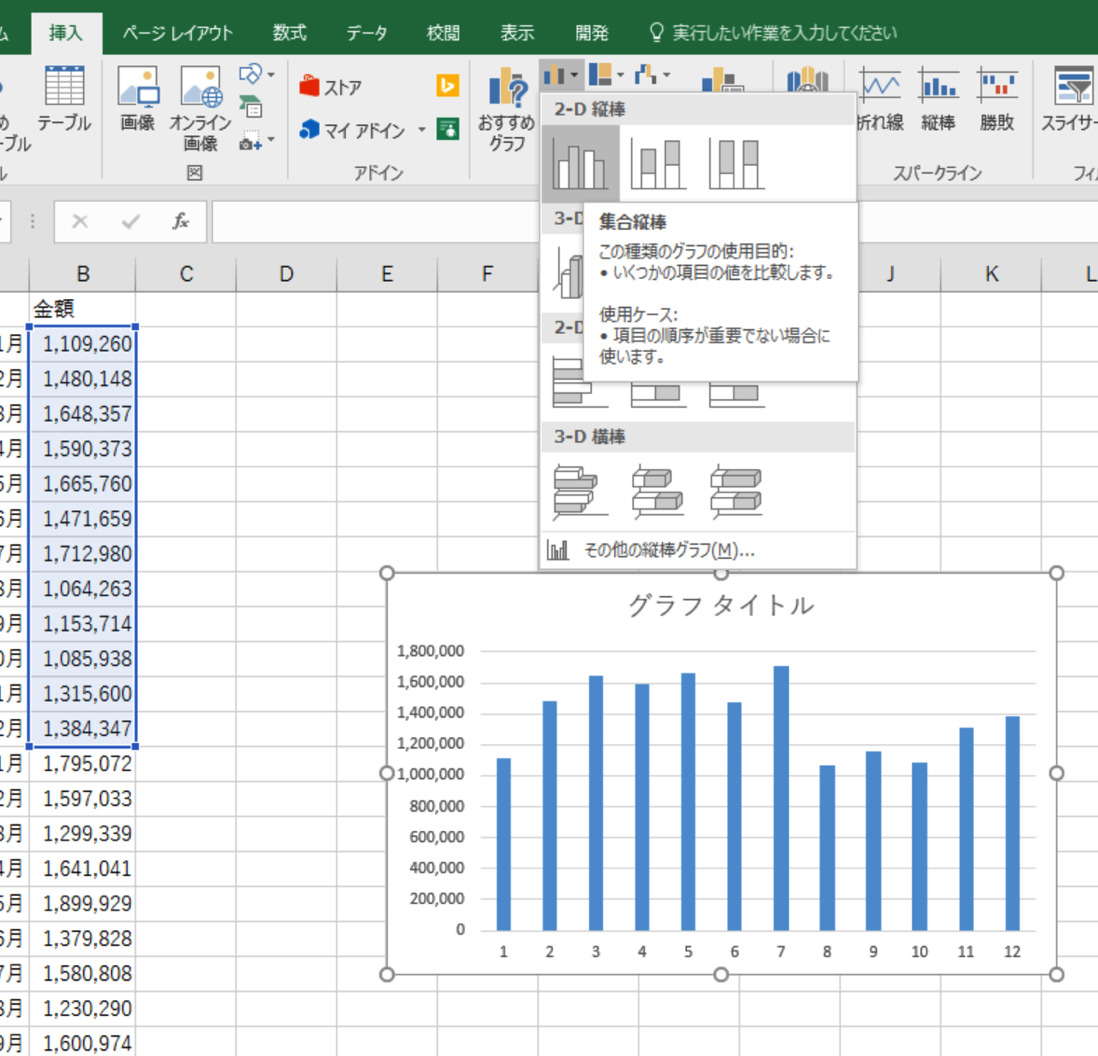
[グラフタイトル]は必要なければ選択してDeleteキーを押し消しておきましょう。
自分でみるためなら、タイトルはいりません。
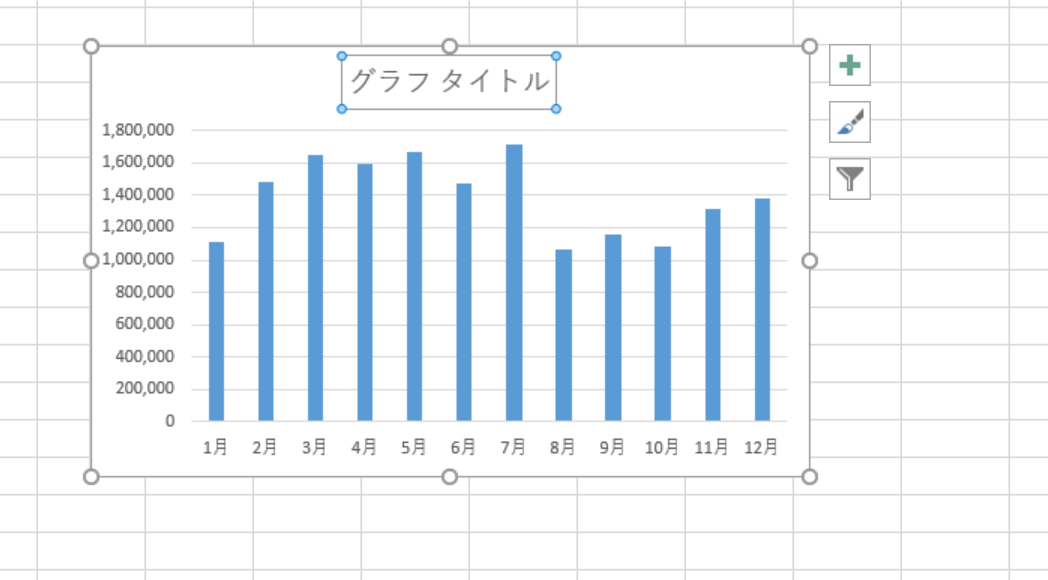
グラフをクリックして、メニューから[データテーブル]をチェックすると、このようにグラフの下にデータが表示されます。
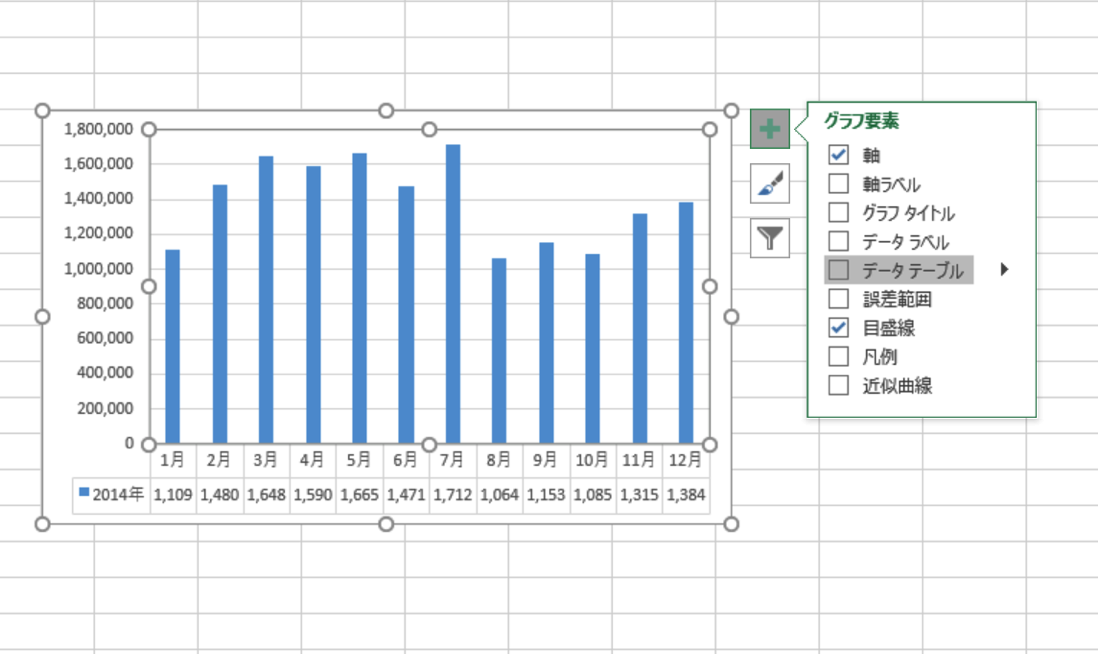
グラフを右クリックして[データの選択]を選ぶと、
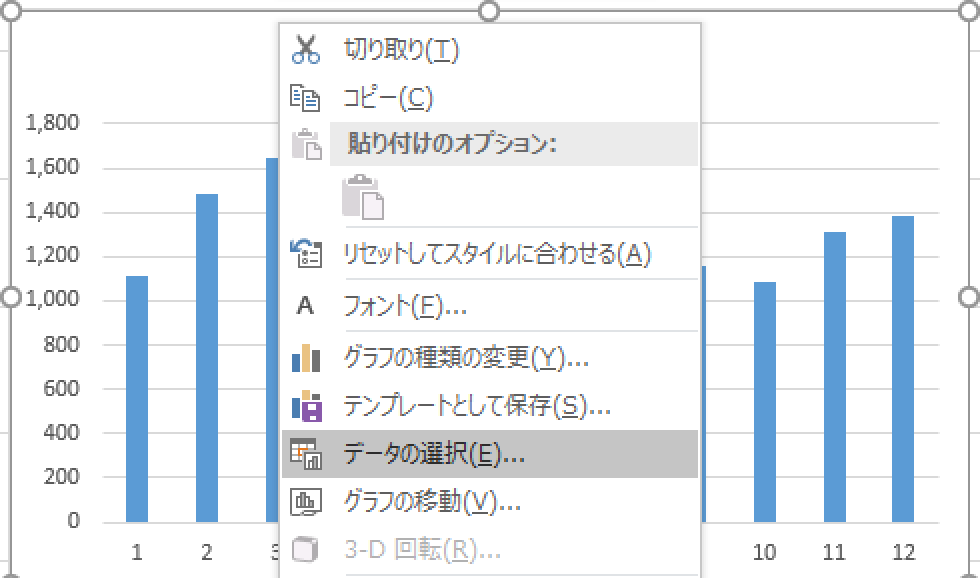
こういったボックスがでてきます。
「グラフ」というシートのセルB2からB13をデータとして選択しているという意味です。
ここで、横(項目)軸ラベルの[編集]をクリックし、
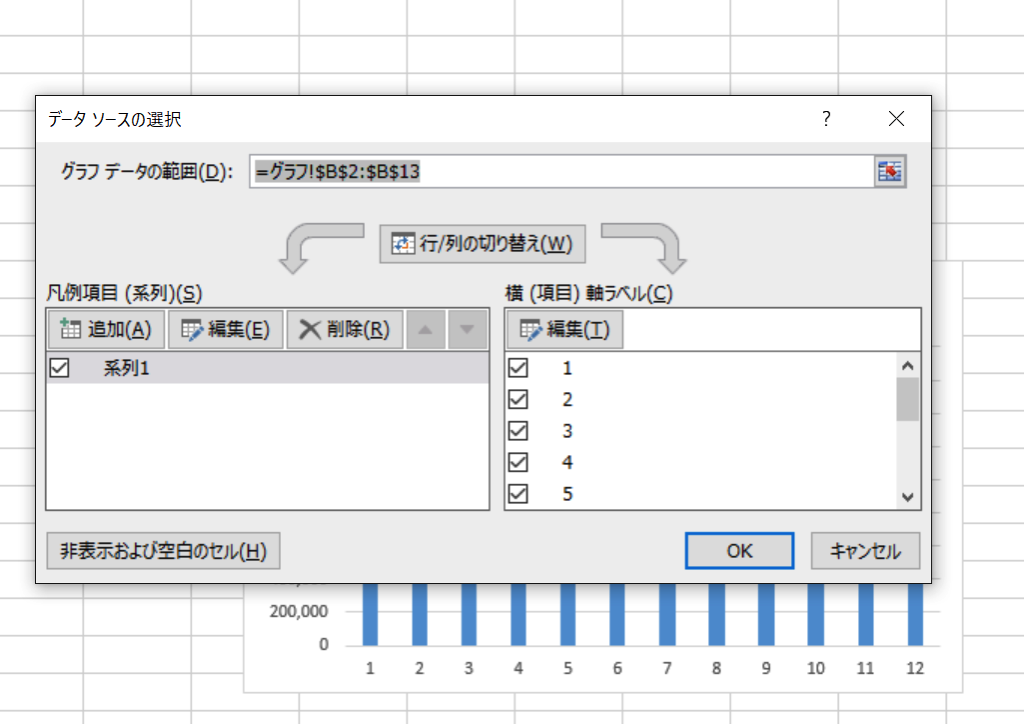
今は、1〜12と適当についている項目名を、先ほど準備した「1月」〜「12月」に変えます。
マウスでシート[項目]にある、セルA2からセルA13を選択しましょう。
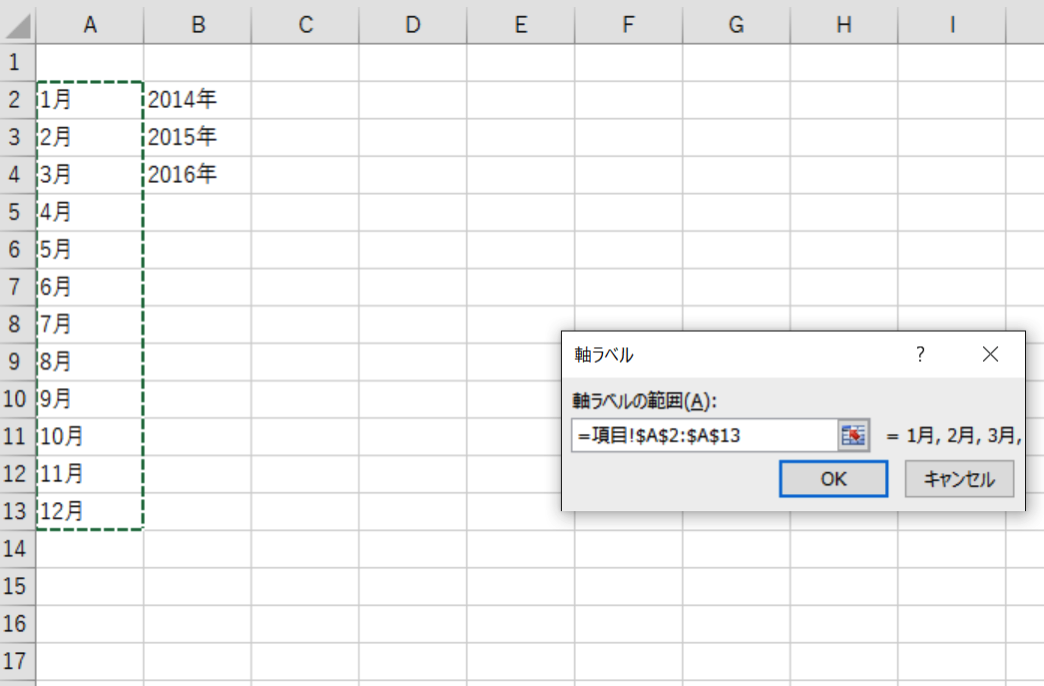
いったん戻り、[凡例項目](系列)の[編集]をクリックし、
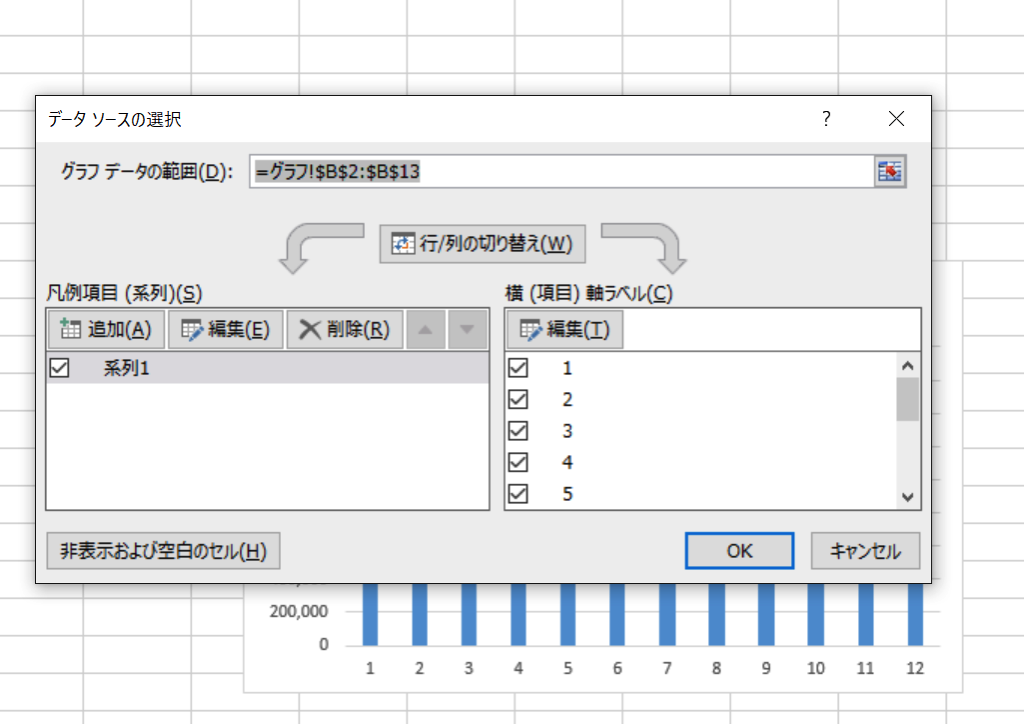
系列名をシート[項目]から選択します。
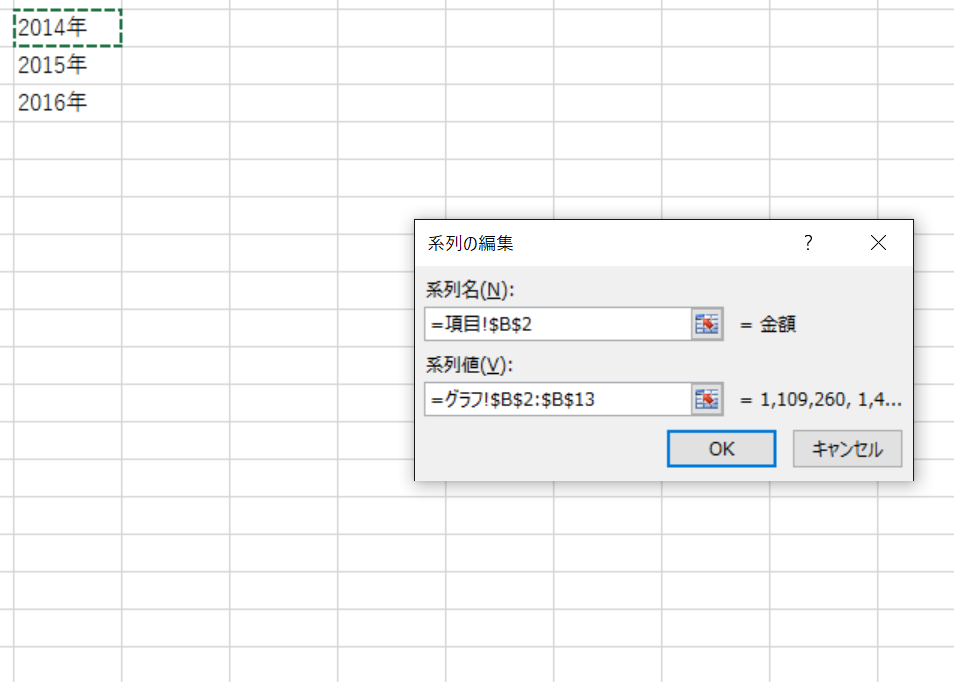
次は、2015年のデータを追加します。
2015、2016年のデータをCtrl+C(コピー)、グラフにCtrl+V(貼り付け)で、追加することもできますが、うまくいかない場合もありますのでそのときは次の方法で追加しましょう。
※最新版のMicrosoft365ならできます。(2020年9月現在)
[凡例項目](系列)の[追加]をクリックし、
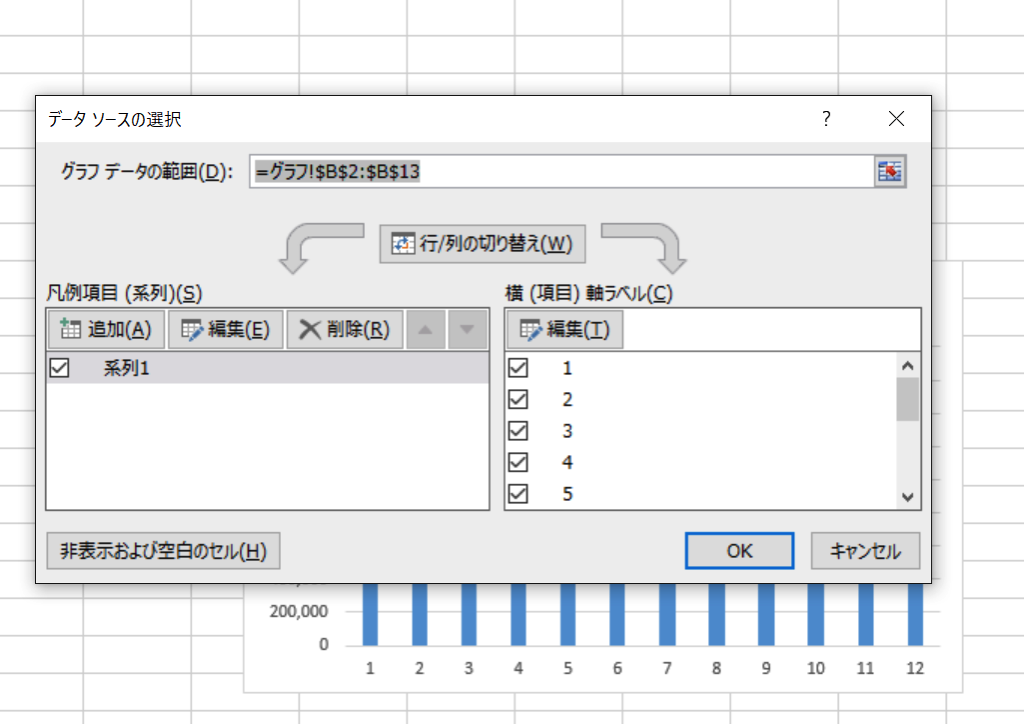
2015年のデータを選択し、
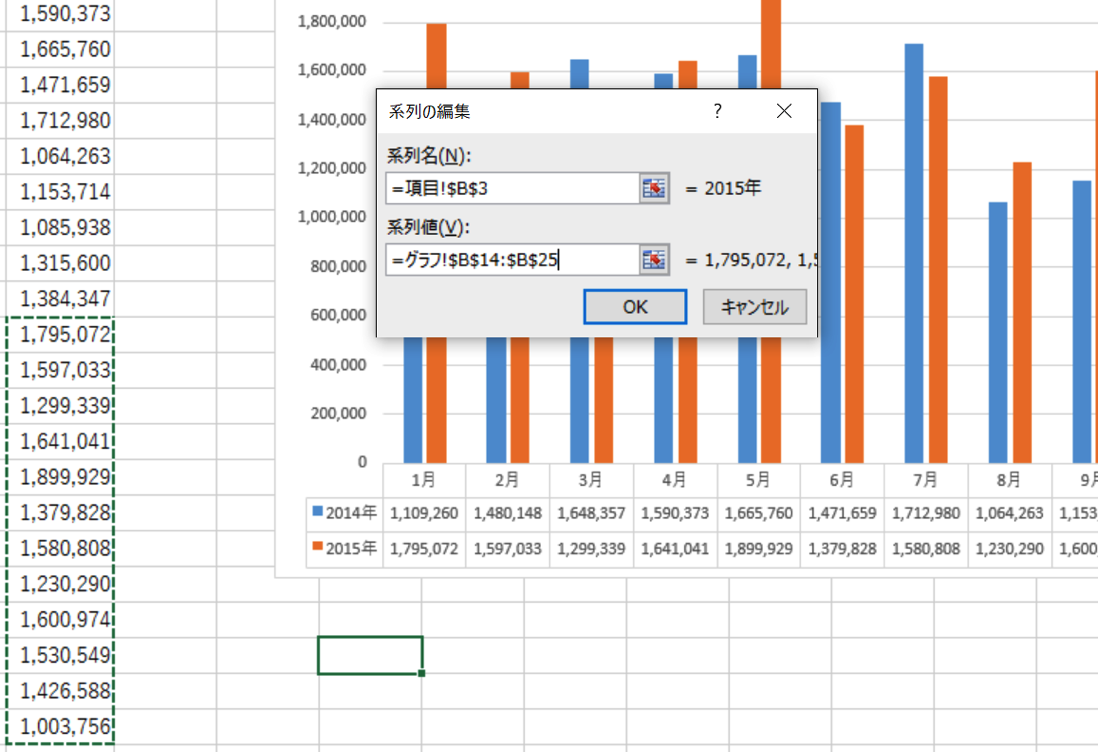
同様に2016年のデータを選択します。
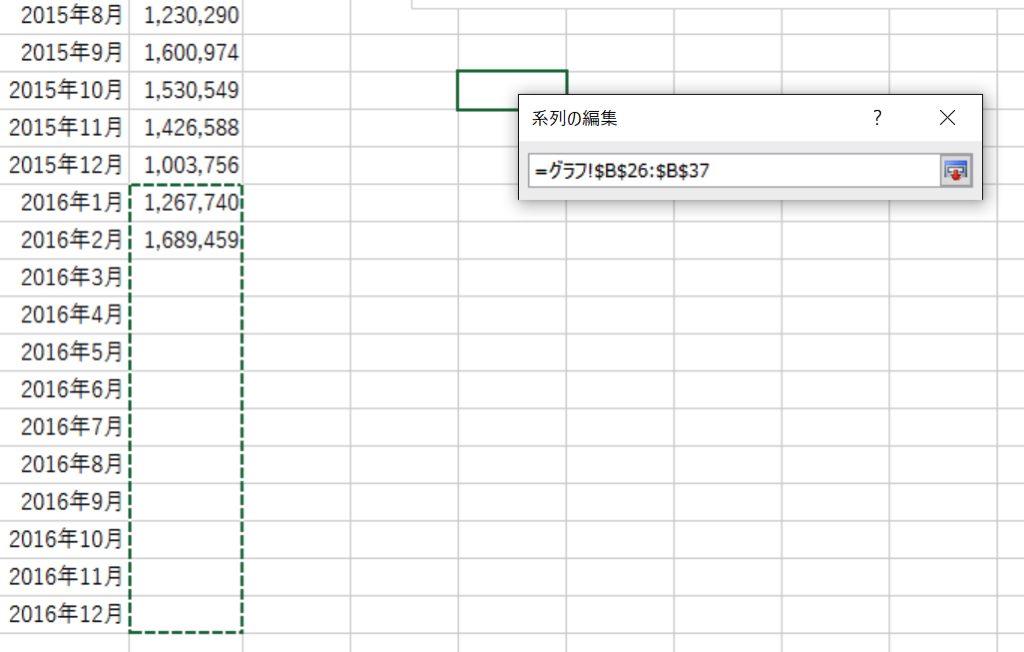
これでひとまず完成です。
数字が見えないときは、グラフをドラッグして大きさを調整してみましょう。
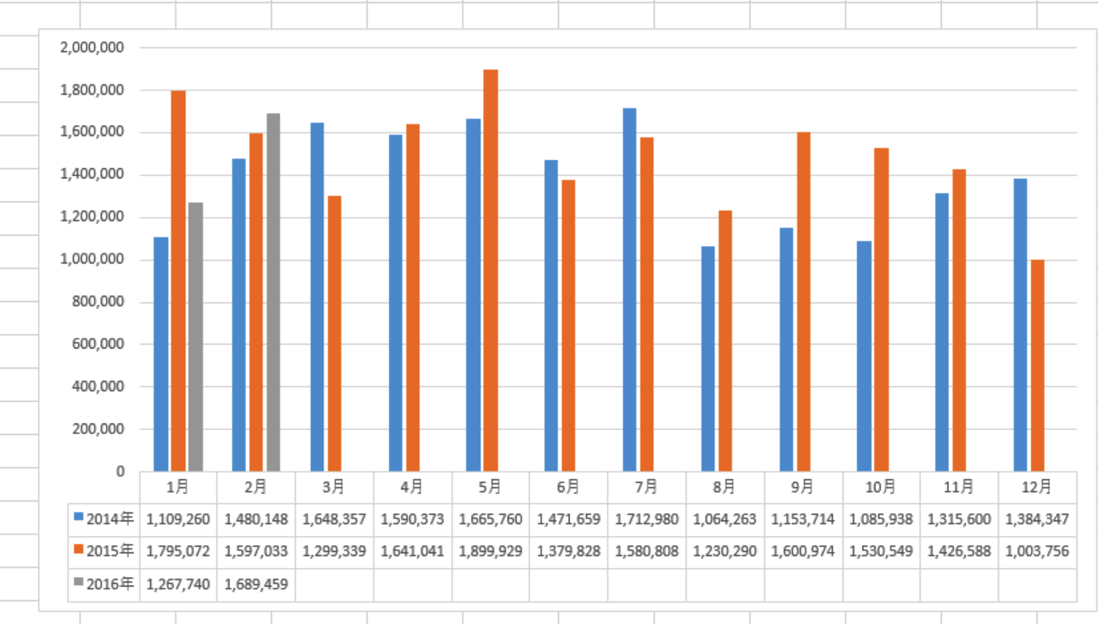
完成ではあるのですが、色がいまいちですので、変えておきます。
グラフの棒を右クリックして、[塗りつぶし]を変更しましょう。
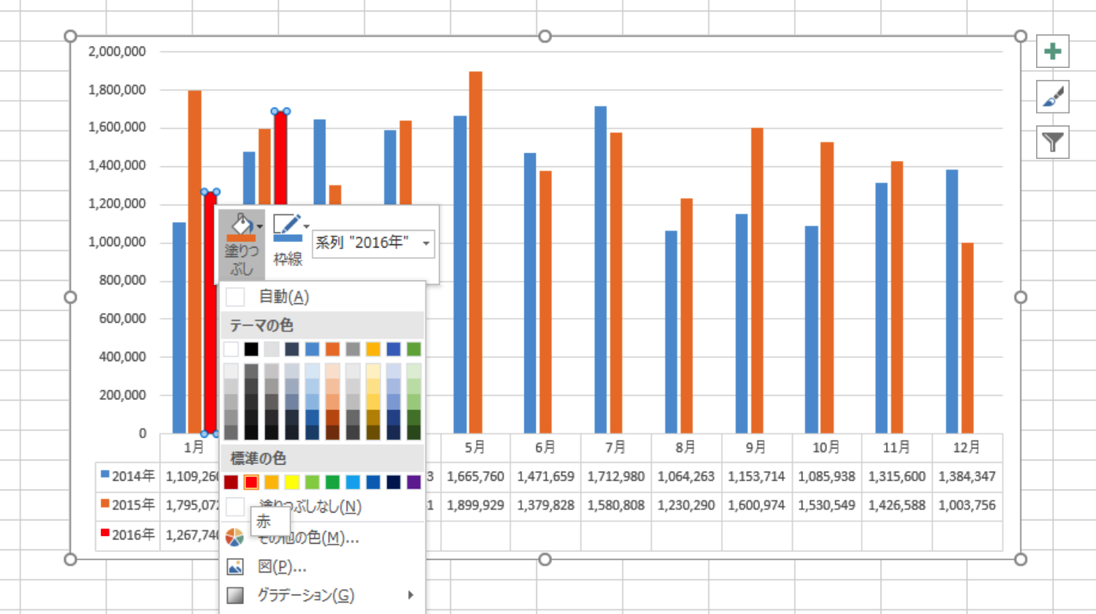
最新年(最新期)を濃い色にし、前年(前期)を薄い色、前々年(前々期)を白にするのがおすすめです。
白の場合は枠線も黒にしましょう。
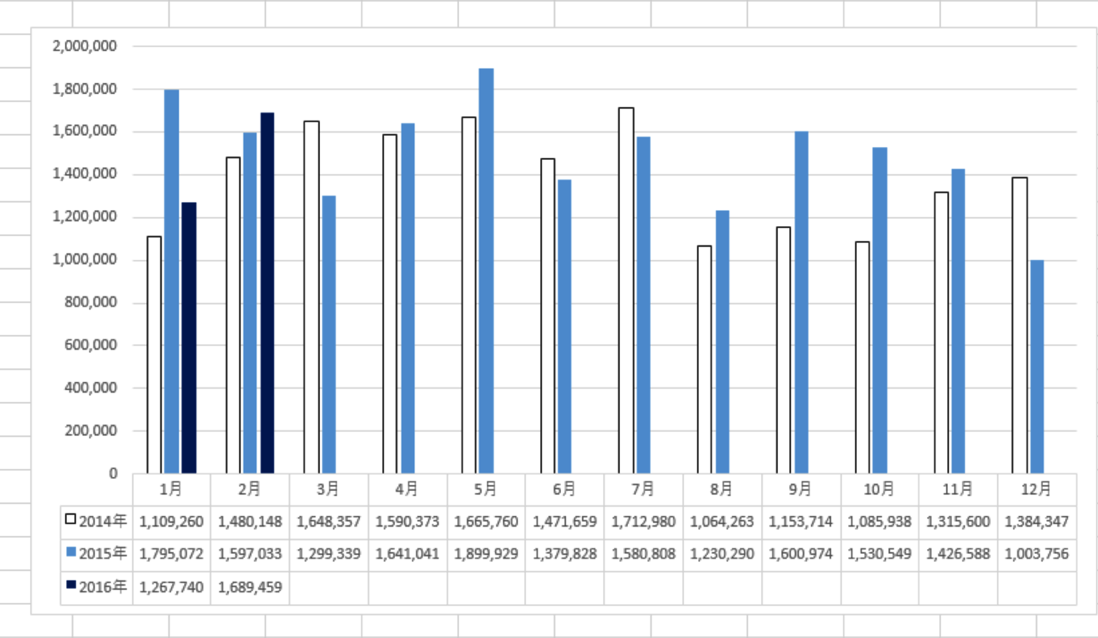
グラフの数値を千円単位にするなら、データの表示形式を変えます。
B列を選択して、Ctrl+1を押し、[セルの書式設定]で、次のように設定してみましょう。
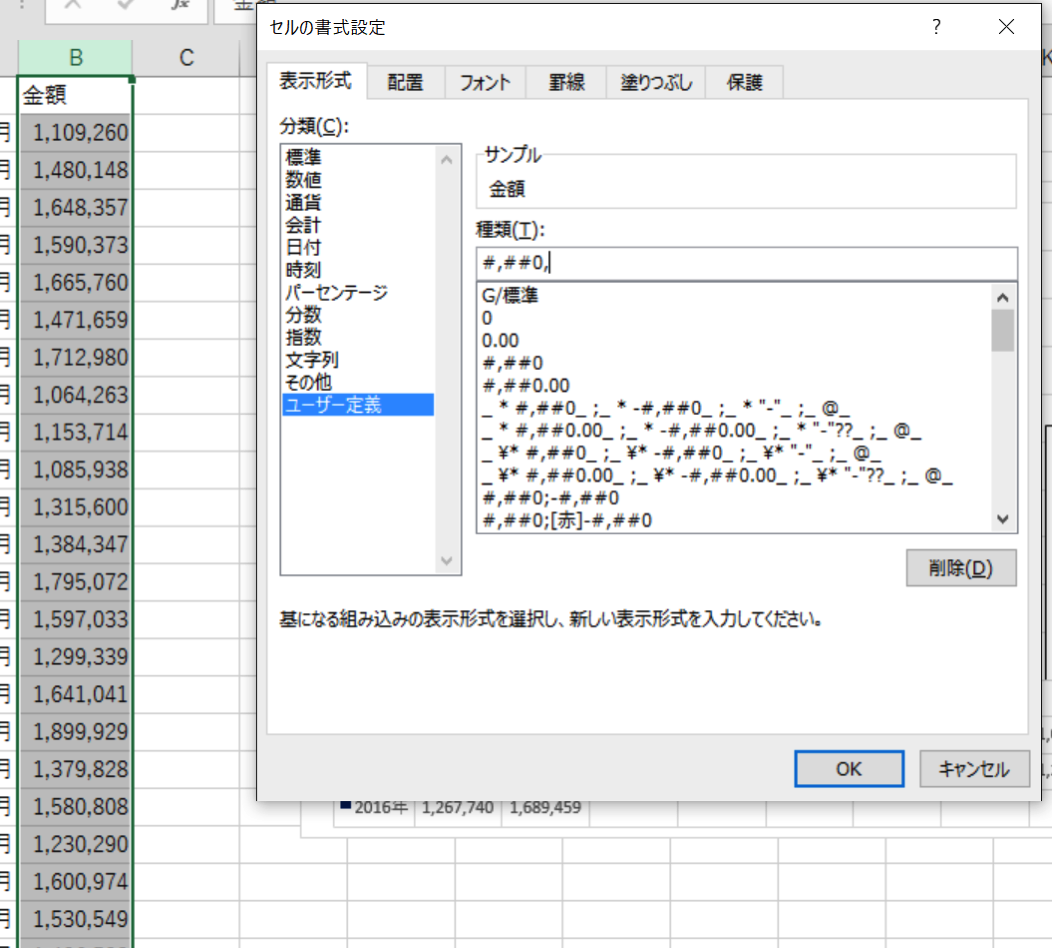
このようにすっきりします。
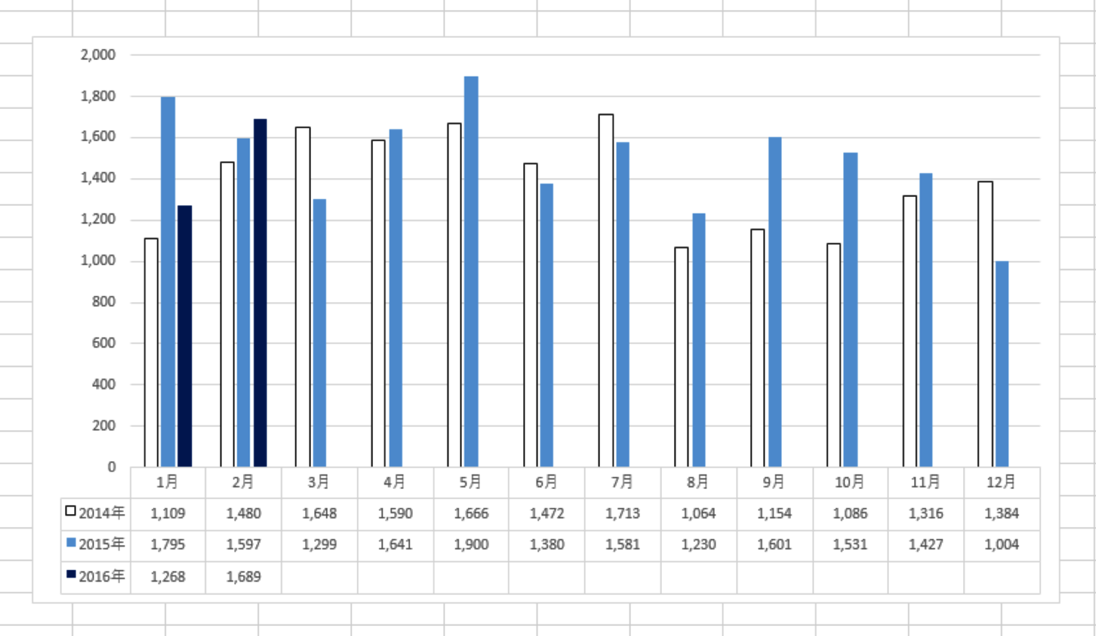
さらには、累計のデータを追加して、グラフを同様に作れば、累計のグラフもできるので作ってみましょう。
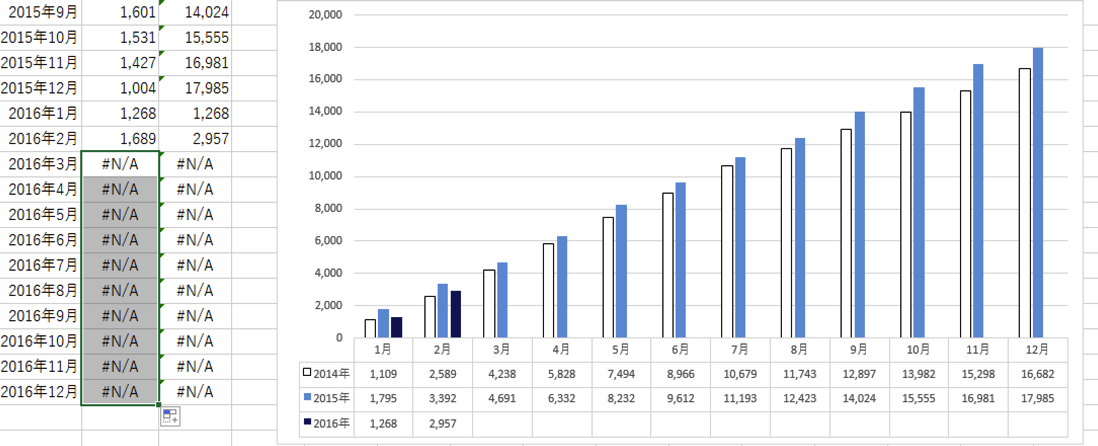
普通に作ると、最新月(2月)よりあとの月もこのように累計額が表示されてしまうので、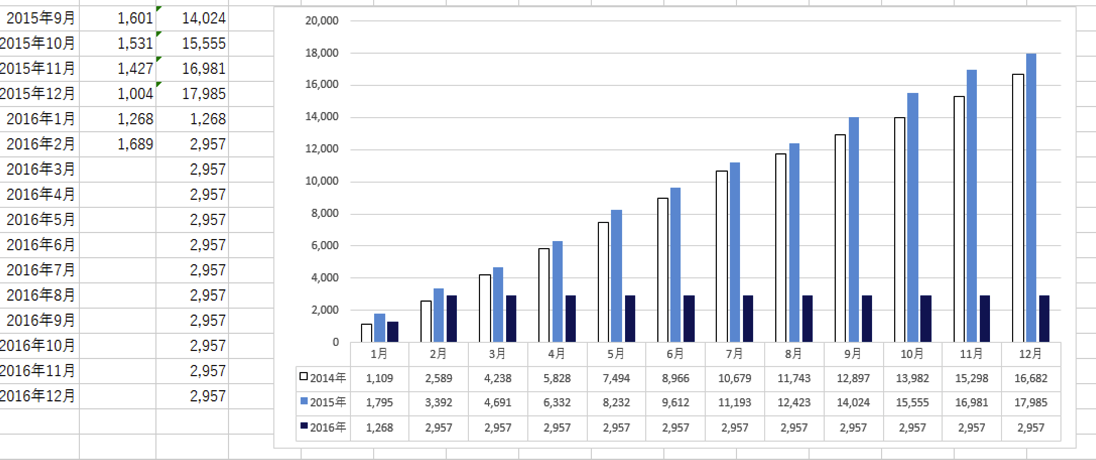
累計を計算する数式を削除するか、数値欄に「=na()」という数式を入れます。
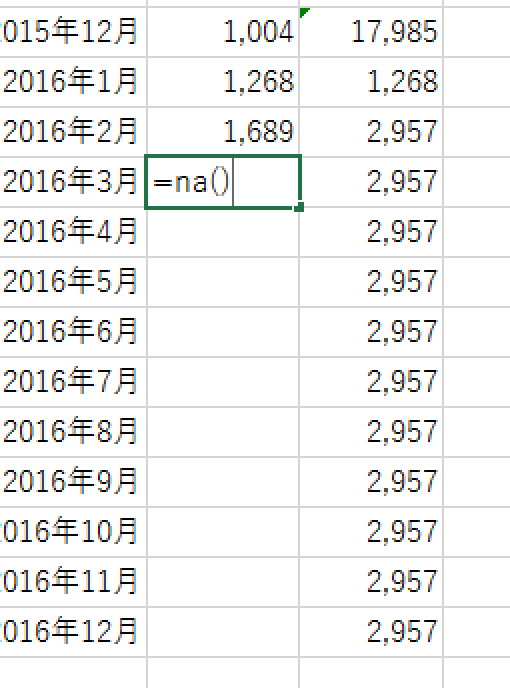
これを入れておけば、グラフでは表示されません。
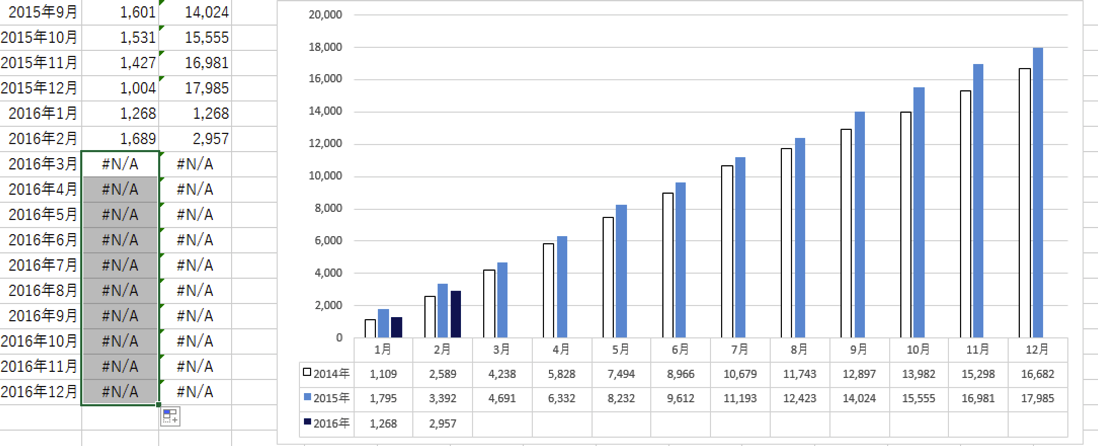
毎月の業績確認
数字も大事ですが、苦手ならグラフで把握するのがおすすめです。
私も数字をじっとみるのが苦手&嫌いなのですぐグラフにして和ませています。
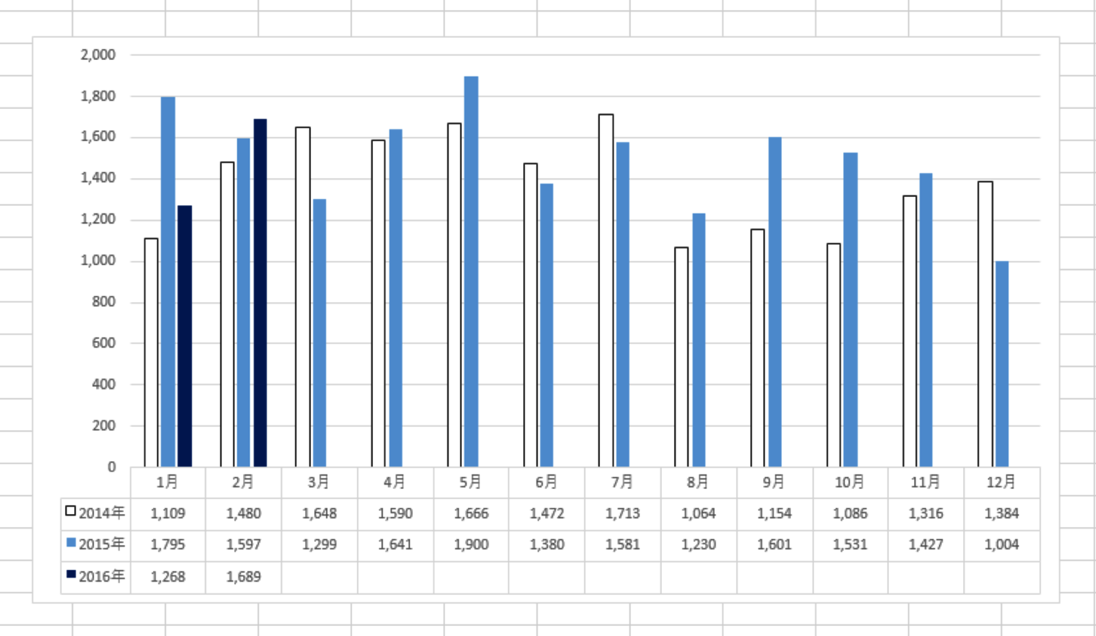
たとえばこの事例だと、1月は去年より悪かったけど、2月はここ3年で最もよかったことがわかります。
さらにはその先のことがわかるのです。
「3月は、2014年 160万、2015年 130万だが、今の感じだと200万は見込めそうだ」
「4月は売上が下がりそうだから、もっとがんばらないと」
と、数字から行動につなげることができます。
仮に3月から12月の数値を入れてみると、累計も見込めるのでおすすめです。
この見込みで行くと、前年よりも売上アップになりそうだということがわかります。
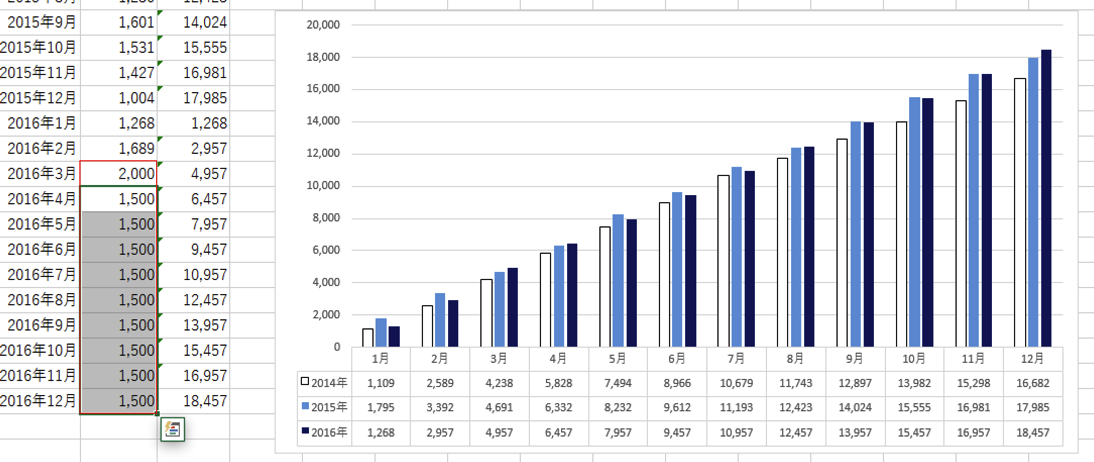
4年、5年前のデータを入れることも可能ですが、グラフは3要素以上になると見づらくなります。
このパターンのグラフなら3年(3期)分がいいでしょう。
実際に作ってみていただければ。
こういうものはテンプレートに頼らず多少苦戦してでも時間をかけてでも作っておくと、力がつきます。
昨日は自分の月次決算、請求書作成&発行。夜はセミナー「ブログ道場」を開催しました。
【昨日の1日1新】
※詳細は→「1日1新」
新セミナー「ブログ道場」開催
目黒 大屋総本店
■著書
『税理士のためのプログラミング -ChatGPTで知識ゼロから始める本-』
『すべてをがんばりすぎなくてもいい!顧問先の満足度を高める税理士業務の見極め方』
ひとり税理士のギモンに答える128問128答
【インボイス対応版】ひとり社長の経理の基本
「繁忙期」でもやりたいことを諦めない! 税理士のための業務効率化マニュアル
ひとり税理士の自宅仕事術
リモート経理完全マニュアル――小さな会社にお金を残す87のノウハウ
ひとり税理士のセーフティネットとリスクマネジメント
税理士のためのRPA入門~一歩踏み出せば変えられる!業務効率化の方法~
やってはいけないExcel――「やってはいけない」がわかると「Excelの正解」がわかる
AI時代のひとり税理士
新版 そのまま使える 経理&会計のためのExcel入門
フリーランスとひとり社長のための 経理をエクセルでトコトン楽にする本
新版 ひとり社長の経理の基本
『ひとり税理士の仕事術』
『フリーランスのための一生仕事に困らない本』
【監修】十人十色の「ひとり税理士」という生き方
