セルフマガジン(小冊子)郵送のしくみを作りました。
繰り返す仕事は、しくみを作っておくと楽です。
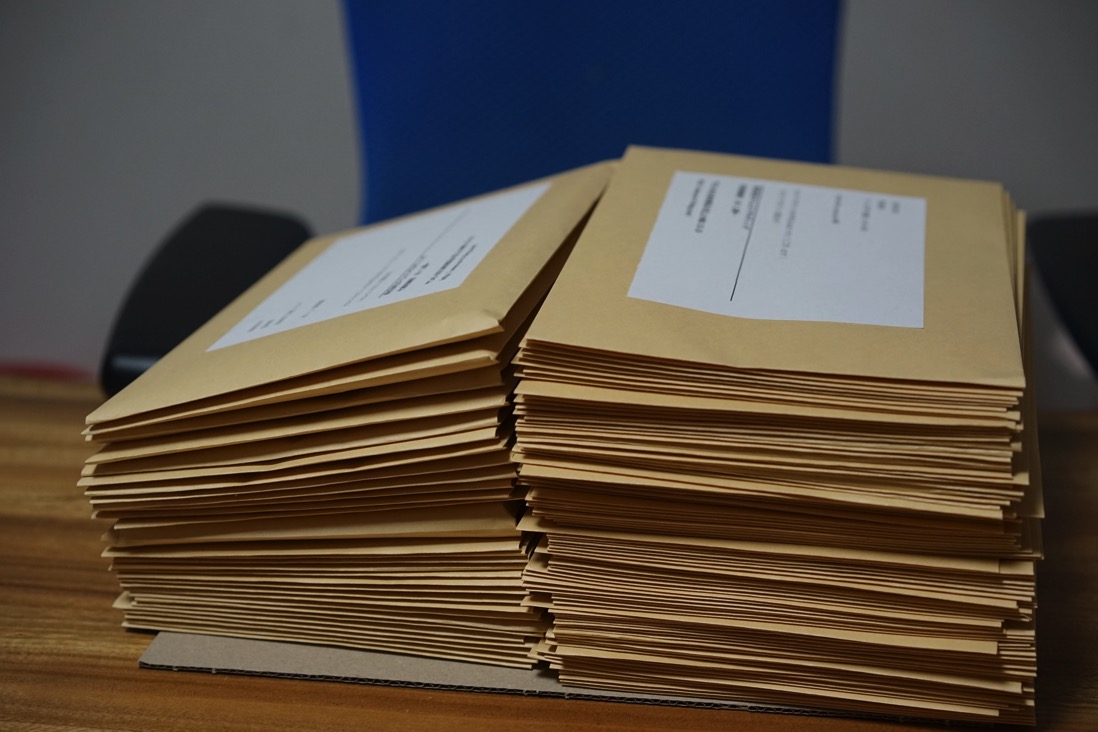
※自宅にて Sony α7
セルフマガジン配送の問題点
先日、無料配布を開始したセルフマガジン。
小冊子です。
ネットでも申し込みを受け付けており、郵送しています。
【関連記事】自分ができることを紹介するセルフマガジンの作り方。『雇われない・雇わない生き方』無料配布開始。 | EX-IT
リンク
PDFダウンロードにせず、あえて配送することにしたセルフマガジン。
やはりネックはその郵送です。
大量かつ繰り返す予定の郵送を、どう仕組み化するかを徹底して考えました。
問題点は、次のようなものです。
・封筒
・宛名
・差出人
・封入
・郵送方法
これらを仕組み化し、郵送できるようにしておかないと、手間がかかってしまいます。
外注する方法もあるのでしょうが、自分でやる場合で考えてみました。
セルフマガジン郵送の工夫
次のように工夫してみました。
封筒
今回、セルフマガジンはA5で作っています。
このA5が入る封筒は、角6という封筒です。
100円ショップでは、10部で108円。
Amazonでは、100部で547円でした。
Amazonのほうが安く買えます。
1000枚まとめ買いすると、3,437円というものもあり、コストを下げることができます。
|
クラフト封筒 角6 85g/m2 1000枚/K85-K6
|
差出人(私自身)が印刷された封筒を発注することも考えましたが、コストと日数がかかるのでやめました。
また、差出人問題は、後述する方法で解決したからです。
印刷を頼む場合、たとえば500部で、5,000円から6,000円です。
ただ、セルフマガジンの場合、手渡しする場合もありますので、その発注部数に悩みます。
作った部数(1000部)発注しておけば間違いないと言えば間違いないのですが。
会社や個人事業で、もともと封筒を作っている方は、その封筒を利用してもいいでしょう。
(私は封筒を作っていないので)
宛名
郵送するには、宛名が必要です。
宛名を入れるには、
・手書き
・封筒へ印刷
・宛名シール
といった方法があります。
このうち、手書きは手間がかかるので、封筒へ印刷するか、宛名シールしかありません。
私の場合、持っているプリンターが角6封筒の印刷に対応してなかったので、考慮外です。
宛名シール又は印刷して切る方法を考えました。
宛名自体は、入力した結果をこういった形式で取り出し、Excelで使えるようにしているので、加工できます。
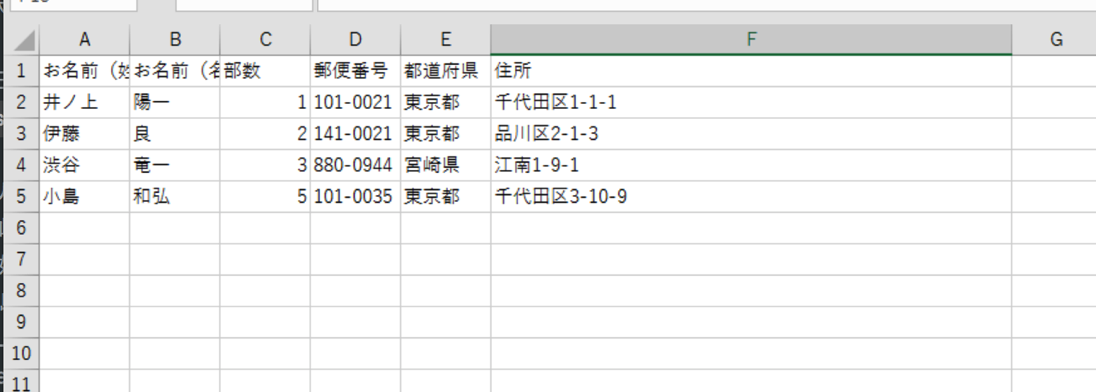
【関連記事】メルマガ配信、セミナー運営に便利! Webサービス「オートビズ」 | EX-IT
リンク
宛名印刷というと、ExcelのリストをWordで印刷する、差し込み印刷がありますが、私の場合は使いませんでした。
宛名、差出人、部数チェック、別納郵便の表示をまとめてやるべく、Excelマクロを作ったのです。
Excelマクロの仕組みは次のようなものです。
マクロを実行すると、
シート[Data]にあるリストが、
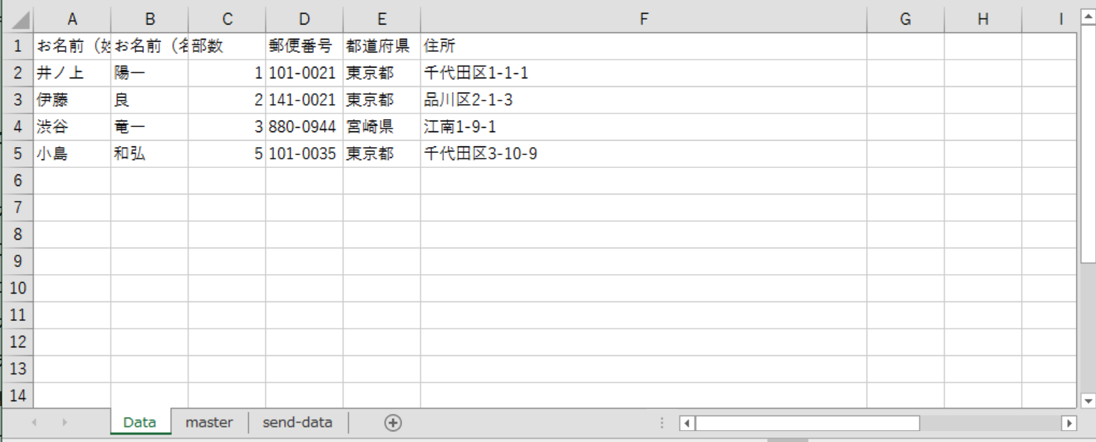
シート「master」にあるフォーマットに変換されます。
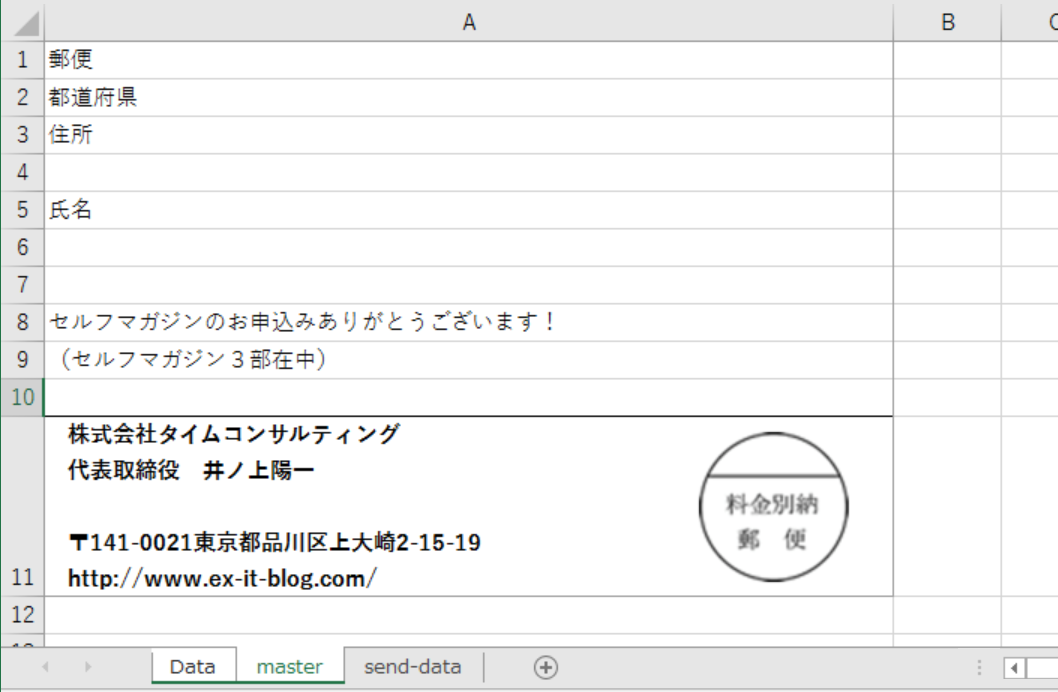
新しいファイル(ブック)に、
1つめのデータ、
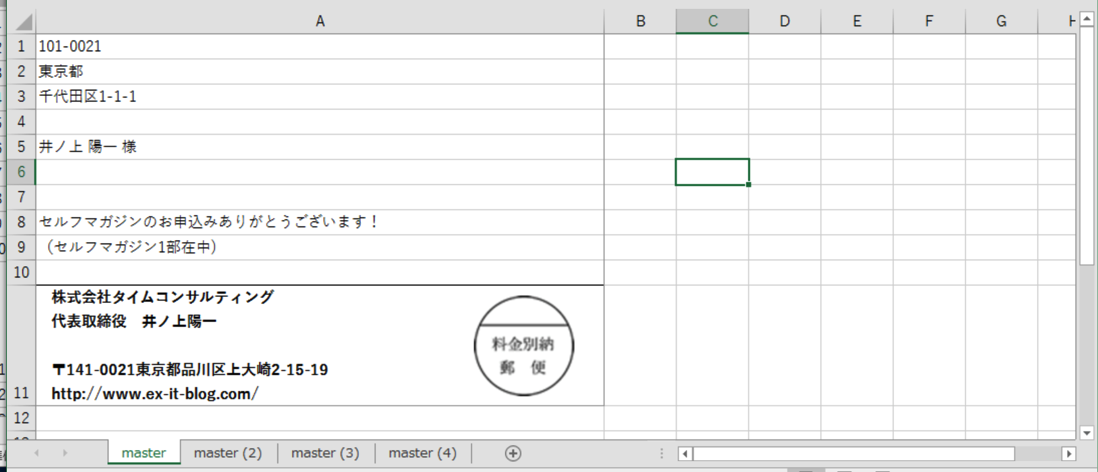
2つめのデータと、リストの数だけシートごとにデータを作ります。
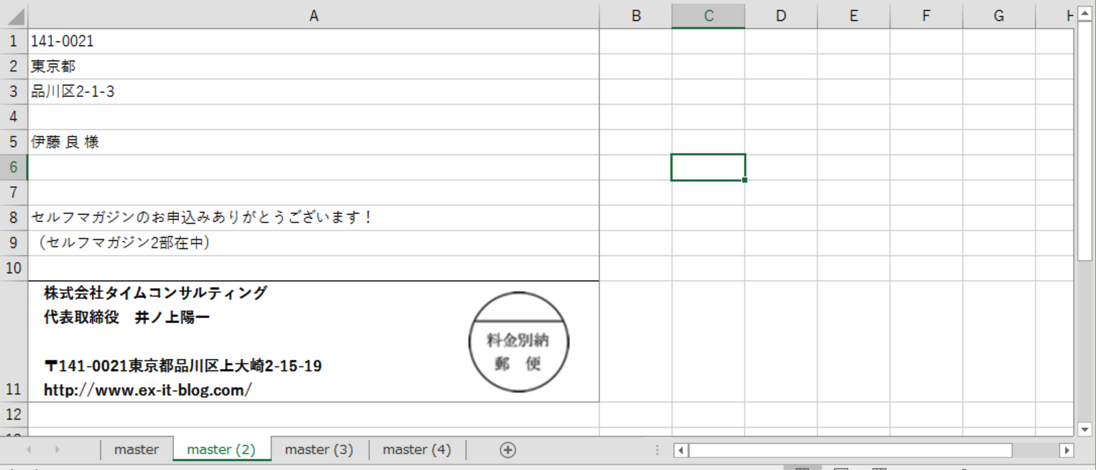
・郵便番号
・都道府県
・住所
・氏名(「様」をつける)
・部数(「セルフマガジン○部在中」とつける)
と転記するしくみです。
差出人情報、別納郵便印は、シート「master」に、あらかじめ作っておきます。
このデータをPDFで保存(マクロファイルがあるフォルダと同じところに「selfmagazine.pdf]という名前で作られます)し、
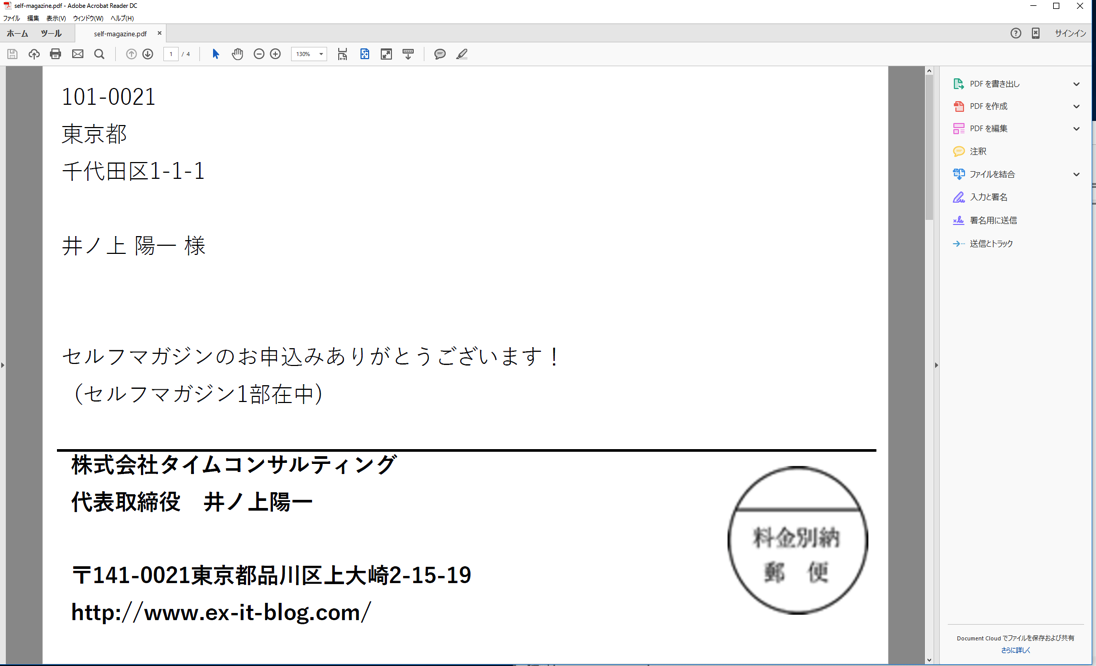
データを作成した=送付したデータは、日付を入れてシート「send-data」にコピーされるしくみです。
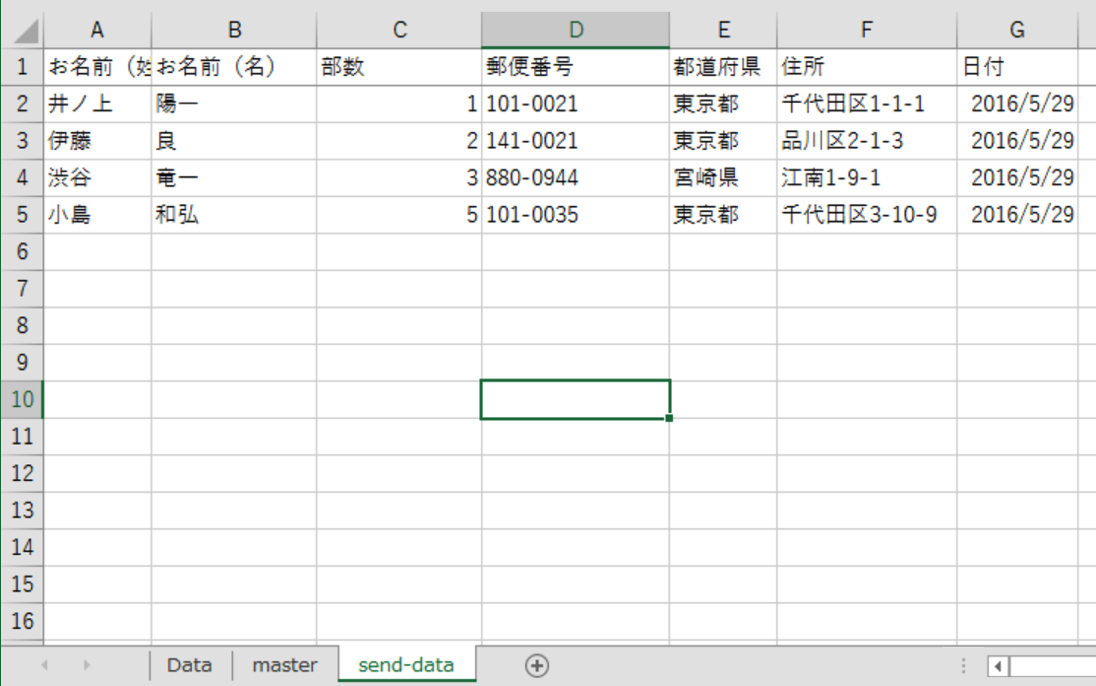
サンプルはこちらです。
EX-ITサンプル セルフマガジン配布.xlsm
Sub selfmagazine()
'■データの転記
Dim Data
Set Data = ThisWorkbook.Worksheets("data")
Dim Last_row
Last_row = Data.Range("a" & Rows.Count).End(xlUp).Row
Worksheets("master").Copy
Dim i
For i = 2 To Last_row
If i <> 2 Then
ActiveSheet.Copy after:=Worksheets(Worksheets.Count)
End If
'郵便番号
Range("a1").Value = Data.Range("d" & i).Value
'都道府県
Range("a2").Value = Data.Range("e" & i).Value
'住所
Range("a3").Value = Data.Range("f" & i).Value
'氏名
Range("a5").Value = Data.Range("a" & i).Value & " " & Data.Range("b" & i).Value & " 様"
'部数
Range("a9").Value = "(セルフマガジン" & Data.Range("c" & i).Value & "部在中)"
Next
'■PDF出力
Worksheets.Select
ActiveSheet.ExportAsFixedFormat Type:=xlTypePDF, Filename:=ThisWorkbook.Path & "\self-magazine.pdf"
'■送付済みデータへコピー
Dim Send_row
Send_row = ThisWorkbook.Worksheets("send-data").Range("a" & Rows.Count).End(xlUp).Row
Data.Range("g2:g" & Last_row).Value = Date
Data.Rows("2:" & Last_row).Copy ThisWorkbook.Worksheets("send-data").Range("a" & Send_row + 1)
ActiveWorkbook.Close SaveChanges:=False
End Sub
印刷する場合は、1ページに4枚印刷します。
○WindowsのAdobe Acrobat Readerの設定
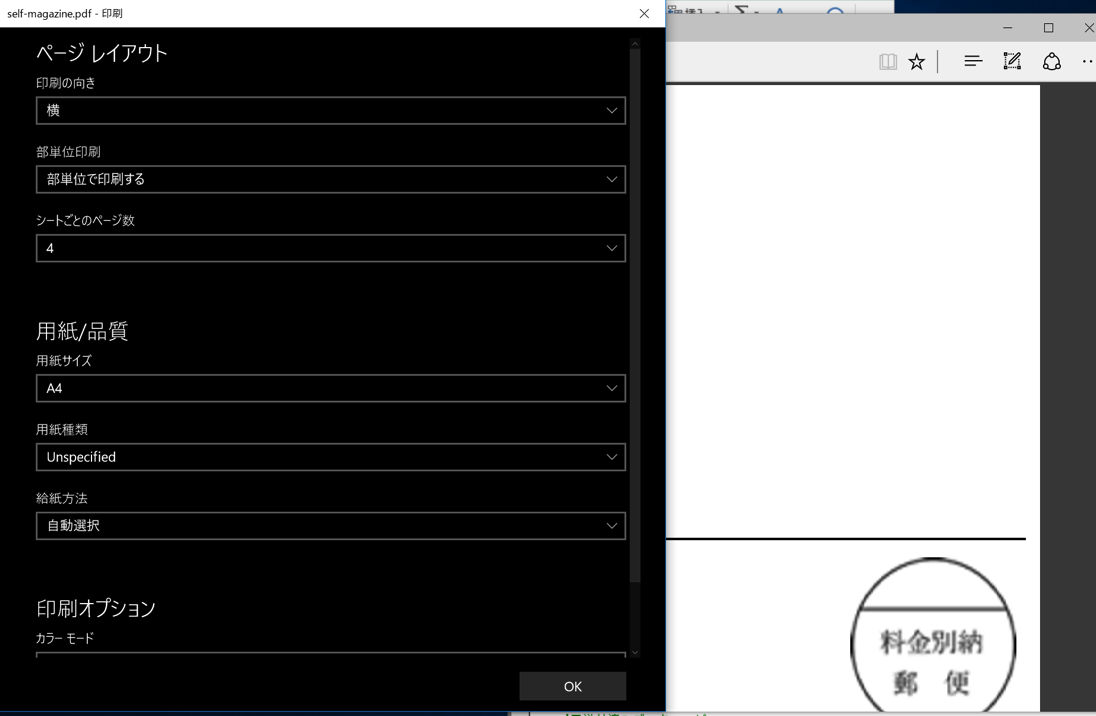
○Macのプレビューでの設定
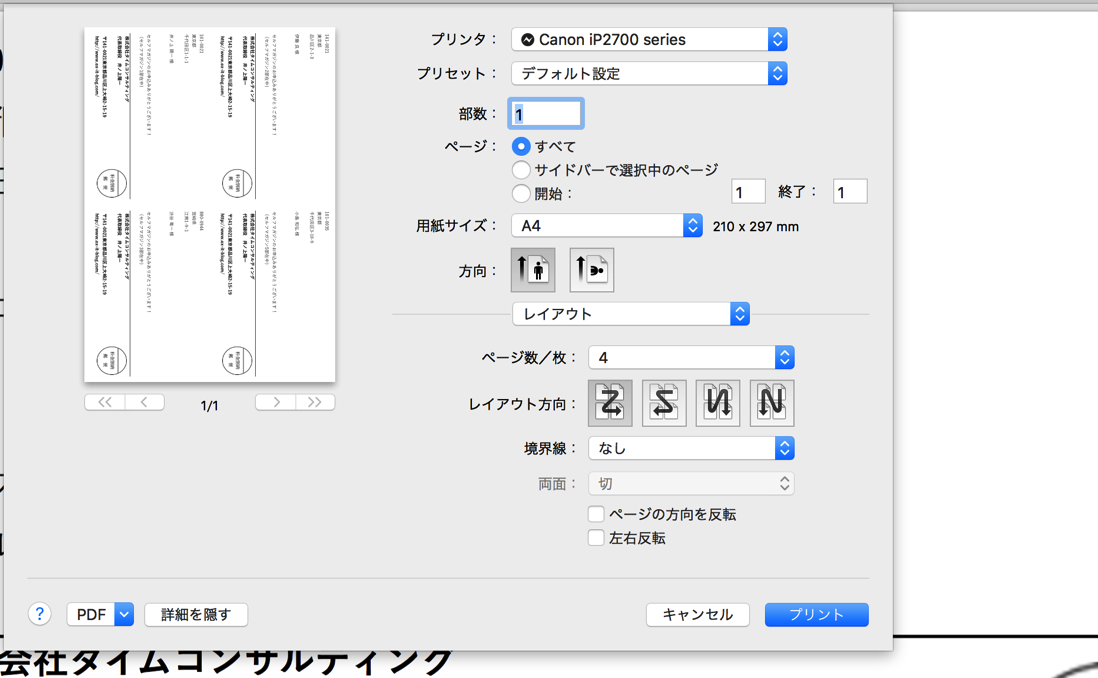
A4に印刷した紙を4つに切れば、角6封筒に貼れるように作っています。

Excelマクロで、このような形に作る方法もありますが、1枚に転記し、印刷時に設定した方が、マクロがシンプルになり、作りやすいのです。
マクロは次の点に気をつけてください。
・マクロの実行は、Ctrl+Shift+mです。
・シート「Data」の項目の順番(どの列にどの情報が入っているか)を変えると、マクロを変更しなければいけなくなります。マクロを触りたくない方はお手持ちのデータを、サンプルの通りに並べ替えていただければ。
・シート「Data」には次に郵送するリストのみを貼り付けます。前に送ったリストは削除する必要があります。
・同じリストでマクロを再度実行する場合は、シート「send-data」でデータがダブってしまいますので、削除する必要があります。
差出人
差出人の問題は、上記のマクロで解決です。
封筒を印刷せずに済みます
封入
上記の方法の場合、封入する際に宛名を4つに切らなければいけません。
この切るのが苦手なので、いろいろ考えました。
大きなカッターは置けないので、何かないかと探して見つけたのがアルミ定規。
「紙がキレイに切れる」アルミ定規です。
こうやってあてて、
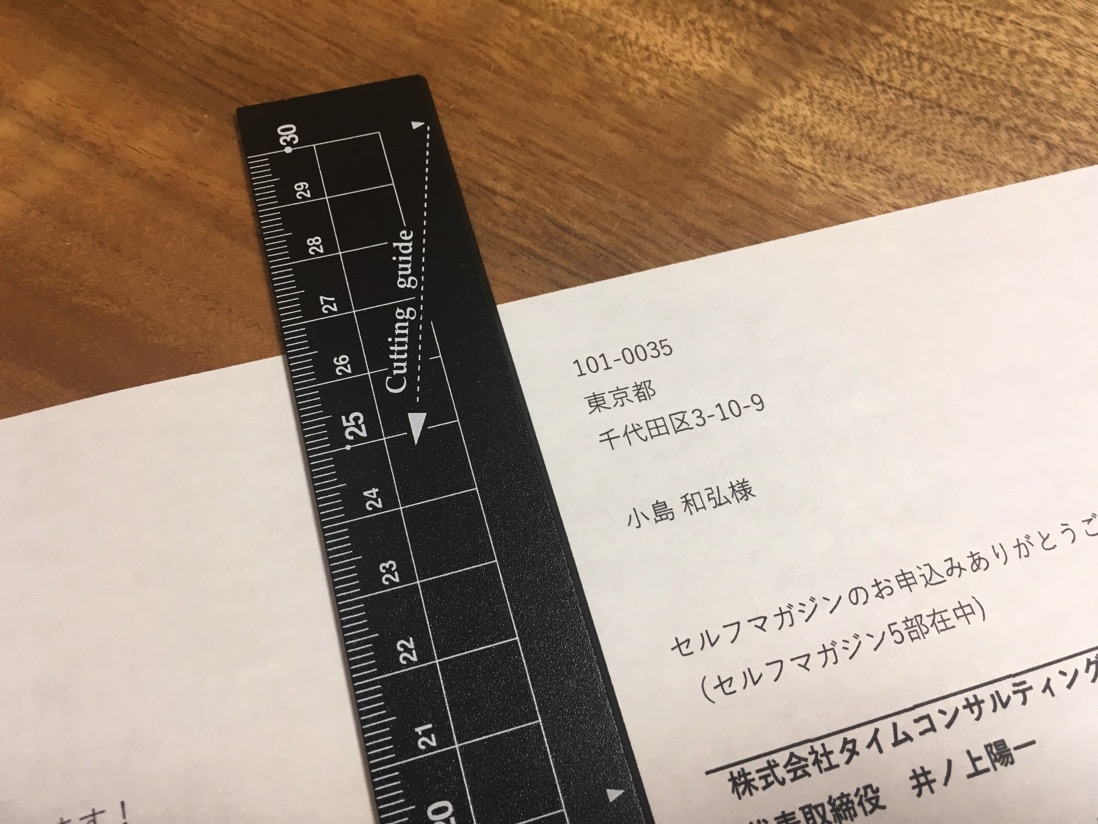
勢いよく左斜め手前に紙を動かすと、きれいに切れます。
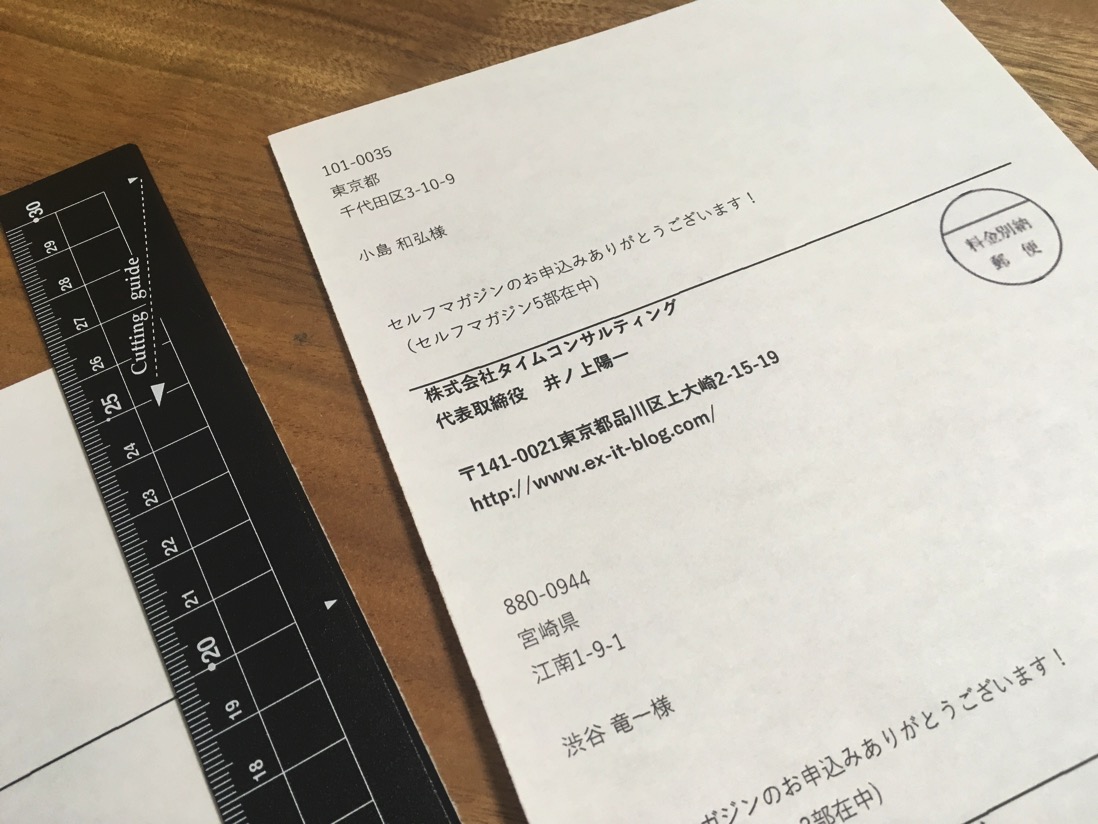
こういったミシン目の紙もありますが、それなりに高いです。
宛名を貼るとき、封をするときは、普段からレシート整理でも愛用している強力なテープのり、ドットライナーで。
このドットライナーロングなら、テープの量が多いです。
べたべたせず、さっと貼れます。
今回の場合、ご希望の部数を郵送しているので、送り先に応じて、部数が異なります。
部数を間違えないようにしなければいけません。
送り先ごとに部数がわかると楽なので、メッセージとして宛名に入れました。
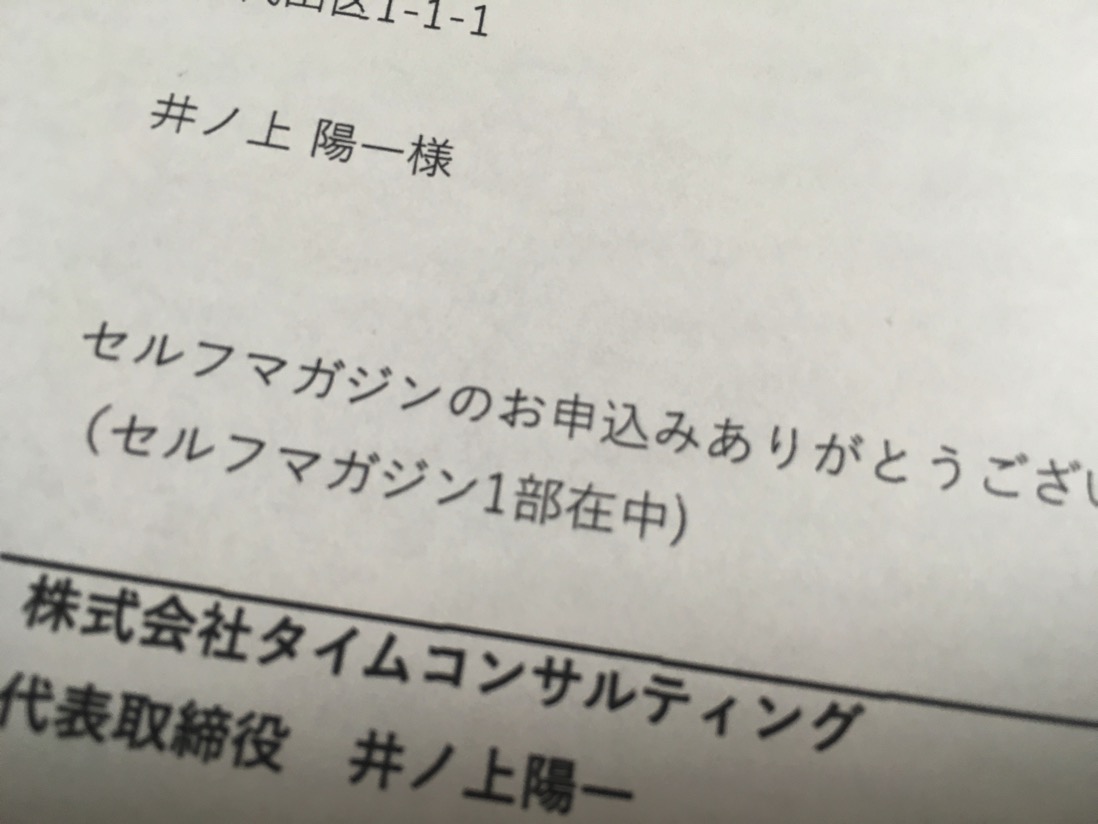
これなら「セルフマガジン○部在中」というメッセージと部数チェックを兼ねることができます。
Excelマクロで、
・「セルフマガジン」
・部数
・「部在中」
を&でくっつけているのです。
さらに、「セルフマガジンのお申し込みありがとうございます!」とメッセージを入れ、送付状や一筆箋代わりにさせていただいています。
郵送
郵送の問題としてまず考えられるのはコスト。
クロネコヤマトのメール便(1通82円)がなくなった今、実質的に考えられるのは普通の郵便です。
角6封筒なら定形外で120円〜で送ることができます。
クリックポストも考えたのですが、164円ですし、その都度決済も必要なのでやめました。
【関連記事】164円・3cmまで・ポスト投函・ラベル印刷できるクリックポスト。3/31廃止のクロネコヤマトメール便のかわりにも。 | EX-IT
リンク
次に問題として考えられるのは手間。
私は別納郵便を使いました。
別納郵便とは、「別納郵便」の印鑑又は印字で、切手を貼らずに送ることができるものです。
10通以上、同じ料金(料金ごとにわけている場合は可)なら利用できます。
「料金ごとにわけている」とは、今回だと、1部、2部、3部と入れている部数により区分けしておけばいいということです。
窓口にさっと出せばすみます。
最初の便で郵送したのは、
1部(120円) 90通
2部(140円) 17通
3部(140円) 8通
5部(205円) 4通
10部(400円)1通
の計178通です。
ページ数、紙質により重さは変わります。
スマートレターが180円、クリックポストが164円なので、5部以上のときは使い分けるといいかもしれません。
その他、クロネコDM便というものもあります。
個人事業主、法人向けのプランで、契約によって料金が変わるものです(上限164円)。
仕事のしくみ作り
デジタルであれ、アナログであれ、仕事のしくみ作りは大事です。
今回の郵送に関しても、
・繰り返しできるか
・自分に合った方法があるか
・効率よくかつ効果的にできるか
・コストをどのくらいかけるか
を徹底して考えました。
もちろん、圧倒的なスピードがあれば、そんなことを考えずにその都度こなせばいいのでしょうが、私はそういったスピードはありません。
さらには、今回のように、切る、封入するなどといったことは苦手です。
自分に合った方法で、しくみが作れるかを常に考えましょう。
今回の方法が最適とはいえませんので、やりながら改善していきます。
仕事のしくみは
・手間、コストを徹底して考える
・改善していく
ということが大事です。
その他、直接お渡しした分と含めて250通ほど配布しました。
ネットからはこちらから申し込みができます。
【関連記事】『雇われない・雇わない生き方』無料送付 | EX-IT
リンク
10件お申し込みいただいた場合又は週に1回程度お送りする予定です。
ひとりビジネスをしたい方、やっている方向けの冊子ですが、
・自分で作るときに参考にしたい
・追加で申し込みたい
などといった方もご遠慮なく。
郵送方法についてはこちらにまとめました。
【関連記事】セルフマガジン178部郵送。Excelマクロ・ドットライナー・アルミ定規で仕事のしくみ作り。 | EX-IT
リンク
※5/27までにお申し込みいただいた方には、5/28(土)に配送しました。
来週中に届かない場合は、お送りしたメールにその旨返信いただければと思います。
昨日はお台場の中学校のプールで、スイムレッスン。
動画も撮ってもらいました。
その後、ランでレインボーブリッジを渡りつつ帰宅。
自宅までは、7kmくらいです。
【昨日の1日1新】
※詳細は→「1日1新」
THE OPEN BAKERY daiba
お台場 港陽中学校プール
セルフマガジン発送
■著書
『税理士のためのプログラミング -ChatGPTで知識ゼロから始める本-』
『すべてをがんばりすぎなくてもいい!顧問先の満足度を高める税理士業務の見極め方』
ひとり税理士のギモンに答える128問128答
【インボイス対応版】ひとり社長の経理の基本
「繁忙期」でもやりたいことを諦めない! 税理士のための業務効率化マニュアル
ひとり税理士の自宅仕事術
リモート経理完全マニュアル――小さな会社にお金を残す87のノウハウ
ひとり税理士のセーフティネットとリスクマネジメント
税理士のためのRPA入門~一歩踏み出せば変えられる!業務効率化の方法~
やってはいけないExcel――「やってはいけない」がわかると「Excelの正解」がわかる
AI時代のひとり税理士
新版 そのまま使える 経理&会計のためのExcel入門
フリーランスとひとり社長のための 経理をエクセルでトコトン楽にする本
新版 ひとり社長の経理の基本
『ひとり税理士の仕事術』
『フリーランスのための一生仕事に困らない本』
【監修】十人十色の「ひとり税理士」という生き方






