Macで確定申告をすることもできます。
ただ、いろいろと設定が必要です。
※カフェにて iPhone 7 Plus
追記:2018
平成29年(2017年)分の確定申告も、
・カードリーダーのドライバー
・e-Tax
・利用者クライアントソフト
が依然としてMacの最新OS(High Sierra)、Safari(11)には対応していませんが、この記事の設定をすれば、e-Taxは可能です。
追記:2018/2/9
freeeだとMacでもe-Taxできます。
追記:2019/1/6
2018年分は、Macに完全対応です。
Mac(10.14 Mojave)でe-Tax。2018年(平成30年)分確定申告から完全対応&設定が楽に。 | EX-IT
Macで確定申告をする現実的な方法
Macは少数派です。
それゆえ、「Macには対応していない」「Macでは使えない」ということもありますが、以前と比べると随分減ってきました。
「いまどきMacで使えないなんて」とネガティブなイメージもあります。
その代表例が、会計ソフト、税務ソフトの世界。
従来のインストール型の会計ソフトはMacではほとんど使えません。
(クラウド会計ソフトなら使えます)
税務ソフトもMacで使えるものはほとんどなく、現実的には、WindowsPCを使うか、MacにWindowsを載せるしかないのです。
私は、Windows版のExcelや税務、会計ソフトを仕事で使うため(Windows版Excelのほうが断然使いやすいという理由もあります)、MacにWindowsをのせて使っています。
しかし、確定申告に使うという理由だけで、MacにWindowsをのせるのは現実的ではないでしょう。
(2万円弱のお金と手間がかかります)
Macで確定申告の問題点
Macの場合、ネックになるのは、e-Taxでの電子署名です。
e-Taxとは、ネットで確定申告書を作成、送信すること。
・添付の書類を送らなくてもいい(医療費、源泉徴収票、ふるさと納税の領収書等)
・郵送、持参の手間がない
・還付もはやい
・マイナンバーに関して本人確認書類を提出しなくていい
・控を準備しなくていい
・控をデータで保存できる
・いつでも控を取り出せる
といった特徴があります。
確定申告は、
確定申告書の入力、作成
↓
マイナンバーカード(住基カード)で署名
↓
送信
という手続きです。
MacのChromeやSafariでも「確定申告書の入力、作成」まではできます。
「推奨環境ではありません」と出ますが、無視すればすすめることができるのです。
そのあとの署名が通常ではうまくいきません。
現実的には、「確定申告書の入力、作成」までやって、プリントアウトし、郵送または持参することになります。
ただ、Macで郵送って・・・なんかおかしくないですか?
Mac使っているからこそ、ネットでスマートに提出したいものです。
Macでe-Taxする場合の推奨環境
Macもe-Taxには対応しています。
対応している環境は次のとおりです。
OS 10.9 10.10 10.11
Safari 9.1
「なんだちゃんと対応してるじゃん」と思われるかもしれませんが、バージョンに注意です。
2016年分の確定申告をする今(2017年3月15日まで)、最新バーションは、
OS 10.12.3
Safari 10.0.3
しかも上記の対応が完了したのは、2017年1月4日、つまり2016年の確定申告がスタートした時期でそれ以降の対応はありません。
毎年こうで、1世代遅れて対応されています。
e-TaxのためにMacOSのアップデートをしない、Macを買い換えないというのも変な話でしょう。
もしそうしたとしてもSafariのバージョンは自動でアップデートされてしまいますので、どっちみちできません。
なお、PDFもAdobe Reader XI、Adobe Reader DCが指定されていますが、無視しても大丈夫です。
標準ソフトのプレビューで普通に使えます。
本気でe-Taxを広めようと思うなら、マイナンバーカードの普及を考えるなら、Macの対応は率先してやるべきです。
。。といっても偉い人には届かないでしょうから、現実的な方法をやっていきましょう。
OS 10.12(Sierra)でe-Taxする方法
記事執筆時点ではあくまで推奨環境ではないので、リスクがあることを承知の上、試してみてください。
e-Taxに必要なもの
e-Taxには次のようなものが必要です。
1 カードリーダーの購入
2 マイナンバーカード(ICカード)の準備
3 カードリーダーのドライバーをダウンロード・インストール
4 利用者クライアントソフトのダウンロード・インストール
5 Javaのダウンロード・インストール
6 Javaの設定
7 Safariの設定
8 事前セットアップ(ルート証明書のダウンロード・インストール)
9 開始届の提出(ネットで可能)→利用者識別番号、暗証番号、確認番号
10 マイナンバーカード(電子証明書)の登録
11 確定申告書の作成
12 マイナンバーカードで署名
13 送信
この設定は、Windowsでも同様です。
MacのOS 10.12(Sierra)でe-Taxをするには、6,7で追加の設定が必要となります。
事業、不動産賃貸の場合のe-Taxの流れ
上記ステップ11の確定申告書の作成には2つのパターンがあります。
1つは、会計ソフトを使う場合(パターンAとします)。
事業、不動産賃貸をやっているような方です。
e-Taxの確定申告の流れは、作成→署名→送信です。
この場合は、会計ソフトで確定申告書を作って、署名や送信は、2つのサイトのいずれかでやります。
(freeeだとfreeeから直接送信できますが、Windowsのみの対応です)
○e-Taxソフト(Web版)
https://clientweb.e-tax.nta.go.jp/UF_WEB/WP000/FCSE00001/SE00S010SCR.do
会計ソフトでつくる拡張子「.xtx」のデータを読み込んで、署名、送信をします。
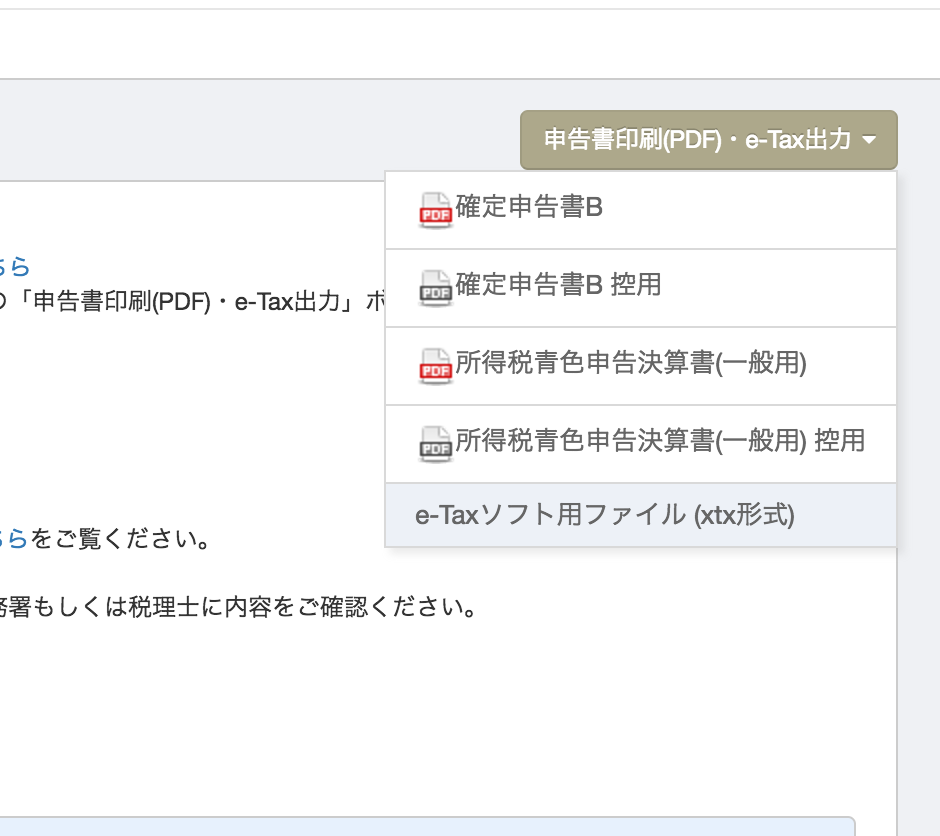
事業のみをやっている人はこの方法が便利でしょう。
e-Taxソフト(Web版)ということは、Web版じゃないのもあります。
ただし、例のごとくWindows版のみです。
MFでは、「Web版には対応していません」とありますが、読み込めますし署名送信もできました。
サポートでは「動作保証しかねます」と。
Macで会計ができる、確定申告ができるというのなら、Web版にも対応すべきです。
(こういう中途半端なところがあるので、会計ソフト嫌いです。。。)
2つ目は確定申告書作成コーナー https://www.keisan.nta.go.jp
こちらでやる場合は会計ソフトのデータを読み込めません。
入力する必要があります。
他にも所得がある場合は、こちらを使ったほうがいい場合も多いです。
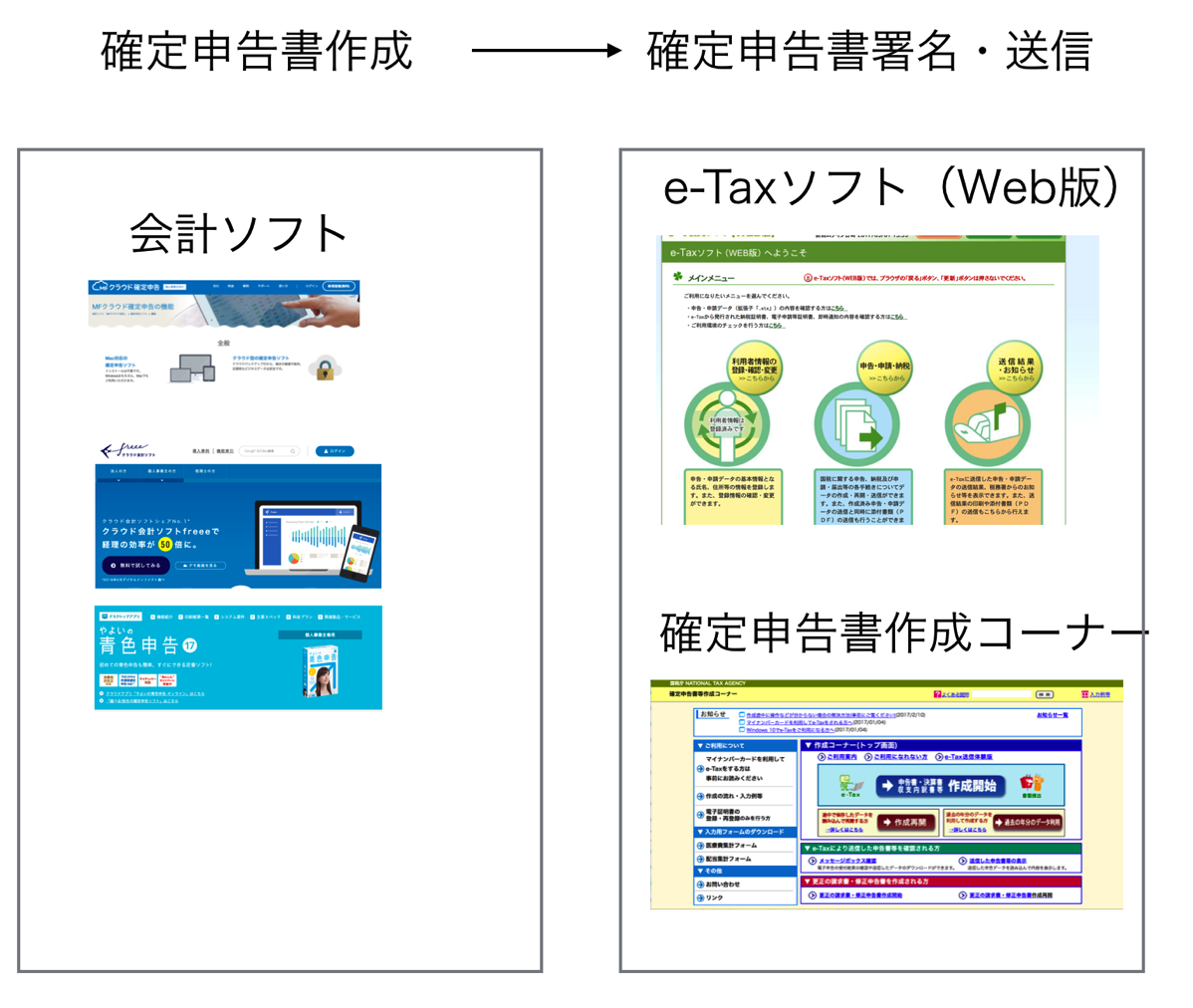
給与、年金等のみの場合のe-Taxの流れ
確定申告書をつくるもう1つのパターンは、確定申告書を直接作る場合(パターンB)。
確定申告書作成コーナー https://www.keisan.nta.go.jpですべて完結します。
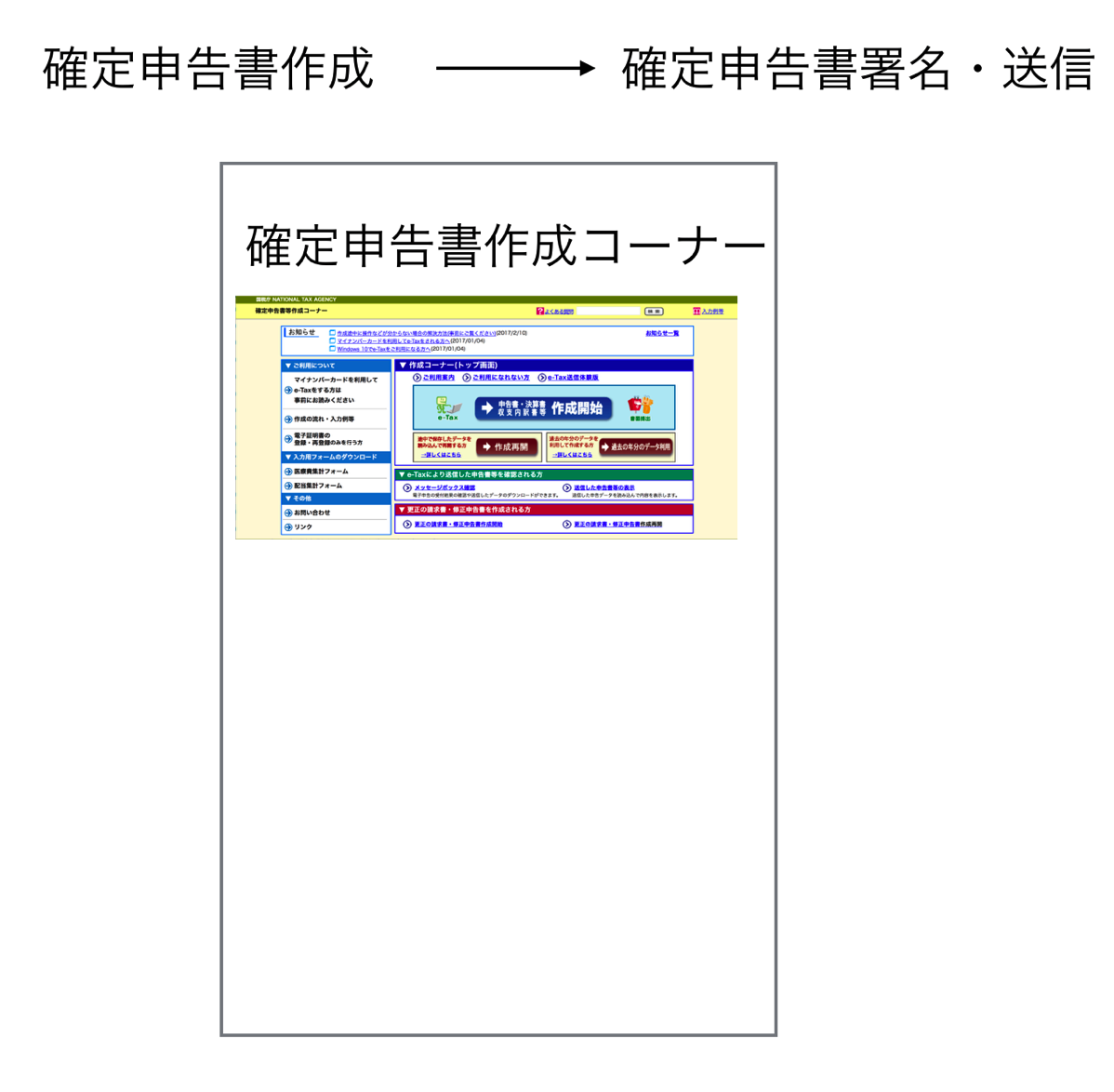
このどちらかで、設定も変わってきますので、気をつけましょう。
では、順に見ていきます。
1 カードリーダーの購入
Mac対応のものを買わなければいけません。
このカードリーダーならできました。
Amazonで2,091円です。
2 マイナンバーカード(ICカード)の準備
マイナンバーカードを準備します。
これは、マイナンバー通知カード(紙)とは違い、ICカードで申請すれば無料で届きます。
3 カードリーダーのドライバーをダウンロード・インストール
カードリーダーのドライバーをダウンロードし、インストールしましょう。
これも推奨環境はOS10.11までですが、使えました。
(古いタイプのカードリーダーだとダメでした)
NTTコミュニケーションズ ACR39-NTTCom ドライバー
3のMac用を落としてください。
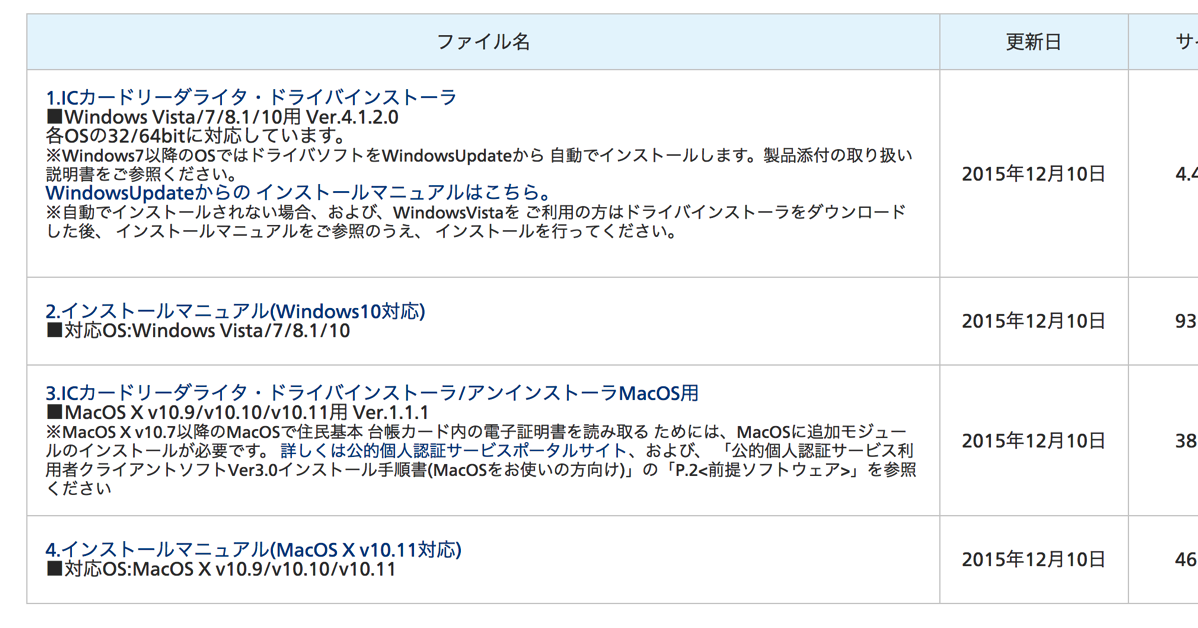
4 利用者クライアントソフトのダウンロード・インストール
これも推奨環境はOS10.11までですが、できました。
利用者クライアントソフトのダウンロードページ
5 Javaのダウンロード・インストール
Javaというプログラムが必要です。
推奨とされるバージョンは、111ですが、今は121しかありません。
121で動きます。
この画面で、[Accept License Agreement] にチェックし、赤枠のものをダウンロードし、インストールしましょう。
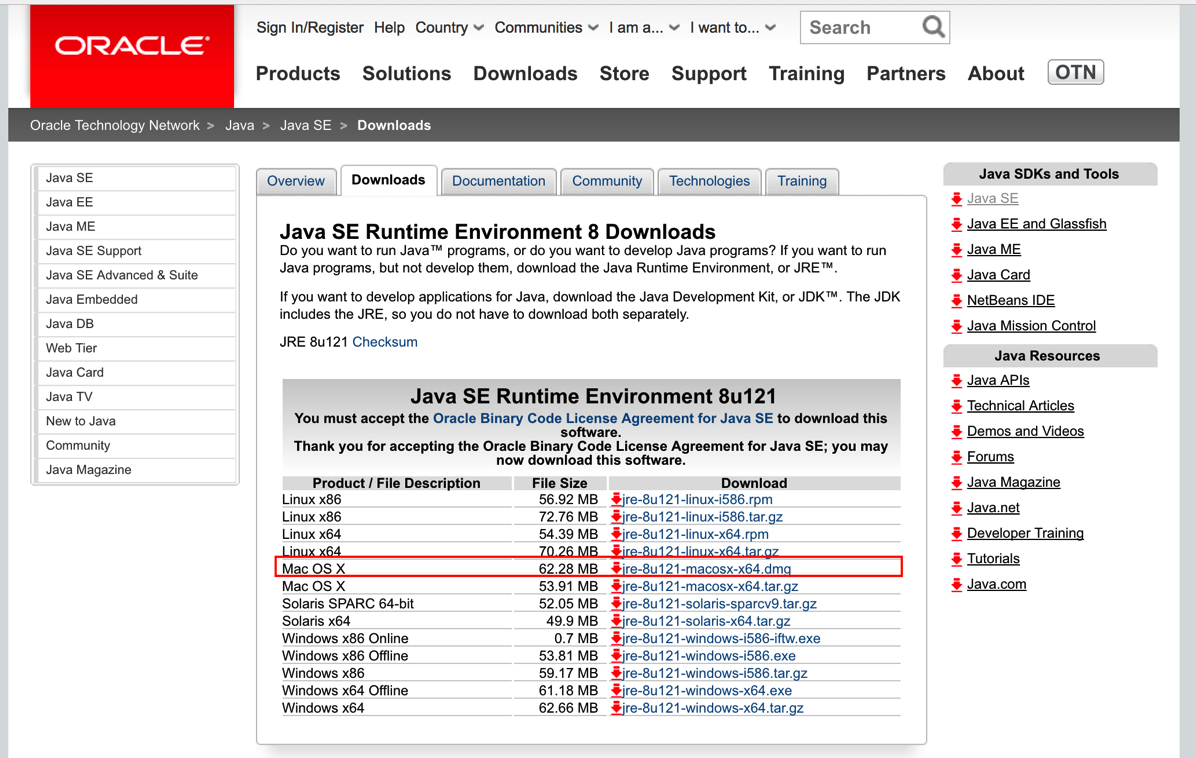
6 Javaの設定
Javaをインストールしたら、その設定が必要です。
Macの[システム環境設定]の[Java]をクリックし、
(出てこないときは[システム環境設定]を再起動してください)
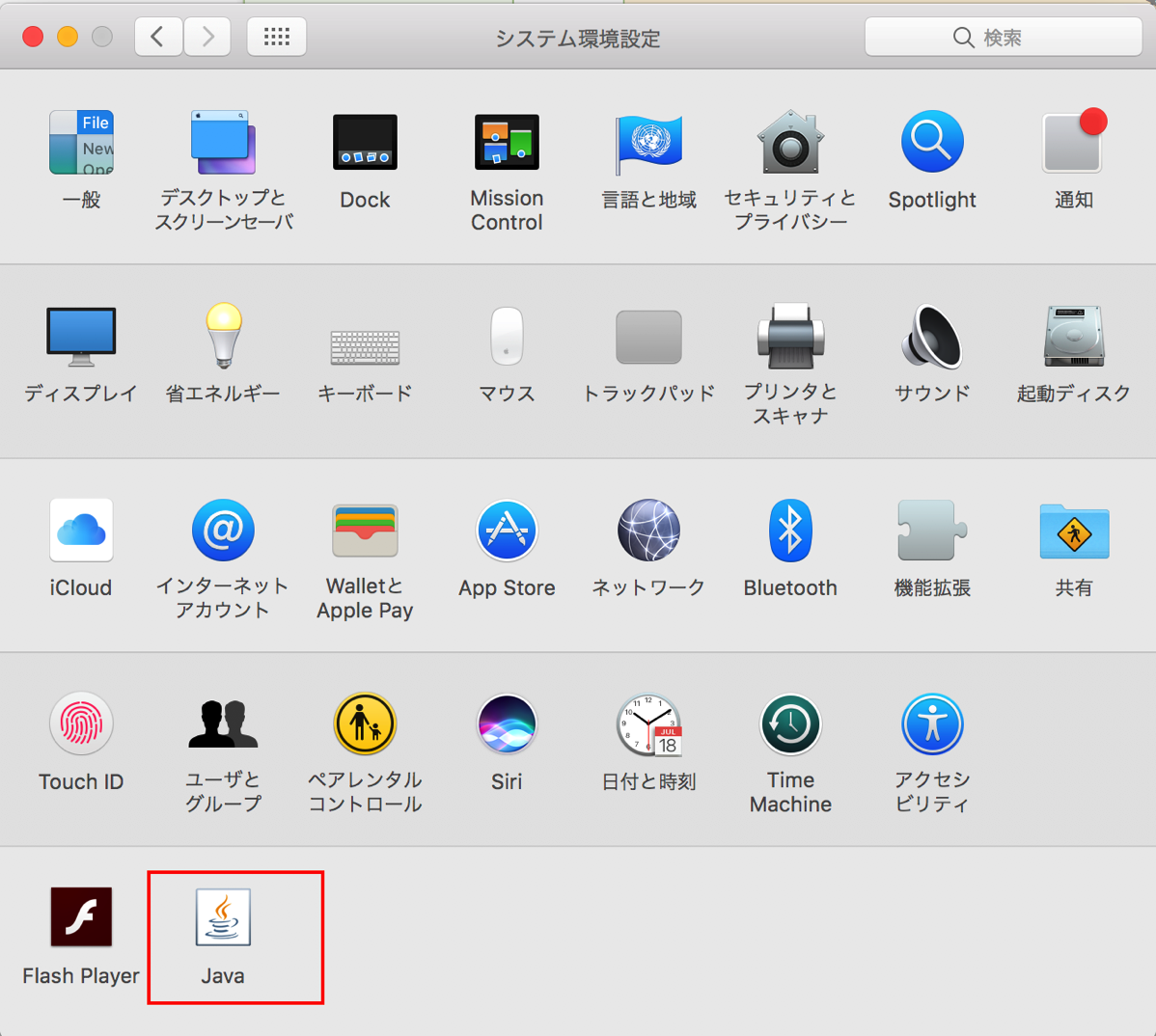
[セキュリティ]の[ブラウザでJavaコンテンツを有効にする]にチェックが入っているかを確認しつつ、[サイト・リストの編集]クリックし、
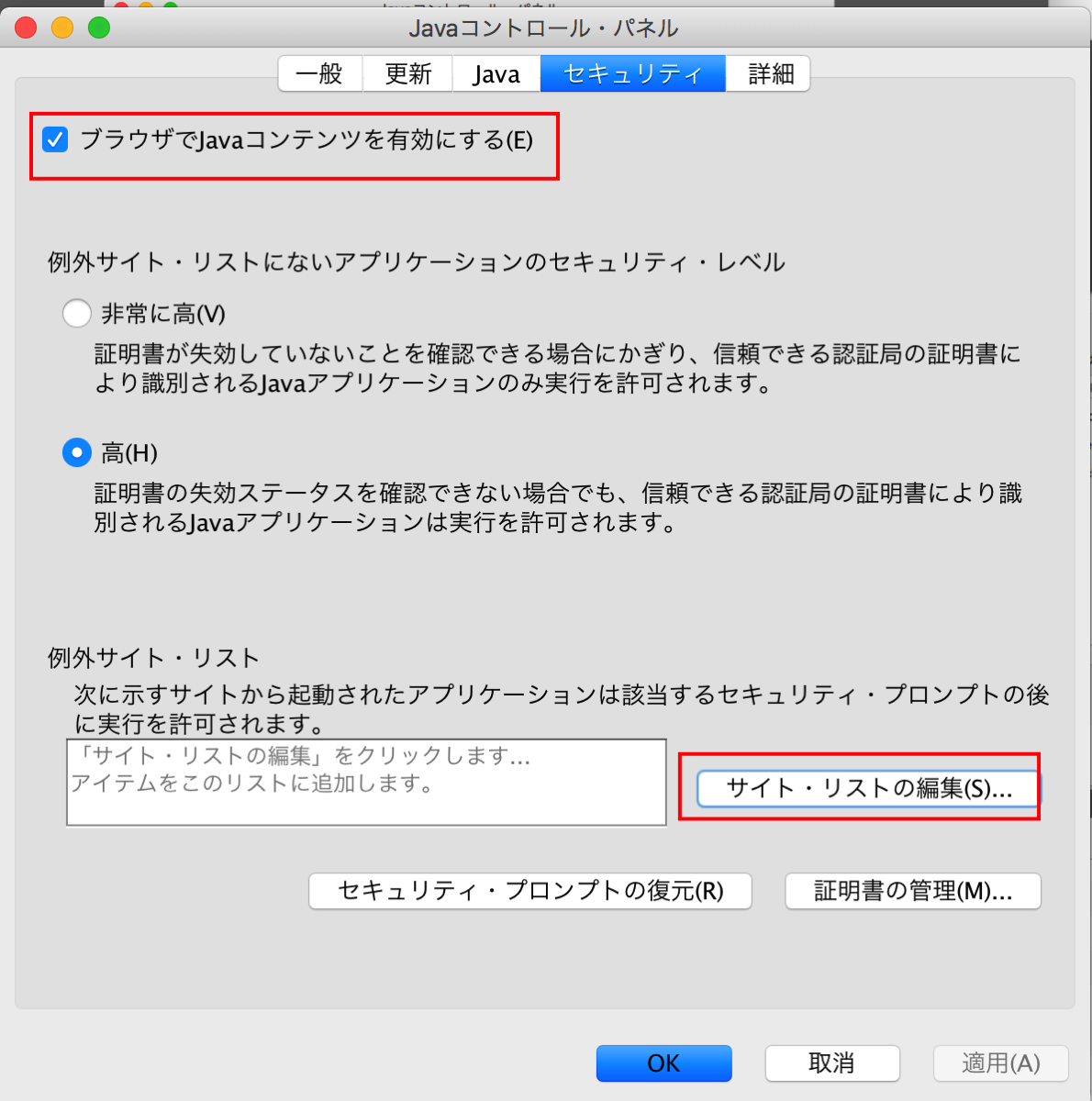
[追加]で、サイトのURLを貼り付けます。
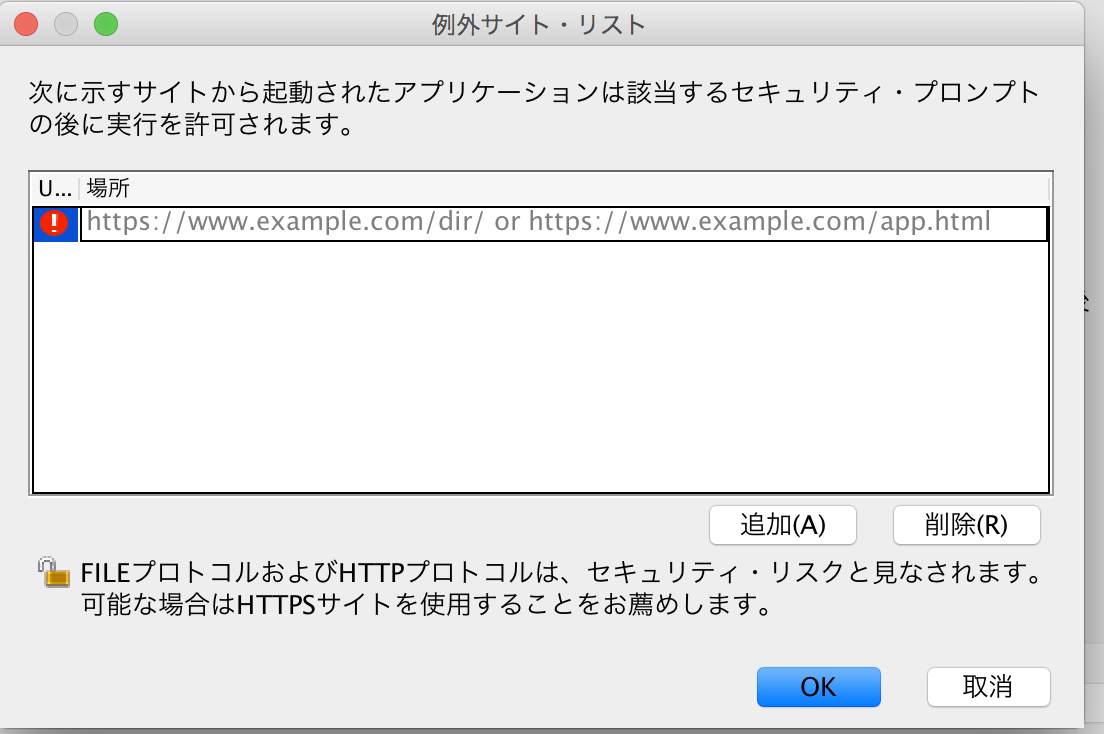
貼り付けるサイトのURLは
https://www.keisan.nta.go.jp
です。
こういった状態にしましょう(https://www.keisan.nta.go.jpが入っていれば大丈夫です)。
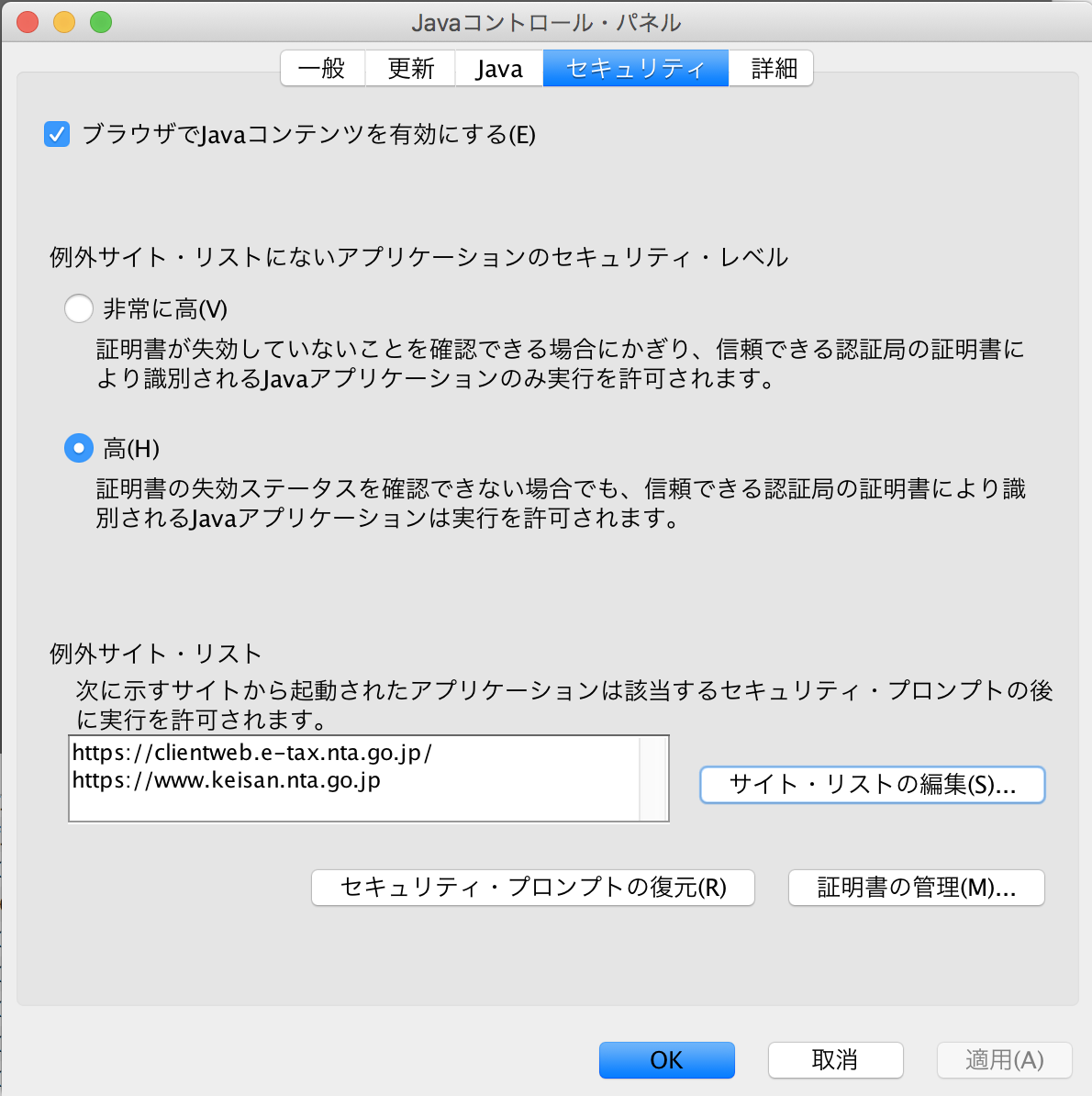
7 Safariの設定
Safariの設定を変更します。
試してみたところ、Chromeではダメでした。
Safariの環境設定で、[セキュリティ]の[プラグイン設定]をクリックし、
(出てこないときはSafariを再起動してください)
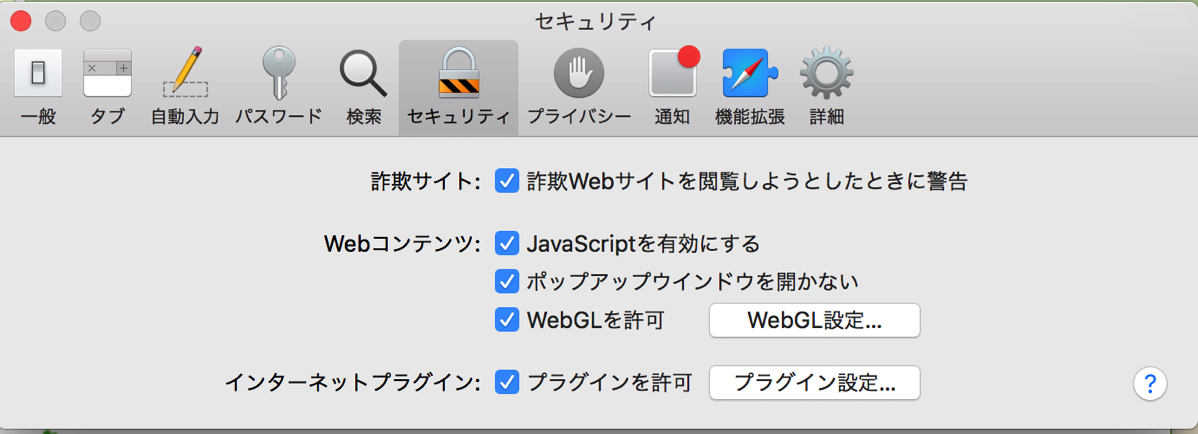
左側で、[Java]を選択して、https://clientweb.e-tax.nta.go.jp又はhttps://www.keisan.nta.go.jpがあるか確認しましょう。
ステップ6で追加していれば表示されるはずです。
※画像はhttps://www.keisan.nta.go.jpの例。
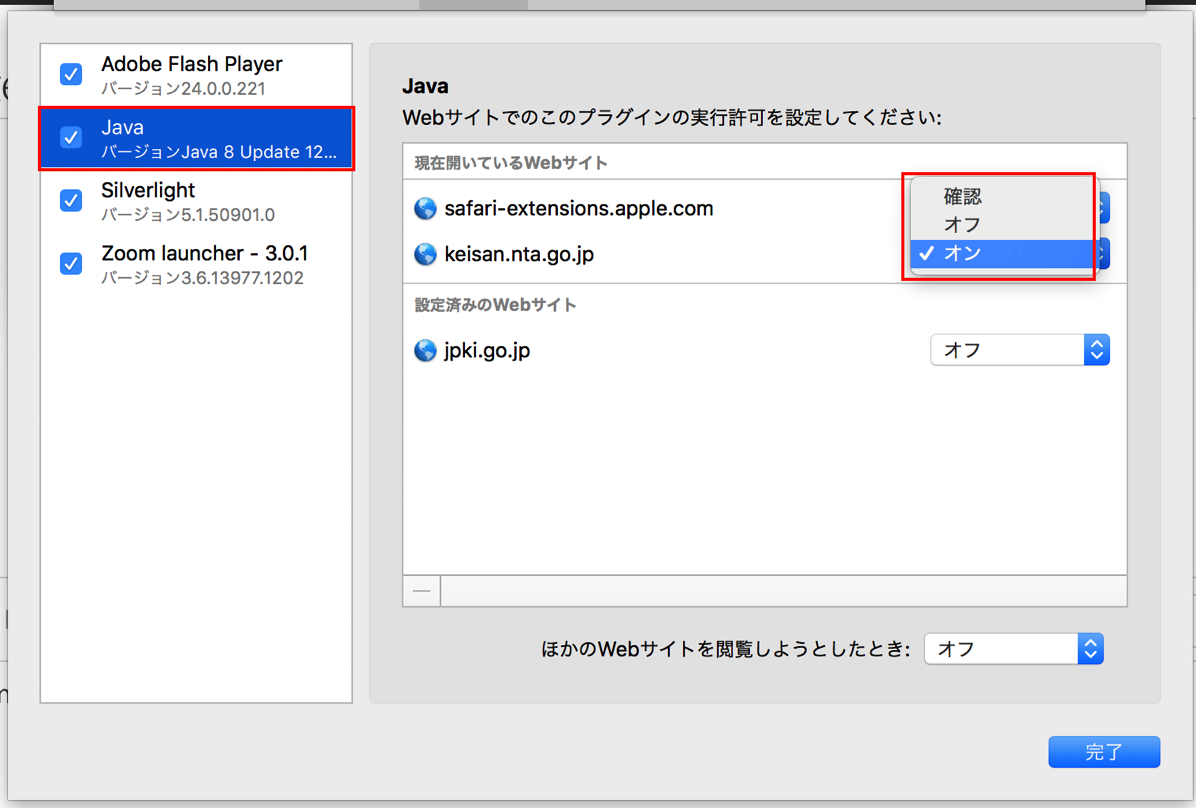
[オフ]を[オン]にするのですが、ここで注意点があります。
Optionキーを押しながら[オフ]をクリックすると、このようにメニューが出てくるので、クリックして[オン]にチェックがあり、[安全なモードで実行]のチェックを外すようにしてください。
(Macにはこういう操作をするところがあります)
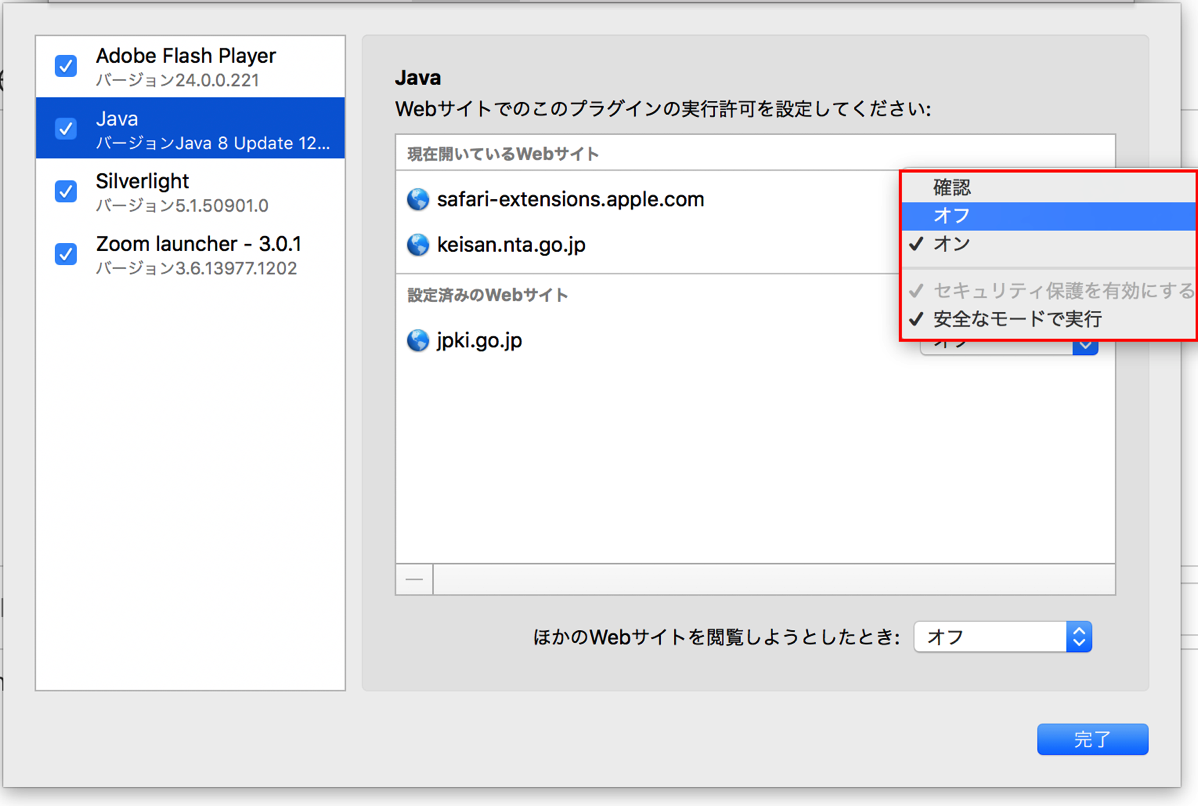
結果的にこういう表示になれば(パターンごとでサイトは異なります)OKです。
「安全なモードで実行」を外さないと、使えないサイトのほうが危険な気もしますが。。。
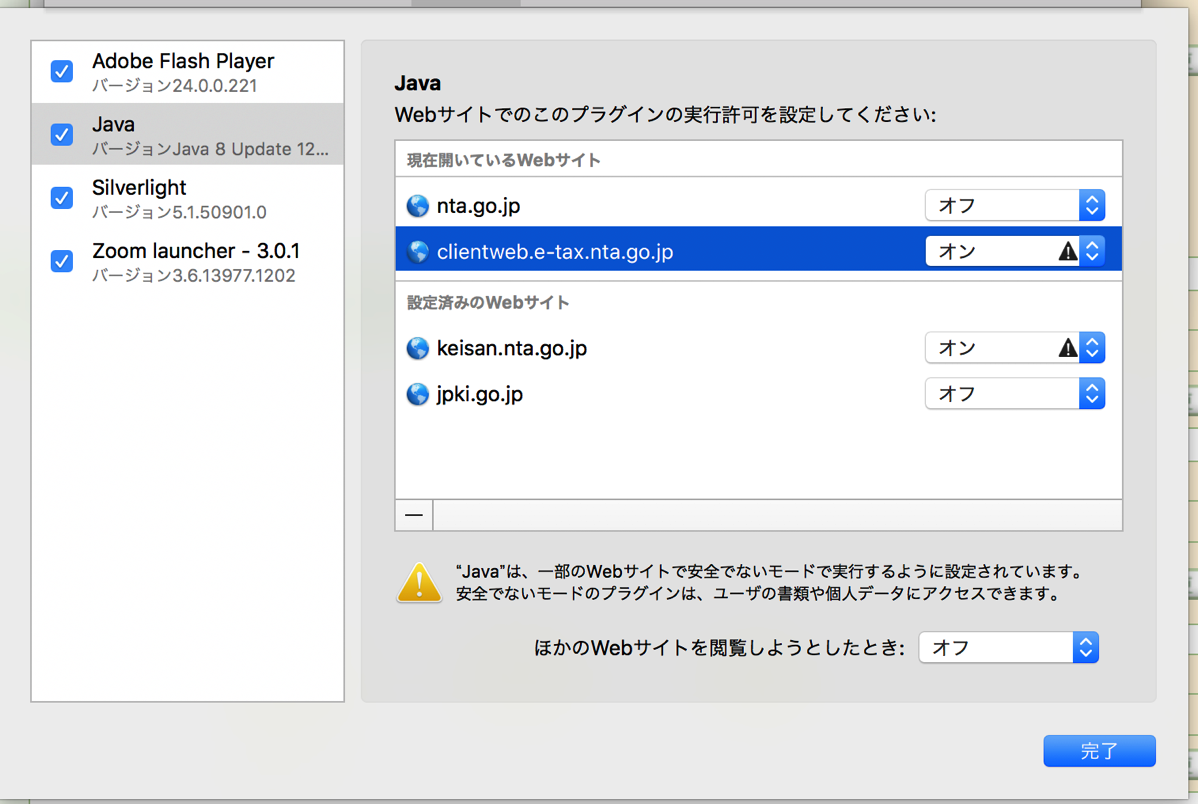
8 事前セットアップ(ルート証明書のダウンロード・インストール)
次に事前セットアップをします。
パターンAでe-Taxソフト(Web)版を使う場合、サイトにアクセスし、
https://clientweb.e-tax.nta.go.jp/UF_WEB/WP000/FCSE00001/SE00S010SCR.do
ログインすると、[事前準備セットアップ]ができます。
(ログインする利用者識別番号がない場合は、ステップ9の開始届を出しましょう)
ファイルをダウンロードし、
eTaxInstall.pkg
eTaxInstallUser.pkg
をそれぞれインストールしましょう。
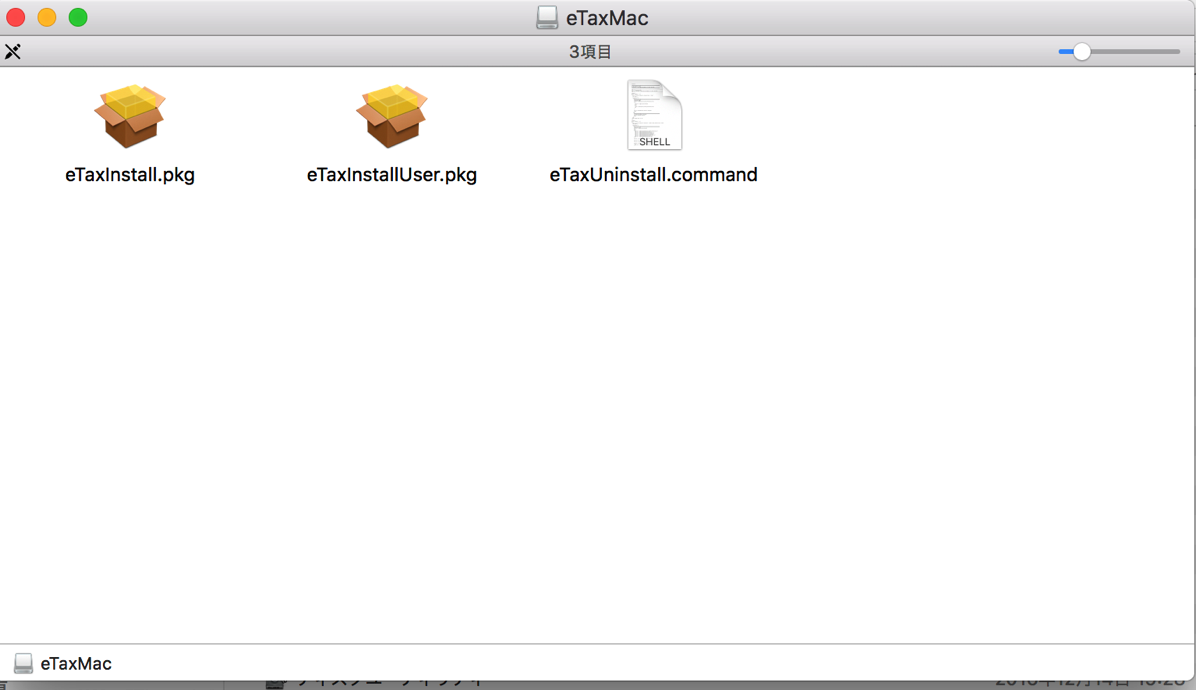
eTaxInstall.pkgは、確定申告書作成コーナーと同様のものです。
なお、普通にダブルクリックすると、このような警告がでますが、
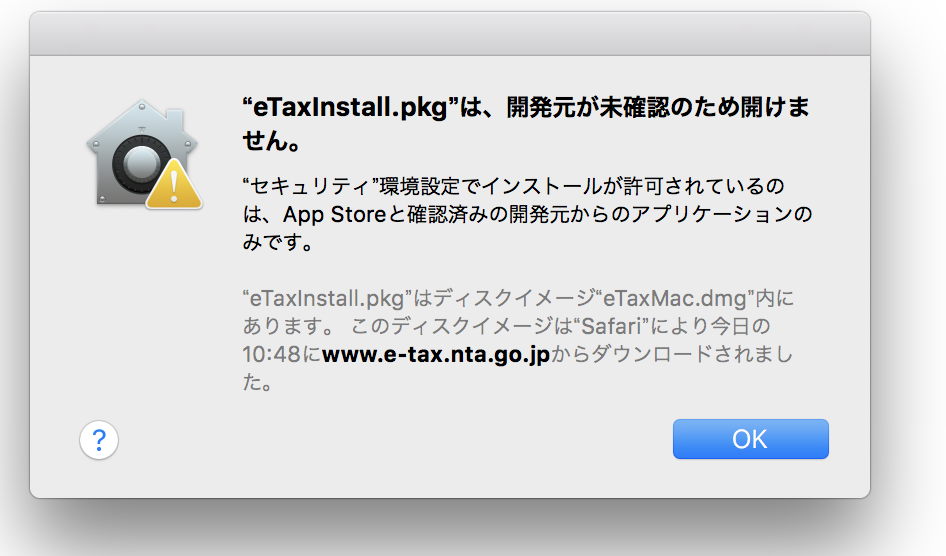
この後に、Macの[システム環境設定]の[セキュリティとプライバシー]の[一般]で[このまま開く]をクリックすれば開きます。
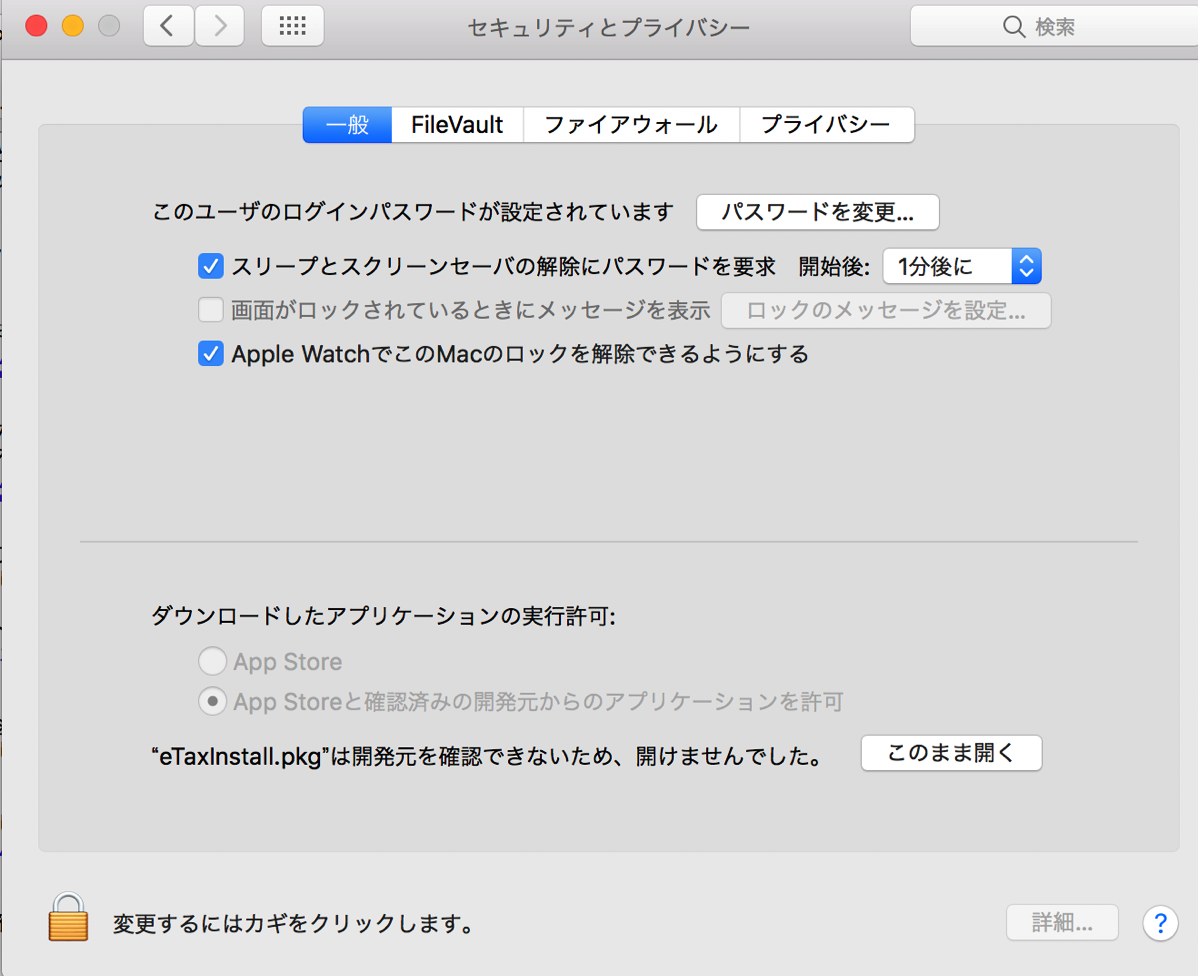
eTaxInstall.pkgを開くと、このようなファイルが表示されるので、拡張子[der]の4つのファイルを1つずつインストールしましょう。
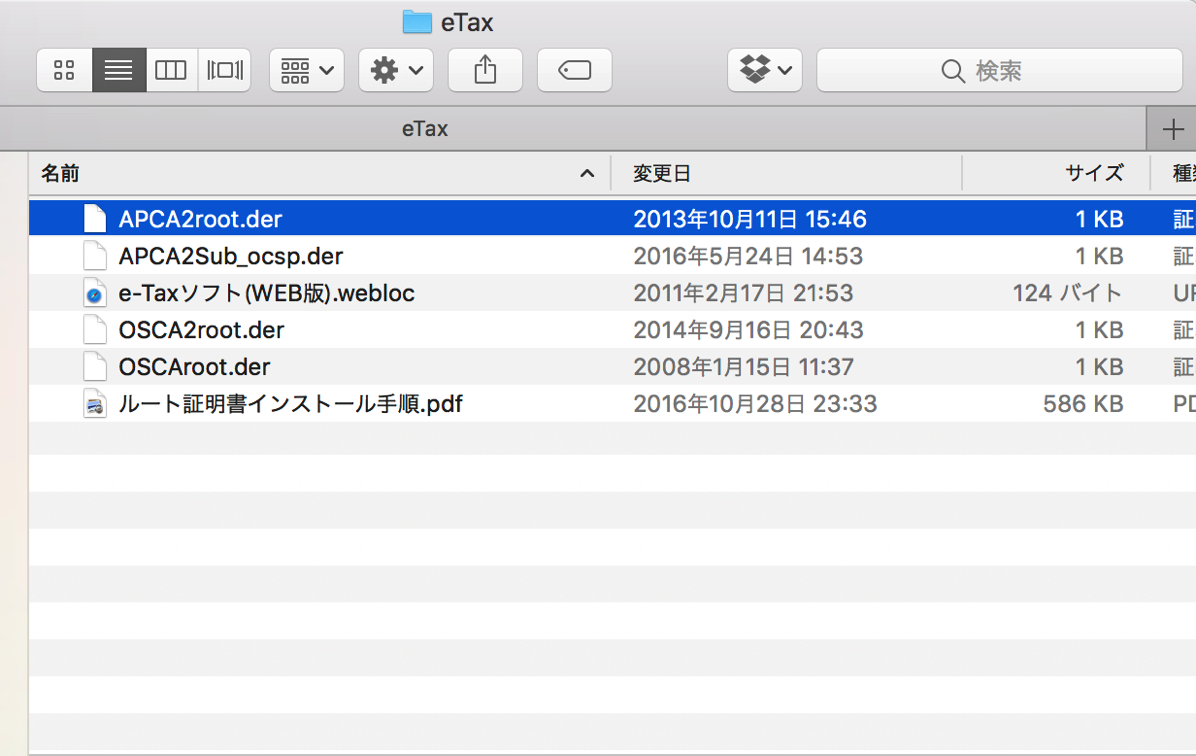
ダブルクリックすると、[キーチェーンアクセス]が開き、証明書がインストールされていきます。
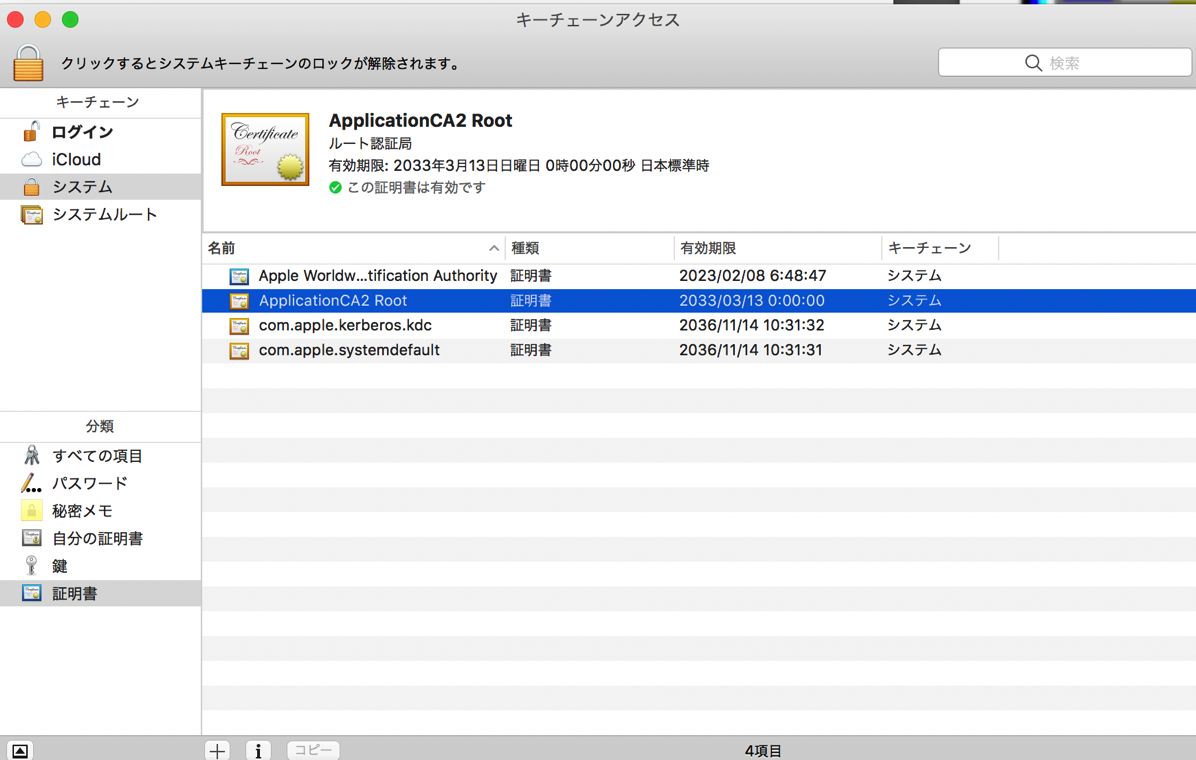
インストールしたあとに、☓がついていたら、クリックして[常に信頼]に変更していきましょう。
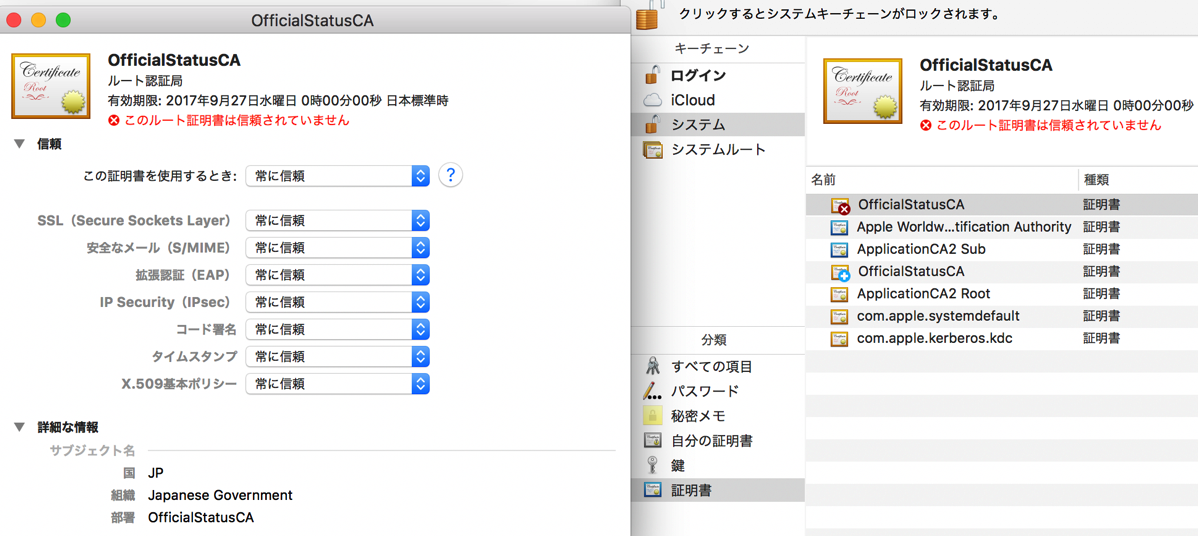
パターンBの場合、サイトにアクセスし、[作成開始]をクリック、
https://www.keisan.nta.go.jp
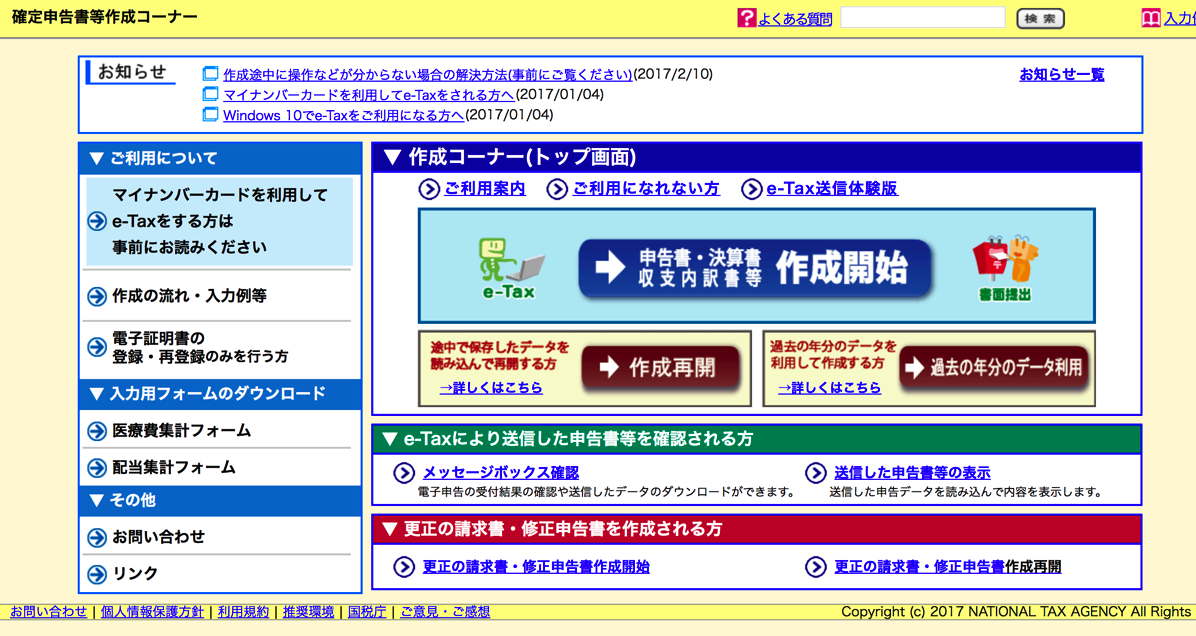
[e-Tax]をクリック、
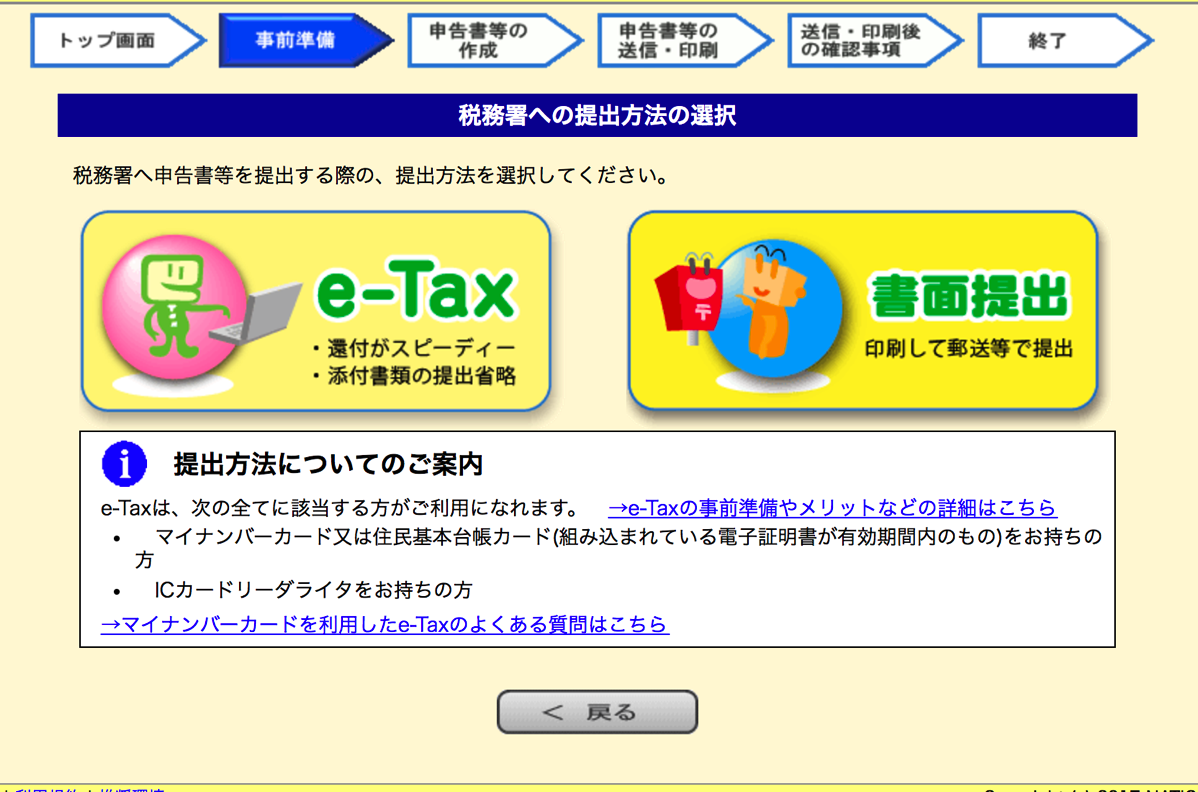
こういう警告にもめげず、
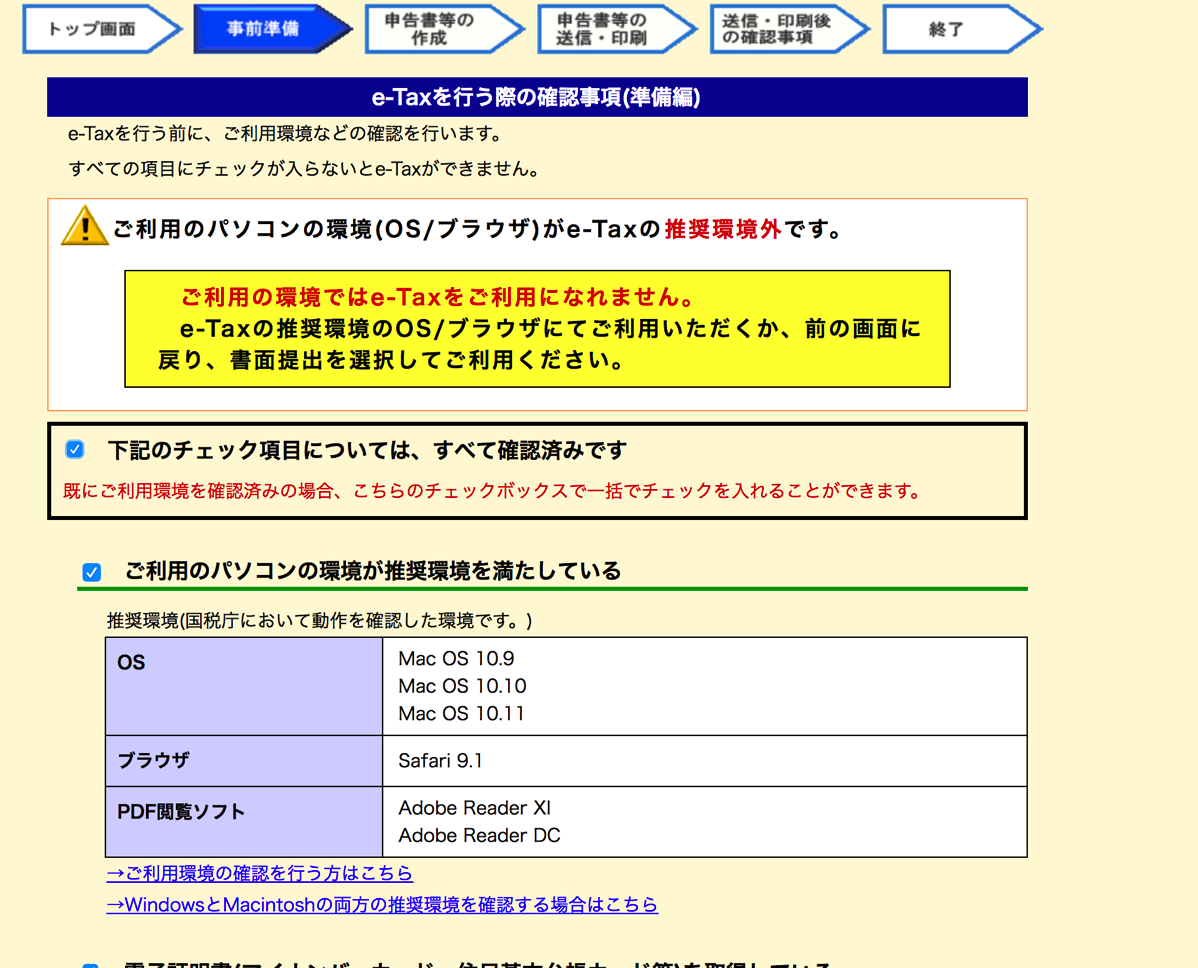
下にスクロールすると、[ルート証明書のダウンロード]が出てきます。
ダウンロードしてインストールしましょう。
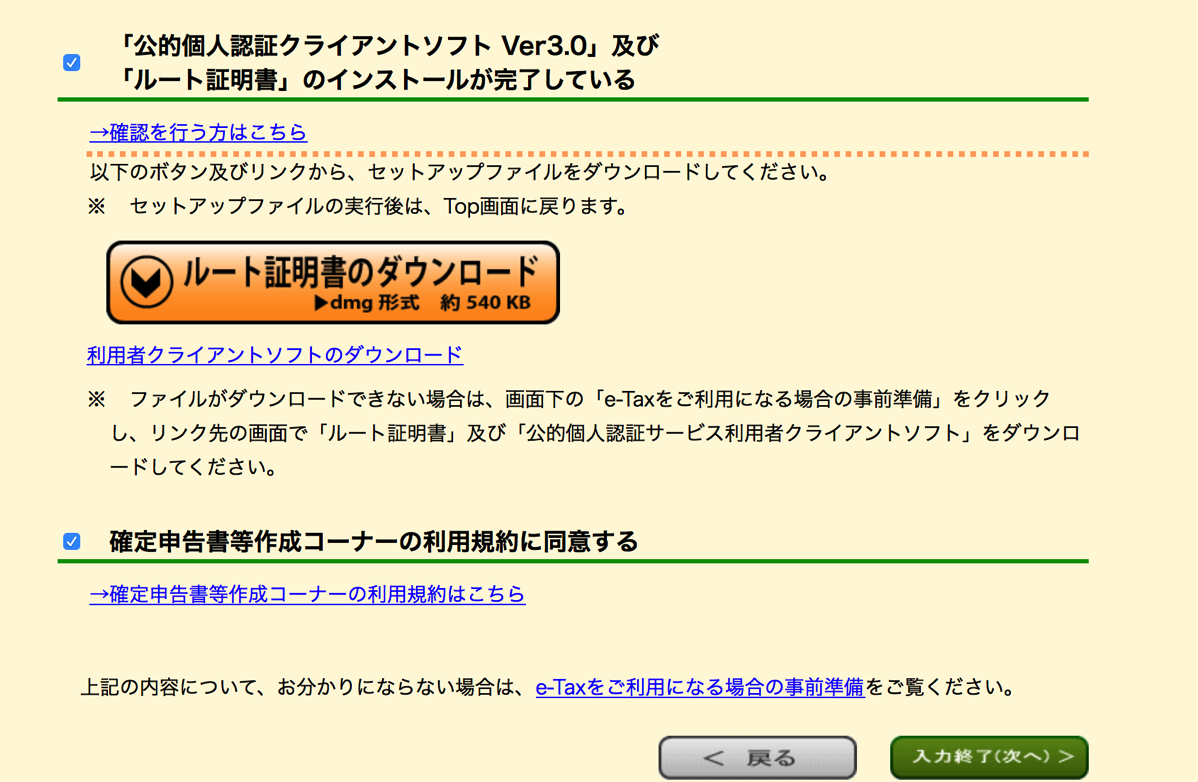
こちらの場合、こういった表示が出るので、[キーチェーン]を[システム]にして[追加]をします。
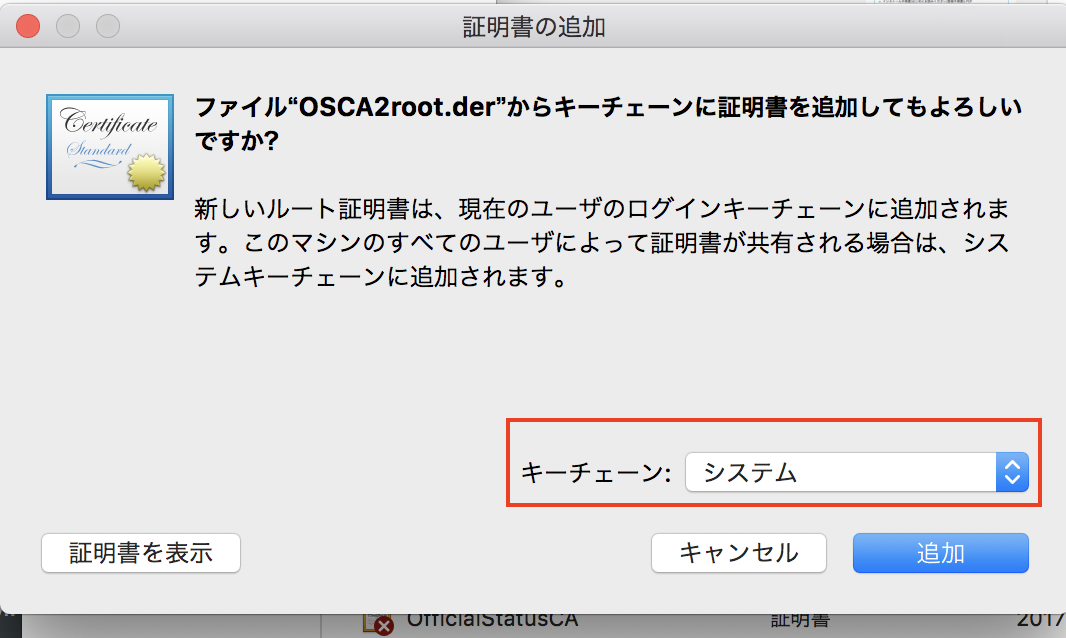
9 開始届の提出(ネットで可能)→利用者識別番号、暗証番号、確認番号
パターンBの場合は、ステップ8の後、そのまま進み
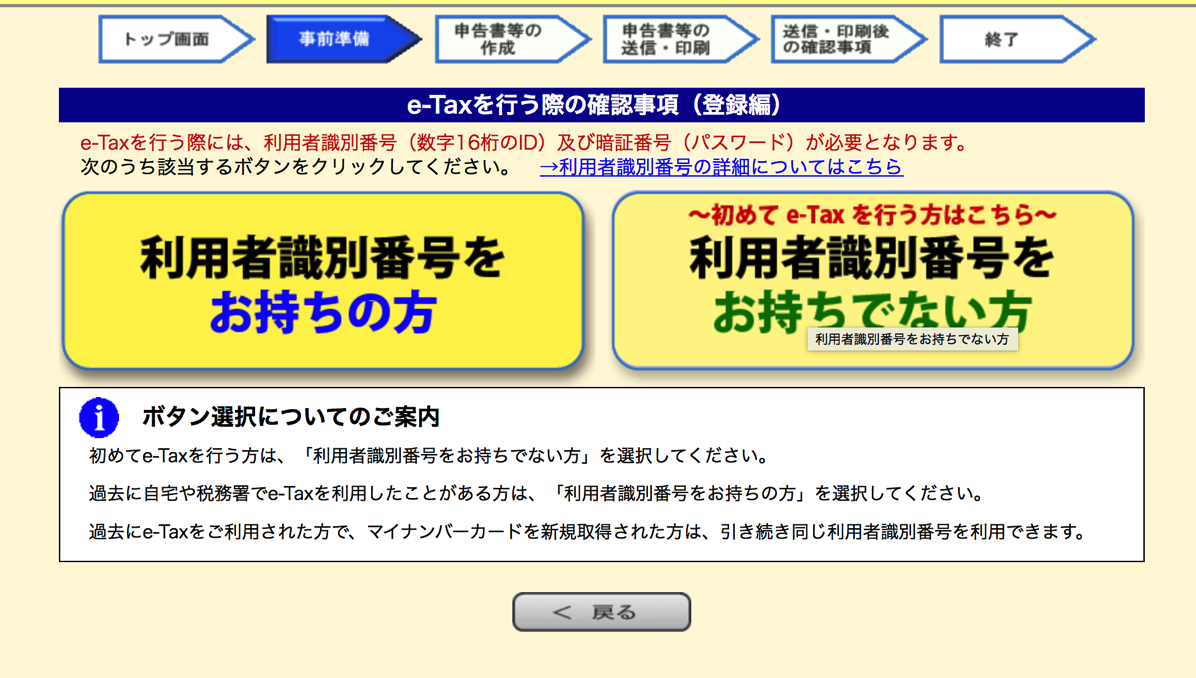
[利用者識別番号をお持ちでない方]を選べば、開始届を出すことができ、利用者識別番号(ID)とパスワード(暗証番号)を設定できます。
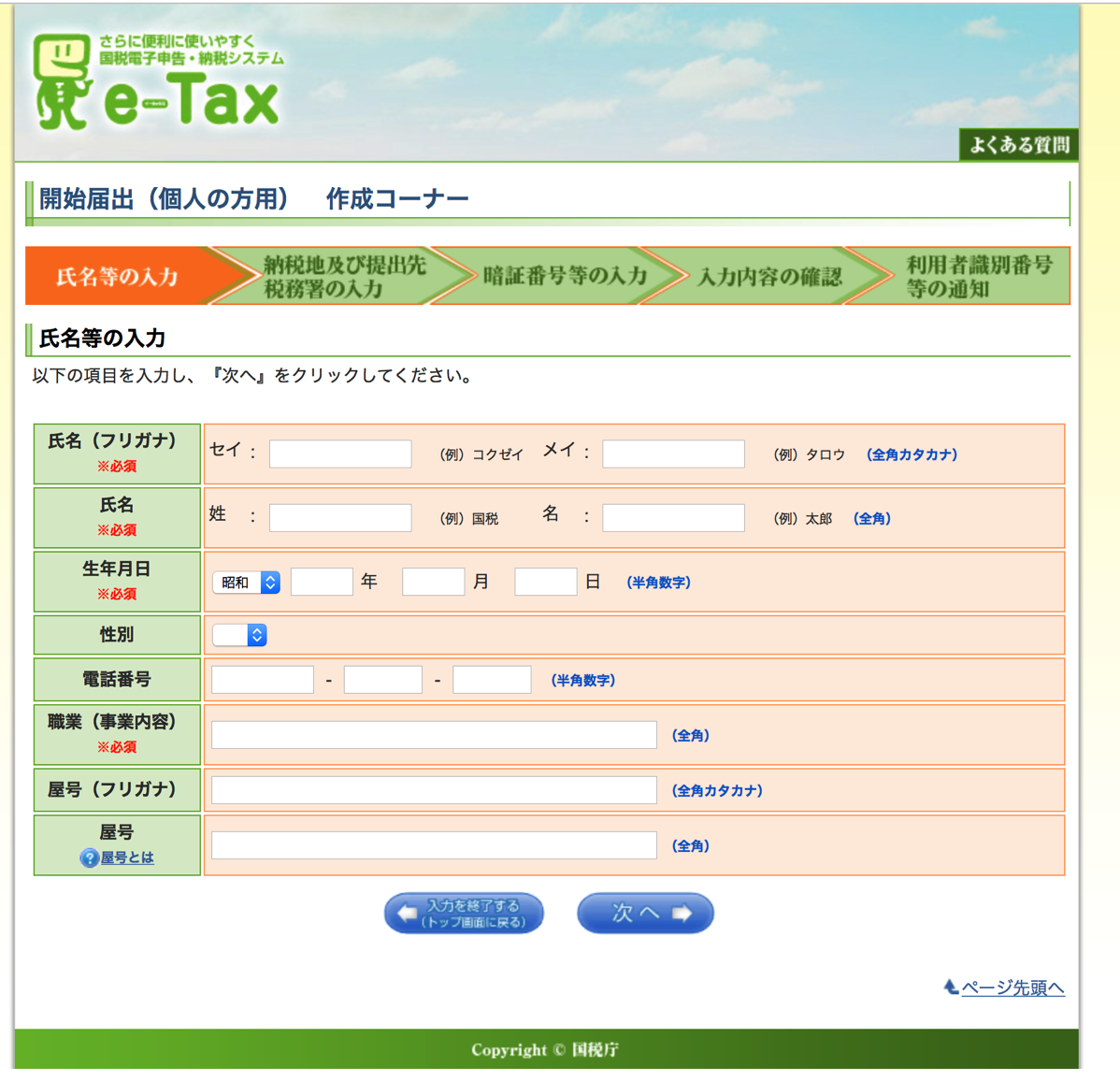
これがないと、e-Taxでネット提出できません。
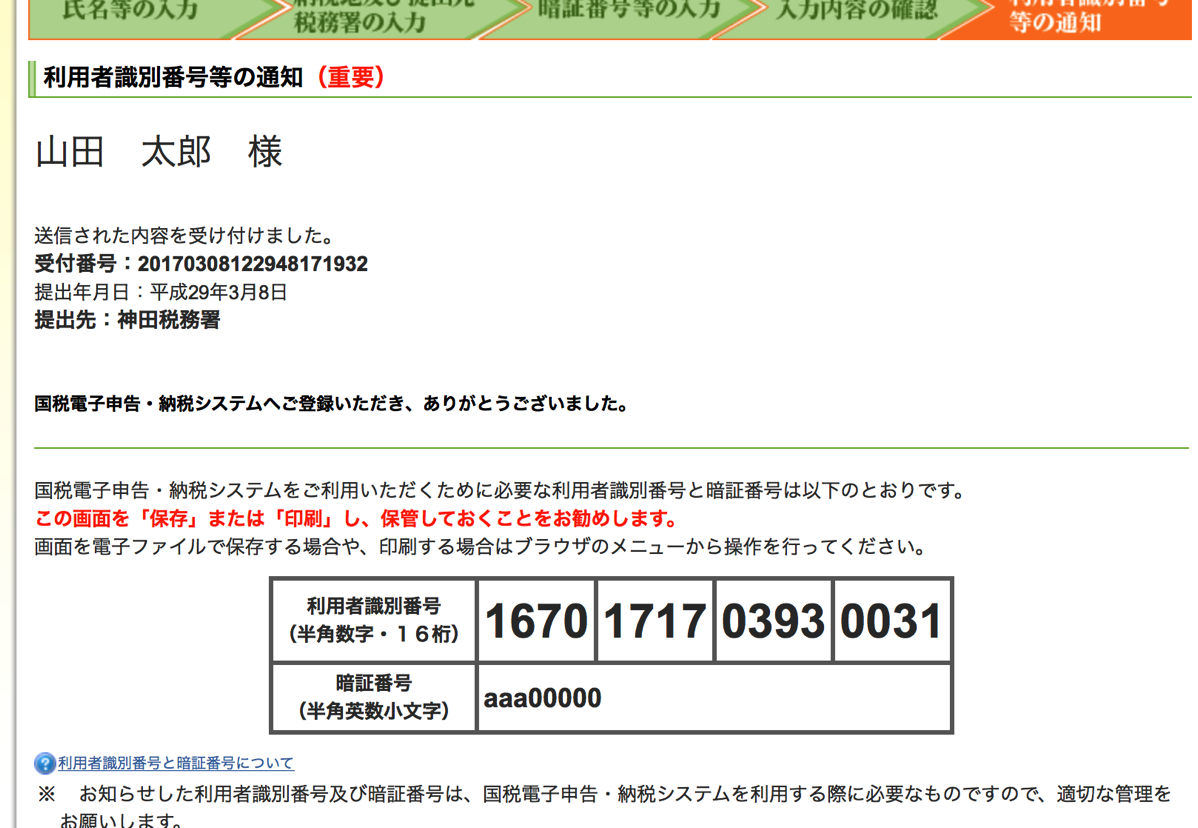
もし忘れた場合は、再設定の手続きができますが、紙でパスワードが郵送されてきます。
ダサダサITです。
まあ、これでもましになったほうで、昔は手続きするとCDロムと利用者識別番号とパスワードが郵送されてきました。しかも1ヶ月後くらいに。。。
いざというとき、時間がないときは、再度番号を取り直しましょう。
(過去の履歴を見ることができなくなるというデメリットはあります)
パターンAの方、直接アクセスしたい方は、こちらから開始届を出せます。
http://www.e-tax.nta.go.jp/todokedesho/kaishi3.htm
10 マイナンバーカード(電子証明書)の登録
利用者識別番号をとったあと、画面を進めると電子証明書の登録画面が出てきます。
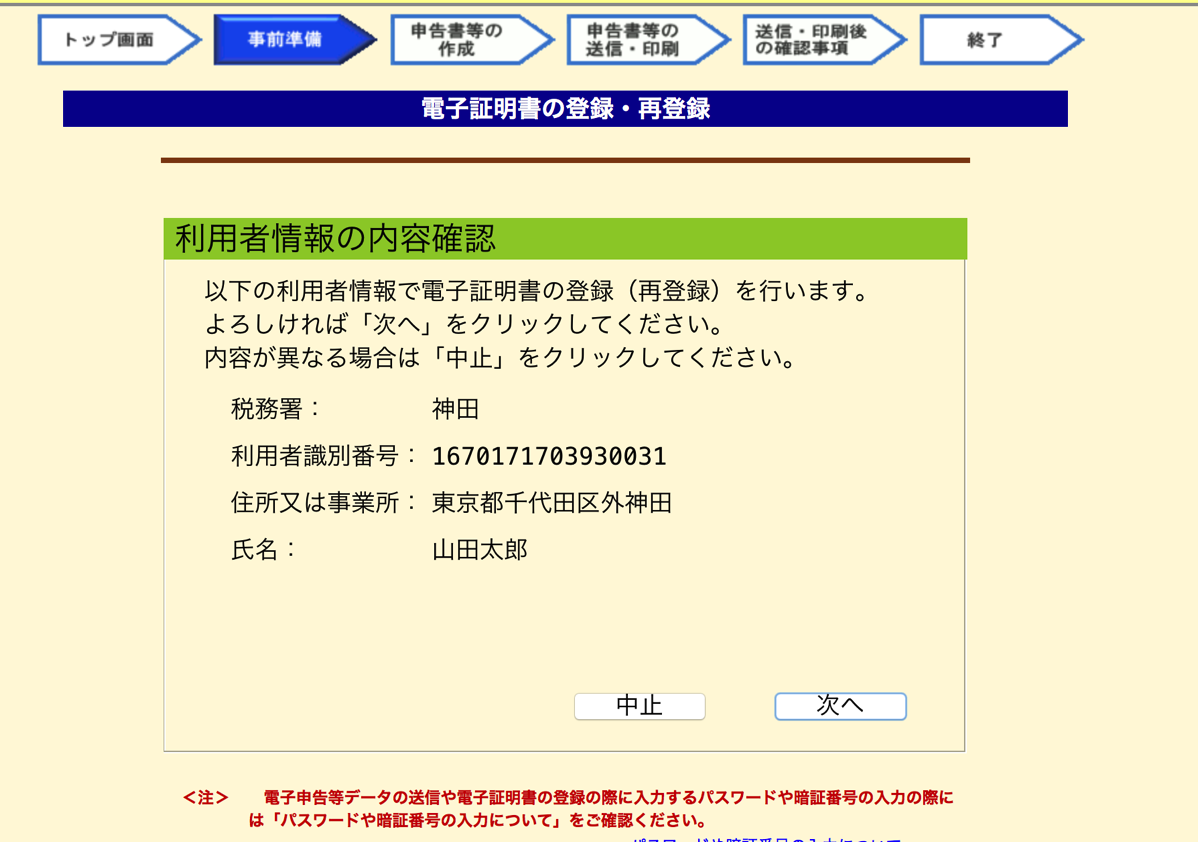
電子証明書をe-Taxに登録し、その登録した情報と一致していれば提出できるわけです。
住所・姓が変わった、住基カードからマイナンバーカードにしたときは再登録をしなければいけません。
電子証明書登録へは、こちらからアクセスできます。
https://www.keisan.nta.go.jp/kyoutu/ky/sm/top_web_saitoroku#bsctrl
11 確定申告書の作成
ようやく確定申告書の作成です。
パターンAの場合は、会計ソフトからxtxファイルをダウンロードし、e-Taxソフト(Web版)で読み込みます。
初回は、[利用者情報の登録・変更・確認]で内容を確認しましょう。
[申告・申請・納税]をクリックし、
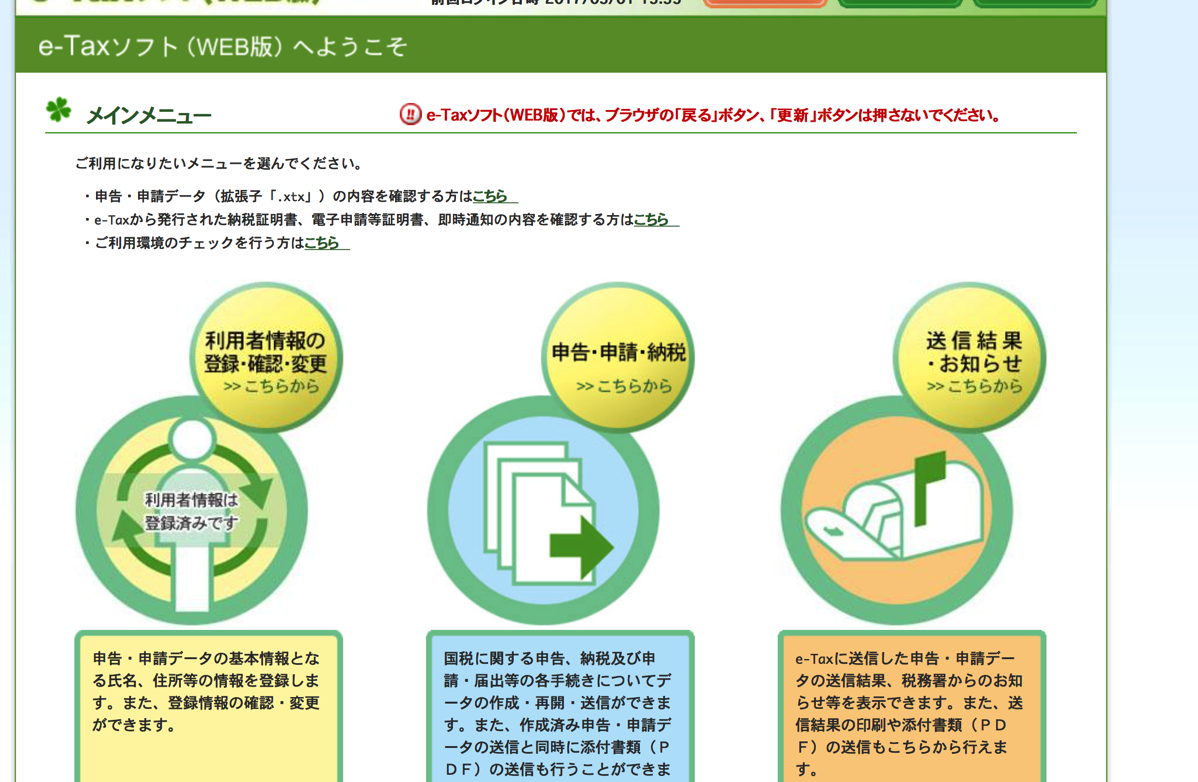
[作成済みデータの利用]の[操作に進む]をクリックし、
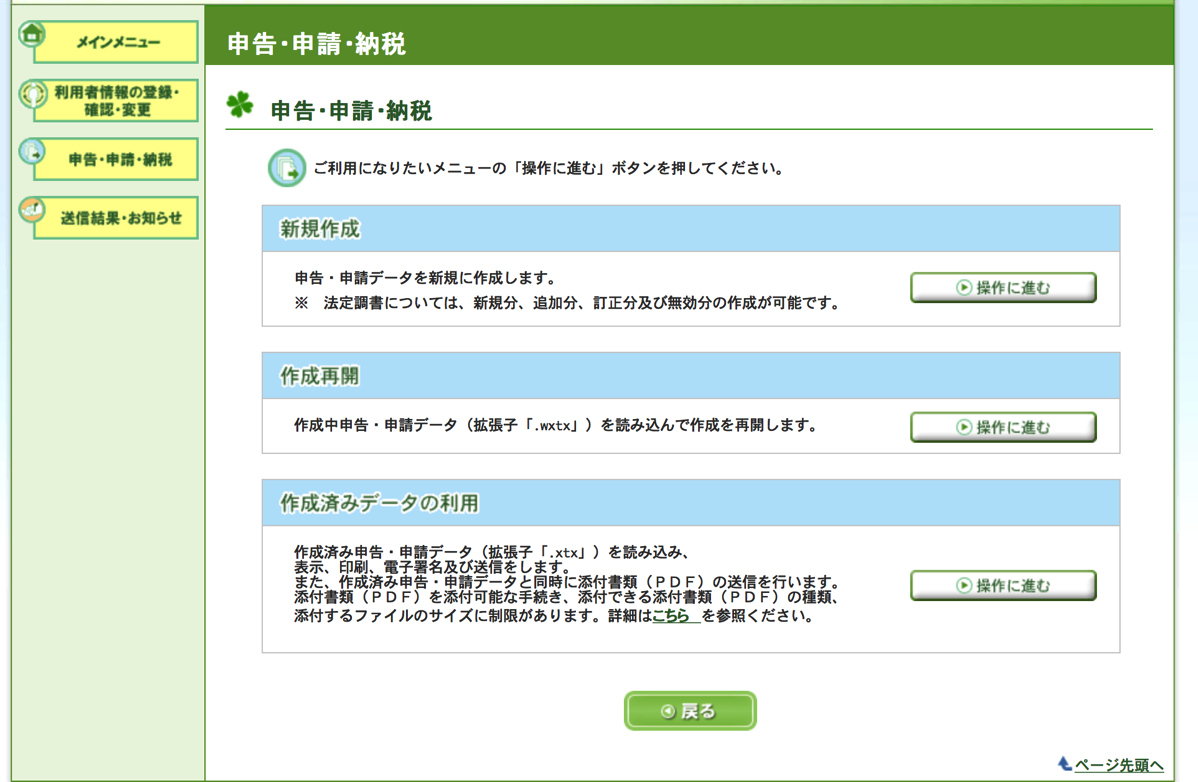
こういった画面になればOKです。
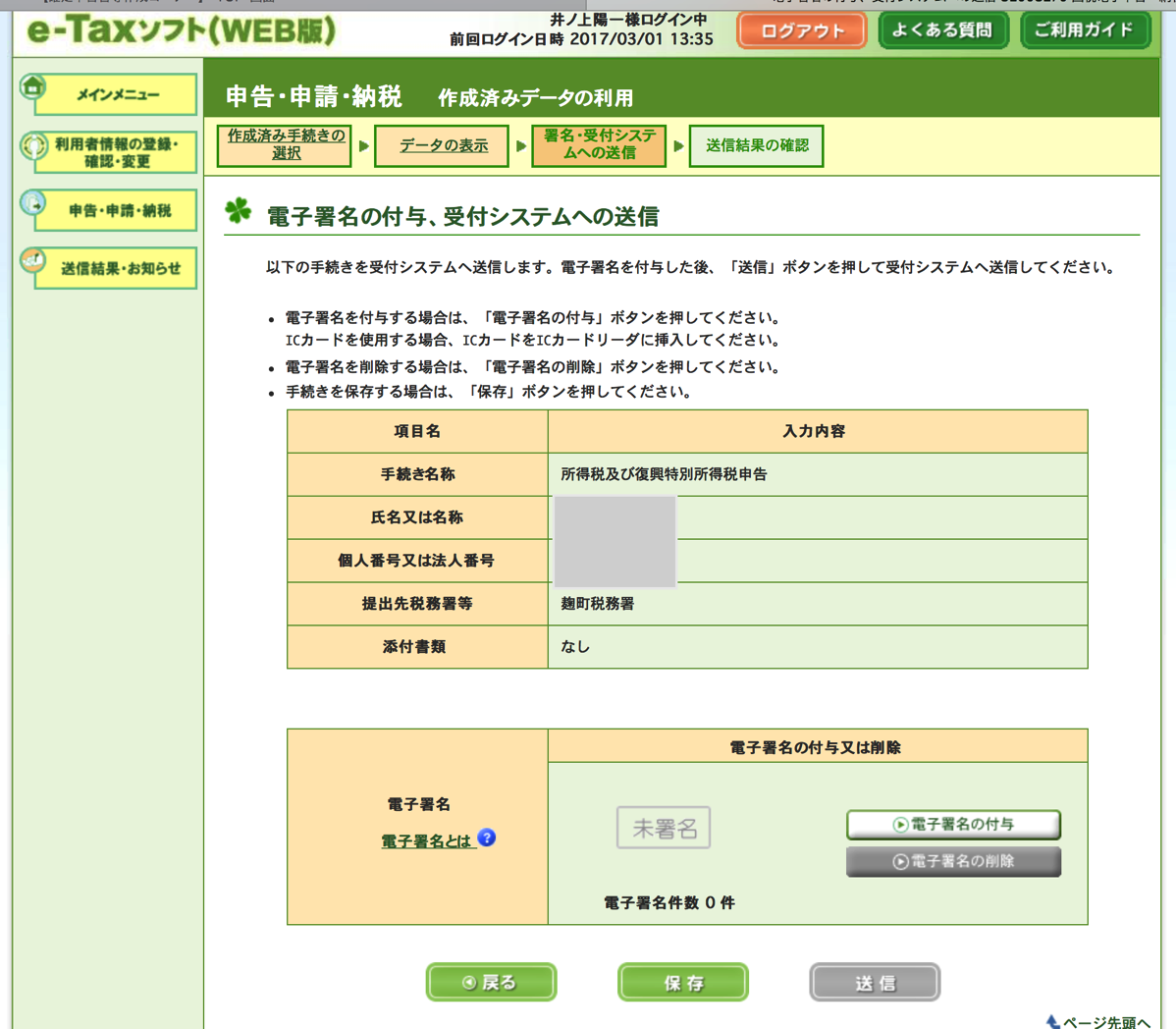
パターンBの場合は、確定申告書作成コーナーで入力していきましょう。
12 マイナンバーカード(住基カード)で署名
つくった確定申告書に電子署名をします。
これが、従来の署名・押印のかわりです。
カードリーダーをPCに指し、マイナンバーカードを入れて、署名画面へ進みます。
マイナンバーカードの向きはこうです。

パターンAの場合は、この画面で署名します。
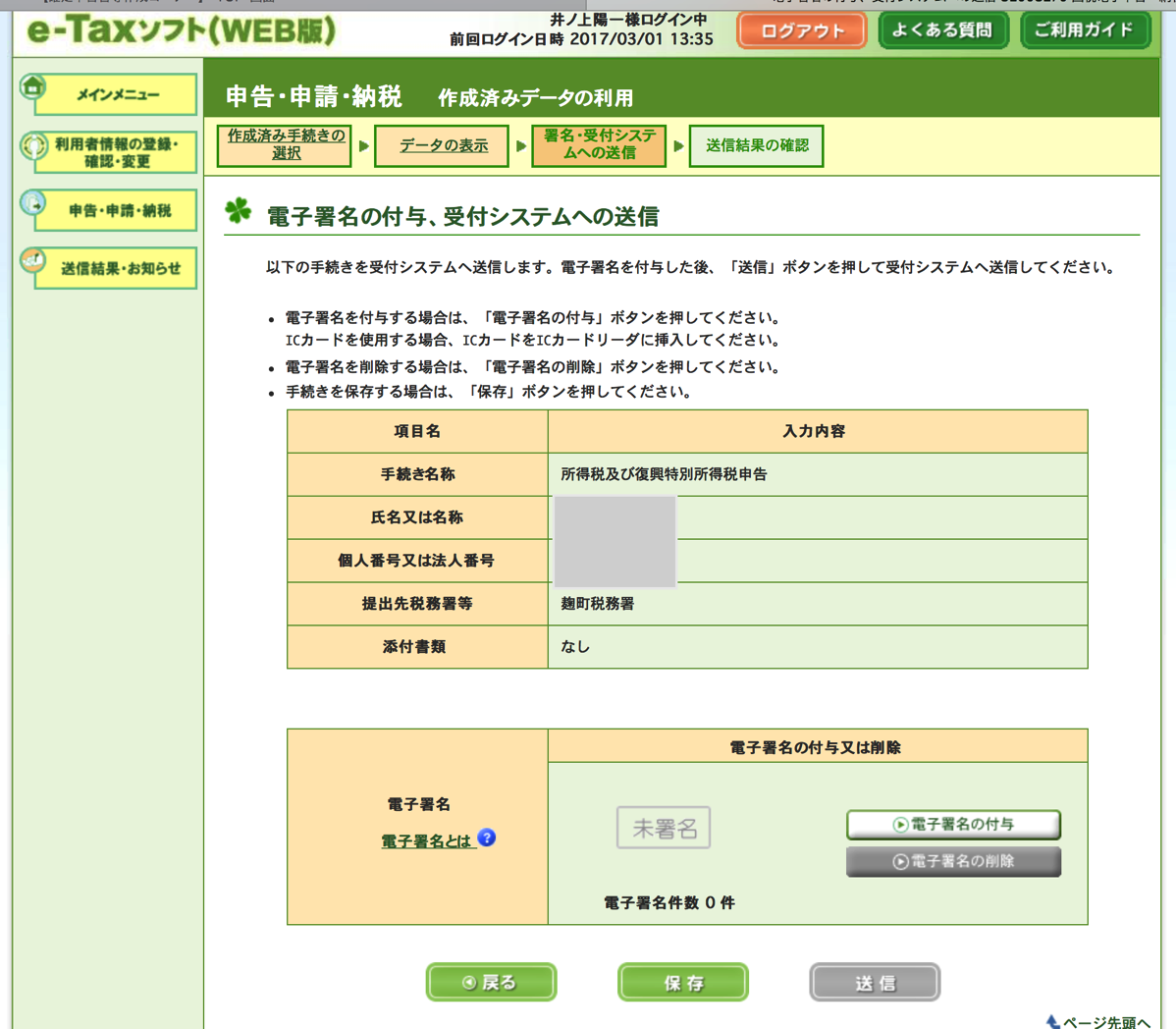
こうなればOKです。
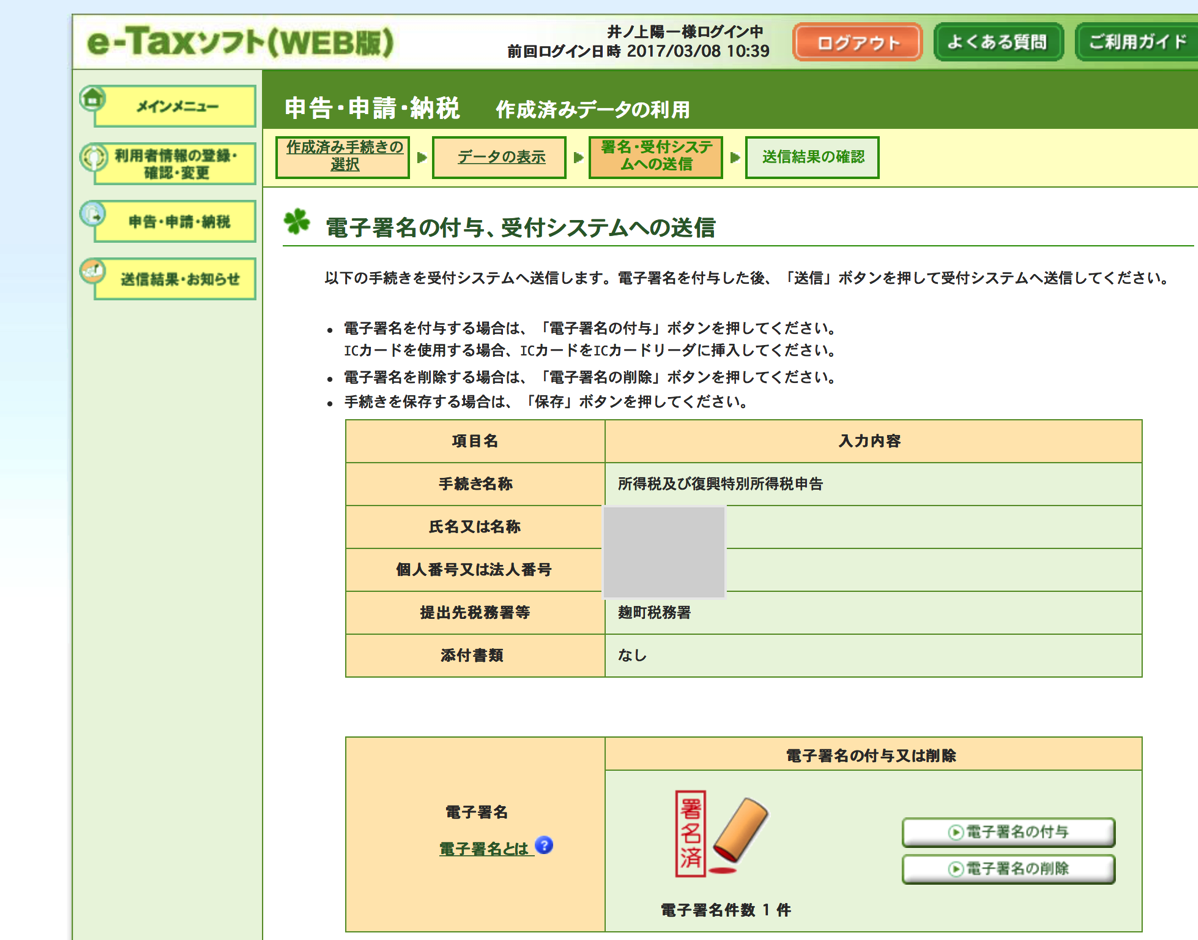
[マイナンバーカード]が選択されていることを確認し、
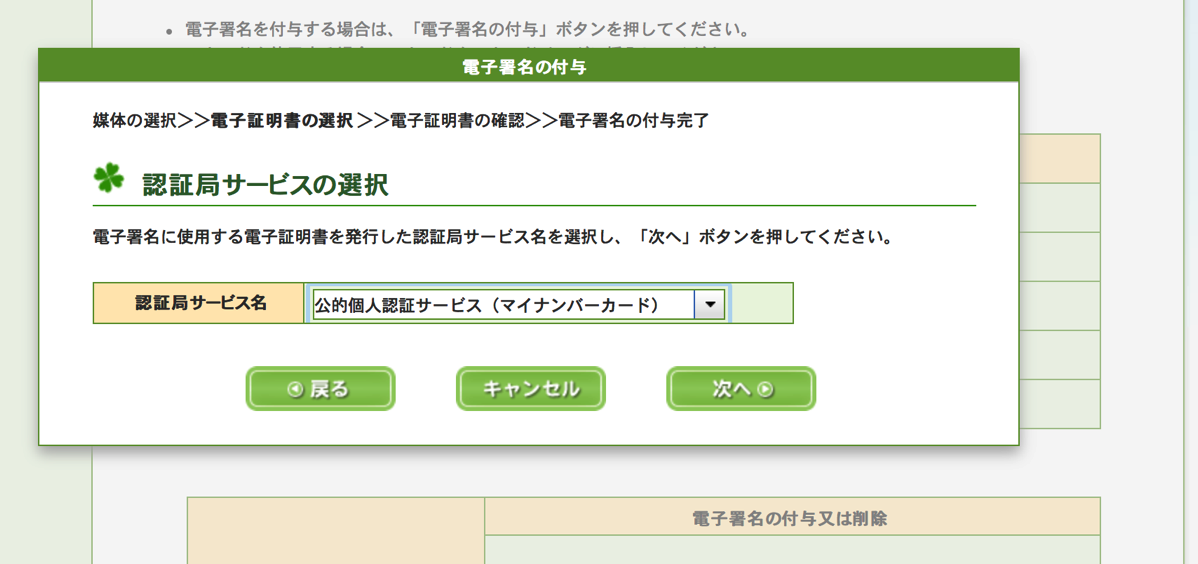
パスワードを入れます。
マイナンバーカード取得のときに設定した6文字以上12文字以下の英数字がまじったパスワードです。
大文字で設定しているかと思いますが、小文字でも読み取ります。
(パスワードの安全性としてどうなんだろうって感じですが)
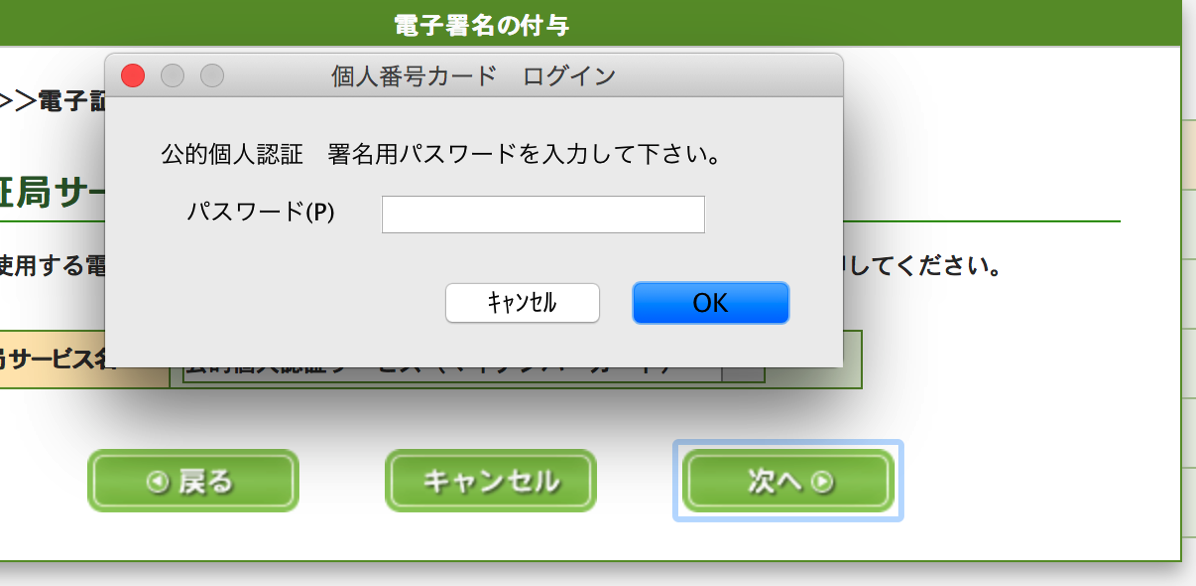
間違えると、ロックがかかるので気をつけましょう。
ロックされた場合は役所に行かなければいけません。
パターンBの場合は、この画面で署名します。
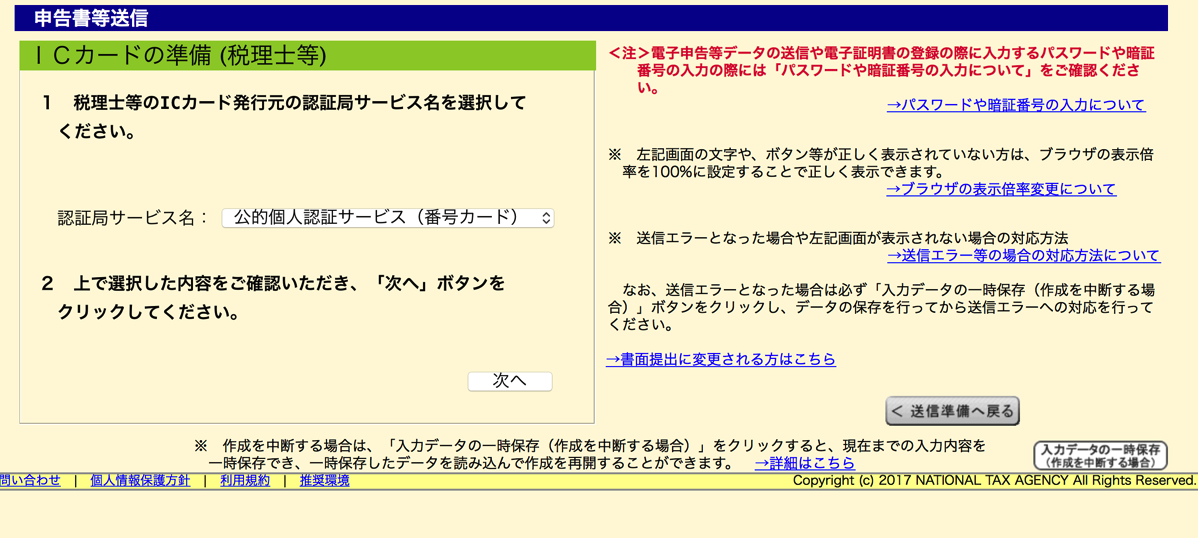
13 送信
署名したら送信です。
送信完了画面が出ればOKですが、念のためメッセージボックスも確認しておきましょう。
こちらからアクセスできます。
https://uketsuke.e-tax.nta.go.jp/UF_APP/lnk/loginCtlKakutei
利用者識別番号と暗証番号でログインすると、
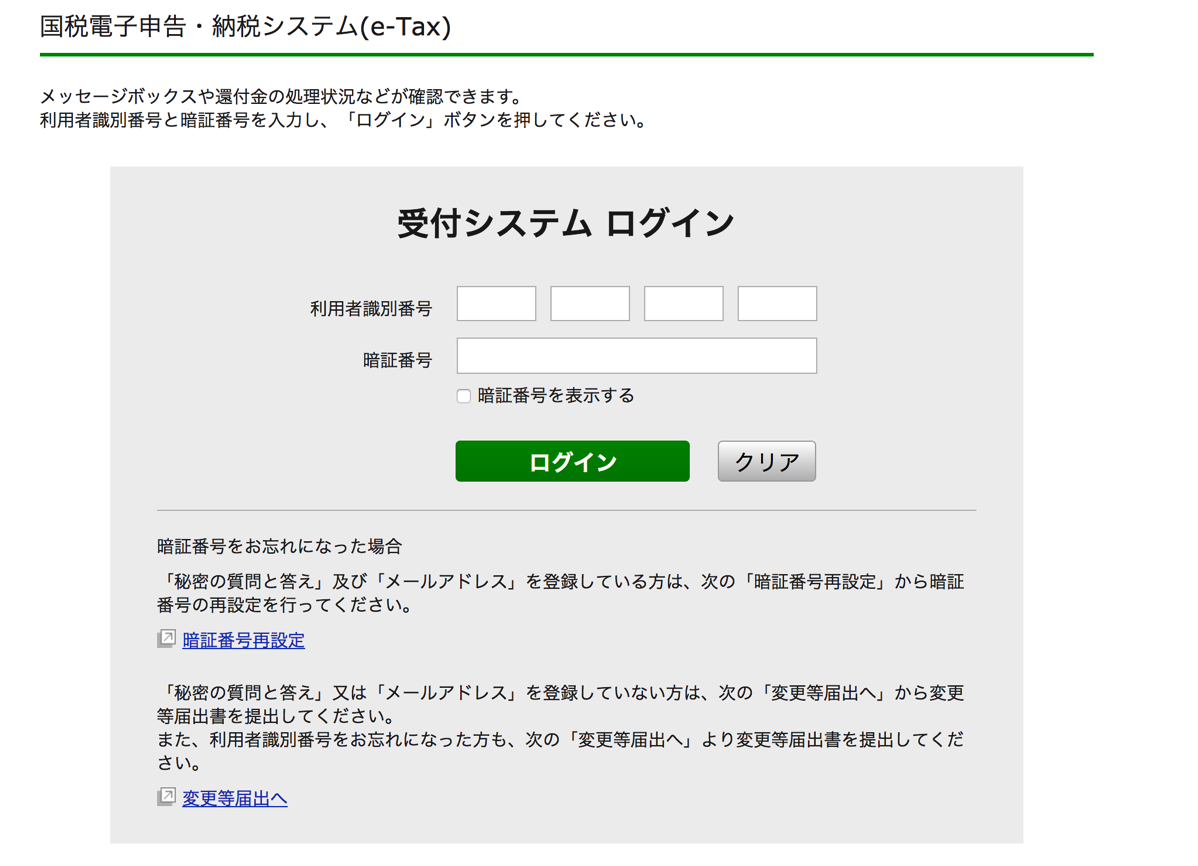
こういったメニューが表示されるものです。
[メッセージボックス一覧]で確認しましょう。
なお、[還付金処理状況]、[振替納税結果]も見ることができます。
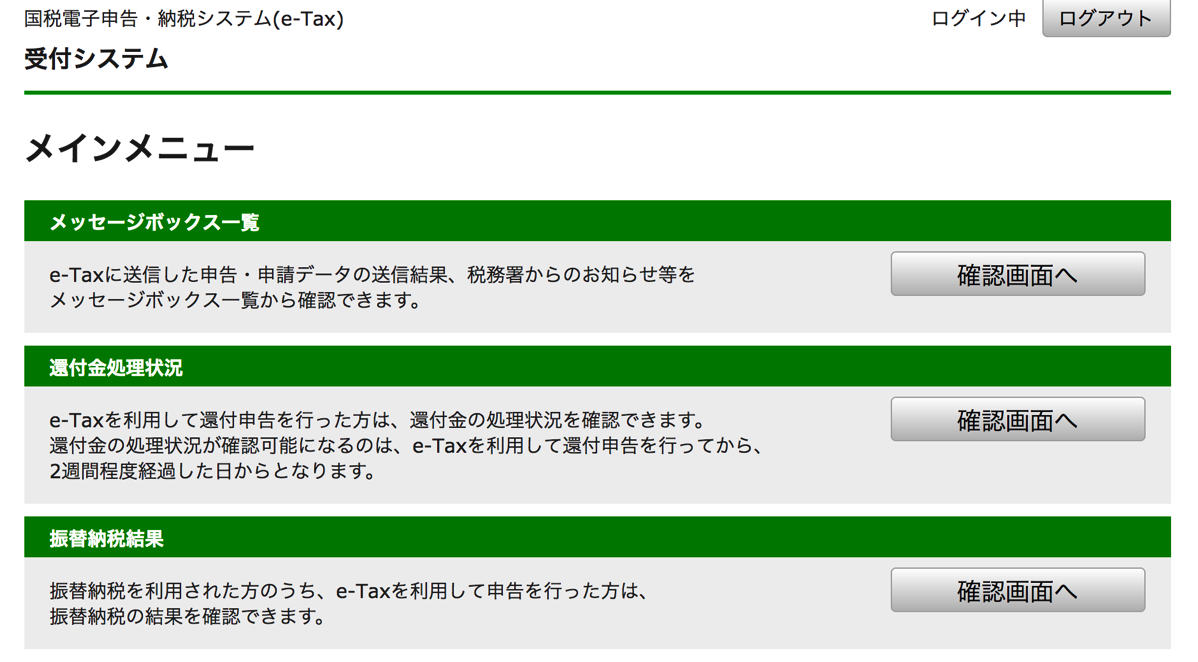
これは私の確定申告の結果です。
このメールがきていればOKということになります。
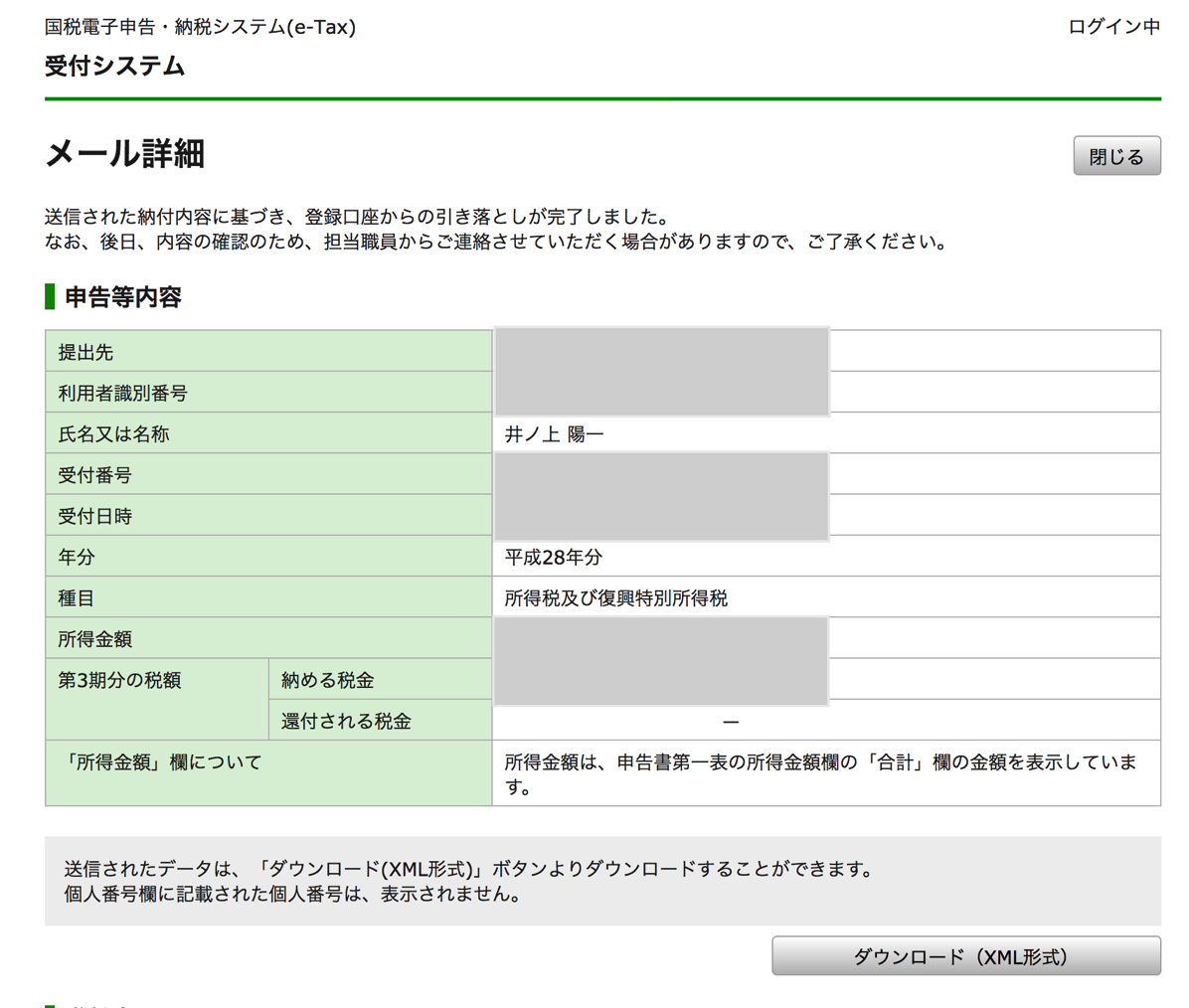
苦労はありますが、Macでe-Taxをしたい方はやってみていただければ。
昨日、ラン→スイムのあと、シェアサイクルで移動し始めたら、雨。。
やむかな、やむかな・・と思いつつこいでいると結局やまず。
シェアサイクルなのでどこでも止まれるのですが(レンタルできる場所なら)、それ故に迷いが。
着くころに雨があがりました。
まあ、こういうこともありますわ。
【昨日の1日1新】
※詳細は→「1日1新」
田町 カフェ・フルール
田町から秋葉原までシェアサイクル
■著書
『税理士のためのプログラミング -ChatGPTで知識ゼロから始める本-』
『すべてをがんばりすぎなくてもいい!顧問先の満足度を高める税理士業務の見極め方』
ひとり税理士のギモンに答える128問128答
【インボイス対応版】ひとり社長の経理の基本
「繁忙期」でもやりたいことを諦めない! 税理士のための業務効率化マニュアル
ひとり税理士の自宅仕事術
リモート経理完全マニュアル――小さな会社にお金を残す87のノウハウ
ひとり税理士のセーフティネットとリスクマネジメント
税理士のためのRPA入門~一歩踏み出せば変えられる!業務効率化の方法~
やってはいけないExcel――「やってはいけない」がわかると「Excelの正解」がわかる
AI時代のひとり税理士
新版 そのまま使える 経理&会計のためのExcel入門
フリーランスとひとり社長のための 経理をエクセルでトコトン楽にする本
新版 ひとり社長の経理の基本
『ひとり税理士の仕事術』
『フリーランスのための一生仕事に困らない本』
【監修】十人十色の「ひとり税理士」という生き方

