昨日に続き、デュアルディスプレイに関する記事です。
ーーーーーーーーーーーーーーーーーーーーーーーーーー
【今日のテーマ】
デュアルディスプレイのすすめ 【その2 ディスプレイの設定】
ーーーーーーーーーーーーーーーーーーーーーーーーーー
2つめのディスプレイが表示するもの
2つめのディスプレイをつなぐ、デュアルディスプレイは、2通りの使い方があります。
【1】メインディスプレイと同じものを表させる方法
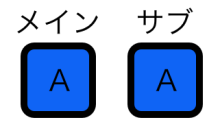
メイン、サブともに同じ画面が表示されます。セミナーの時に使うことがあります。
セミナー会場では、プロジェクターにつなぎますが、当事務所で行うセミナーでは、27インチのディスプレイを解説用に使っています。
そういう場合には、メイン(ノートPC)とサブに同じものを表示させ、手元のノートPCでの操作やスライドが、参加者の方を向いているサブのディスプレイに映し出されます。
【2】メインディスプレイと違うものを表示させる方法
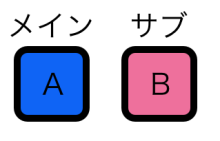
前回の記事のように、メインでExcel、サブでインターネットを表示するような使い方です。
いわゆるデュアルディスプレイとは、こちらの使い方をします。
2画面で作業をする感じです。
「拡張ディスプレイ」という呼び方をします。
デュアルディスプレイの設定
1 デスクトップの任意の場所で、右クリックすると、次のようなメニューが出てきます。
2 さらに[プロパティ]を選択してください。

3 次のような画面になり、ここで様々な設定ができます。
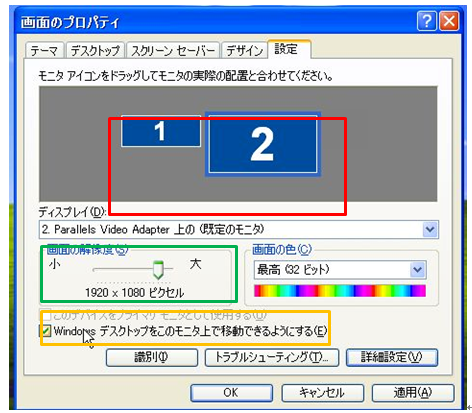
画面の解像度
もし、メイン、サブの画面で、表示される文字や画像が大きすぎるとき、画面の左右や上下に黒い部分があるときは、画面の解像度を設定する必要があります。
解像度は、数字が大きくなればなるほど、細かく表示できますが、ディスプレイにより、表示可能な解像度は異なります。
また、通常の画面(縦と横の比が4:3)のものと、ワイド画面(16:9)のものでも解像度は異なります。
最適な解像度に調整してみましょう。
[1],[2]と表示されているところ(赤で囲んだ部分)でそれぞれ設定する画面を切り替えることができます。
拡張ディスプレイへの切り替え
モニタをつないだ場合に、上記「【1】メインディスプレイと同じものを表させる方法」の設定になっていることがあります。つまり2画面とも同じものが表示されている状態です。
その場合には、[Windowsデスクトップをこのモニタ上で移動できようにする](オレンジで囲んだ部分)のチェックボックスにチェックを入れてください。
メインとサブの画面の位置を入れ替えたい場合
モニタ(赤い部分)の表示をマウスでドラッグすると、位置を入れ替えることができます。
ディスプレイの設定場所によっては、入れ替えた方がいいケースがあります。
私は、ノートPC(メイン)を左、ディスプレイ(サブ)を右に置いています。この場合は、設定は必要ありません。
もし、メインを右、ディスプレイを左に置いている場合は、設定を入れ替える必要があります。
次回は、デュアルディスプレイでよく聞かれる質問をまとめてみます。
・ペーパーレス化に必要なデュアルディスプレイ | EX-IT
・デュアルディスプレイのすすめ【その1 なぜ2つのディスプレイを使うのか?】
・ デュアルディスプレイのすすめ 【その2 ディスプレイの設定】 | EX-IT
・デュアルディスプレイのすすめ【その3 よくある質問】 | EX-IT
=========================
今日は、「Excelショートカットキー道場」を開催しました。
詳細は、明日以降に改めて記事にします。
2/5,2/19「Excelショートカットキー道場」の詳細・お申し込み
■著書
『税理士のためのプログラミング -ChatGPTで知識ゼロから始める本-』
『すべてをがんばりすぎなくてもいい!顧問先の満足度を高める税理士業務の見極め方』
ひとり税理士のギモンに答える128問128答
【インボイス対応版】ひとり社長の経理の基本
「繁忙期」でもやりたいことを諦めない! 税理士のための業務効率化マニュアル
ひとり税理士の自宅仕事術
リモート経理完全マニュアル――小さな会社にお金を残す87のノウハウ
ひとり税理士のセーフティネットとリスクマネジメント
税理士のためのRPA入門~一歩踏み出せば変えられる!業務効率化の方法~
やってはいけないExcel――「やってはいけない」がわかると「Excelの正解」がわかる
AI時代のひとり税理士
新版 そのまま使える 経理&会計のためのExcel入門
フリーランスとひとり社長のための 経理をエクセルでトコトン楽にする本
新版 ひとり社長の経理の基本
『ひとり税理士の仕事術』
『フリーランスのための一生仕事に困らない本』
【監修】十人十色の「ひとり税理士」という生き方
