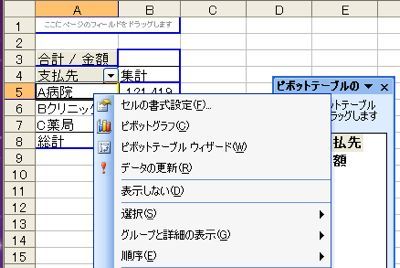確定申告の時期は大量の作業が発生します。
資料を早めに受け取る、取りかかるタイミングを早めるなどといった方法はありますが、どうしてもしなければいけない作業はあります。
そのうちの1つ、医療費の集計をExcelで効率よく行う方法をご紹介します。
医療費は、原則として10万円超の部分を税金の計算上控除できます。
例えば、30万円の医療費があった場合、年収600万円の方だと、約6万円の所得税、3万円の住民税が安くなります。
この制度を活用するには、次のような「医療費の明細書」を作成する必要があるのです。
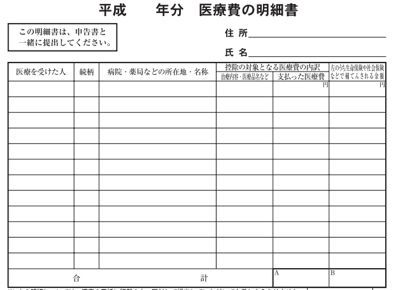
ーーーーーーーーーーーーーーーーーーーーーーーーーー
【今日のテーマ】
・ ピボットテーブルを使った集計Vol.1 「ピボットテーブルの基礎」
ーーーーーーーーーーーーーーーーーーーーーーーーーー
なぜ、Excelを使うのか?
「医療費の明細書」を作成するには、支払先ごとの医療費の金額を最低限集計しなければいけません。
まずは、支払先ごとに医療費の領収書を整理します。
さらに、Excelに入力していきます。
「集計なんて電卓でできるじゃないか?」と思われるかもしれません。
しかし、次の3つの理由から私はExcelで集計を行っています。
・計算の履歴を見ることができる
・支払先別、医療を受けた人別など、項目ごとの集計ができる
・作成した資料を加工して、別の用途に利用できる
集計にはピボットテーブルを使います。
ピボットテーブルは、『そのまま使える 経理&会計のためのExcel入門』でも取り上げています。
一番好評だったといえるピボットテーブルですが、一方で使いこなすのが難しい、使ったことがない、などといった声もある箇所です。
医療費の集計を題材に、ピボットテーブルの基礎を解説していきます。
データの入力
ピボットテーブルは、次のようなデータが必要となります。
まず、1行目に見出しがあり、2行目からはデータです。
それぞれの行のすべてに「支払先」、「金額」を入れなければいけません。
この形式のデータを効率よく作る方法は、次回以降取り上げます。
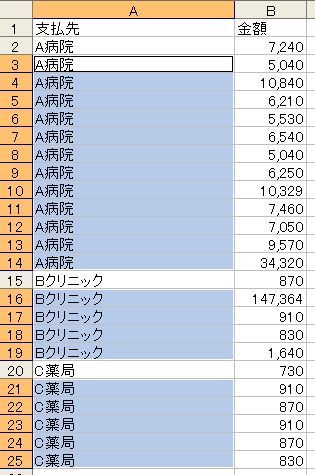
ピボットテーブルでの集計
ピボットテーブルで集計すると、次のような表が完成します。
支払先ごとに金額を集計したものです。
これを加工したり、転記したりすれば、「医療費の明細書」が完成します。
※医療を受けた人を入れる場合は、もう1つ項目を増やします。
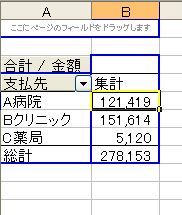
ピボットテーブルの更新
上記のピボットテーブルを作ったあとに、データを修正、削除、追加した場合は、ピボットテーブルの数字も変えなければいけません。
これは自動では変わりません。
ピボットテーブル上で、右クリック→[データの更新]をクリックすれば更新されます。
サンプルファイルを準備しました。
データを変更して、更新してみてください。
http://db.tt/ZZFX4Q3z
=========================
昨日は、20代の方を集めて、勉強会(という名の飲み会)を開催しました。
世代の違う者同士、得るものがあるのではないかと友人と企画した会です。
今後もいいコミュニティに発展させていきます!
当面は直接つながりがある方が中心となります。
■著書
『税理士のためのプログラミング -ChatGPTで知識ゼロから始める本-』
『すべてをがんばりすぎなくてもいい!顧問先の満足度を高める税理士業務の見極め方』
ひとり税理士のギモンに答える128問128答
【インボイス対応版】ひとり社長の経理の基本
「繁忙期」でもやりたいことを諦めない! 税理士のための業務効率化マニュアル
ひとり税理士の自宅仕事術
リモート経理完全マニュアル――小さな会社にお金を残す87のノウハウ
ひとり税理士のセーフティネットとリスクマネジメント
税理士のためのRPA入門~一歩踏み出せば変えられる!業務効率化の方法~
やってはいけないExcel――「やってはいけない」がわかると「Excelの正解」がわかる
AI時代のひとり税理士
新版 そのまま使える 経理&会計のためのExcel入門
フリーランスとひとり社長のための 経理をエクセルでトコトン楽にする本
新版 ひとり社長の経理の基本
『ひとり税理士の仕事術』
『フリーランスのための一生仕事に困らない本』
【監修】十人十色の「ひとり税理士」という生き方