私はブログに、できるかぎり画像をいれようと思っています。
写真又は自分で作った図や表です。
この自分で作った図や表の画像をアップする方法をよく聞かれるので、まとめてみました。
ーーーーーーーーーーーーーーーーーーーーーーーーーー
【今日のテーマ】
・自分で作った図や表をブログにアップする方法
ーーーーーーーーーーーーーーーーーーーーーーーーーー
今やっている方法(Mac)
私はMacを使っているので、画面キャプチャーもMacで行っています。
図や表は、ほとんどの場合、MacのKeynote(パワポのようなもの)で作っています。
表はExcelで作ることもあります。
これは、一覧表示したものです。
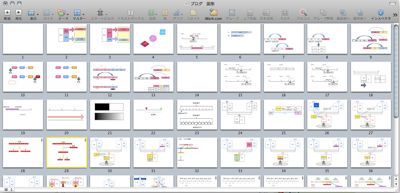
これらの図や表を一部分だけ選択し、画面コピーとして、画像を保存します。
Macでは、command+Shift+4で範囲を指定して画面の一部を画像として保存できるのです。
さらに、iPhotoというソフトに取り込み、幅を400ピクセルに加工します。
その画像を、ブログに写真と同じようにアップするのです。(大きさは「オリジナル」を指定します。)
Windowsで使えるWinShot
しかしながら、Windowsを使っている方が多いと思います。
以下では、Windowsでの方法をまとめてみました。
私がMacを導入する前にやっていた方法です。
画像はパワポで作っていました。Macと同じようにExcelで作ったり、PDFから画像を作ることもあります。
一から作らなくても、仕事で使った図や表をアップしてもいいと思います。
Windows XP、Vistaでは、標準での画面コピーがありません。(画面全体をコピーする機能はあります。)
そこで、フリーソフトを使います。
そのソフトとは、WinShotです。
http://www.woodybells.com/winshot.html
次の2つの機能をよく使っています。
(1)JPEGで保存(矩形範囲指定)
画像として保存して、ブログにアップします。
(2)クリップボードへコピー(矩形範囲指定)
PDFの一部をコピーしてExcelに貼り付けたり、Excelのグラフや表、ネット上の情報をWordに貼り付けたりします。
保存せずにダイレクトにコピペするときに使います。
これらをショートカットキー(ソフトではホットキーを表記されています)に設定します。
Winshotを起動すると、このようにタスクバーに常駐しますので、あとはショートカットキーでいつでも画像を保存できます。
一番左の顔のようなアイコン(グレー)がWinshotです。
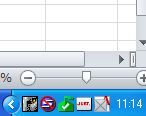
アイコンを右クリックすると環境設定が可能です。
[ホット・キー]タブで、設定を行います。
私は、
(1)JPEGで保存(矩形範囲指定)→Ctrl+F12
(2)クリップボードへコピー(矩形範囲指定)→Ctrl+F7
と設定しています。
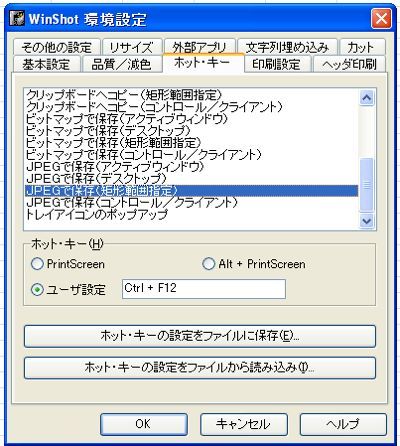
[基本設定]タブで、ファイルの保存場所を指定しておくとよいでしょう。
私の場合、デスクトップは仮の置き場ですので、デスクトップにしています。
画像はブログにアップすれば、もう必要なくなるので、即削除しています。
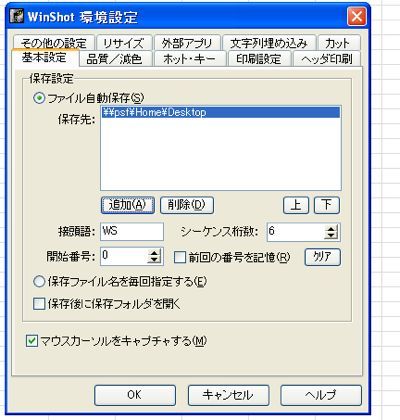
[リサイズ]タブで、画像のサイズを指定できます。
ご自身のブログの幅から、横幅を指定しておくと、ちょうどよいサイズで画像をアップできます。
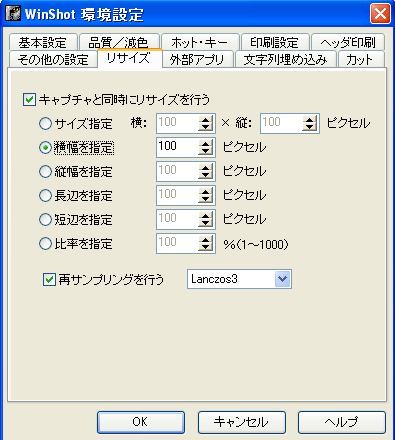
Windows7のSnipping Tool
Windows7には、標準で画面の一部をコピーできるソフトがあります。
Snipping Toolといい、[スタート]→[アクセサリ]の場所にあります。
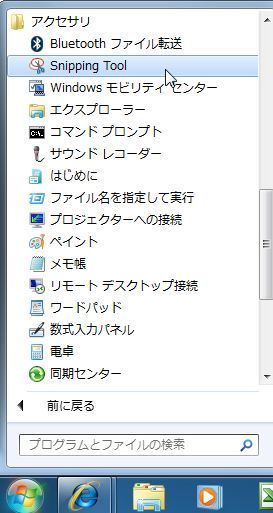
起動すると、次のような画面になります。
[新規作成]をクリックすると、範囲を指定できるようになります。
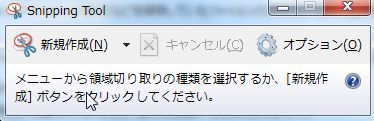
例えば、Excelで作ったグラフを選択してクリックすると、このように画像として保存できるのです。
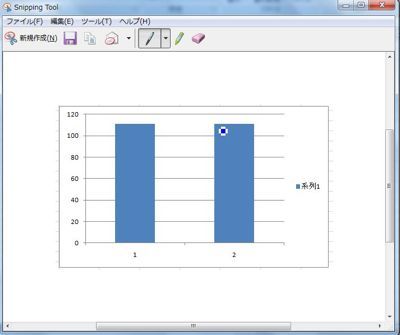
ただ、Snipping Toolにはショートカットキーがありません。
必ず、ソフトを立ち上げなければいけません。
スタートメニューを表示している状態の画像は保存できないのです。
この点ではWindows7でもWinshotが必要となります。
実はこれらのテクニックは、日常の仕事にも役に立ちます。
それについては、次回以降に記事にします。
=========================
昨日、久しぶりにテニススクールに行きました。
やはり、やや感覚が鈍っていましたね。
先日、習い事の1つ(話し方センター)が終わったので、少し時間的に楽になりました。
なんとか通うようにします(^_^;)
■著書
『税理士のためのプログラミング -ChatGPTで知識ゼロから始める本-』
『すべてをがんばりすぎなくてもいい!顧問先の満足度を高める税理士業務の見極め方』
ひとり税理士のギモンに答える128問128答
【インボイス対応版】ひとり社長の経理の基本
「繁忙期」でもやりたいことを諦めない! 税理士のための業務効率化マニュアル
ひとり税理士の自宅仕事術
リモート経理完全マニュアル――小さな会社にお金を残す87のノウハウ
ひとり税理士のセーフティネットとリスクマネジメント
税理士のためのRPA入門~一歩踏み出せば変えられる!業務効率化の方法~
やってはいけないExcel――「やってはいけない」がわかると「Excelの正解」がわかる
AI時代のひとり税理士
新版 そのまま使える 経理&会計のためのExcel入門
フリーランスとひとり社長のための 経理をエクセルでトコトン楽にする本
新版 ひとり社長の経理の基本
『ひとり税理士の仕事術』
『フリーランスのための一生仕事に困らない本』
【監修】十人十色の「ひとり税理士」という生き方
