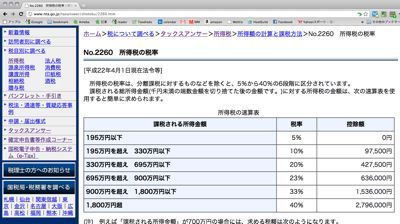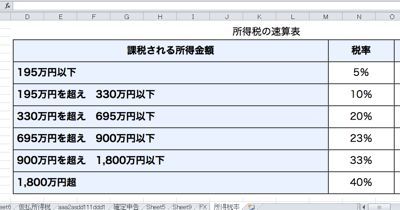昨日の記事で、PCの画面を画像として利用する方法をご紹介しました。
・自分で作った図や表をブログにアップする方法
私はこれを仕事上の情報整理にも使っています。
ーーーーーーーーーーーーーーーーーーーーーーーーーー
【今日のテーマ】
・画面コピーを利用して情報を整理する方法
ーーーーーーーーーーーーーーーーーーーーーーーーーー
スキャンしたデータの整理
私は資料を紙の状態で保管していません。
一時的に預かる書類、自社の領収書・請求書など以外は、スキャンしてデータとして保管しています。
このスキャンは非常に便利なのですが、気をつけなければいけない点があります。
なんでもスキャンしても、データを探すのに時間がかかっては意味がありません。
データを整理するには、検索しやすい名称を付ける、フォルダで整理するという方法があります。
私はフォルダを使わないので、検索できるように工夫しています。
ただ、1つの案件に関するデータは、1つにまとめておきたいものです。
EvernoteやDocuworks(私はいろんな理由から使っていません)でも、データをまとめることはできますが、私は、画面コピーを使うことも多いです。
スキャンした書類を画面コピーする
例えば、確定申告の書類で、税金の計算に使うものがあります。
例として、私の確定申告に使ったFXの書類をスキャン→必要な部分を画面コピー→Excelに貼り付けた画像です。

これを作る手順は次の通りです。
1 書類をスキャンします。
2 スキャン後のファイル(PDF)の一部分を画面コピーします。
Windowsなら、範囲指定できるWinshot、Macなら、【Command+Shift+Control+4】というショートカットキーを使います。
3 Excelのシートに貼り付けます。
4 シート名を貼り付けた書類の名前にすれば、あとからも参照しやすくなります。
インターネット上のデータをスキャンする
スキャンしたデータ以外にも、インターネットのブラウザからコピー、貼り付けすることも可能です。
国税庁の所得税の税率もこのようにExcelに貼り付けることができます。
Excelのシートは、タブごとに使い分けると、データベースのような使い方も可能です。
是非、試してみてください。
画面コピーの方法は、こちらの記事で。
・自分で作った図や表をブログにアップする方法
=========================
昨日は「Excelショートカットキー道場」を開催しました。
3回目の開催になります。
いったんショートカットキーについては一区切りです。
次回は、「関数」又は「ピボットテーブル」を開催します!
■著書
『税理士のためのプログラミング -ChatGPTで知識ゼロから始める本-』
『すべてをがんばりすぎなくてもいい!顧問先の満足度を高める税理士業務の見極め方』
ひとり税理士のギモンに答える128問128答
【インボイス対応版】ひとり社長の経理の基本
「繁忙期」でもやりたいことを諦めない! 税理士のための業務効率化マニュアル
ひとり税理士の自宅仕事術
リモート経理完全マニュアル――小さな会社にお金を残す87のノウハウ
ひとり税理士のセーフティネットとリスクマネジメント
税理士のためのRPA入門~一歩踏み出せば変えられる!業務効率化の方法~
やってはいけないExcel――「やってはいけない」がわかると「Excelの正解」がわかる
AI時代のひとり税理士
新版 そのまま使える 経理&会計のためのExcel入門
フリーランスとひとり社長のための 経理をエクセルでトコトン楽にする本
新版 ひとり社長の経理の基本
『ひとり税理士の仕事術』
『フリーランスのための一生仕事に困らない本』
【監修】十人十色の「ひとり税理士」という生き方