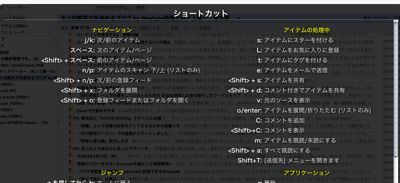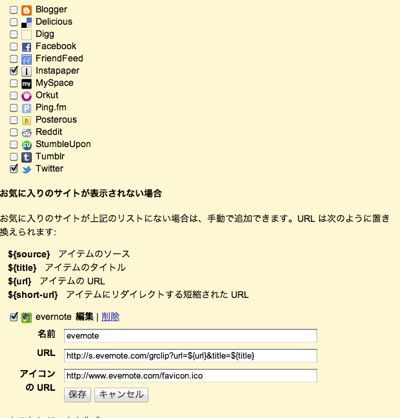Googleリーダー特集の最終回です。
記事にして以来、10名ほどの方に当ブログをリーダーに登録していただいております。
早速、使っていただき、ありがとうございます!
・まだ使ってない方は是非! Googleリーダーの登録方法
・基本から応用までGoogleリーダーの使い方 10のポイント【前編】
ーーーーーーーーーーーーーーーーーーーーーーーーーー
【今日のテーマ】
・基本から応用までGoogleリーダーの使い方 10のポイント【後編】
ーーーーーーーーーーーーーーーーーーーーーーーーーー
6 ツイッターも登録できる
リーダーにはツイッター(Twitter)の更新情報も登録できます。
自分がツイッターのアカウントを持っている必要がありません。
私も、ツイートが非常に多く、参考になるツイートがある方などを登録しています。
7 広告が入る場合がある
リーダーへの情報に広告が含まれる場合があります。
無料でブログを利用できるため、仕方ないことです。
当ブログ(アメブロ)も、広告が含まれます。
【PR】とついているのが、広告です。
これも有料で外せるといいのですが、現時点ではどうしようもありません。

8 便利なショートカットキー
RSSリーダーには、便利なショートカットキーがあります。
j :次のアイテム(記事)
K :前のアイテム(記事)
r :更新
1 :全文表示に切り替え
2 :リスト表示に切り替え
などが便利です。
このショートカットキーは、「?」を押せば、次のように表示されます。
9 他のサービスとの連携
リーダーは、様々なサービスに連携して使うことができます。
例えば、いい記事があれば、ツイッター、Facebookに流したり、Evernoteに保存したりすることができるのです。
記事の1番下の[送信先]をクリックすると、次のように連携サービスが表示されます。
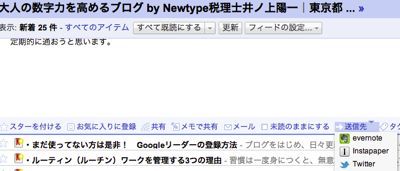
この設定は、リーダーの右上の設定(歯車のようなアイコン)をクリック→[送信先]で行います。
送信したいサービスをクリックしてください。
なお、Evernoteは、次の画像にあるような設定をします。
10 Googleリーダと連動するアプリ
Googleリーダーは、iPhoneやiPadのアプリに連動しています。
私がiPhoneで使っているのは、Reederです。
軽いし、見やすいのが気に入っています。
連携もしやすいです。
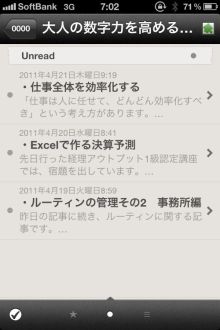
iPadでは、Pulse Newsというアプリをメインに使っています。
このように画像が表示されるので楽しいです。
iPadの存在意義を高めてくれるアプリだと思います。
このアプリを使い出してから、自分のブログに可能な限り画像入れるようになりました(笑)
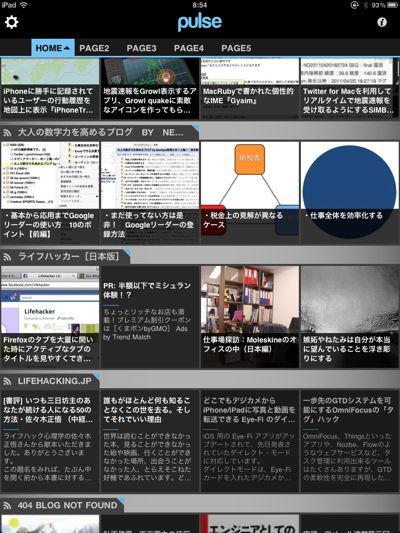
Mac限定となりますが、ReederのMac版です。
PCではこちらをメインで使っています。
何よりも見やすいですし、スワイプでいろんな操作ができます。
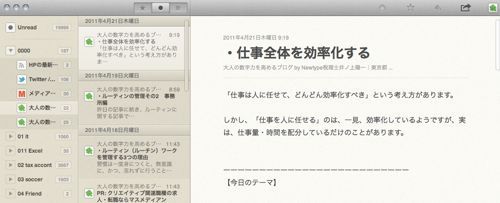
まとめ
私は、MacのReederで毎日情報を取得しています。
前回書いたように見るタイミングは限定しています。
ポモドーロの5分休憩のとき、または夜自宅にいるときです。
アメブロのトップページは使っていません。
必要な情報のみを取得するためです。
(リアルな友人・知人は登録しています)
「必要」な情報を取得するには、「不要」な情報を排除しなければいけません。
そのためリーダーに入れるサイトは常に見直しています。
必要ないと思っても、目に入るとつい読んでしまいます。
このサイトはもう見ない、見る必要ないと思えば、削除するか、「Someday」のフォルダに移します。
情報を発信する側としては、読んでいただけるような記事を書く努力を日々していかなければいけないと思っています。
=========================
最近読んだ本の中でも、面白かった本です。
自律神経(交感神経、副交感神経)のバランスが健康の鍵であり、その秘訣が書かれています。
健康本はすべてをうのみにすることはできないとは思いますが、自分がなんとなくやってきたことの根拠が分かったり、効果的なストレッチの方法が載っていたり、非常に参考になりました。
後日、記事にしたいと思っています。
- なぜ、「これ」は健康にいいのか?/小林弘幸

- ¥1,470
- Amazon.co.jp
■著書
『税理士のためのプログラミング -ChatGPTで知識ゼロから始める本-』
『すべてをがんばりすぎなくてもいい!顧問先の満足度を高める税理士業務の見極め方』
ひとり税理士のギモンに答える128問128答
【インボイス対応版】ひとり社長の経理の基本
「繁忙期」でもやりたいことを諦めない! 税理士のための業務効率化マニュアル
ひとり税理士の自宅仕事術
リモート経理完全マニュアル――小さな会社にお金を残す87のノウハウ
ひとり税理士のセーフティネットとリスクマネジメント
税理士のためのRPA入門~一歩踏み出せば変えられる!業務効率化の方法~
やってはいけないExcel――「やってはいけない」がわかると「Excelの正解」がわかる
AI時代のひとり税理士
新版 そのまま使える 経理&会計のためのExcel入門
フリーランスとひとり社長のための 経理をエクセルでトコトン楽にする本
新版 ひとり社長の経理の基本
『ひとり税理士の仕事術』
『フリーランスのための一生仕事に困らない本』
【監修】十人十色の「ひとり税理士」という生き方