Excelファイルにパスワードをかける方法について、バージョンごとの違いも含めてまとめてみました。
他の人に見られたくないファイルにはパスワードをかけておくといいでしょう。
ーーーーーーーーーーーーーーーーーーーーーーーーーー
【今日のテーマ】
・Excelファイルにパスワードをかける方法
ーーーーーーーーーーーーーーーーーーーーーーーーーー
○パスワード設定
Excel2003、2007、2010共通の方法です。
【名前を付けて保存】(F12)をすると、次のようなボックスが表示されますので、左下のツールをクリックします。
その後、[全般オプション]を選択してください。
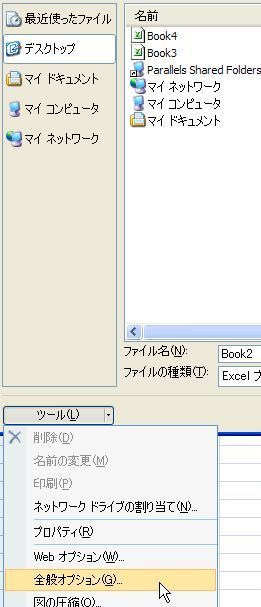
次のようなボックスが表示されますので、[読み取りパスワード]を設定して[OK]をクリックすればパスワード保護ができます。
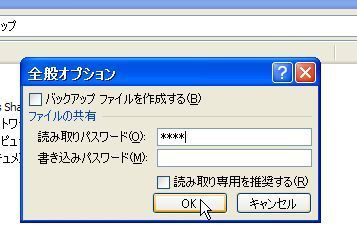
○ファイルを開くとき
このファイルを開くときには、このようにパスワードを要求されます。
設定したパスワードを忘れると、開くことができなくなりますので、注意しましょう。

○パスワードの解除
[名前を付けて保存]→[全般ツール]で、パスワードを入力する画面を表示させ、パスワードを空白にして[OK]をクリックして保存すれば、パスワードなしのファイルとして保存できます。
○2003のみの方法
Excel2003では、[ツール]→[オプション]→[セキュリティ]タブでも設定ができます。
○2010のみの方法
Excel2010では、[ファイル]タブ→[情報]→[アクセス許可]→[パスワードを使用して暗号化]で設定ができます。
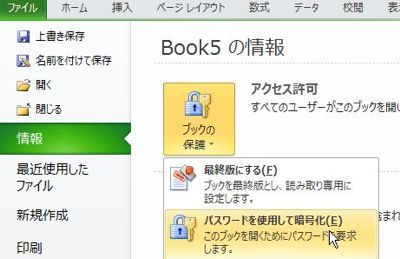
○Excel2011(Mac)
おまけでMac版の場合です。
[名前を付けて保存](Command+Shift+S)で、次のようなボックスが表示されますので、[オプション]をクリックします。
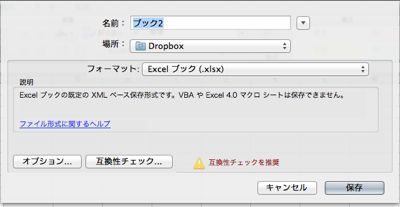
Windows版と同じように[保存オプション]が表示されますので、パスワードを設定します。
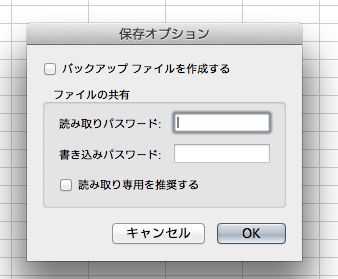
=========================
書店で見かけて買った本です。
「自分の仕事」をしている方々のインタビューを中心に、「仕事」について考えることができます。
- 自分の仕事をつくる (ちくま文庫)/西村 佳哲

- ¥798
- Amazon.co.jp
与えられた仕事、既存の仕事だけでなく、「自分の仕事をつくる」のが重要だと思います。
会社員のときも心がけていました。
言われた仕事だけやっていたらつまらないですからね(^_^;)
■著書
『税理士のためのプログラミング -ChatGPTで知識ゼロから始める本-』
『すべてをがんばりすぎなくてもいい!顧問先の満足度を高める税理士業務の見極め方』
ひとり税理士のギモンに答える128問128答
【インボイス対応版】ひとり社長の経理の基本
「繁忙期」でもやりたいことを諦めない! 税理士のための業務効率化マニュアル
ひとり税理士の自宅仕事術
リモート経理完全マニュアル――小さな会社にお金を残す87のノウハウ
ひとり税理士のセーフティネットとリスクマネジメント
税理士のためのRPA入門~一歩踏み出せば変えられる!業務効率化の方法~
やってはいけないExcel――「やってはいけない」がわかると「Excelの正解」がわかる
AI時代のひとり税理士
新版 そのまま使える 経理&会計のためのExcel入門
フリーランスとひとり社長のための 経理をエクセルでトコトン楽にする本
新版 ひとり社長の経理の基本
『ひとり税理士の仕事術』
『フリーランスのための一生仕事に困らない本』
【監修】十人十色の「ひとり税理士」という生き方
