Dropboxは、複数のパソコンでデータを同期できるソフトです。
といっても、実際に使う際にはとまどうことも多く、なかなか導入できないという声も聞きます。
今日から3回にわけて、Dropboxの使い方を解説します。
ーーーーーーーーーーーーーーーーーーーーーーーーーー
【今日のテーマ】
・Dropboxの具体的な使い方その1 複数のPCでの「同期」とは
ーーーーーーーーーーーーーーーーーーーーーーーーーー
Dropboxのインストール
使用するには、こちらのサイトで登録が必要です。
https://www.dropbox.com/referrals/NTI5NzkxNzk5
※こちらのリンクから登録すると、登録者、私の双方にボーナスで250MBの容量が増えます。
インストールすると
Dropboxをインストールすると、Windows7では次のようにPC内に、「Dropbox」というフォルダが作成されます。
WindowsXP、VISTAの場合、マイドキュメント内に「Dropbox」が作成されます。
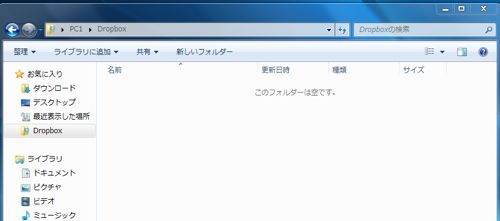
このフォルダにデータを入れてみましょう。
「ドキュメント」にあるファイル「excel」を移動させててもいいですし、
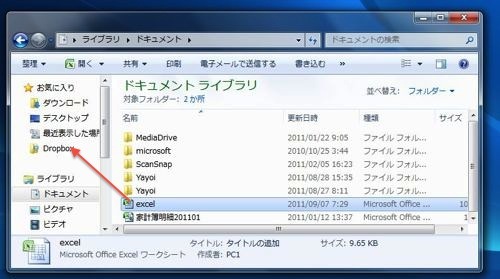
新たに作ったファイル「Book3」をフォルダ「Dropbox」に保存してもいいです。
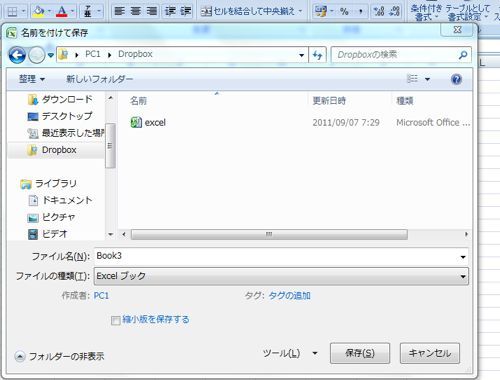
すると、次のように、「Book3」と「excel」が「Dropbox」フォルダ内に保存された状態になります。
これら2つのファイルは、インターネット上のDropboxにも保存されるのです。
PCがインターネットにつながっていれば、自動的に保存されます。
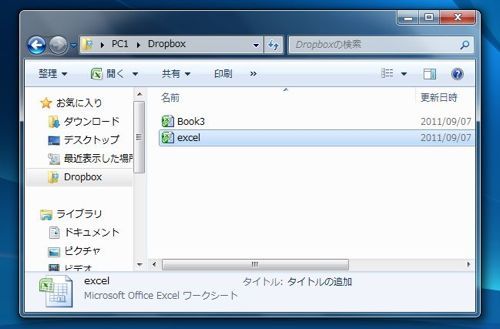
インターネット上に保存されていることの確認
PCの右下のDropboxのアイコンを右クリック→「Dropbox Webサイトを開く」を選択してみてください。
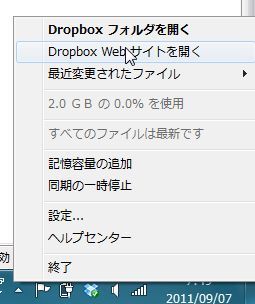
インターネット上でDropboxを見ると、次のように、「Book3」と「excel」が保存されていることが確認できます。
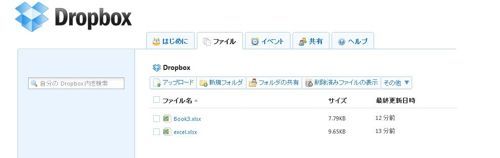
ここで注意したいのは、インターネット上とPCの両方にファイルがあることです。
PCがインターネットにつながっていないときもファイルを見ることができますし、編集もできます。
次にインターネットにつなげたときに、インターネット上のファイルが更新されるというしくみです。
もしPCが壊れても、インターネット上にファイルが残っているので、別のPCでDropboxをインストールし、同じIDで登録すれば、元のファイル「Book3」と「excel」をPC内に再現することができます。
バックアップ代わりにもなるのです。しかも複数のバージョンを保存しているため、間違って上書き保存したときにも元に戻すことができます。
PCとインターネット上のファイルは、常に同じものになるように更新されています。
これを「同期」といいます。
PCを買い替えた場合にも便利な機能です。
他のPCでも同じことができます。
例えば、会社と自宅のPC、会社のデスクトップとノートPCのデータを同期できます。
自社とクライアント間でデータを同期することも可能です。
これまでは、メールで送信→保存・編集→再送信という流れ又はUSBメモリでデータをやりとりをしており、どれが最新のデータか分からない、保存する手間がかかるなどの問題もありました。
その問題を一気に解決するのがこのDropbpxなのです。
セキュリティの面でも、メールやUSBメモリでやり取りする方が、危険でしょうしね。
具体例を見てみましょう。
別のPC(デスクトップの背景が黄色)でDropboxをインストールし、同じIDでログインします。
すると、先ほどのPCと同じ「Book3」と「excel」がこのPCにもダウンロードされます。
この状態では、PC(デスクトップの背景が青色)、PC(デスクトップの背景が黄色)、インターネットの3カ所でデータを同期しているということになります。
それぞれでデータを保存する容量が必要です。
この容量は、インターネット上で2GBまで無料で使えます。写真や動画を入れなければ十分な容量でしょう。
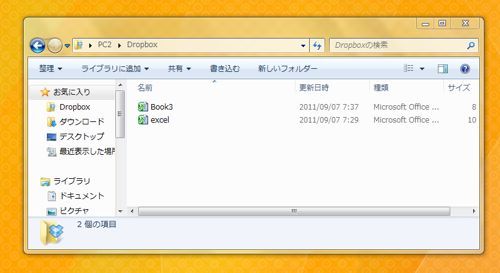
PC(黄色)で「Book3」を開き、次のように数字を入れて保存します。
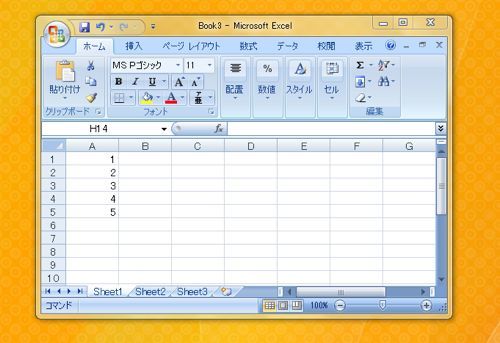
PC(青色)で「Book3」を開くとこのように編集が更新されています。
もちろん両方のPCがインターネットにつながっていることが条件です。
データの同期に必要な時間は、データの数や容量によって変わりますが、ファイル1つくらいだと一瞬で済みます。
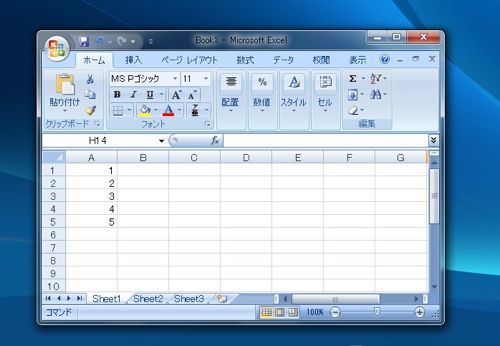
使用上注意すべき点は次回以降取り上げます。
【参考記事】
・DropboxとEvernoteの使い分け- ・Dropboxの具体的な使い方その5 前のバージョンに戻す方法
- ・Dropboxの具体的な使い方その4 ネットの接続とDropboxの関係
- ・Dropboxの具体的な使い方その3 共有のしくみと設定方法
- ・Dropboxの具体的な使い方その2 同期しているファイルをそれぞれで編集した場合
- ・Dropboxの具体的な使い方その1 複数のPCでの「同期」とは
- ・データを共有できるDropboxとは?
=========================
ここ1ヶ月ほど続けている習慣に、「10文字日記」というものがあります。
毎朝、昨日1日あった、いいことを10文字以内でExcelに入力しています。
なんとなく過ごした1日があると、「あ、10文字日記に書けない」と思い、なにかしら行動を起こすようになりました。
■著書
『税理士のためのプログラミング -ChatGPTで知識ゼロから始める本-』
『すべてをがんばりすぎなくてもいい!顧問先の満足度を高める税理士業務の見極め方』
ひとり税理士のギモンに答える128問128答
【インボイス対応版】ひとり社長の経理の基本
「繁忙期」でもやりたいことを諦めない! 税理士のための業務効率化マニュアル
ひとり税理士の自宅仕事術
リモート経理完全マニュアル――小さな会社にお金を残す87のノウハウ
ひとり税理士のセーフティネットとリスクマネジメント
税理士のためのRPA入門~一歩踏み出せば変えられる!業務効率化の方法~
やってはいけないExcel――「やってはいけない」がわかると「Excelの正解」がわかる
AI時代のひとり税理士
新版 そのまま使える 経理&会計のためのExcel入門
フリーランスとひとり社長のための 経理をエクセルでトコトン楽にする本
新版 ひとり社長の経理の基本
『ひとり税理士の仕事術』
『フリーランスのための一生仕事に困らない本』
【監修】十人十色の「ひとり税理士」という生き方
