iPhone、iPad、Macのアプリの購入履歴を確認する方法についてまとめてみました。
明細を集計する方法はなかなか決定打がありませんが、今のところベストと思える方法でやっています。

1 カード明細で確認
アプリをどのくらい買ったかはクレジットカードの明細で分かります。
アプリ専用のカードを作り、登録しておけば、更に分かりやすくなるでしょう。
![]()
ただし、どのアプリを買ったまでは分かりません。
また、実際に買った日とカード明細が到着する日は当然ずれがあります。
2 購入履歴で確認
iTunesでも購入履歴は確認できます。
まず、iTunesの[iTunes Store]でアカウント名をクリックします。

パスワードを入れると次のような画面になるので、[購入履歴]の[全て見る]をクリックすると、

こんな感じで購入履歴を確認することができます。

ただし、この購入履歴、ダウンロードも、コピペもできないのです。
購入履歴を見ながら、合計金額だけをExcelに入力し、集計するのも1つの方法でしょう。
3 Excelで集計する方法
Excelで明細を作る方法で私がやっている方法です。
(注)あらかじめEvernoteへの転送設定をしておく必要があります。
転送していない場合で、これから2011年の購入履歴をExcelで集計するのなら、メールの該当部分をコピーしてEXCELに貼り付け、次の工程の4以降をやってみてください。
1 メールをEvernoteに自動転送
iTunesからは次のようなメールが来ます。

これをGmailのフィルタ等で、Evernoteへ自動転送する設定にします。
Evernoteへ転送するアドレスは、Evernoteの[アカウント情報]等で確認できます。
Macアプリ [Evernote]→[アカウント情報]
winアプリ [ツール]→[アカウント情報]
2 Evernoteでマージ
Evenoteに届いたメールを1つのノート、タグでまとめます。
私は[iTunes]というタグを付けています。

これらをすべて選択して、右クリック→[ノートをマージ]でマージ(結合)します。

次のように1つのノートになります。

3 EvernoteをExcelに貼り付け
2で作った1つのノートをExcelに貼り付けます。
しかし、MacアプリのEvernoteから貼り付けるとこのように改行が崩れてしまいます。
(Windows版は未確認です。)

そこで、Web版のEvernote(Evernoteのサイトからサインインします)から貼り付けをします。
Web版ならこのようなフォームで貼り付けができます。

4 Excelで加工
ここからはExcelの出番です。
シート全体を選択(Ctrl+A)し、オートフィルターを設定します。(Ctrl+Shift+L)
D列(金額)で、[単価]と[(空白セル)]のチェックボックスを外します。
単価と空白セル以外のものを抽出するためです。
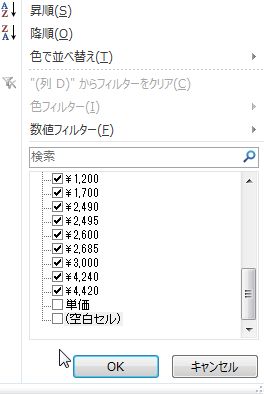
Excel2007以前では次のように設定します。
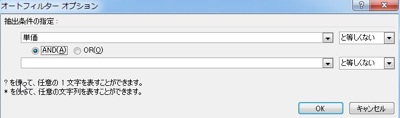
設定後、次のような画面になります。
さらに[注文合計]とある行(例 40行目)が不要です。
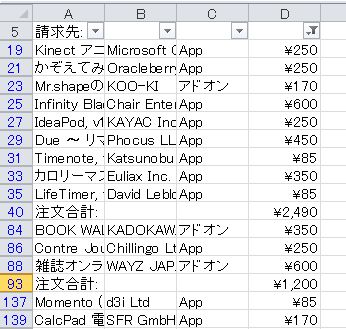
フィルターで、A列の[注文合計]以外、またはB列で[空白セル]以外を選択します。
ここでは、後者でやってみます。
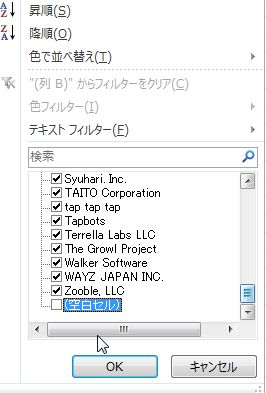
結果、次のようにアプリ名と金額のみのデータになります。
これでアプリ一覧が完成します。
(日付も入れようとするならば、さらに工夫が必要です。)
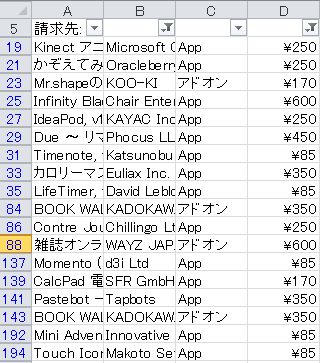
5 Excelで集計
4をさらに集計するにはピボットテーブルを使います。
例えば、アプリのうち、経費にするものとしないものを分けるのなら、データにフラグをつけていきます。
区別がつけばいいので、経費にするものに「1」を入力していきます。
ピボットテーブルは見出し(1行目の「アプリ名」、「金額」「フラグ」)が必須ですので、何らかの見出しを忘れずに入れてください。
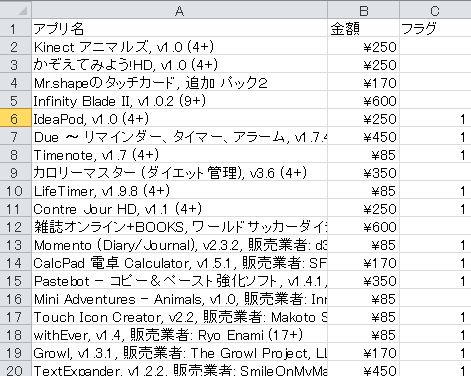
ピボットテーブルなら次のような表をすばやく集計できます。
すべての合計は45,855円であり、そのうち経費にするものは25,005円ということです。
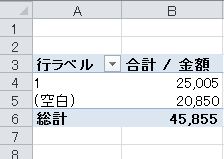
購入履歴は、そこそこ手間もかかるので、それぞれのニーズに合わせて確認すれば十分だと思います。
後々の手間を考えると、メールが来た時点でExcelに貼り付けていくというのも意外と楽かもしれません。
もし一部を経費にするなら、購入履歴を見ながら大きな金額のみ拾うだけでもいいでしょうね。
全部をくまなく拾ってもそれほど経費の額は変わらず税金には影響ありませんしね。
★経営者向けメルマガ、先行登録受付中です→詳しくはこちらの記事で
昨日は自分の確定申告の計算を終わらせました。
例年、1月1日にやっているのですが、思わぬイベント(山手線ラン)があったため、1日遅れてしまったのは反省です(^_^;)
【セミナー情報】
1/30 最初の山を乗り越えよう!ピボットテーブル勉強会
【税理士井ノ上陽一Official Website】
○税務会計相談、セカンドオピニオンについて→こちら
○セミナー・研修のご依頼→こちら
○執筆のご依頼→こちら
【Twitter】
http://twitter.com/yoichiinoue
【メルマガ】
毎日配信! 『税理士進化論』
【著書】
☆『使える経理帳票―これ一冊でOK! Excel2010/2007/2003』
■著書
『税理士のためのプログラミング -ChatGPTで知識ゼロから始める本-』
『すべてをがんばりすぎなくてもいい!顧問先の満足度を高める税理士業務の見極め方』
ひとり税理士のギモンに答える128問128答
【インボイス対応版】ひとり社長の経理の基本
「繁忙期」でもやりたいことを諦めない! 税理士のための業務効率化マニュアル
ひとり税理士の自宅仕事術
リモート経理完全マニュアル――小さな会社にお金を残す87のノウハウ
ひとり税理士のセーフティネットとリスクマネジメント
税理士のためのRPA入門~一歩踏み出せば変えられる!業務効率化の方法~
やってはいけないExcel――「やってはいけない」がわかると「Excelの正解」がわかる
AI時代のひとり税理士
新版 そのまま使える 経理&会計のためのExcel入門
フリーランスとひとり社長のための 経理をエクセルでトコトン楽にする本
新版 ひとり社長の経理の基本
『ひとり税理士の仕事術』
『フリーランスのための一生仕事に困らない本』
【監修】十人十色の「ひとり税理士」という生き方
