Excelでこのような表を集計するには、様々な方法があります。
ここでは、「商品」別に売上金額を集計する事例を取り上げます
最も速いのは、やはりピボットテーブルです。
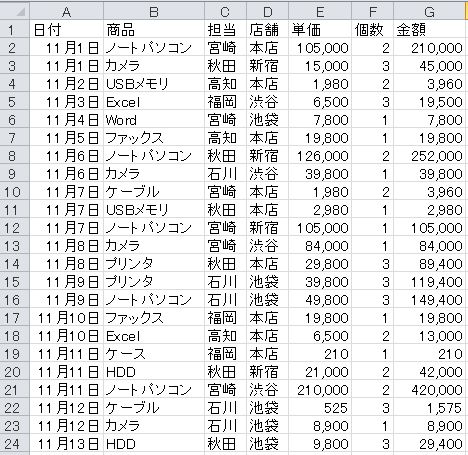
1 プリントアウトして集計
表を集計するときに、最も手間がかかるのはプリントアウトして集計することです。
「こんなこと・・・・・・」と思われるかもしれませんが、意外と見かけます。
プリントアウトして、チェックしつつ、数字を拾っていく方法です。
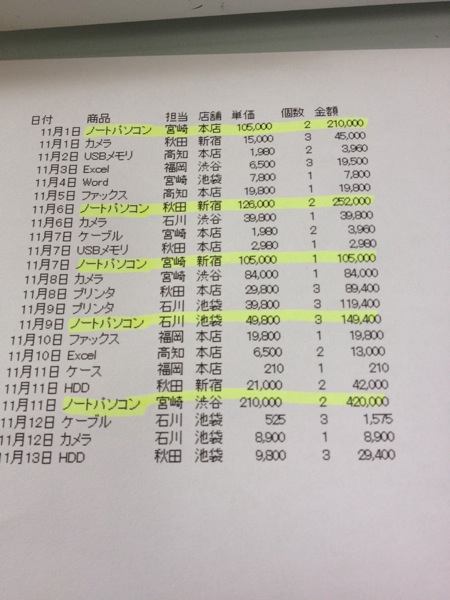
2 データを並べ替えて足していく
データを「商品」ごとに並べ替えて、SUM関数で足していく方法です。
かなり手間がかかりますし、操作ミスの可能性も高くなります。
もしデータが1万行あったら、大変です。
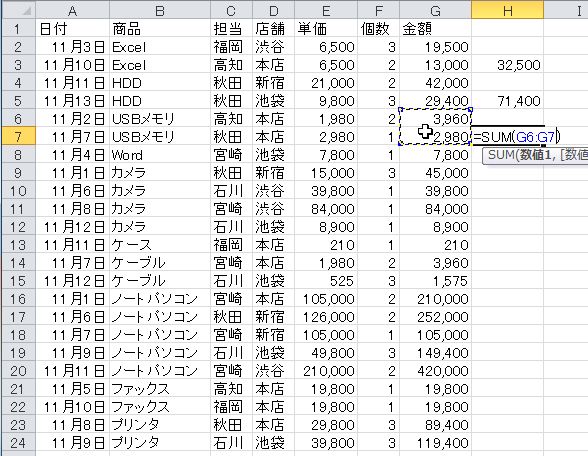
3 「集計」機能を使う
Excelの「集計」機能を使う方法です。
Excel2007・2010では、[データ]タブ→[アウトライン]→[小計]をクリックします。
この「集計」の欠点は、集計したいデータごとに並べ替えないといけないことです。
そうしないと、正しく集計されません。
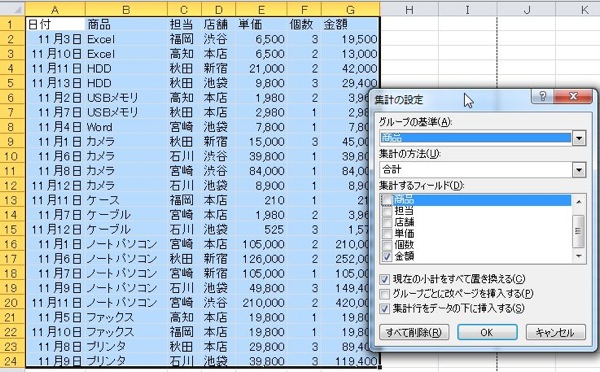
このように集計することはできます。
項目が「○○ 集計」と表示されてしまうのも意外とネックです。
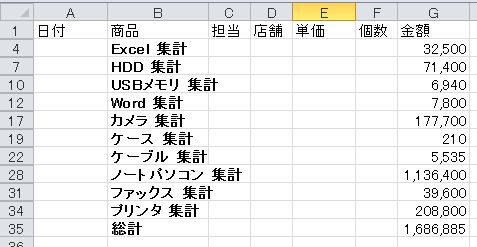
4 SUMIF関数を使う
SUMIF関数は意外と難易度が高いスキルだと考えています。
正しく指定しないと、計算できません。
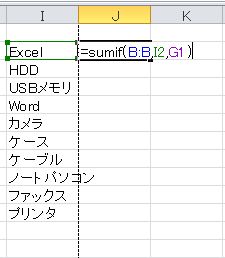
このように集計できますが、前提として、「Excel、HDD・・・・・」といった商品のリストを準備しなければいけません。
これがまた手間がかかります。
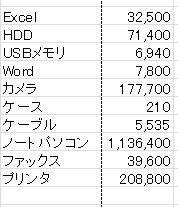
5 ピボットテーブルを使う
ピボットテーブルを使うと、すばやく確実に集計ができます。
操作手順は次のとおりです。
データのどこかにカーソルを置く(正しくデータが作成されていれば、どこでもいいです。)
↓
[挿入]タブ→ピボットテーブルをクリックし、OKをクリック
↓
集計したい項目にチェックを入れる。ここでは「商品」と「金額」
動画を作りましたので、ご覧いただけるとうれしいです。
1/30のピボットテーブル勉強会では、このような簡単な事例を取り上げます。
ピボットテーブルを全く使ったことのない方、ピボットテーブルってどんなものか知りたいという方でご都合の合う方は是非。
1/30 最初の山を乗り越えよう!ピボットテーブル勉強会
関連記事
- ・ ピボットテーブルを使った集計Vol.1 「ピボットテーブルの基礎」
- ・ピボットテーブルを使った集計 VOl.2 「空白セルを埋める方法」
- ・経費精算にも使えるピボットテーブル
- ・ピボットテーブルの事例ーセミナー参加者名簿の整理ー
★経営者向けメルマガ、先行登録受付中です→詳しくはこちらの記事で
昨日、仕事の後、整体へ。
聞くところによると、筋肉が凝り固まって短くなっているとのこと(^_^;)
確かに最近、ひざがまっすぐ伸びないし、足首もかちんこちんが正座もできません・・・・・・。
やっぱり課題は柔軟性です。
【税理士井ノ上陽一Official Website】
○税務会計相談、セカンドオピニオンについて→こちら
○セミナー・研修のご依頼→こちら
○執筆のご依頼→こちら
【Twitter】
http://twitter.com/yoichiinoue
【メルマガ】
平日に毎日配信! 『税理士進化論』
【著書】
☆『使える経理帳票―これ一冊でOK! Excel2010/2007/2003』
■著書
『税理士のためのプログラミング -ChatGPTで知識ゼロから始める本-』
『すべてをがんばりすぎなくてもいい!顧問先の満足度を高める税理士業務の見極め方』
ひとり税理士のギモンに答える128問128答
【インボイス対応版】ひとり社長の経理の基本
「繁忙期」でもやりたいことを諦めない! 税理士のための業務効率化マニュアル
ひとり税理士の自宅仕事術
リモート経理完全マニュアル――小さな会社にお金を残す87のノウハウ
ひとり税理士のセーフティネットとリスクマネジメント
税理士のためのRPA入門~一歩踏み出せば変えられる!業務効率化の方法~
やってはいけないExcel――「やってはいけない」がわかると「Excelの正解」がわかる
AI時代のひとり税理士
新版 そのまま使える 経理&会計のためのExcel入門
フリーランスとひとり社長のための 経理をエクセルでトコトン楽にする本
新版 ひとり社長の経理の基本
『ひとり税理士の仕事術』
『フリーランスのための一生仕事に困らない本』
【監修】十人十色の「ひとり税理士」という生き方
