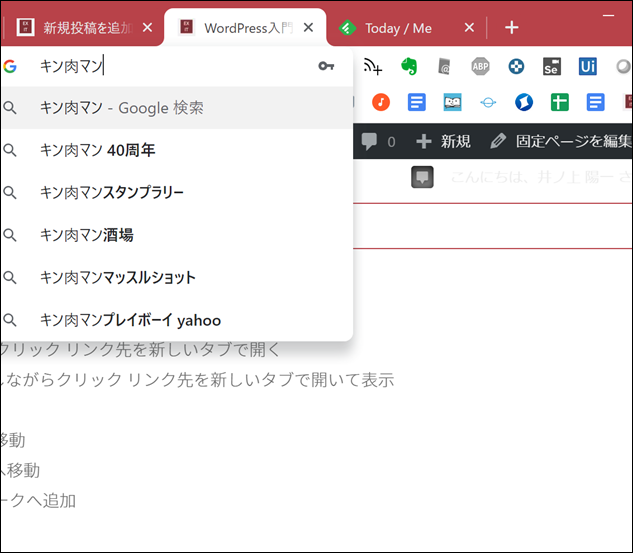ブログを速く書ければ、日々の投資効率が上がります。
おすすめのショートカットキー・操作をまとめてみました。

※名古屋のカフェにて Pixel 3
ブログを書くときにおすすめのショートカットキー・操作
ブログを書くときには次のようなショートカットキー・操作がおすすめです
(Macの場合は、Ctrl→Commandにして使えば使えます)
Shift+方向キー
Shiftキーを押しながら方向キーを押すと文字を選択することができます。
コピーや切り取りをする前にこれをやると便利ですマウスで選択するようにも確実に早く洗濯できるショートカットキーです。
「Shiftキーを押しながら右または左」だと右に選択範囲を広げたり狭めたりすることができ、

Shiftキーを押しながら下だと1行を選択できます。

Ctrl+ A
全体を選択するショートカットキーです。

Ctrl+C
言わずと知れたコピーのショートカットキーです。
Ctrl+ X
これもお馴染みの切り取りです。
Ctrl+ V
貼り付けのキーです。
Windowsキー
他のソフトを開いたり、ファイルを検索して開くときに使います。
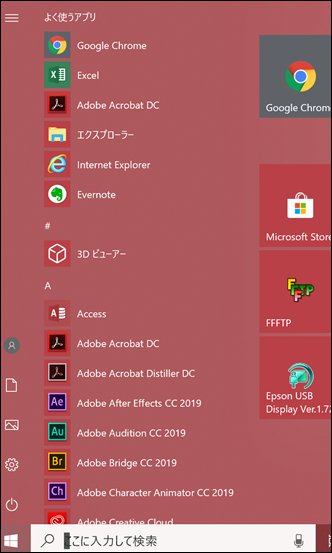
Windows+E(Windowsのみ。MacはControl+スペース)
エクスプローラーを開くときに使います。
Ctrl+ L
ブラウザの検索窓にカーソルを置くことができるショートカットキーです。
そのままキーワードを入力して、Enterキーを押せば検索できます。
Ctrl+Tab
ブラウザのタブを右へ切り替えるキーです。
Ctrl+Shift+Tabで左へ切り替えられます。
Ctrl+ T
新しいタブをブラウザで開きます。
Ctrl+ W
タブを閉じることができます。
Ctrl+SHIFT + T
間違って閉じてしまったタブをもう一度開けます
Ctrl+R
ブラウザのページを更新できます
Alt+Tab(MacだとCommand+Tab)
ブラウザとその他のソフトを切り替えるキーです
Ctrlを押しながらクリック
Ctrlキーを押しながらクリックすると新しいタブにそのリンク先が開きますページが移動しないので楽です
Windows +左または右(MacだとフリーソフトのShiftIT)
ウィンドウを左右に綺麗にそろえることができます。
ブラウザとExcel、ブラウザと Evernote、 または複数のブラウザを並べて書くといったことができるので効率的です。
(デュアルディスプレイにするとなおよしですが)
今はこんな感じで、左側にブラウザで音声認識入力、右側にブログを書く画面を表示しています。
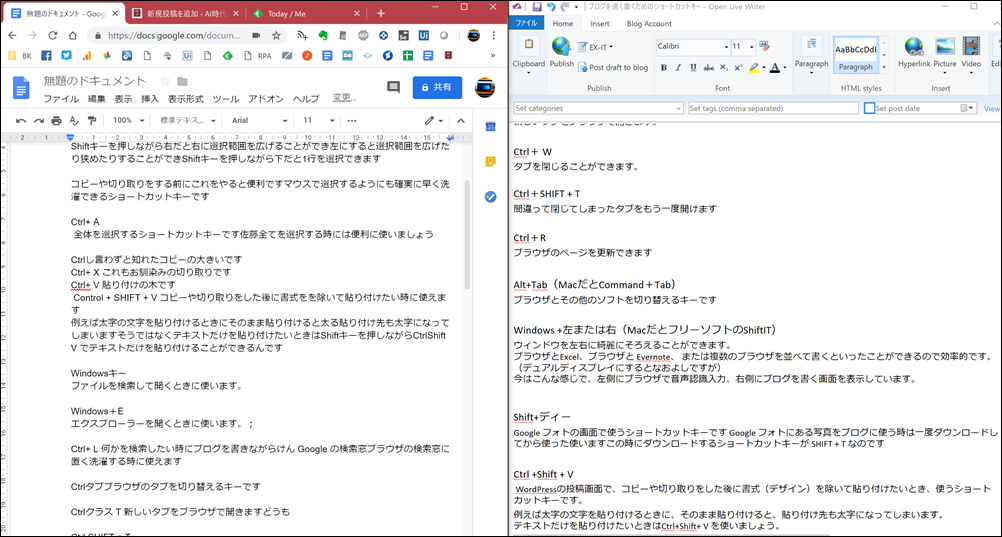
Shift+D
Google フォトの画面で使うショートカットキーです。
Google フォトにある写真をブログに使うときは、一度ダウンロードしてから使います。
写真を選択して(複数可)、 Shift+ Dで す。
Ctrl +Shift + V
WordPressの投稿画面で、コピーや切り取りをした後に書式(デザイン)を除いて貼り付けたいとき、使うショートカットキーです。
例えば太字の文字を貼り付けるときに、そのまま貼り付けると、貼り付け先も太字になってしまいます。
テキストだけを貼り付けたいときはCtrl+Shift+ V を使いましょう。
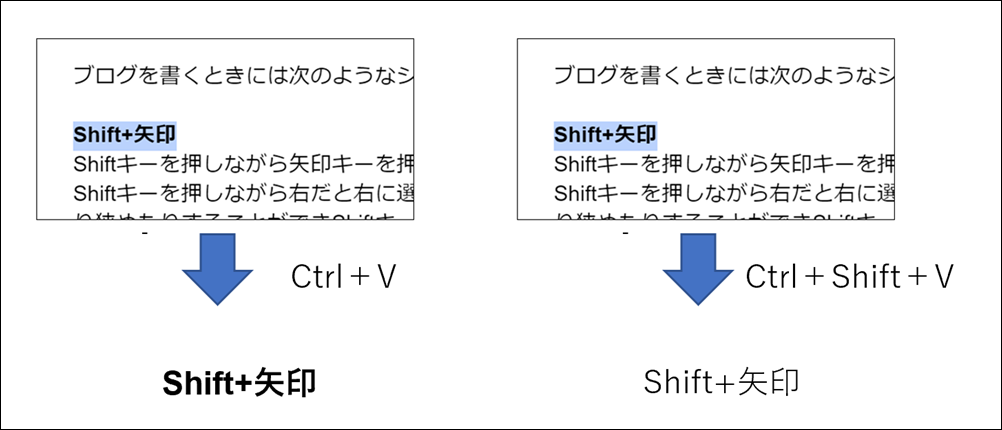
EnterとShift+Enter
WordPress の投稿画面では 、Enterを押すと1行あけて改行、 Shift+Enter だと1行あけずに改行できます。
通常はShift+Enterを使いましょう。
Ctrl+ S
WordPress の投稿画面で下書き保存ができます
Alt+Shift+2(MacはCtrl+Alt+2)
WordPress の投稿画面で見出し2を設定するショートカットキーです
Alt+Shift+3(MacはCtrl+Alt+3)
WordPress の投稿画面で見出し3を設定するショートカットキーです
Alt+Shift+7(MacはCtrl+Alt+7)
WordPress の投稿画面で書式を標準に変えるショートカットキーです。
Create Link
WordPressの投稿画面でリンクをつくるには、Ctrl+Kというショートカットキーもありますが Google Chrome の拡張機能であるCreate Linkを使った方が楽です
https://chrome.google.com/webstore/detail/create-link/gcmghdmnkfdbncmnmlkkglmnnhagajbm?hl=ja
右クリックして HTML というのを選べばブログに貼り付けドリンクが簡単にできます
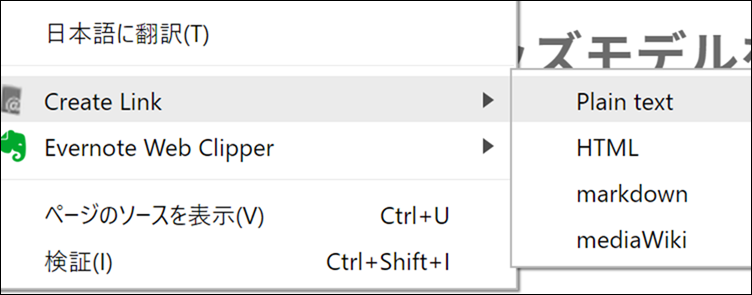
自分の過去記事へのリンクをつくるときにも使える便利な機能です。
ブログのタイトルとリンクを別々にしたときはPlain text を選びましょう。
マウス
なお、縦に速いマウスもあると便利です。
PC効率化のためには、縦のスピード(パッド・マウス)が必須。 | AI時代の雇われない・雇わない生き方
タッチタイピング+ スニペットツールor音声認識入力
文章入力自体のスピードを上げるために、やはりタッチタイピングが欠かせません。
画面を見ながらキーを見ないで押せるようにトレーニングしましょう。
力を抜いてタイピングすることも意識すると疲れも少なくなります。
さらに、スニペットツールを使えば、スニペット(断片)を入力すると文字が出てくるので楽です。
今回の記事では、「@w」で、「WordPress」と表示できるものを使っています。
Windows だとPhaseExpress、MacだとDashがオススメです。
「!o」で「おはようございます」 スニペットツール(Dash・PhraseExpress)の登録パターン | AI時代の雇われない・雇わない生き方
固有名詞や定型文を登録しておきましょう。
また、音声認識入力はトレーニングすればブログを書くバリエーションの1つとなります。
音声認識入力したものを修正するには、やはりタッチタイピングが必要ですので、どちらにせよタッチタイピングスキルは磨いておいて損はないでしょう。
今回の記事も音声認識入力で書いています。
音声認識入力のためにささげるべきこと。時間・声・編集。 | AI時代の雇われない・雇わない生き方
ブログをスピードを上げるメリット
ショートカットキーやタイピングを駆使して、ブログを書くスピードを上げておくと、ブログを書く時間を効率化でき、投資効率が上がります。
同じ時間で、より深く記事を書けたほうが当然いいわけです。
そしてブログのスピードを上げる本当のメリットは、他の仕事にも活かせるということ。
メールを書く、文章を書く、資料をつくるといった、あらゆるスピードが上がります。
仕事全体のスピードを上げるためにブログをやるという考え方もできるでしょう。
現に、ブログを始めてからメールを書くのが楽になった、資料をつくるのが楽になった、物事をまとめるのが楽になったという声も聞きますし、私ももちろん感じているところです。
そう考えるとブログを書いている時間というのは仕事のスキルアップトレーニングの時間にもなります。
「書くスピードを上げる」というと、手の動きだけのようなイメージですが、実は画面をすばやく認識しする目のトレーニングでもありますし、頭(脳)で考えたことを手に伝え、それを画面上に映し出すというスピードのトレーニングでもあります。
考えていることをいかに言語化するかというのは、あらゆる仕事で欠かせないことです。
もしブログを書いているのであれば、そういったことも意識して書いてみると投資効率は高くなります。
かつ、人目にふれて日々記事を書くということでそのトレーニング効果は上がるものです。
■編集後記
昨日は、WordPressブログ入門セミナーを開催。
新たに3業種、4名の方にブログをスタートしていただきました。
更新、楽しみにしています。
セミナー会場がいつも行くプールの近くだったので、セミナー前に泳ぐこともできました。
自分が話すセミナーなら、その前の泳いでも大丈夫です。
(参加するセミナーでも大丈夫でしょうが)
■昨日の「1日1新」
田町 ティット
Switch スーパーロボット大戦T
■昨日の娘日記
昨日は、懇親会後帰ると、風呂から上がったところでした。
「パパだ」と喜んでくれて。
保育園に迎えに行ったときに喜んでくれるのもうれしいのですが、家に帰ったときに喜んでくれるのもうれしいものです。
■著書
『税理士のためのプログラミング -ChatGPTで知識ゼロから始める本-』
『すべてをがんばりすぎなくてもいい!顧問先の満足度を高める税理士業務の見極め方』
ひとり税理士のギモンに答える128問128答
【インボイス対応版】ひとり社長の経理の基本
「繁忙期」でもやりたいことを諦めない! 税理士のための業務効率化マニュアル
ひとり税理士の自宅仕事術
リモート経理完全マニュアル――小さな会社にお金を残す87のノウハウ
ひとり税理士のセーフティネットとリスクマネジメント
税理士のためのRPA入門~一歩踏み出せば変えられる!業務効率化の方法~
やってはいけないExcel――「やってはいけない」がわかると「Excelの正解」がわかる
AI時代のひとり税理士
新版 そのまま使える 経理&会計のためのExcel入門
フリーランスとひとり社長のための 経理をエクセルでトコトン楽にする本
新版 ひとり社長の経理の基本
『ひとり税理士の仕事術』
『フリーランスのための一生仕事に困らない本』
【監修】十人十色の「ひとり税理士」という生き方