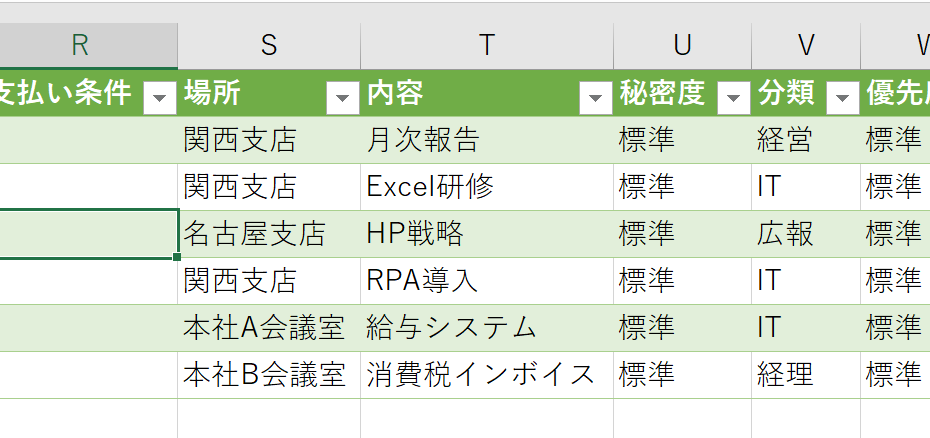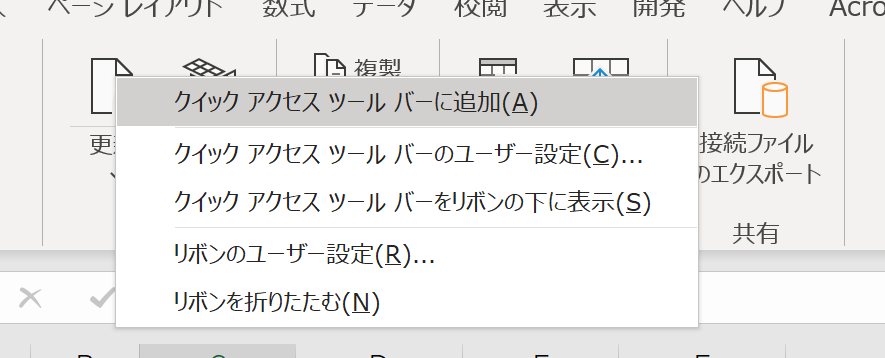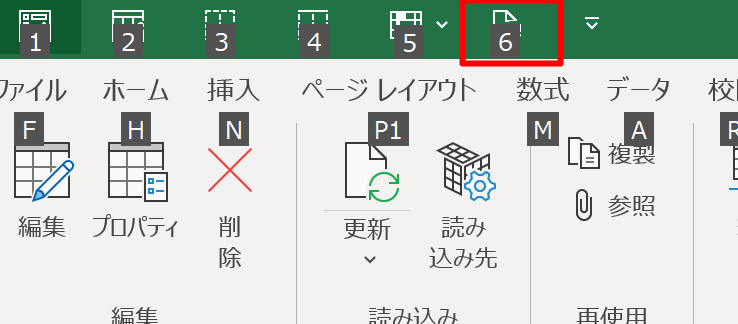データを集計するならピボットテーブルがおすすめです。
複数の CSV ファイルにわかれたデータを毎回集計するのであれば、「取得と変換」を使ってみましょう。
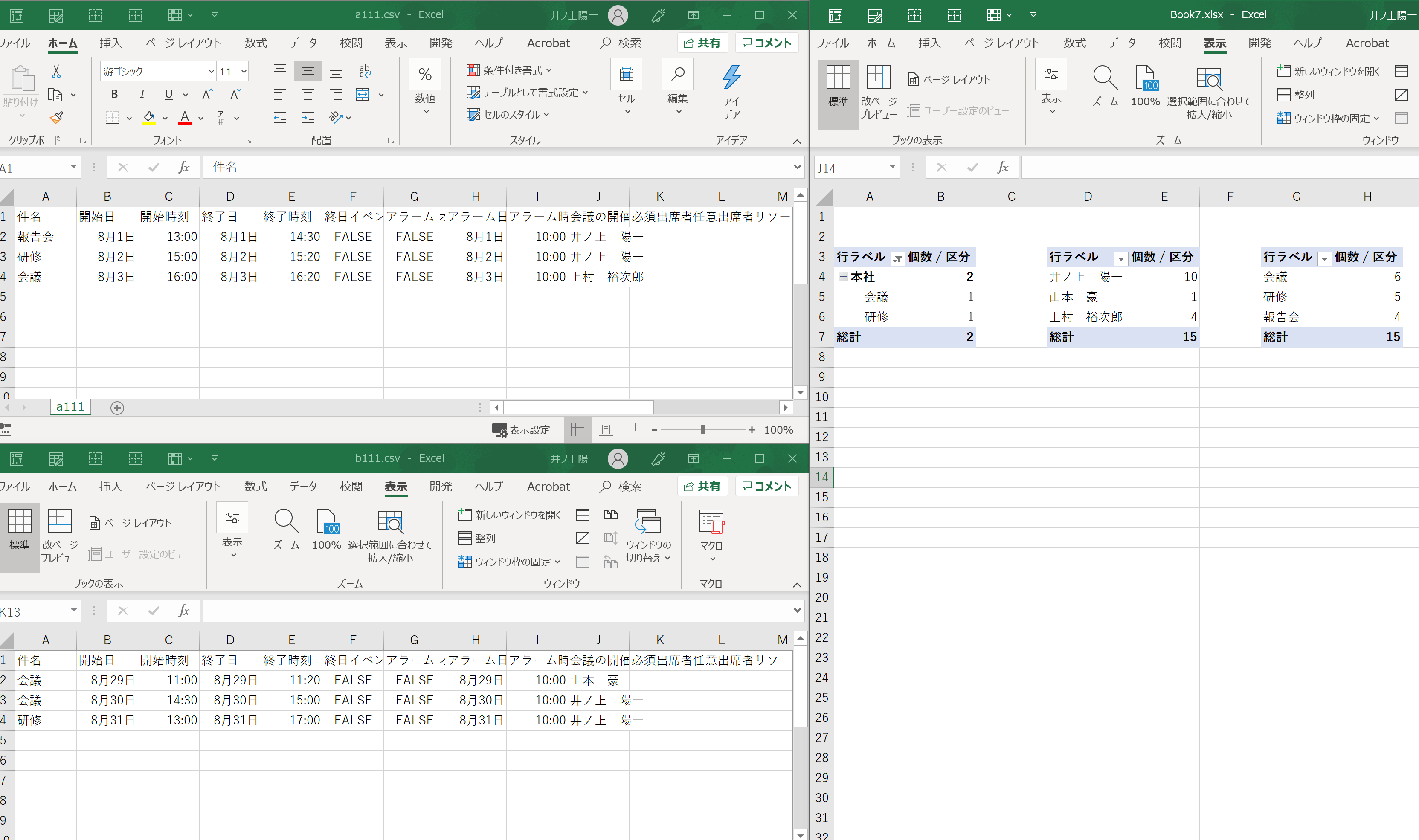
毎回繰り返す手間を何とかしたい
Excelでデータを集計する場合、毎回手間がかかるときがあります。
たとえば CSV ファイルから必要なデータを集計しようとすると、通常は、不要なデータ=行を削除し、不要な列を削除といったことをしなければいけません。
その CSV ファイルが複数あった場合は、通常、それらを1つにするということも必要です。
コピーして貼り付けを繰り返しやらなければいけません。
そして、その処理が人生で一回限りだったらいいのですが、毎月やらなければいけないのであれば大変です。
その仕事に1回30分かかるとしたら、年間で6時間も使います。
もし1時間だったら12時間。
何とかしたいものです。
まず、データを効率的に集計するなら、ピボットテーブルを使いましょう。
ピボットテーブルなら、こういったデータを

集計できます。
(集計方法については後述します)
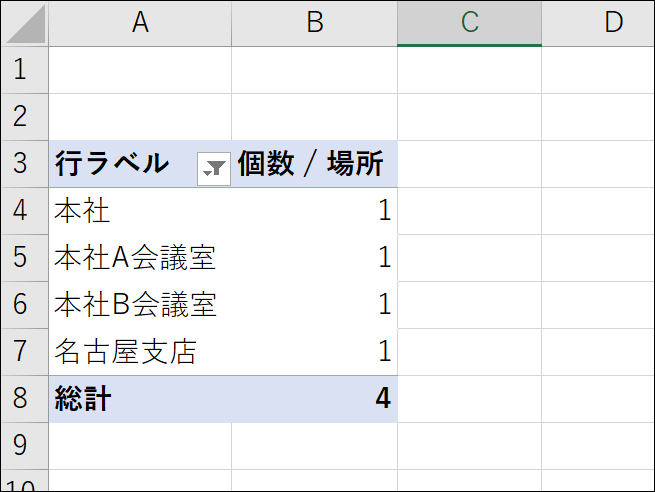
ピボットテーブルで丸ごと集計し必要な部分だけ表示
ピボットテーブルで集計するときに考えておきたいのは、データを丸ごと集計するということ。
たとえば次のような データで、必要な部分は、一部の項目=列だったとします。
だからといって他の行を削除して集計してはいけません。
毎回その削除する手間が無駄だからです。
もちろん削除自体を自動化することもできますしが、自動化するにも手間がかかります。
答えは、ほうっておく=削除しないことです。
他の余計な部分のデータがあったとしても、ピボットテーブルではこのように必要な列(項目)部分だけを集計できます。
(「場所」別にデータの個数をカウントしたところ)
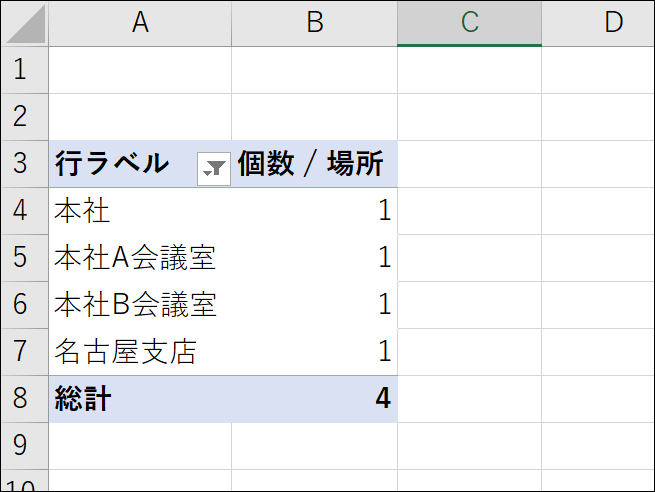
データの中に、不要なもの(行)があったとしても、同様に削除する必要はありません。
ピボットテーブルで集計するときに、フィルターをかけて、必要な情報だけを集計できるからです。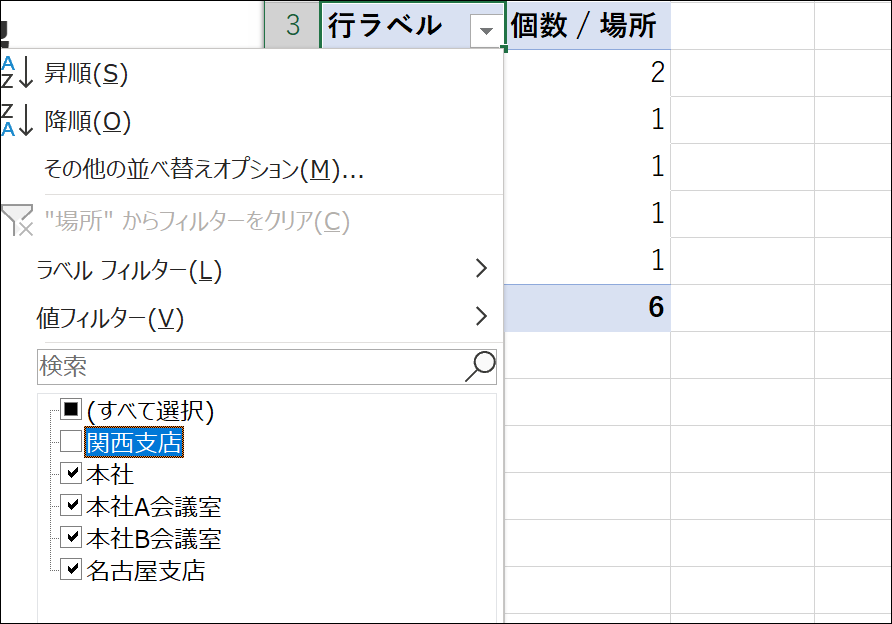
また、スライサーという機能で絞りこむこともできます(Excelのバージョンによってはありません)。
ピボットテーブルをクリックして、[ピボットテーブルの分析]の[スライサーの挿入]をクリックし、
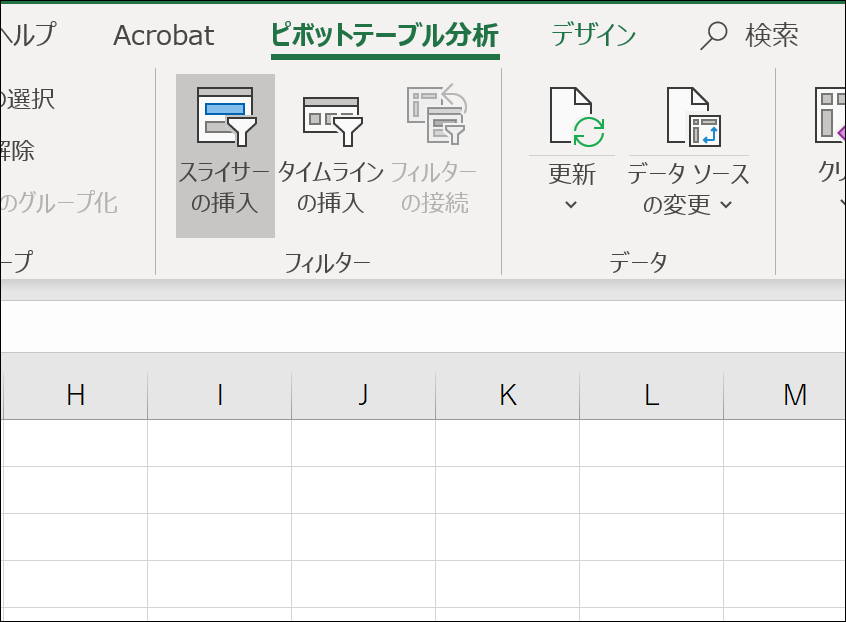
絞り込みたい項目にチェックを入れ、
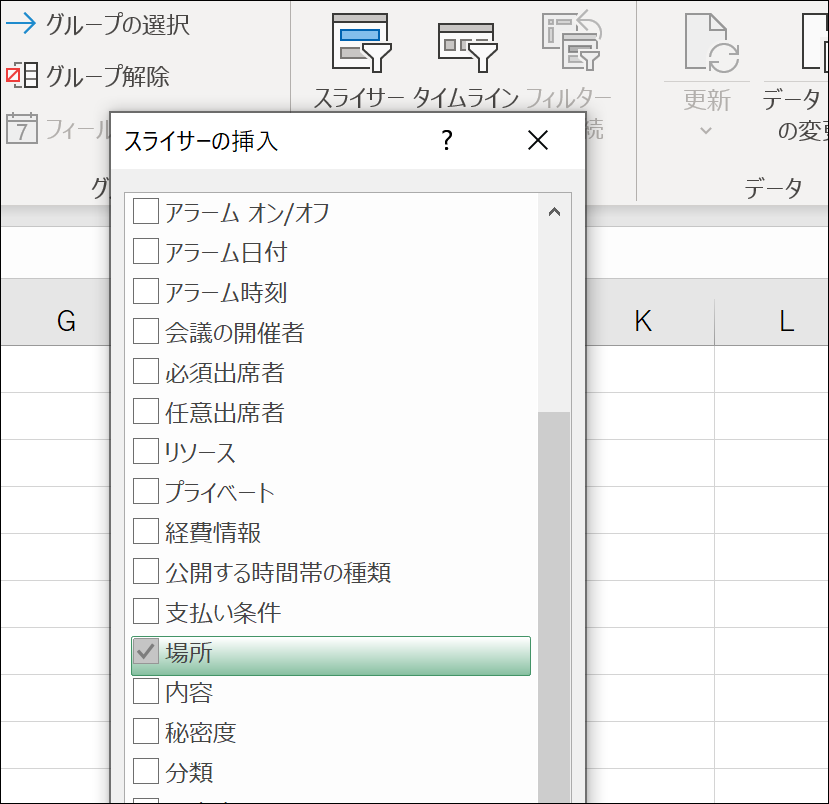
スライサーで項目をクリックしましょう。
複数の項目を選ぶ場合は、赤で囲ったアイコンをクリックする必要があります。
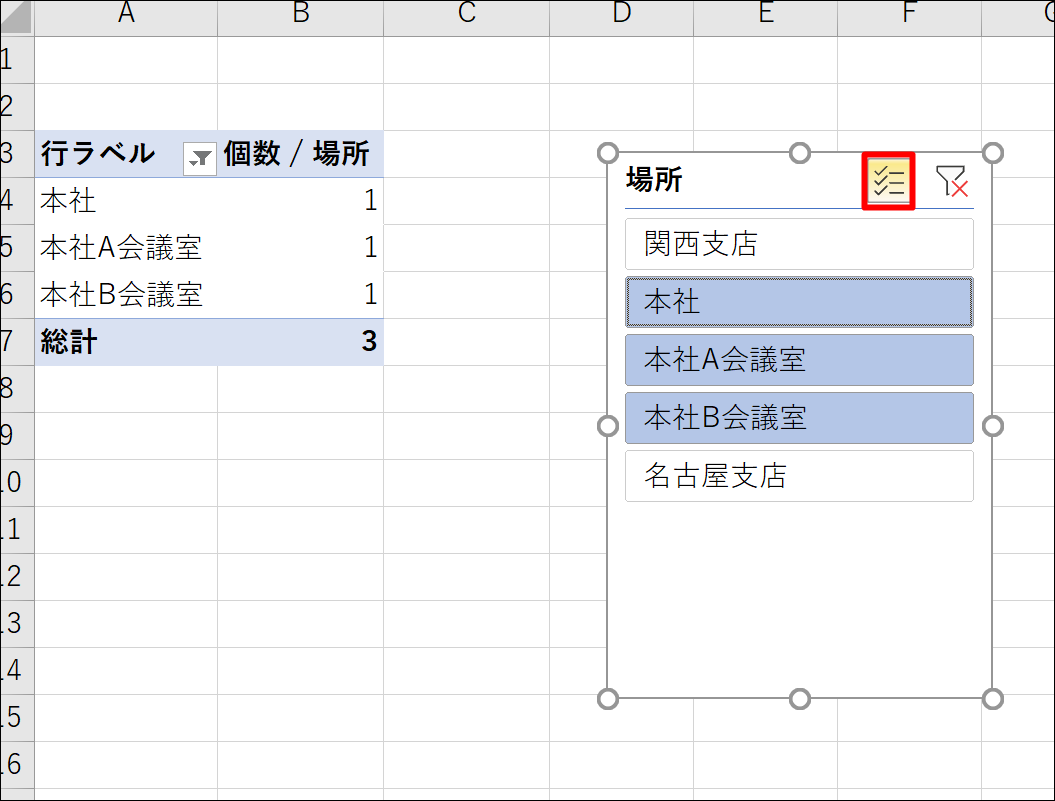
以上の理由から、他のソフトやシステムからダウンロードしたCSVデータは、そのダウンロードした形式そのままで使うのがおすすめです 。
ピボットテーブルでは丸ごと集計して必要な部分だけ表示するものだということを、まずは抑えておきましょう。
複数の CSV から取得と変換&ピボットテーブルで集計
複数の CSV ファイルから毎回集計するのであれば、Excelの[取得と変換]機能を使うのがオススメです。
(名前は地味ですが……)
取得と変換はPower Query(パワークエリ)という機能を使っています。
※ Excel 2016、2019、Office 365なら普通に使えますが、 Excel 2010 Excel 2013の方はこちらからダウンロードすれば使えるようになります→Download Microsoft Power Query for Excel from Official Microsoft Download Center
ただし、メニュー名などはちょっと変わる可能性があります。
特定のフォルダーにCSVファイルを入れる
まず、特定のフォルダーに集計したい CSVファイルを入れましょう。
(Excelファイルでも同様に集計できます)
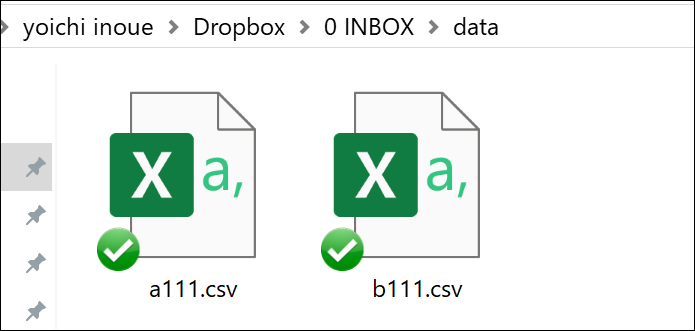
このフォルダーに入れたものを集計するというしくみをこれからつくります。
毎回ここにデータを入れれば、すべて集計でき、ここに入れたデータを変更したり削除したりすれば、集計に反映されるというしくみです。
取得と変換のしくみをつくる
新規の Excel ファイルを開き、取得と変換のしくみをつくっていきましょう。
[データ)タブの[データの取得と変換]→[データの取得]→[フォルダーから]を選びます。
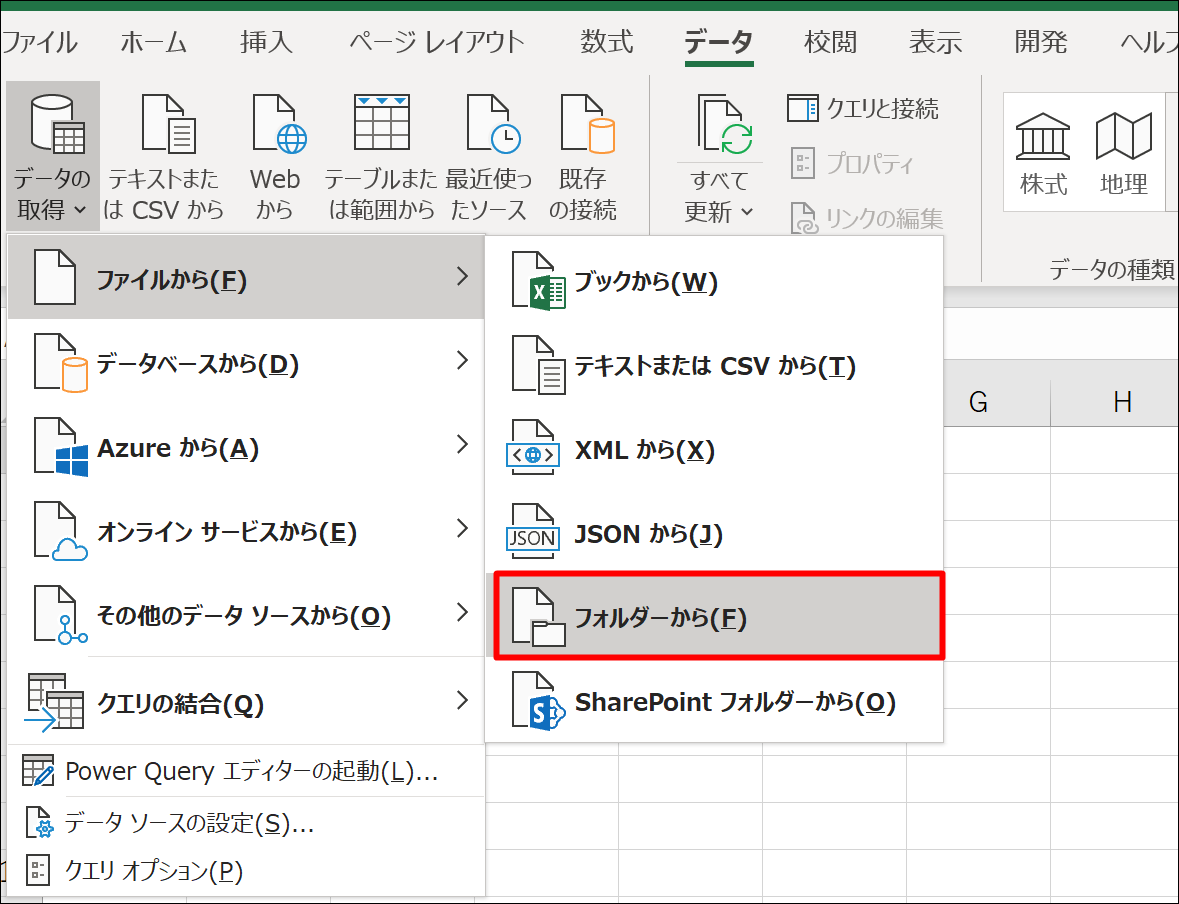
ちょっと前までは、こういったメニューでした。
(Office365)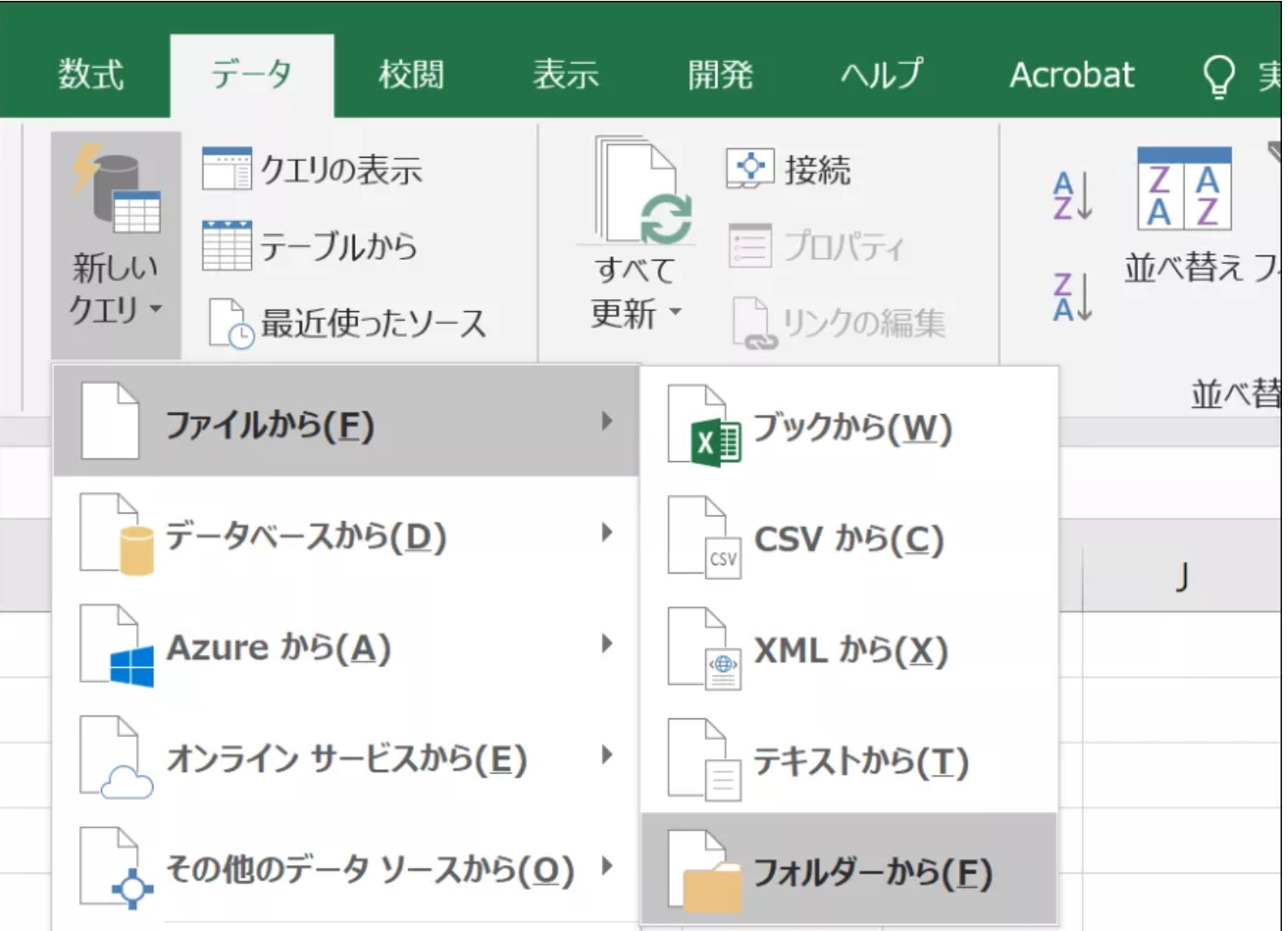
フォルダーを選べるようになるので、[参照]を押して、先ほど準備した特定のフォルダーを指定してOKをクリックしましょう。
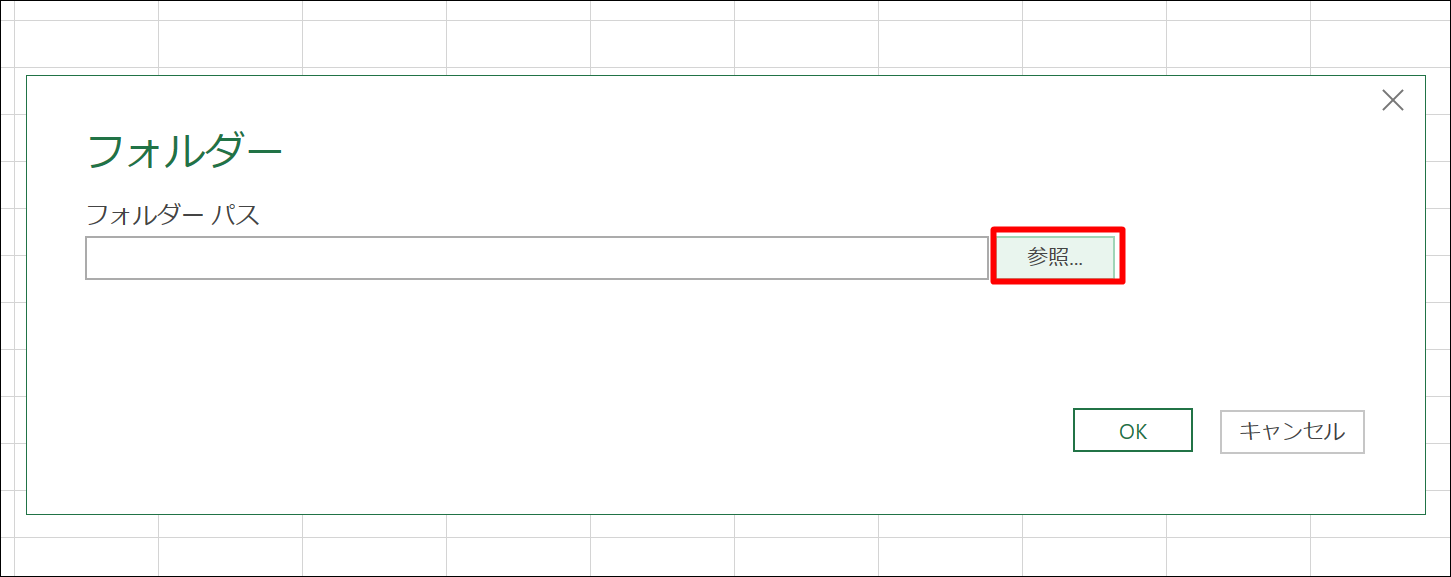
次のような画面になったら[結合および読み込み]を選んでクリックします。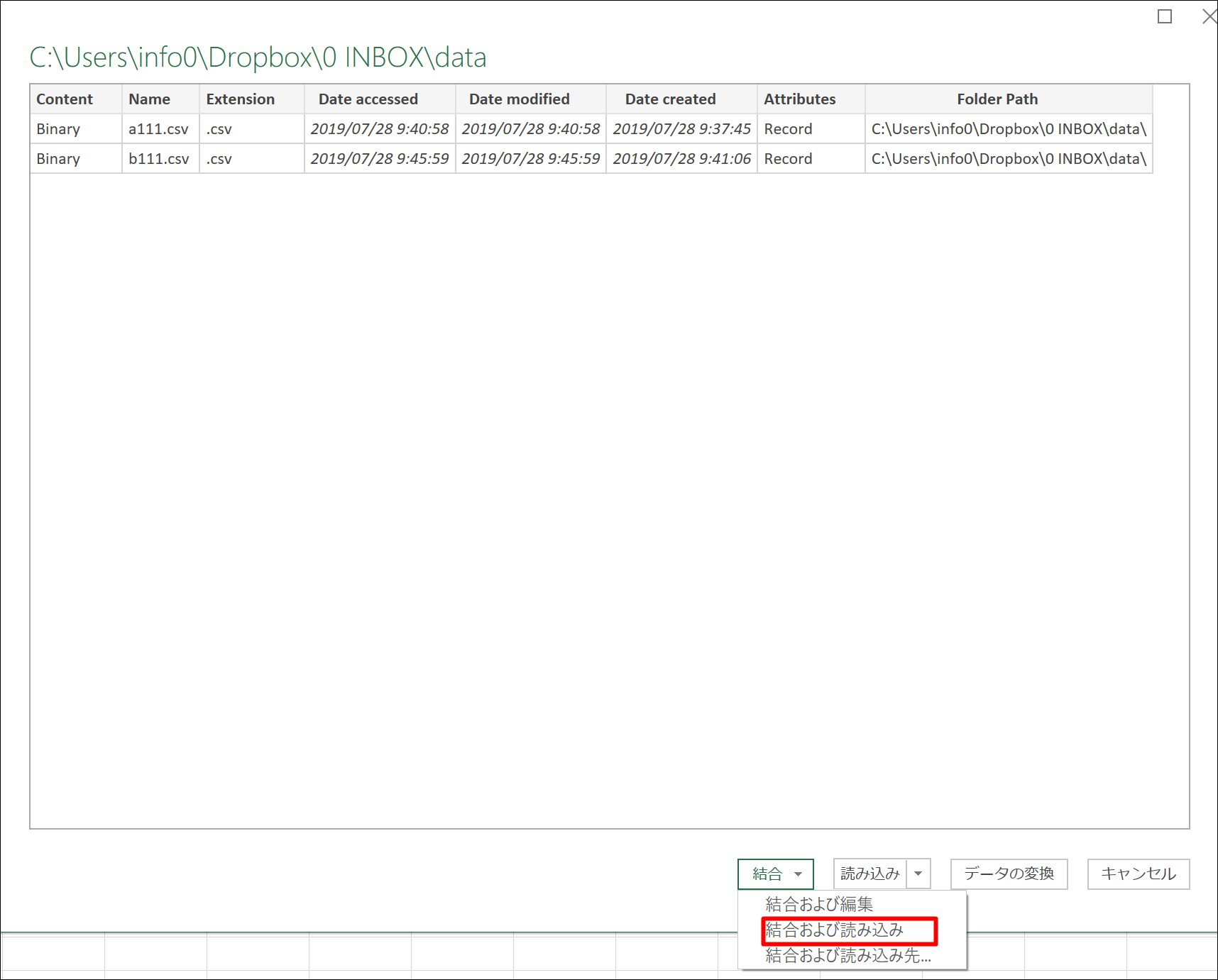
次の画面で、 OK を押しましょう。
これで集計されます。
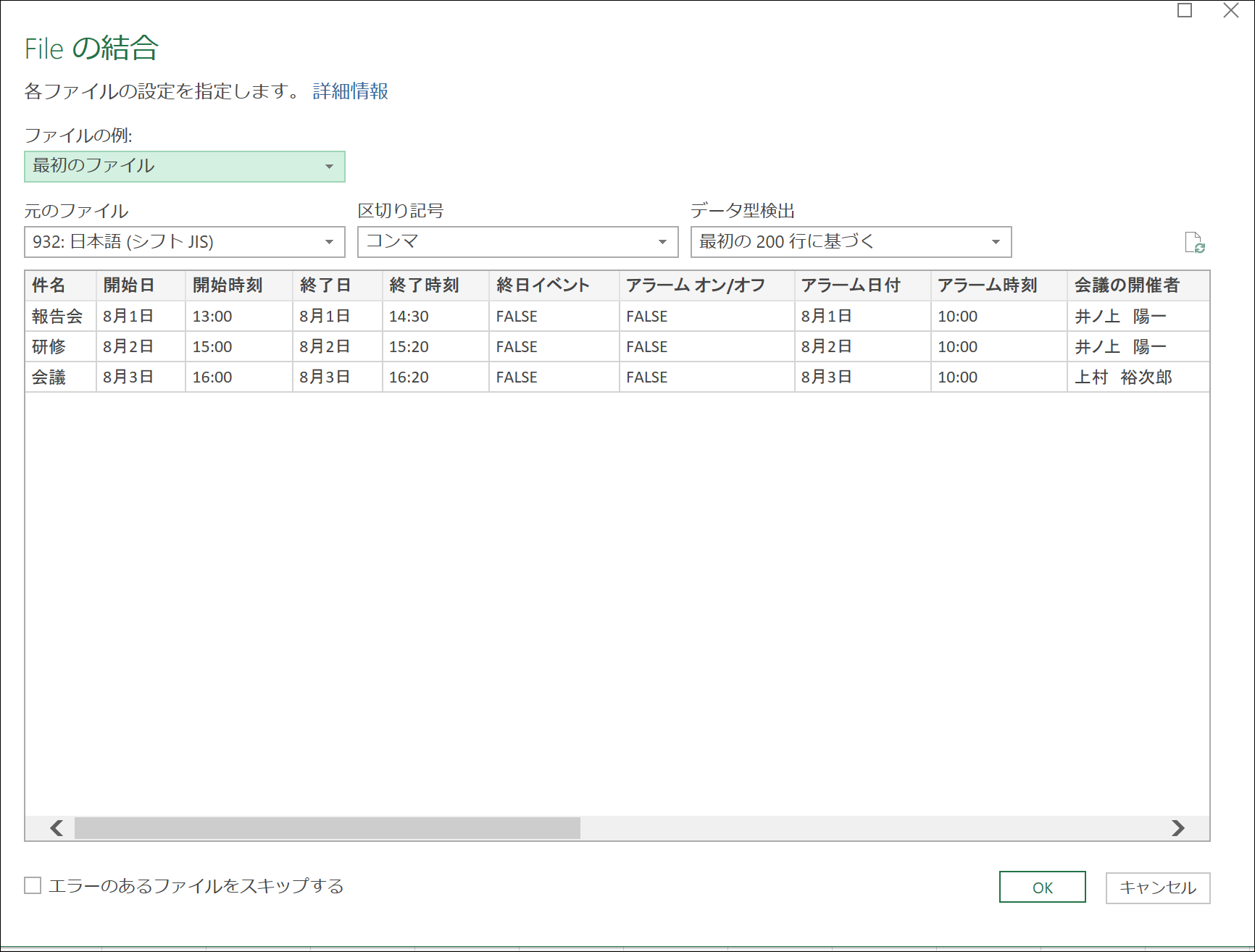
フォルダーに入れたファイルのデータがすべて、集計先ファイルの1つのシートに集まっているはずです。
A列には、集計元のファイル名が入ります。
(Excelのテーブル機能を使った状態で集計されます。)
新たな項目(列)をつくって数式を入れておけば、毎回計算できますので、CSVデータに毎回なんらかの処理をするときは便利です。
この項目で集計することもできるのです。
テーブル機能を使っているので、列の項目(見出し)を入れると、
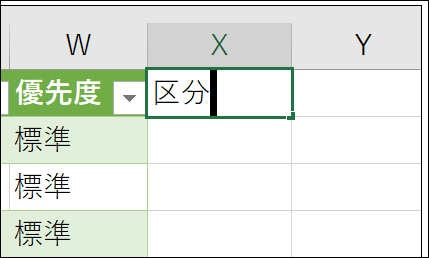
テーブルの一部として取り込まれ(色がつき)、
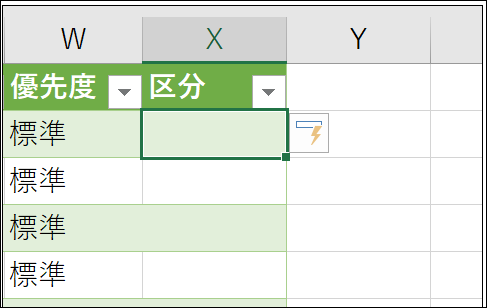
1つのセルに数式を入れると、
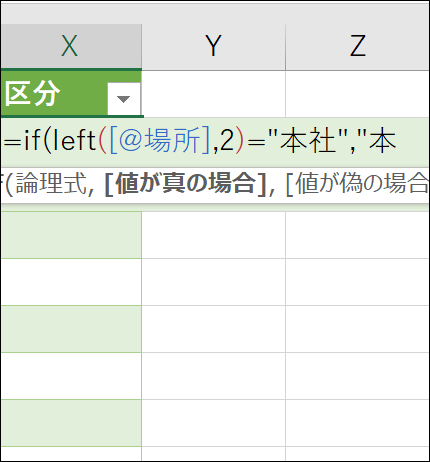
すべての行に数式を入れることができます。;
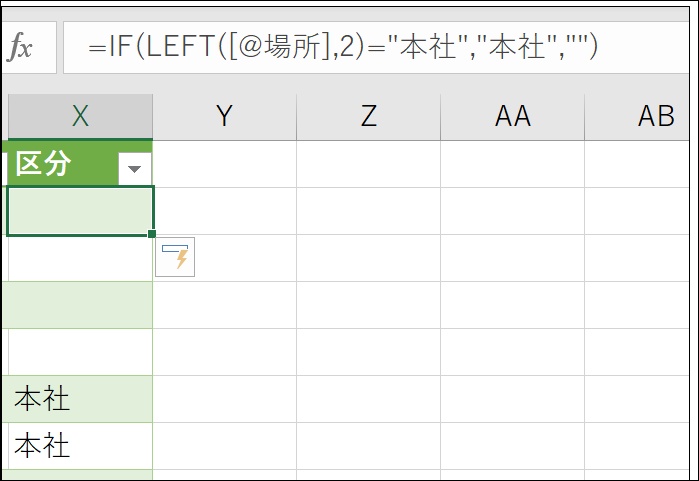
ピボットテーブルで集計
集計先ファイルのデータを選択し、リボンの[テーブルデザイン]から[ピボットテーブルで集計]をクリックしましょう。
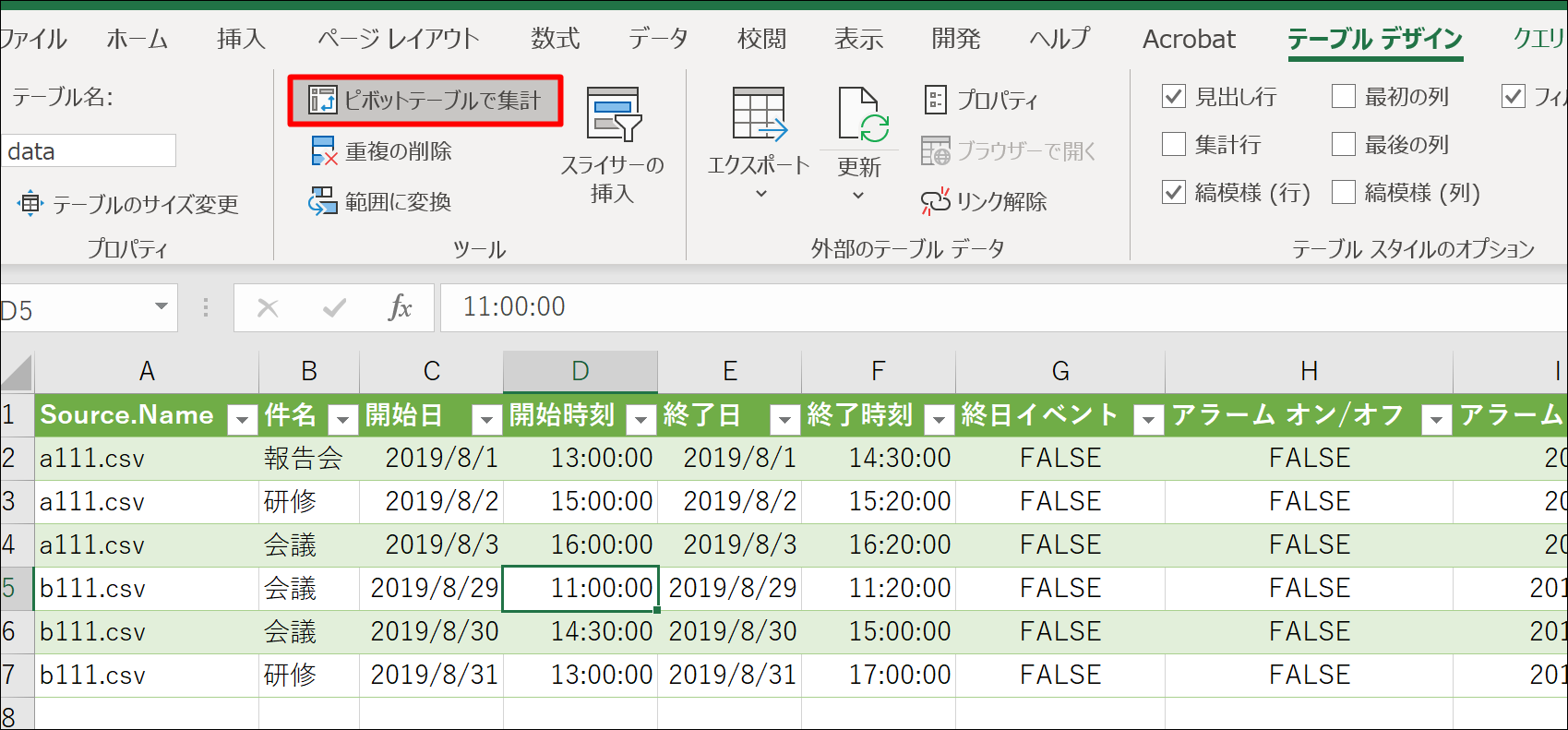
次に表示されるボックスで、OKを押せば、
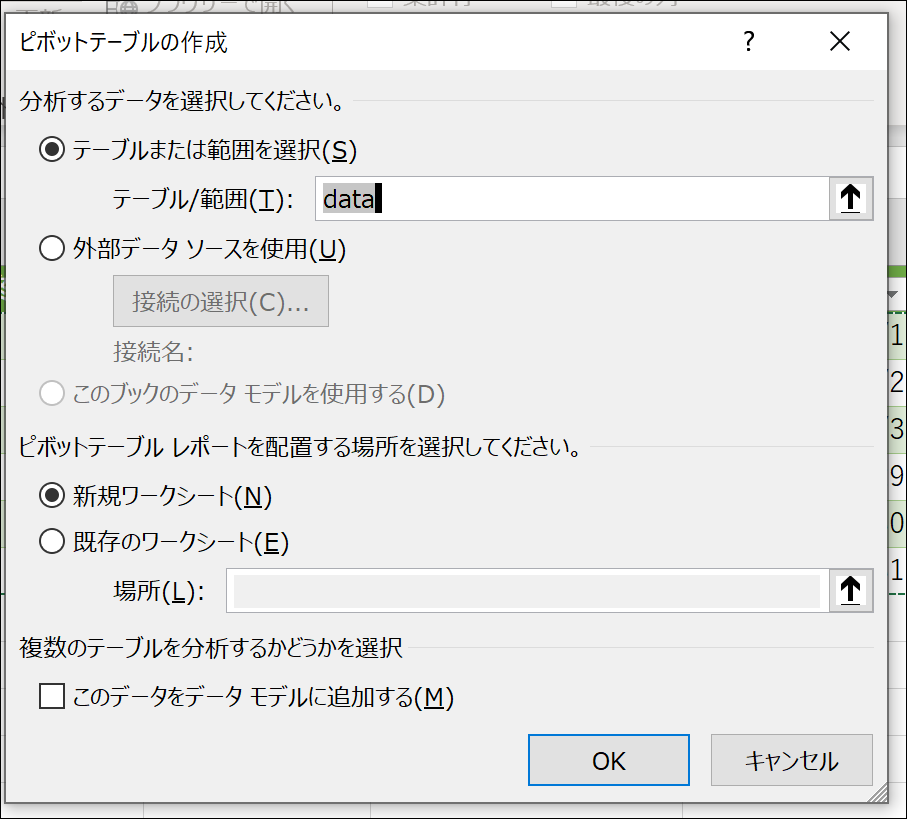
次のような画面になり、項目(列の見出し)ごとに集計ができます。
[クエリと接続]というボックスは、×でいったん消すと、
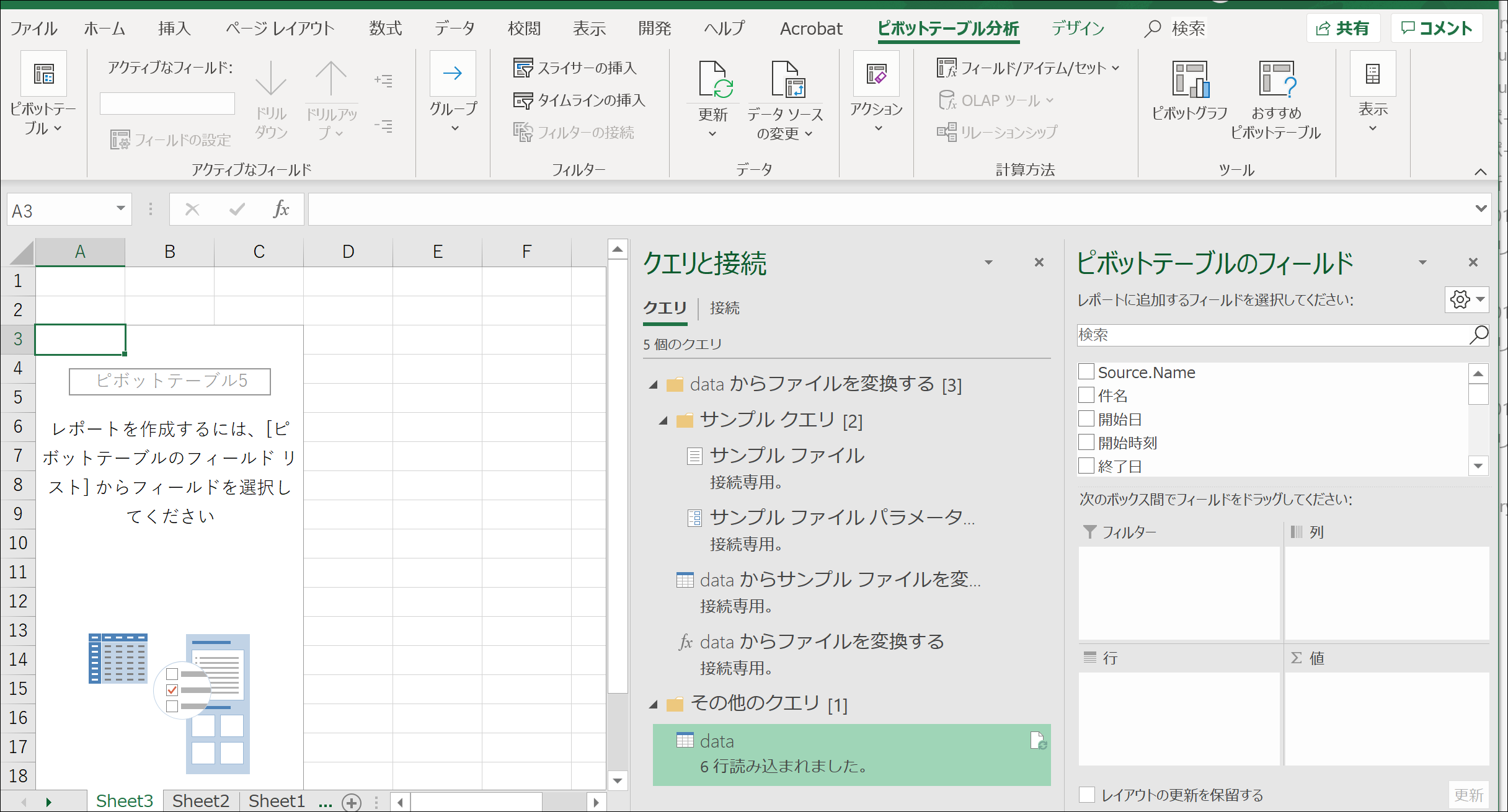
見やすくなります。
右側のピボットテーブルのフィールドで、項目を選ぶと、左側で集計できるのがピボットテーブルです。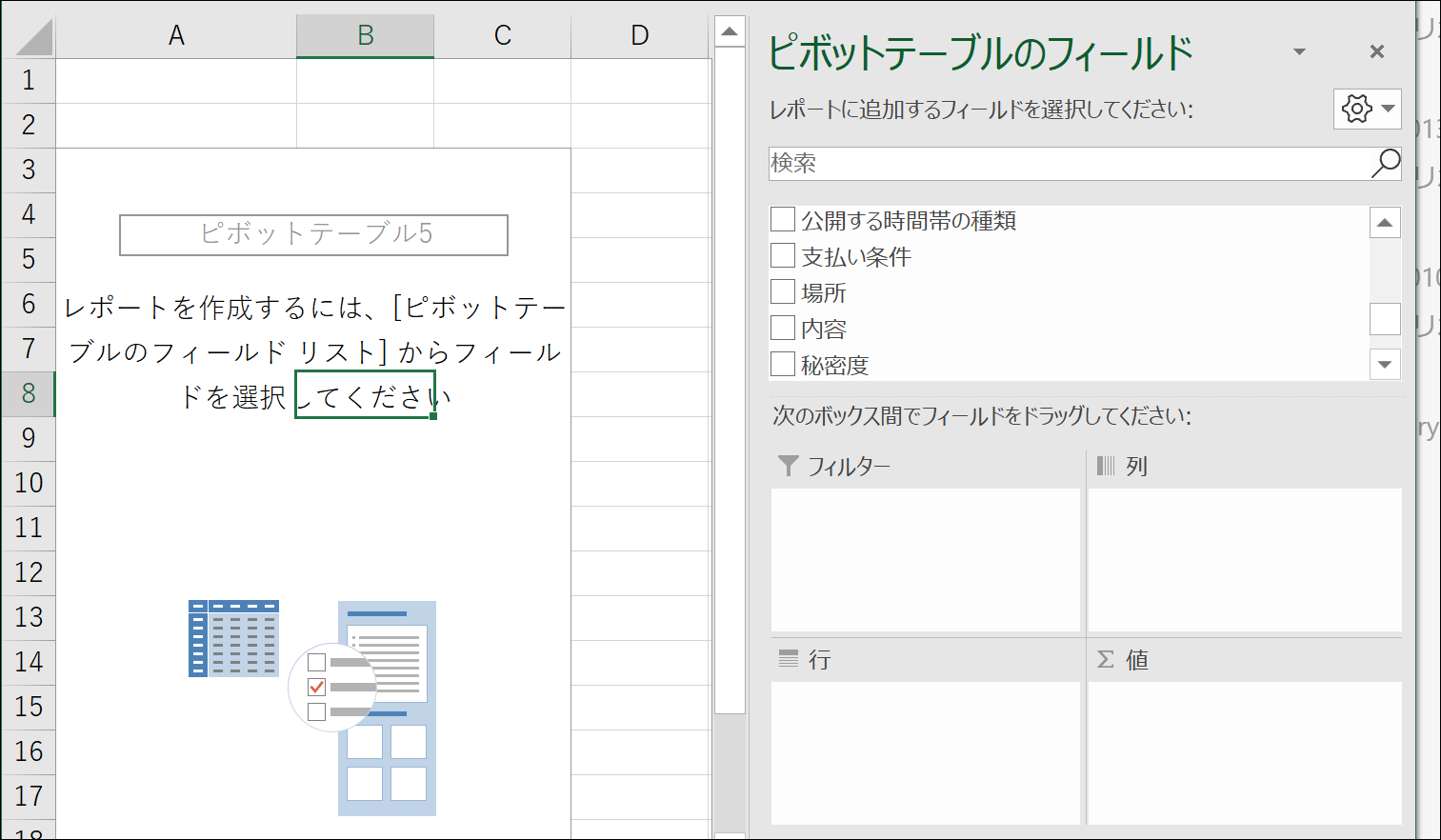
たとえば、[場所]にチェックを入れると、このように[場所]の項目が並び、
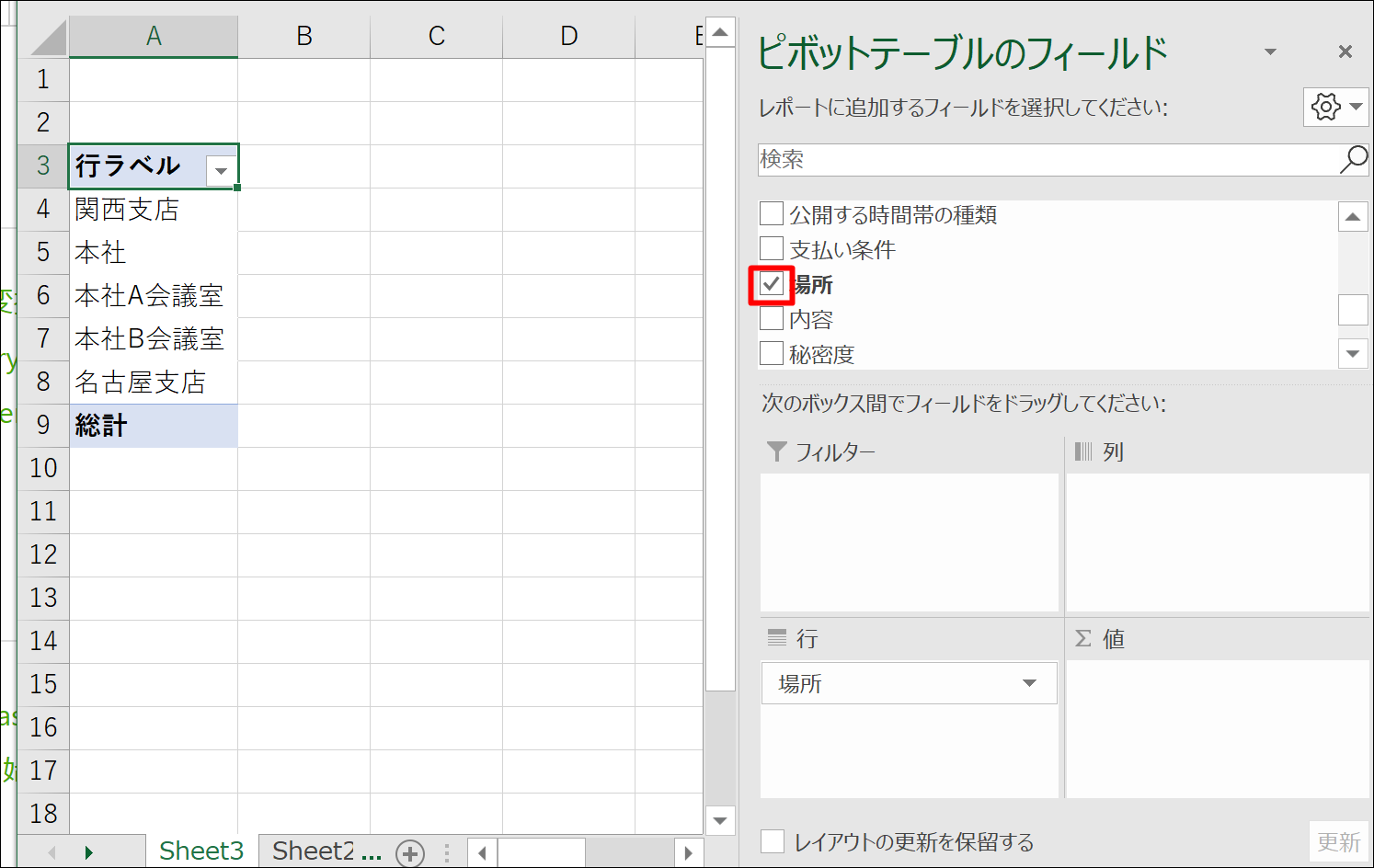
さらに[場所]をマウスでドラッグして、[値]にもっていくと、[場所]の個数を集計できます。
([値)に入れるのが数値なら合計します)
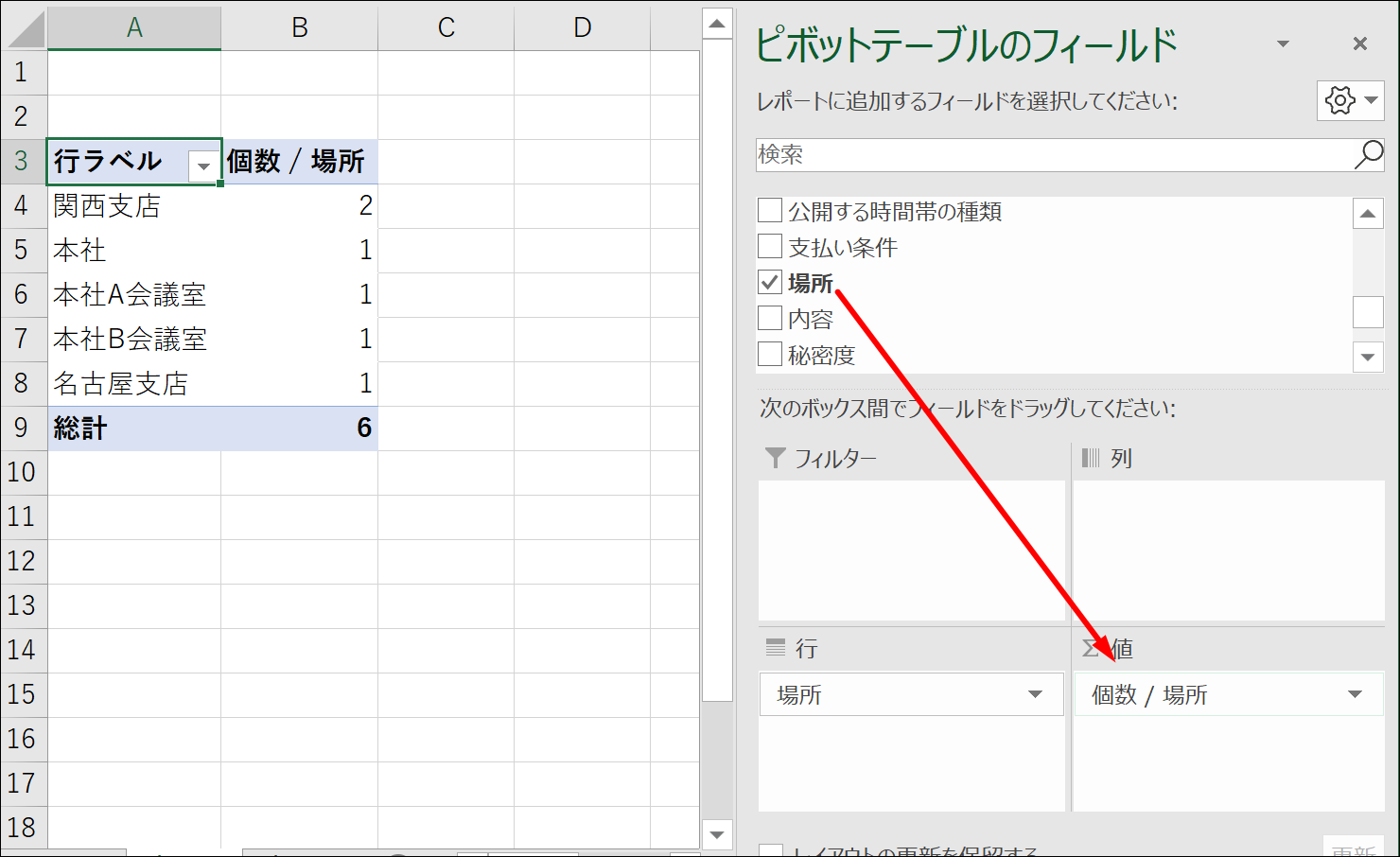
他の項目で集計したいときは、マウスのドラッグで入れ替えるだけです。
ピボットテーブル自体をコピーして項目を入れ替えると、このように複数の集計ができます。
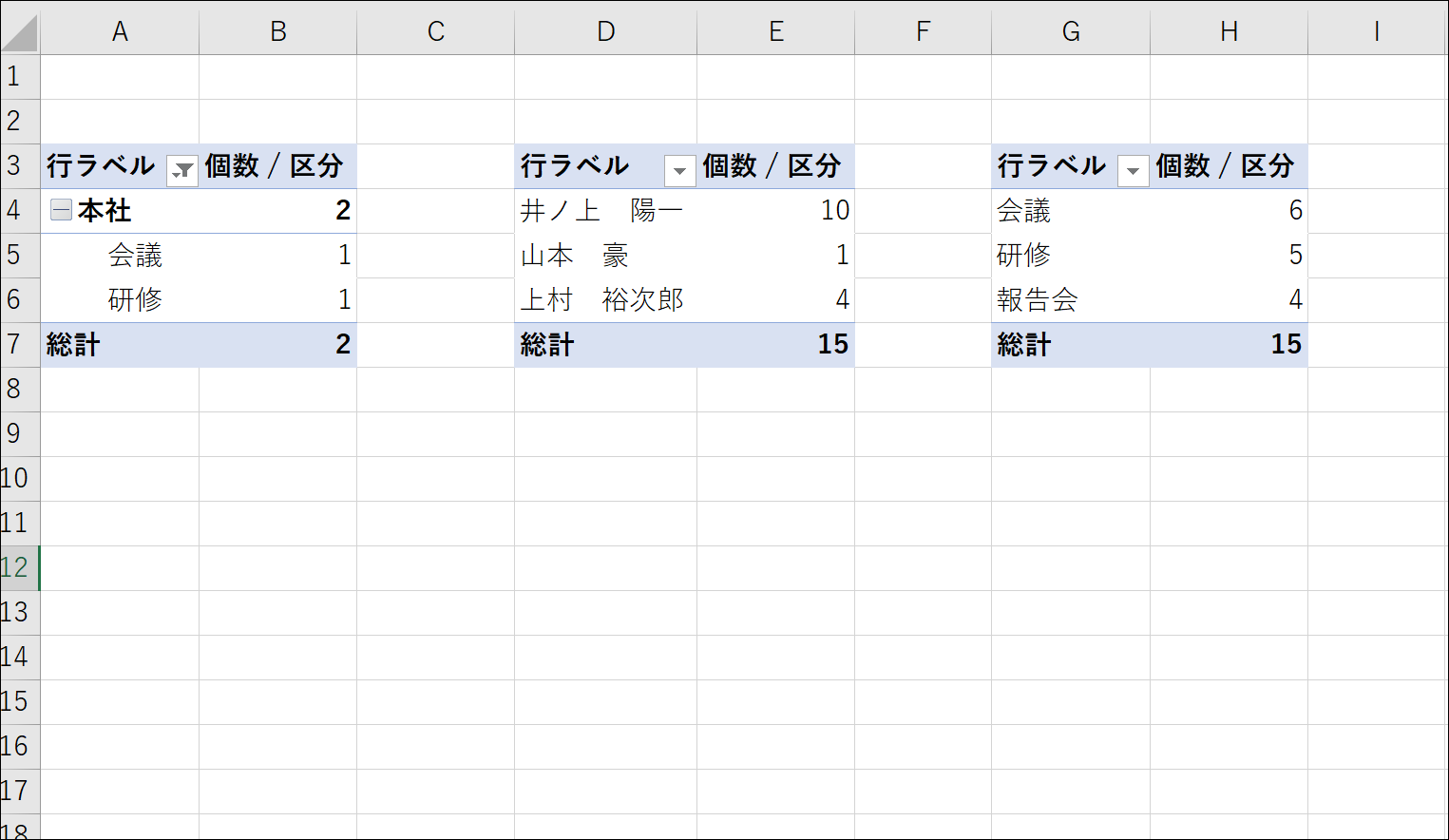
ファイルを追加、データを変更した場合
フォルダーの中のファイルを追加・削除したり、ファイルのデータを変更したりした場合は、集計先ファイルのデータを更新しなければいけません。
つまり、フォルダーのファイルを変更するたびに、更新すれば、フォルダー内のファイルをすべて集計できるということです。
たとえば、集計元ファイルで、「本社」を
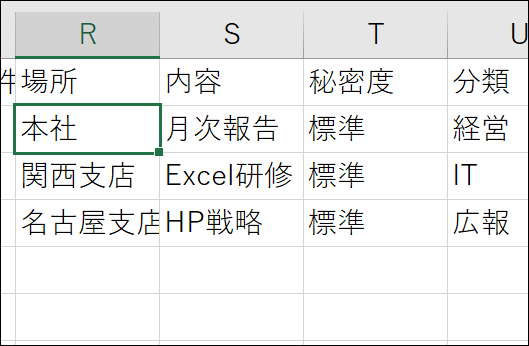
「関西支店」に変更し、
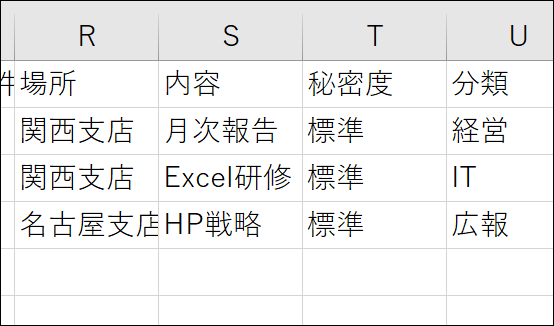
集計先ファイルで、データを選択して[クエリ]→[更新]を選べば
(集計先のデータを選択しなければ、このメニューは出てきません)
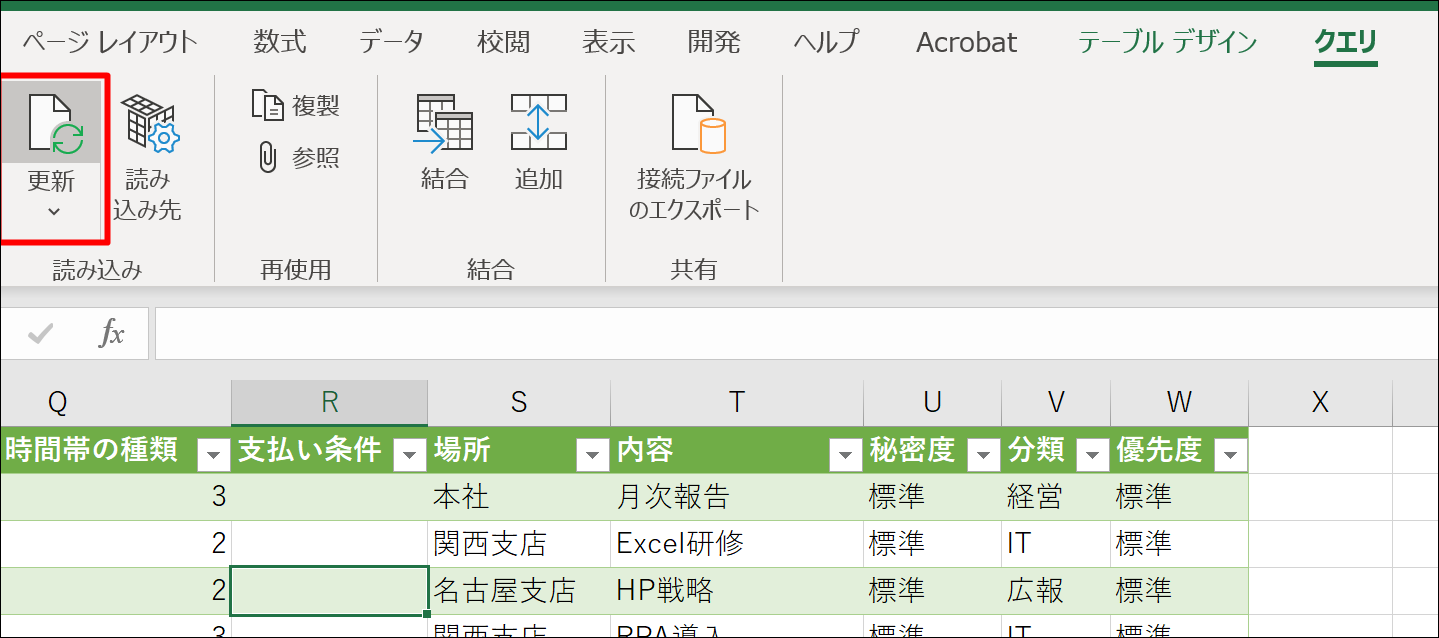
これで本社→関西支店と、変更が反映されます。
クエリとは、問い合わせるという意味で、この場合は、「集計先のファイルから、集計元のフォルダーに、データの変更がないか問い合わせ、もし変更されていた場合は反映するというしくみ」と考えていただければ。
さらに、ピボットテーブルも更新しなければいけません。
ピボットテーブルを右クリックして更新しましょう。
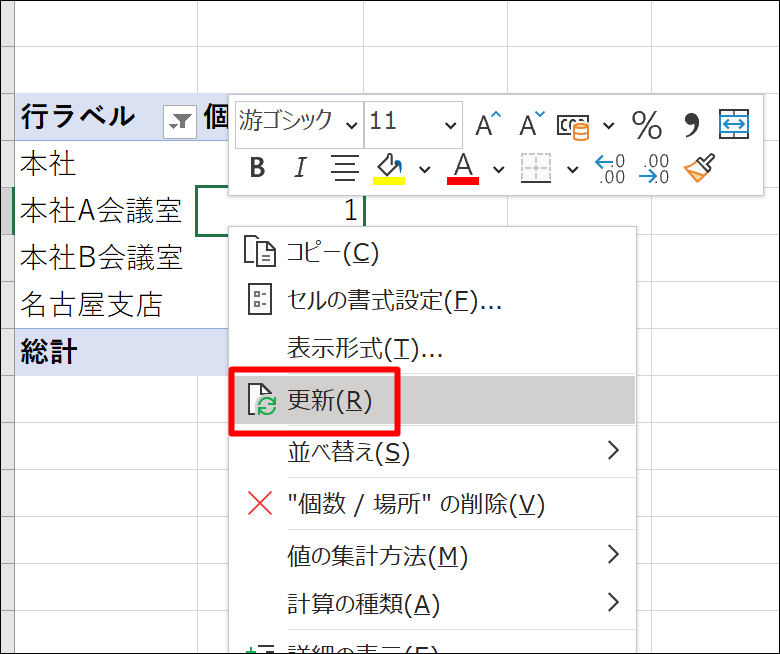
クエリの更新は、クイックアクセスツールバーを使うと楽です。
[クエリ]→[更新]を右クリックして、[クイックアクセスツールバーに追加]をクリックすると、
クイックアクセスツールバー(画面の最上部)にアイコンが追加されます。
(お使いのExcelの状況により左から何番目かは変わります)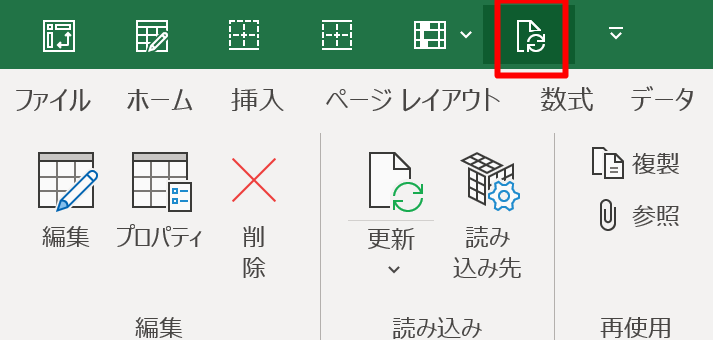
このクイックアクセスツールバーは、Altキーを押すと、番号が表示されるので、その番号を押すとアイコンの機能を使えるのです。
この場合だと、データを選択してAlt→6(Altキーのあとに6を押す)で、クエリの更新ができるようになります。
ピボットテーブルの更新は、ピボットテーブルを選択してAlt+F5というショートカットキーがありますが、ピボットテーブルをマウスで選択した場合は、そのまま右クリックして更新したほうが速いでしょう。
毎回やるべきこと
しくみをつくったあとは、次のようなことを毎回やります。
・ CSV データをダウンロード
・ CSV データファイルをフォルダーに入れる。
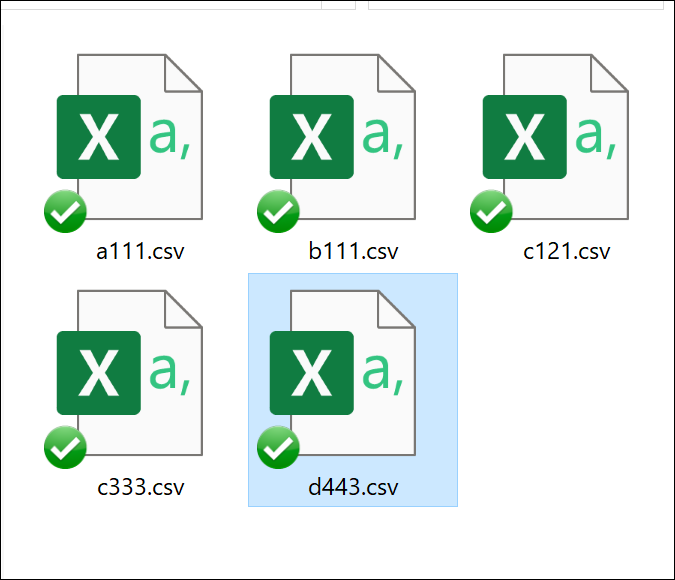
・集計先のファイルを開き、データを選択してクエリを更新
・ピボットテーブルを選択して、ピボットテーブルを更新
※集計用ファイルを開いたときは、データ接続を有効化しましょう。
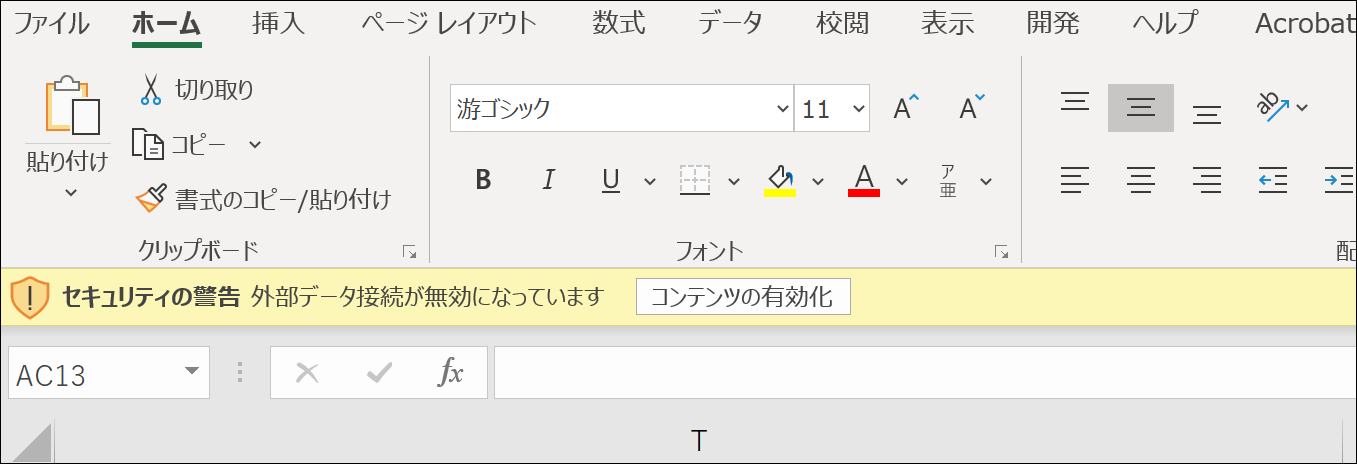
CSVファイルが1つであれば、CSVファイルを開いてコピーして集計先ファイルに貼り付けてもそうそう変わりませんが、複数のCSVファイルを使う状況なら、取得と変換を使ってみましょう。
■編集後記
シェーバーを新調してみました。
性能はともかく、色がかっこよすぎて感動です。
(赤に金のアクセント)
使ってみた感じ、性能もよさそうですが。
Switch ファイアーエムブレム風花雪月
Panasonic ラムダッシュES-LV5D-R
■娘(2歳)日記
昨日、いつもの紙芝居を娘が演じていたとき、「ない」と。
1枚だけ抜けていたのに気づいたようです。
よく気づくもんです。
■著書
『税理士のためのプログラミング -ChatGPTで知識ゼロから始める本-』
『すべてをがんばりすぎなくてもいい!顧問先の満足度を高める税理士業務の見極め方』
ひとり税理士のギモンに答える128問128答
【インボイス対応版】ひとり社長の経理の基本
「繁忙期」でもやりたいことを諦めない! 税理士のための業務効率化マニュアル
ひとり税理士の自宅仕事術
リモート経理完全マニュアル――小さな会社にお金を残す87のノウハウ
ひとり税理士のセーフティネットとリスクマネジメント
税理士のためのRPA入門~一歩踏み出せば変えられる!業務効率化の方法~
やってはいけないExcel――「やってはいけない」がわかると「Excelの正解」がわかる
AI時代のひとり税理士
新版 そのまま使える 経理&会計のためのExcel入門
フリーランスとひとり社長のための 経理をエクセルでトコトン楽にする本
新版 ひとり社長の経理の基本
『ひとり税理士の仕事術』
『フリーランスのための一生仕事に困らない本』
【監修】十人十色の「ひとり税理士」という生き方