ネットを見るのに使うブラウザ。
Windows ではMicrosoftのEdge ではなく、GoogleのChromeを使っています。
その理由や活用方法をまとめてみました。
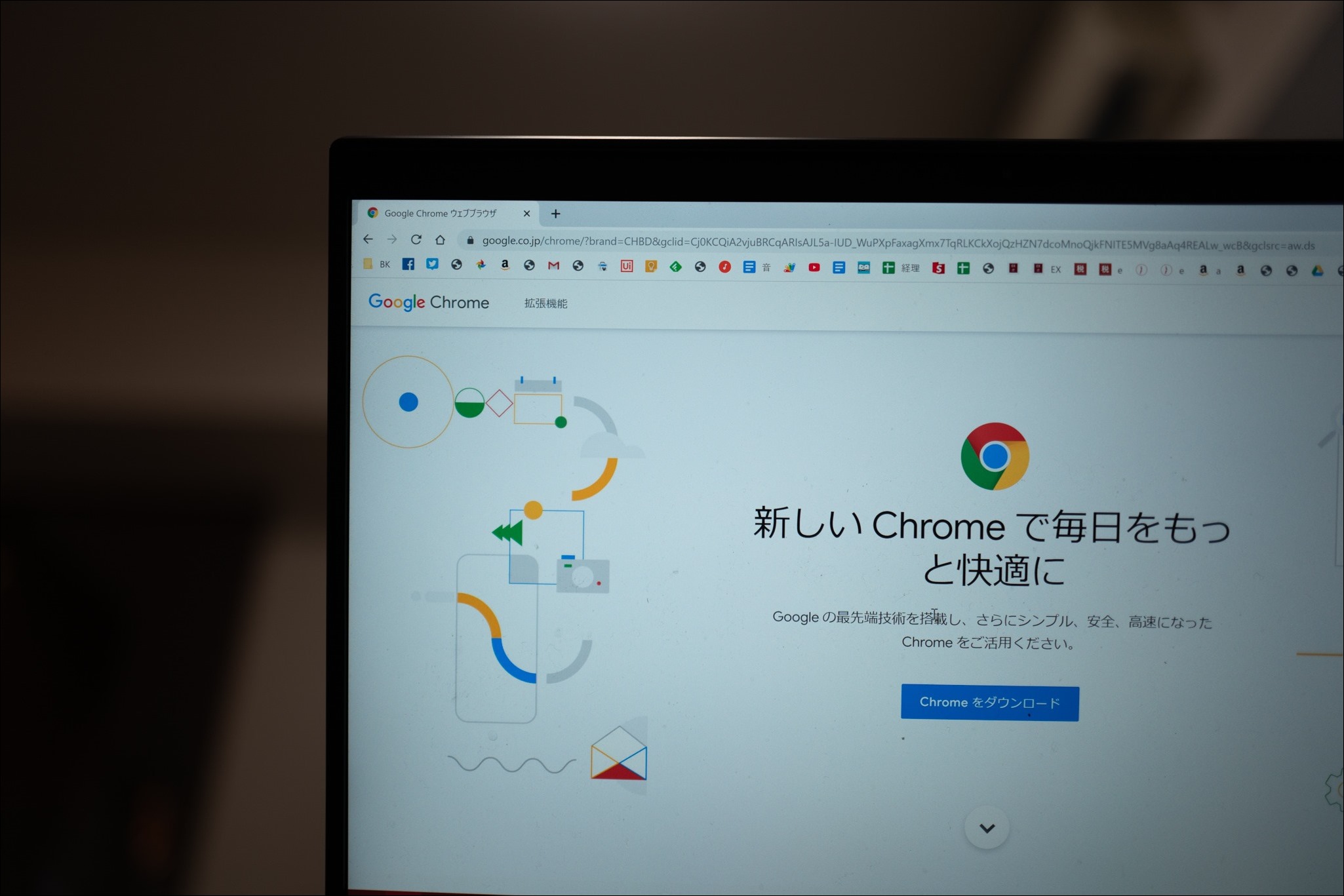
※Chromeのダウンロード画面 by Leica Q
Microsoft Edgeではなく Google Chromeである理由
Windowsでは、ネットを見るブラウザが標準で(最初から)インストールされています。
Windows(10)は、Microsoftの製品ですので、インストールされているのは、当然Microsoft のブラウザEdgeです。
(Microsoft Edgeのほかに古いタイプのInternet Explorerも入っています)
Microsoft の標準設定としてはEdgeを使うようにされているのですが、私は GoogleのChrome(クローム) を使っています。
Google Chrome はメモリを多く使うという大きな欠点があるのですが、そのぶん速く、そして使い勝手がよいからです。
メモリは3GBぐらい使ってしまうこともあります。
(メモリがそれほどないパソコンだとパソコン全体のスピードが遅くなる可能性もあります)
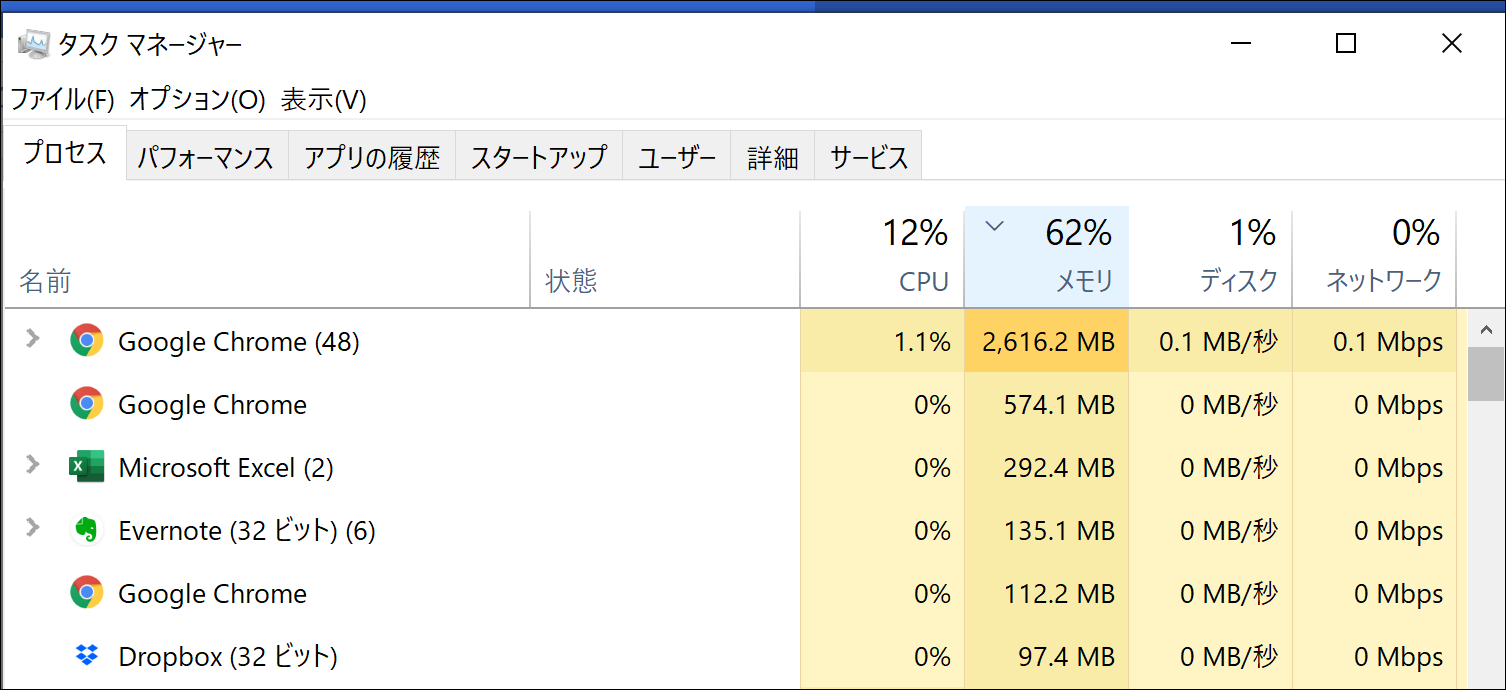
Google Chrome だと Windows でも Mac でも、iOS(iPhone) でも Android でも、支障なく使えるというのもメリットのひとつです。
( Mac や iPhone でもEdgeは使えるには使えるのですが)。
追加できる機能やショートカットキーも使いやすく、 Google の他のサービスとの連携もしやすくなっています。
GoogleChrome仕事術。ネットを効率化すれば仕事がはかどる。 | EX-IT
Windows で常に Chrome を使う設定
Windows では標準設定でEdgeに設定されていますので Chrome を使うように設定してみましょう。
まずは Chrome をダウンロードしてインストールします。
https://www.google.co.jp/chrome/
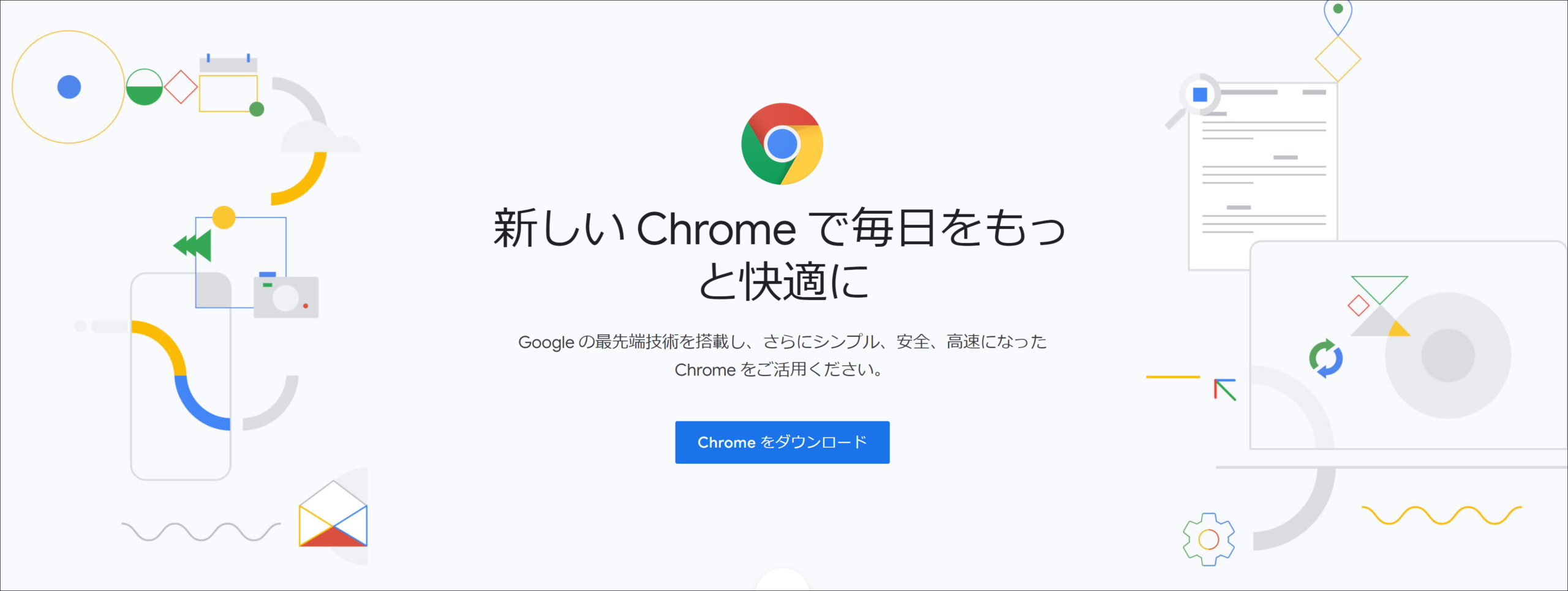
Google アカウントでChromeにログインしておくとパスワードなどの情報を保存してくれたり、他の端末でもブックマークや ID パスワードを共有することができます。
ただし、パスワード保存には、あまり頼りすぎないようにしましょう。
Google Chrome に何かあったときにまったくわからなくなってしまいます。
(Chromeで別サイトの情報で上書き保存をしてしまうことはよくあります)
ID パスワードは別途管理しておくのがオススメです。
Chromeを標準のブラウザにする
次に、Google Chromeを標準のブラウザに設定しておきましょう。
そうしておかないとメールのリンクをクリックしたり、何かアプリからブラウザを立ち上げたりしたときにmEdgeが開いてしまいます。
Chrome と Edge は見た目も似ていますので、Chrome を使っていてEdgeが開くと混乱してしまうことも多いのです。
Chrome を使うのならEdgeは使わないようにしましょう。
左がEdge、右がChrome。
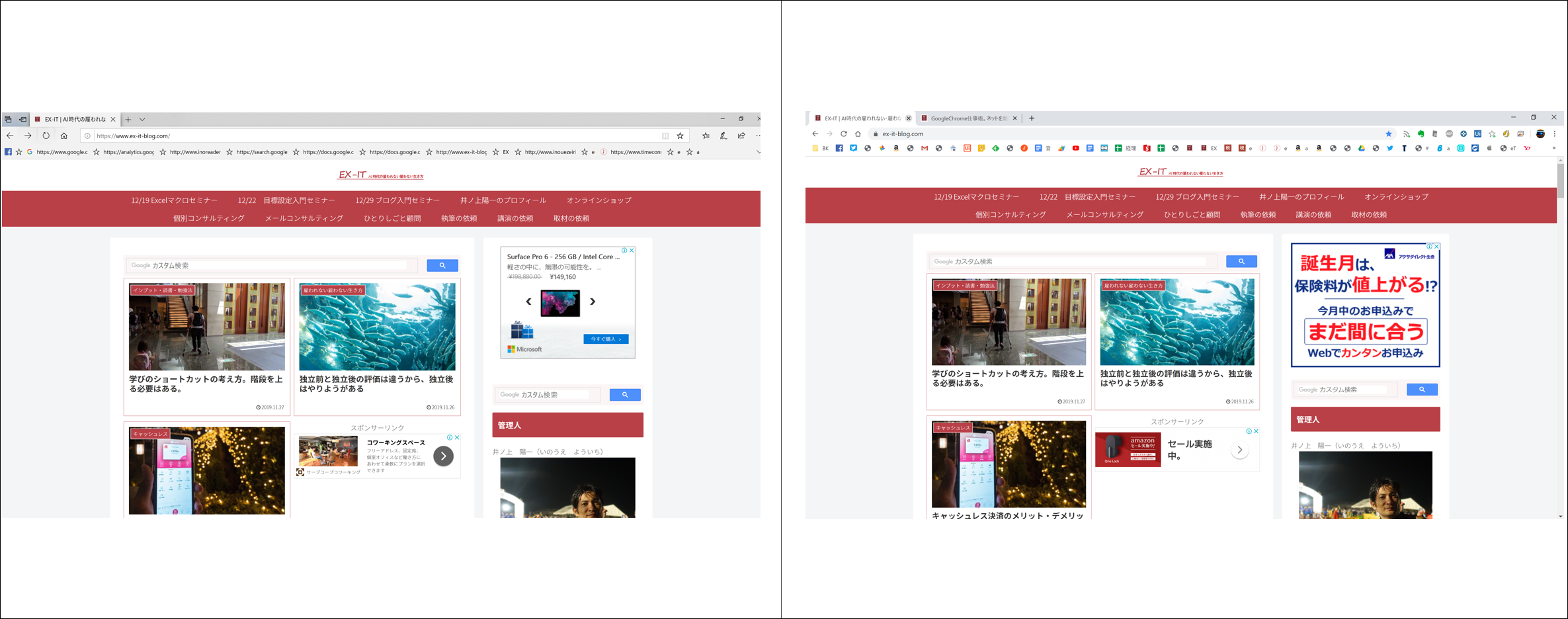
Google Chromeを立ち上げたときに、「標準のブラウザに設定しますか?」というメッセージが出て、設定すれば標準になります。
そのときに標準のブラウザに設定し損ねた場合は、Windowsの設定の[既定のアプリ]で設定しましょう。
Windows キーを押し(1回押して手を離す)、「既定」と検索すると、[既定のアプリ]の画面が出てきます。
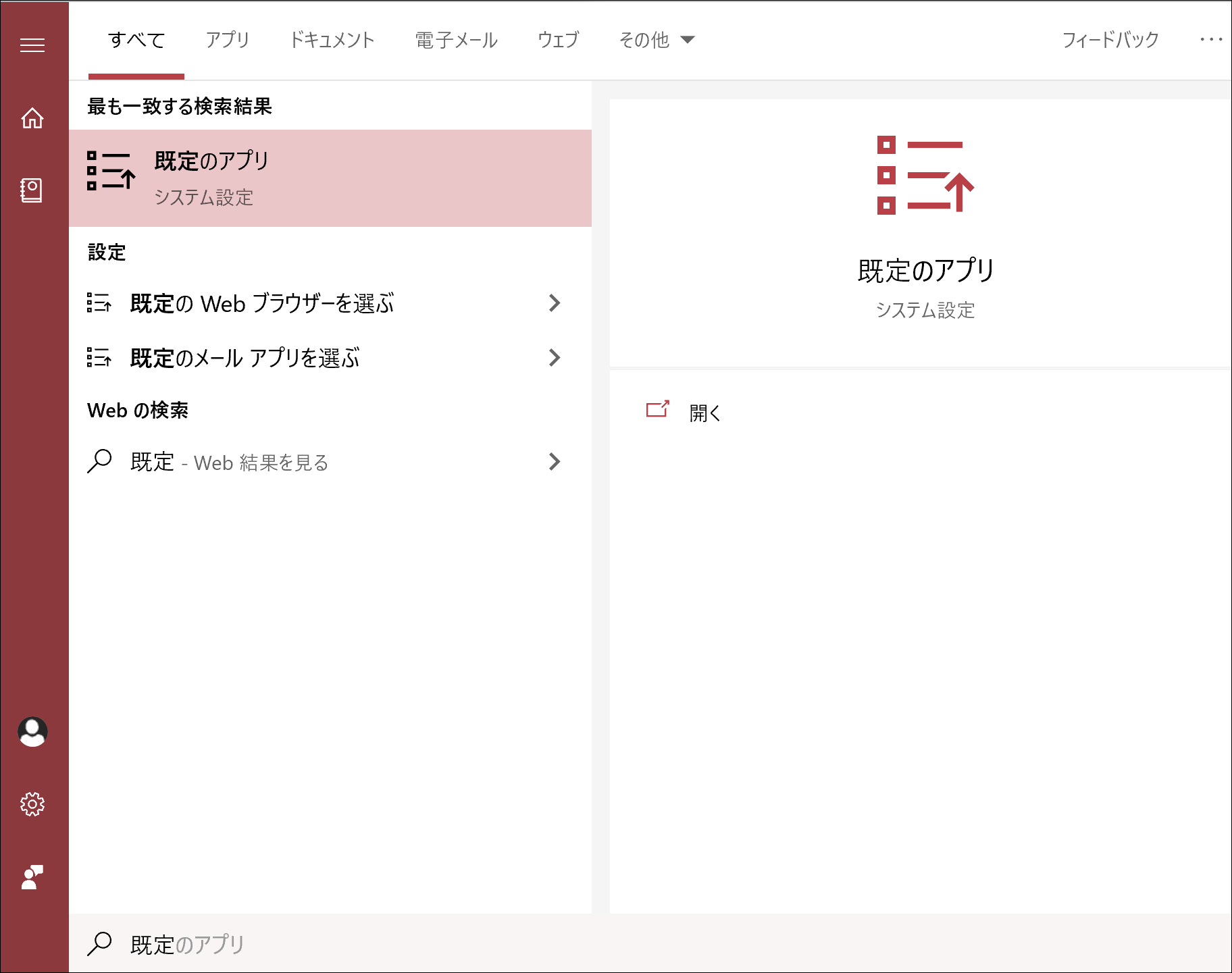
ここで[Webブラウザー]を Chrome に設定しておけば、Chromeがいつでも開くようになります
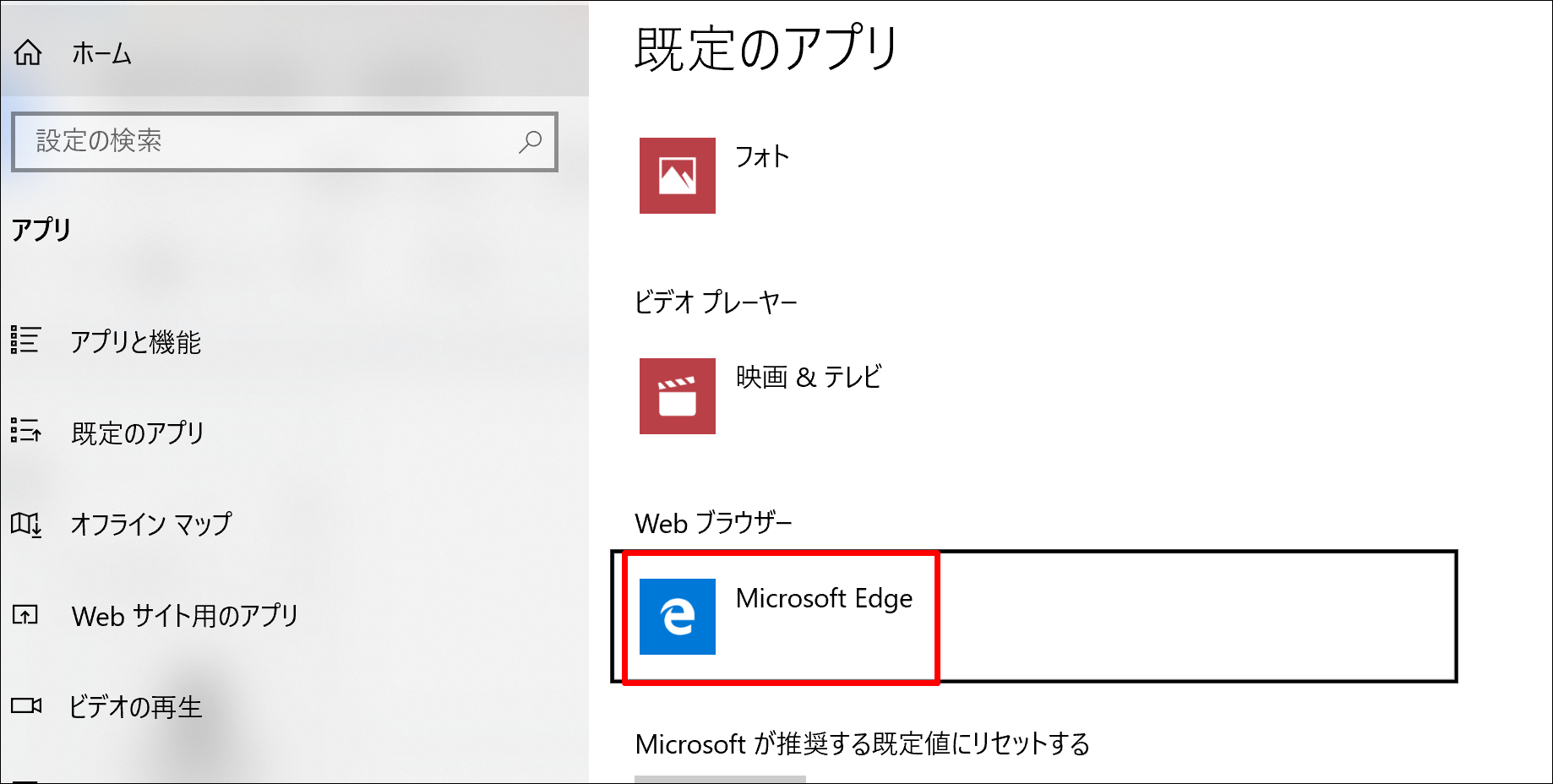
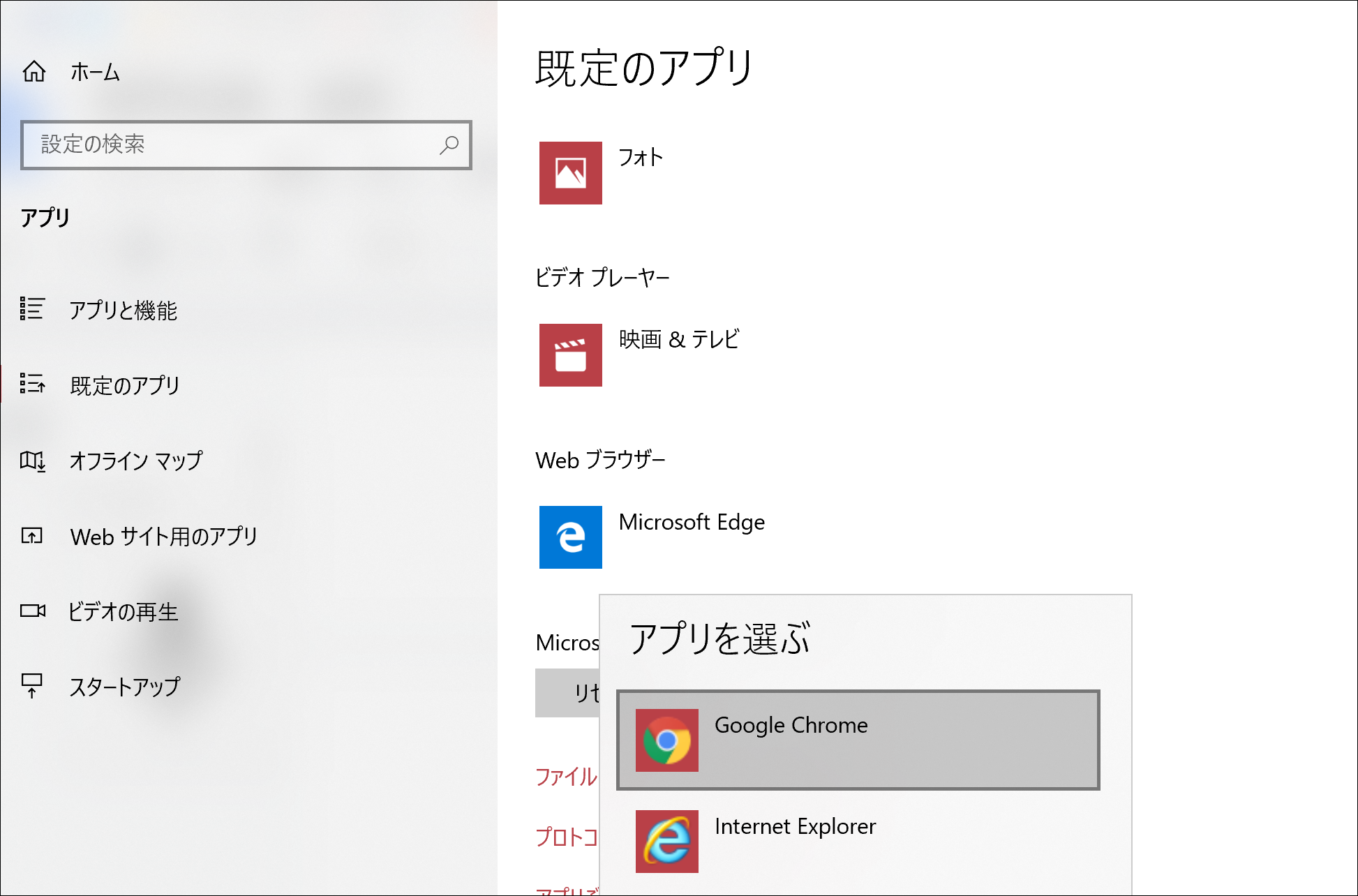
Windows キーの検索は便利です。
なお、私はこの検索ボックスが邪魔なので消しています。
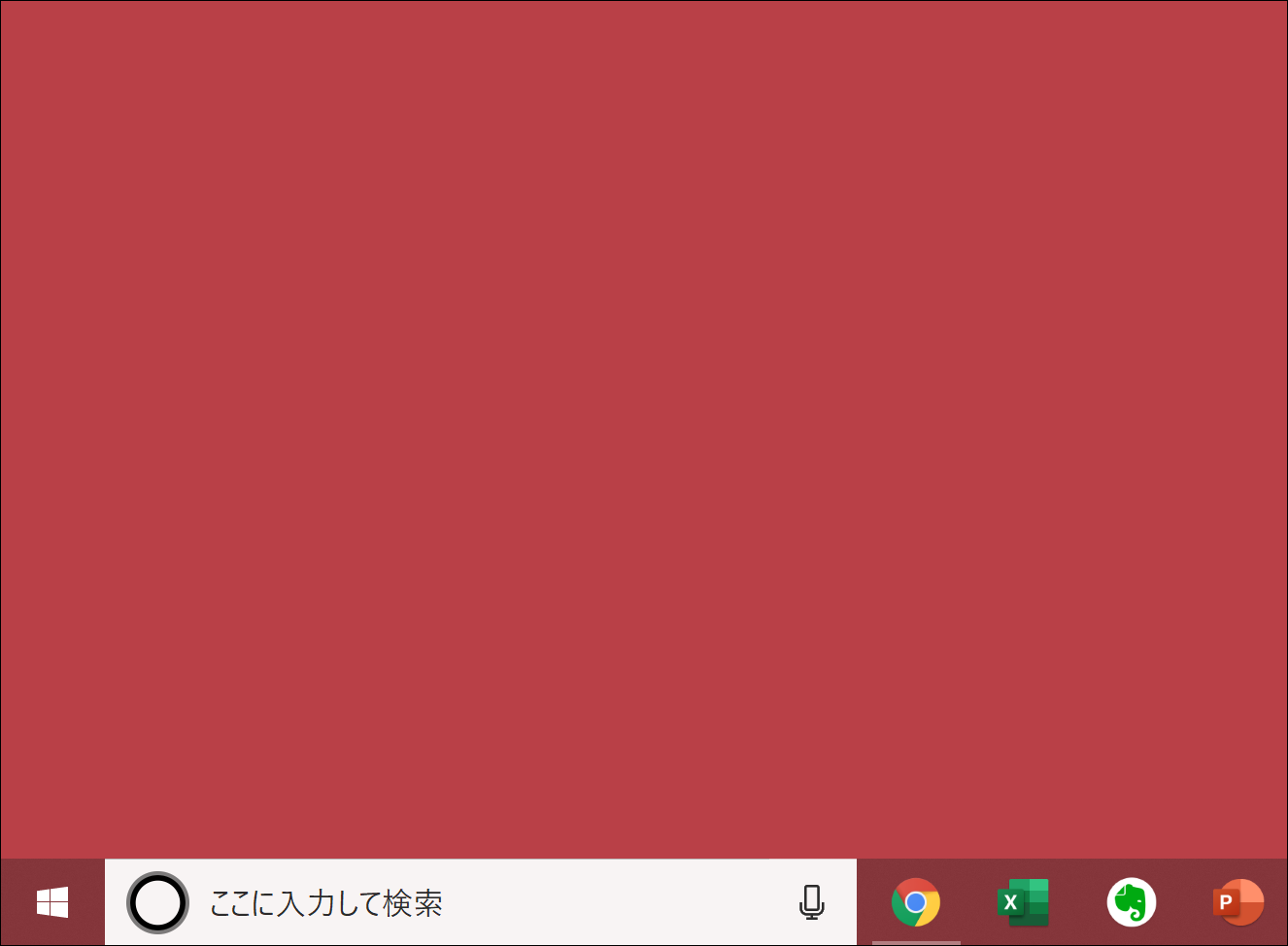
クリックして入力できるのですが、Windows キーを押したほうが早く操作はできますし、ボックスは検索に必要ないからです。
検索ボックスを右クリックして、Cortana→[表示しない]で、検索ボックスを消せます。
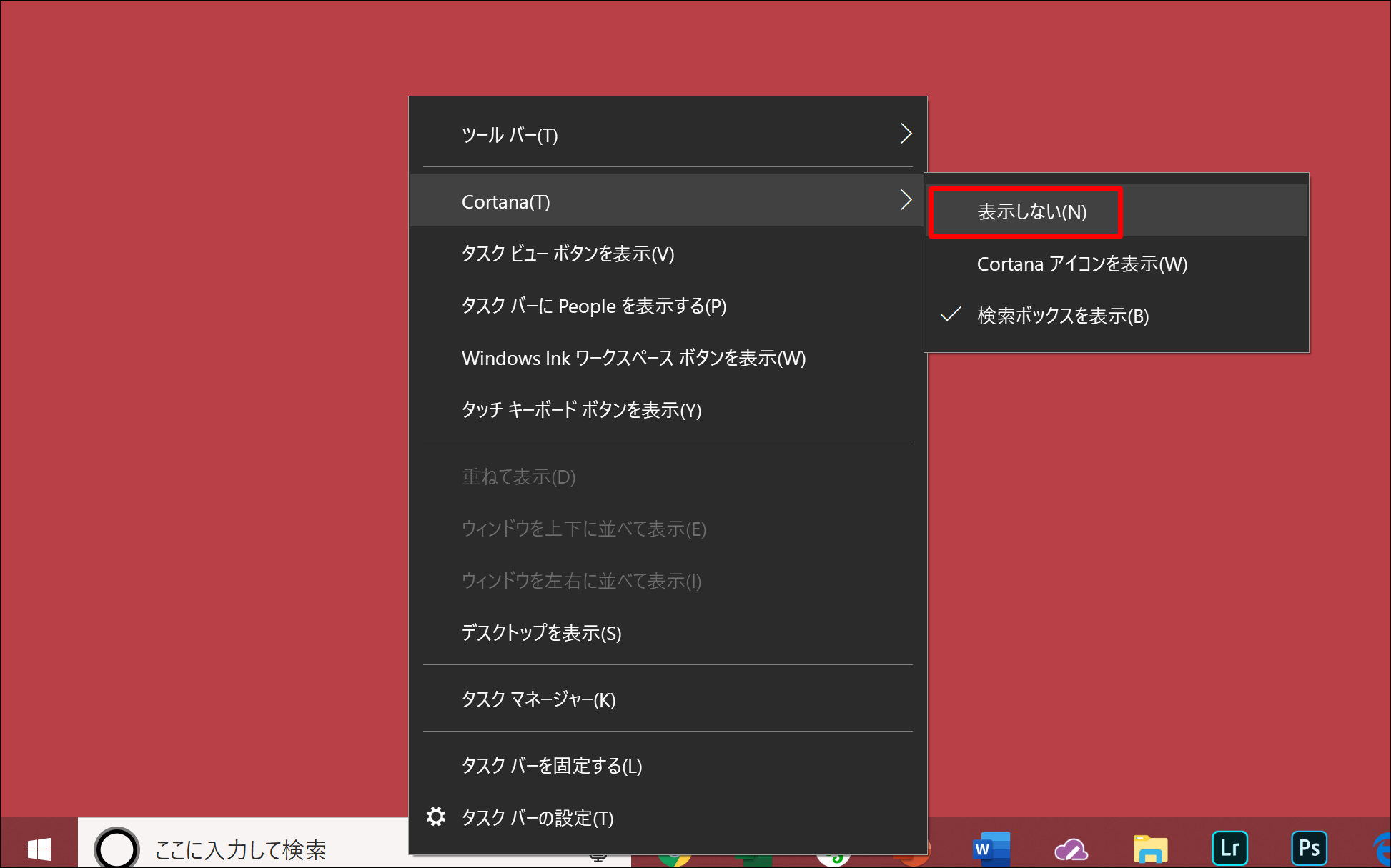
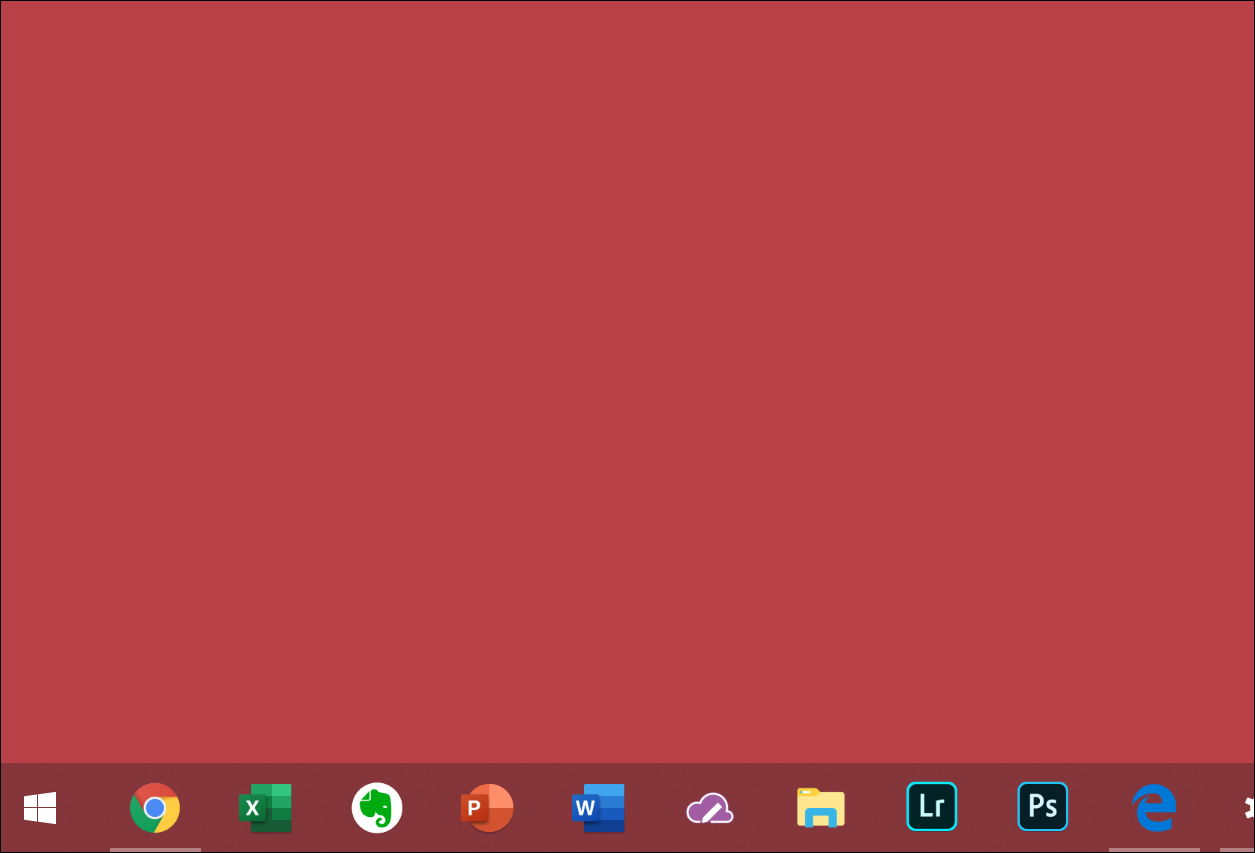
Windows キーを1回押すとこのように検索ボックスは表示されませんが、
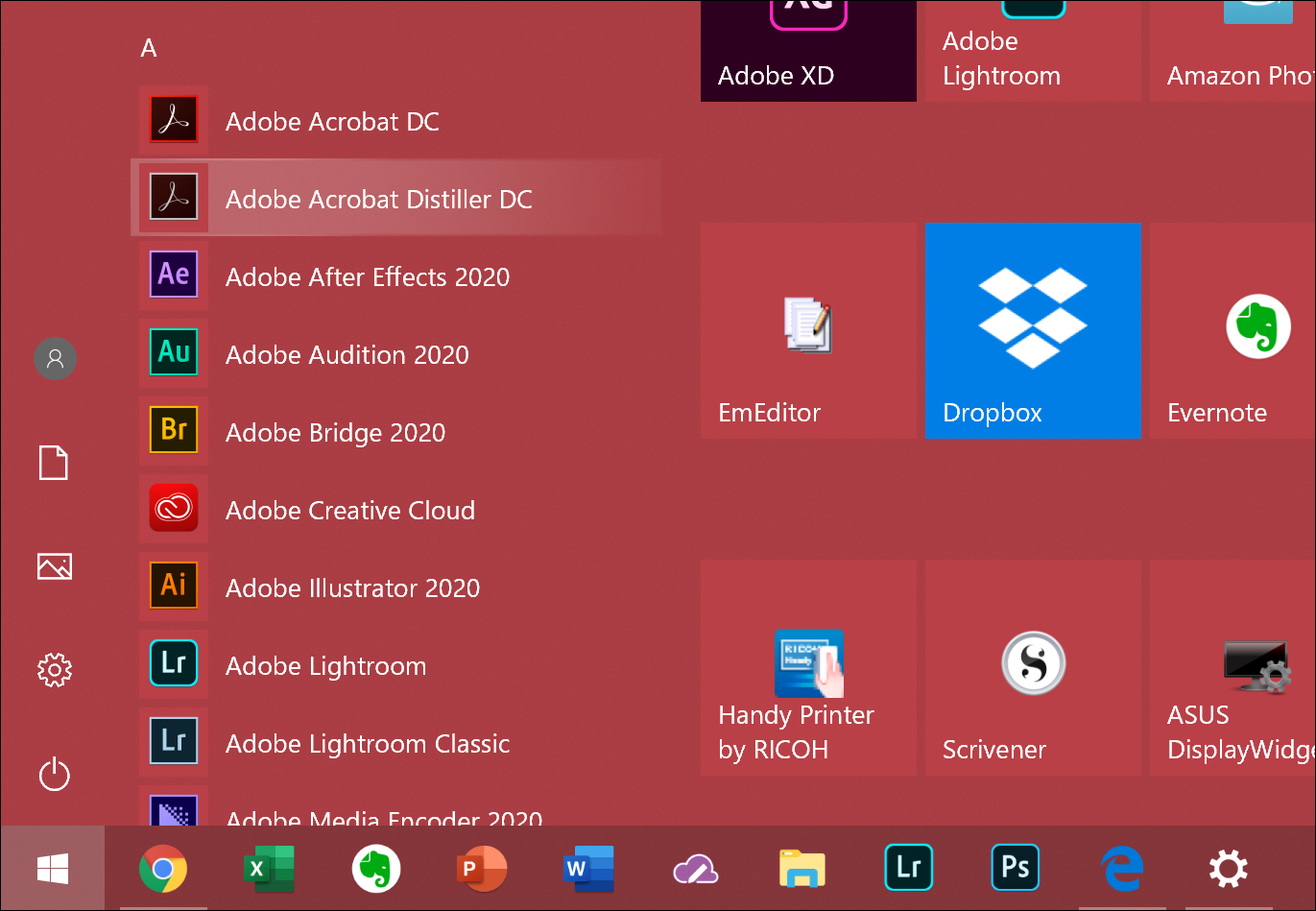
構わず文字の入力を始めると検索ができます。
入力は受け付けているわけです。
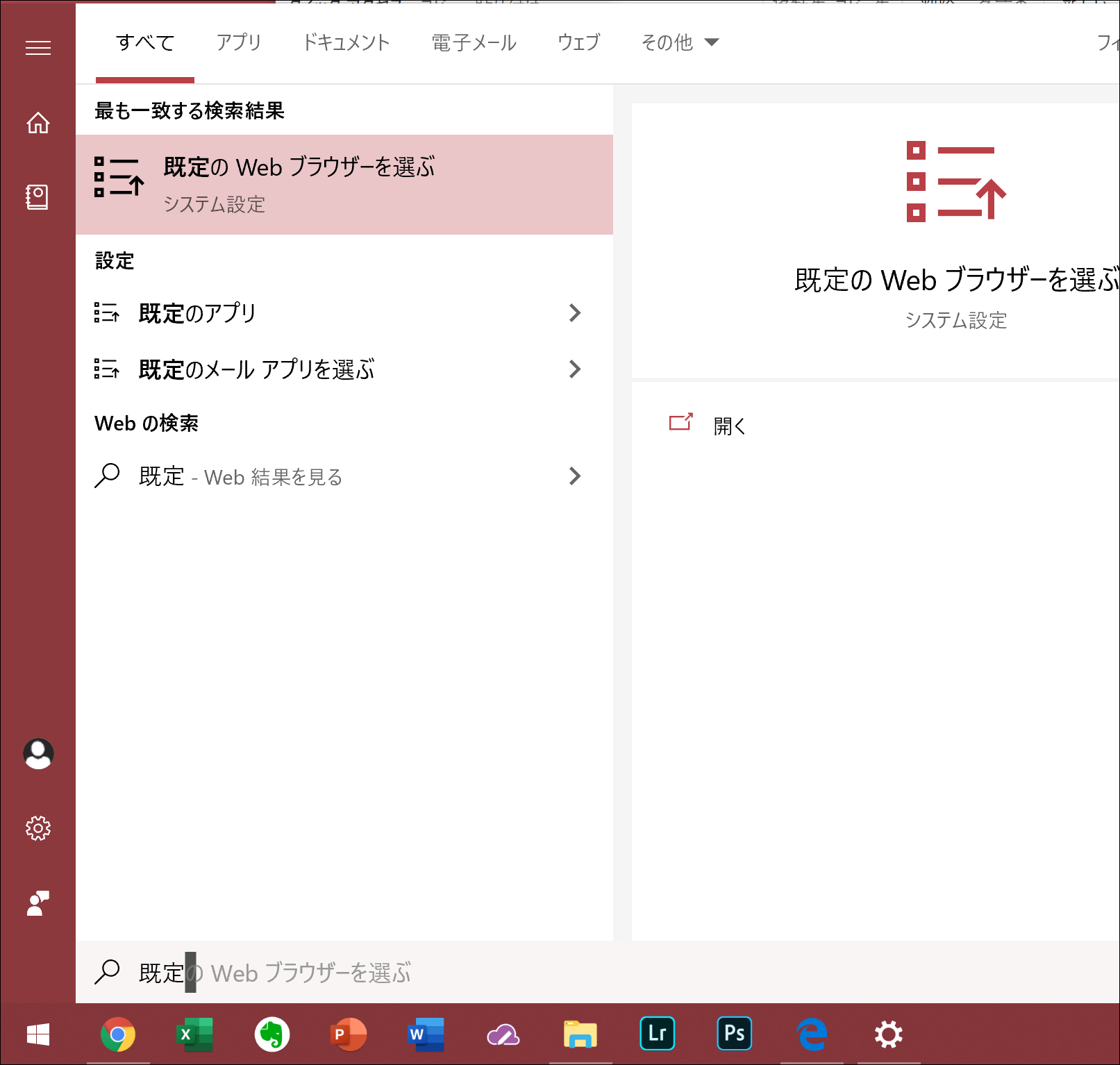
IT は、このように目に見えないけどそのまま入力するのなんとかなるという気持ち悪さを払拭していく必要があります。
この Windows の検索では、ブラウザでネットの検索もできますが、標準のブラウザをEdgeではなくChromeに設定していても、ここではEdgeが選択されてしまうのです。
これを Chrome にする方法があります 。
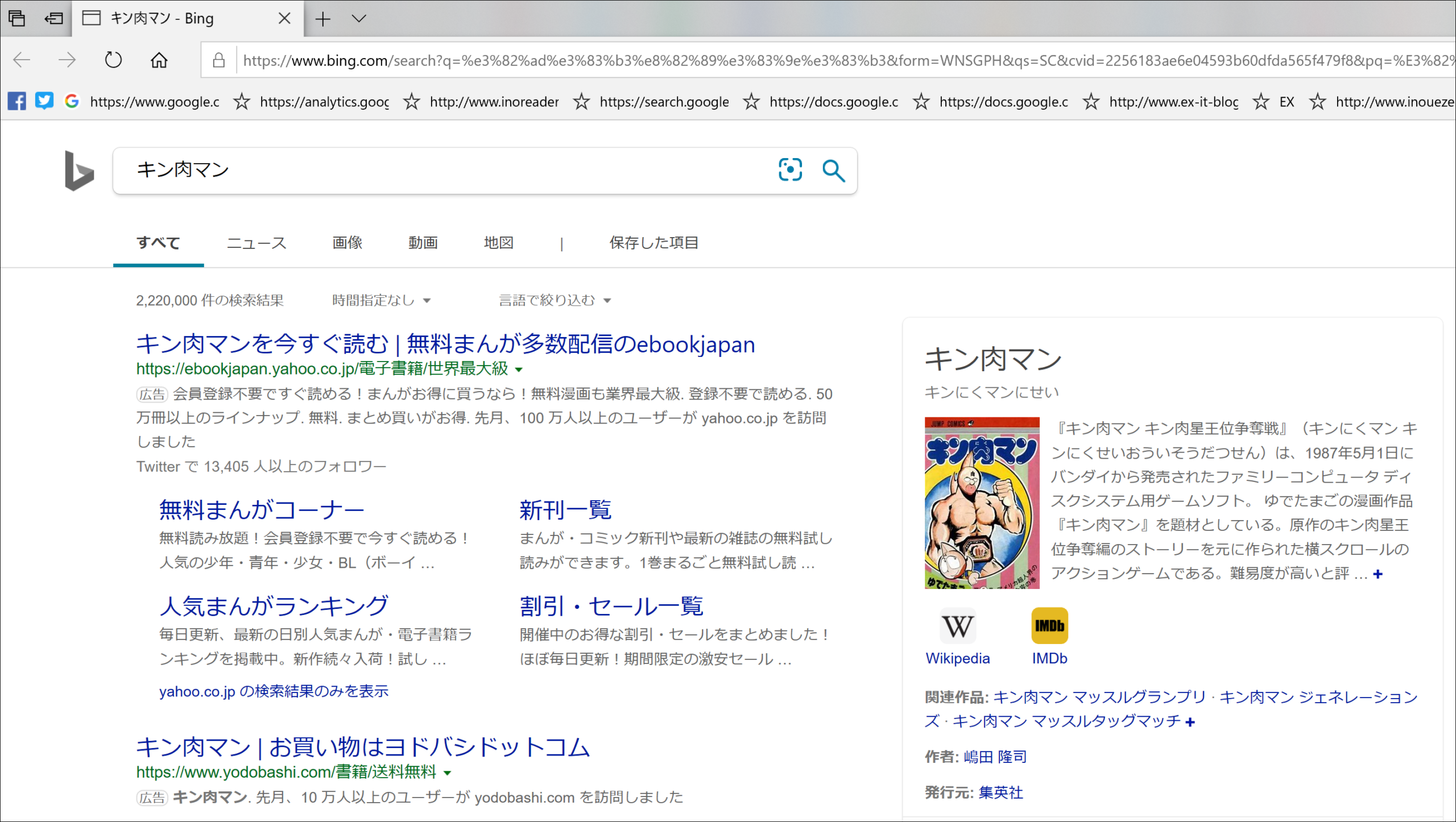
Windows の検索で Chrome を開く方法
Windows の検索で Chrome を開くには EdgeDeflector というソフトを入れます。
( Windows の設定を変えることになるので、自己責任でお願いします。なにかあったらアンインストールすれば元に戻りますので)。
こちらのリンクからEdgeDeflectorをダウンロードし、インストールしましょう 。
Releases · da2x/EdgeDeflector · GitHub
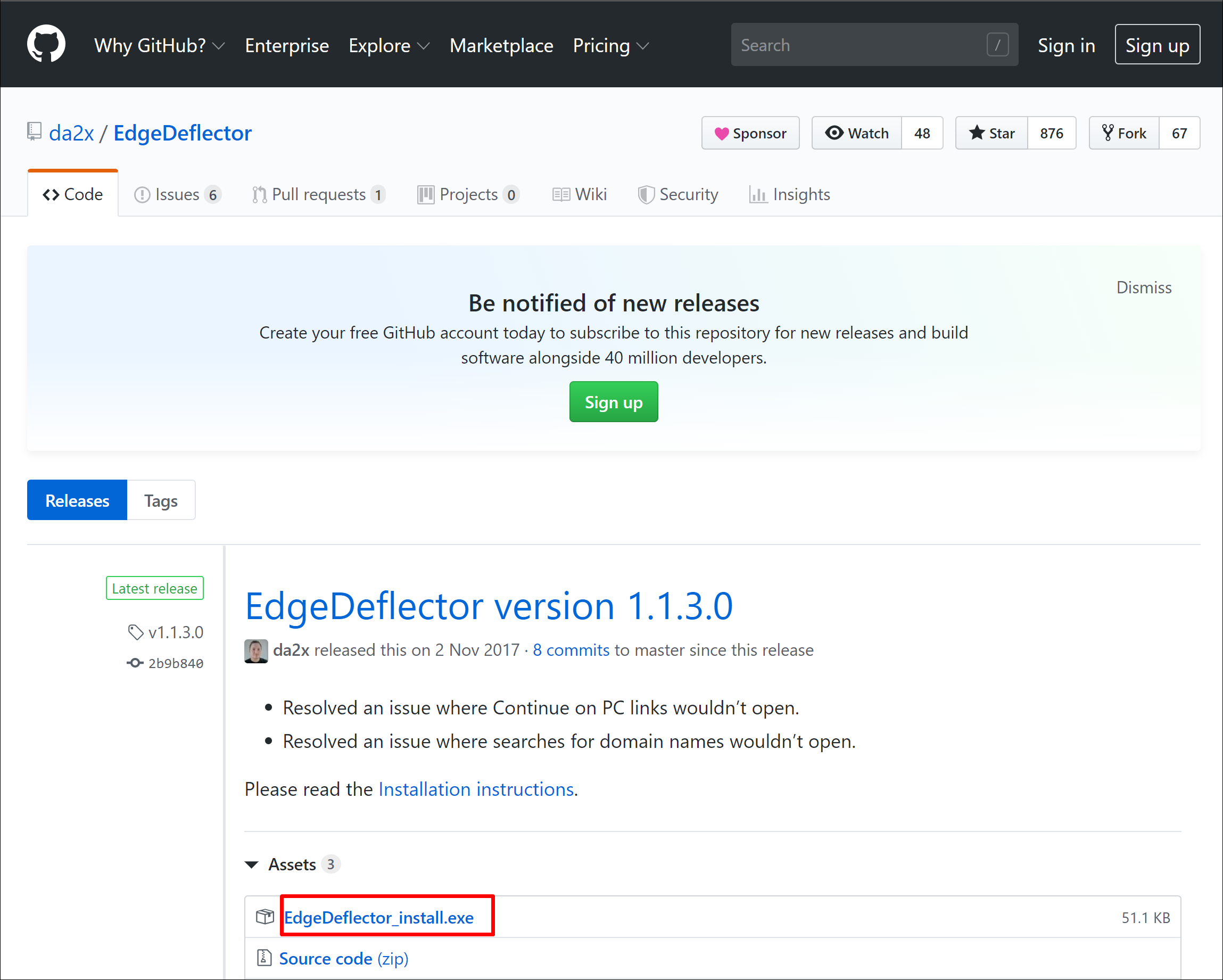
インストール後に規定のアプリをどうするか?という設定画面が出てきて、指示に従えば設定が終わるのですが、出てこない場合は、次のように設定しましょう。
(私はこの記事を書きながらインストールしたときは出てきませんでした)
設定の[既定のアプリ](Windows検索で「既定])で、[プロトコルごとに既定のアプリを選ぶ]をクリックして 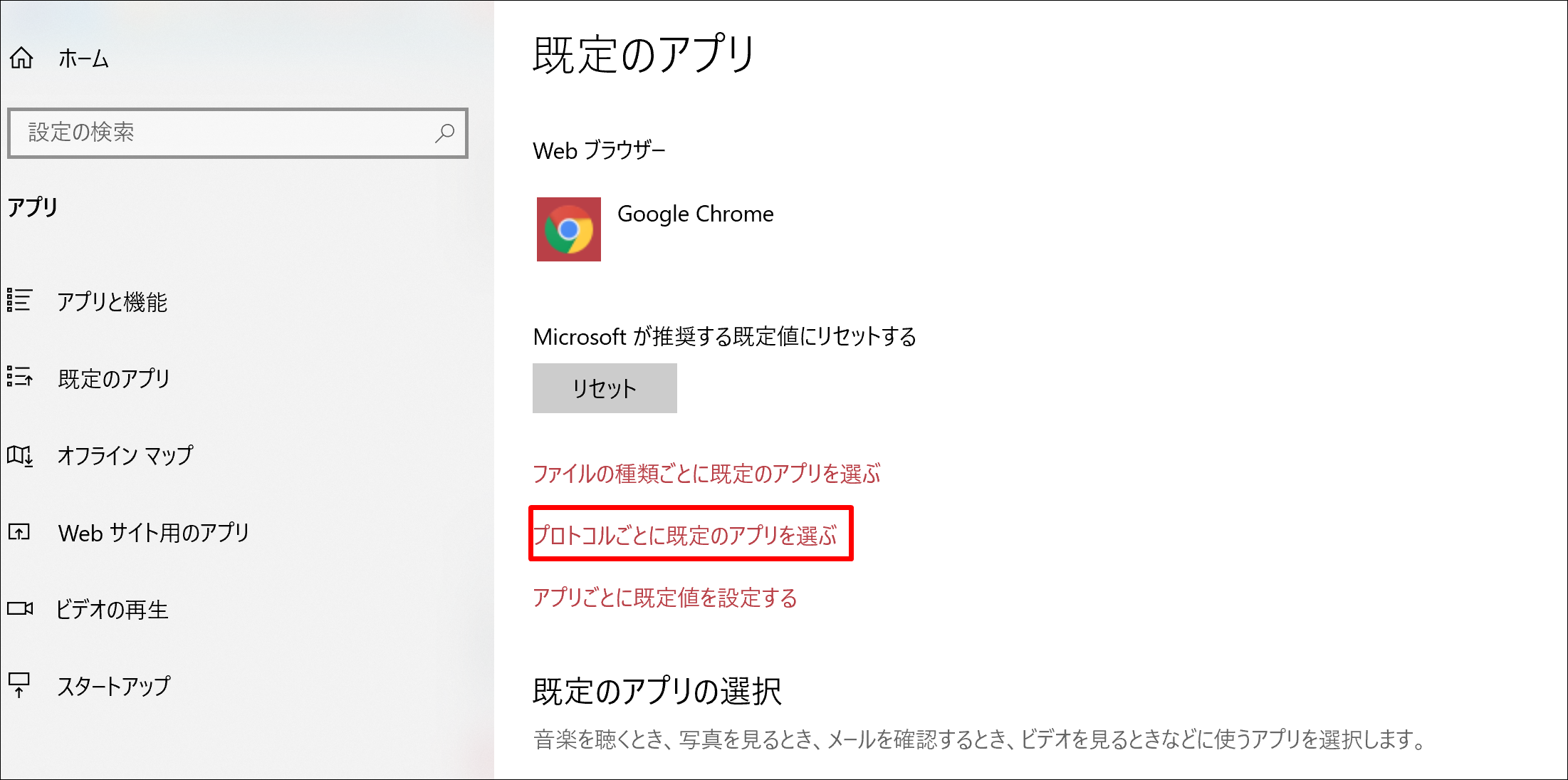
Microsoft Edge で、EdgeDeflectorを選びます。
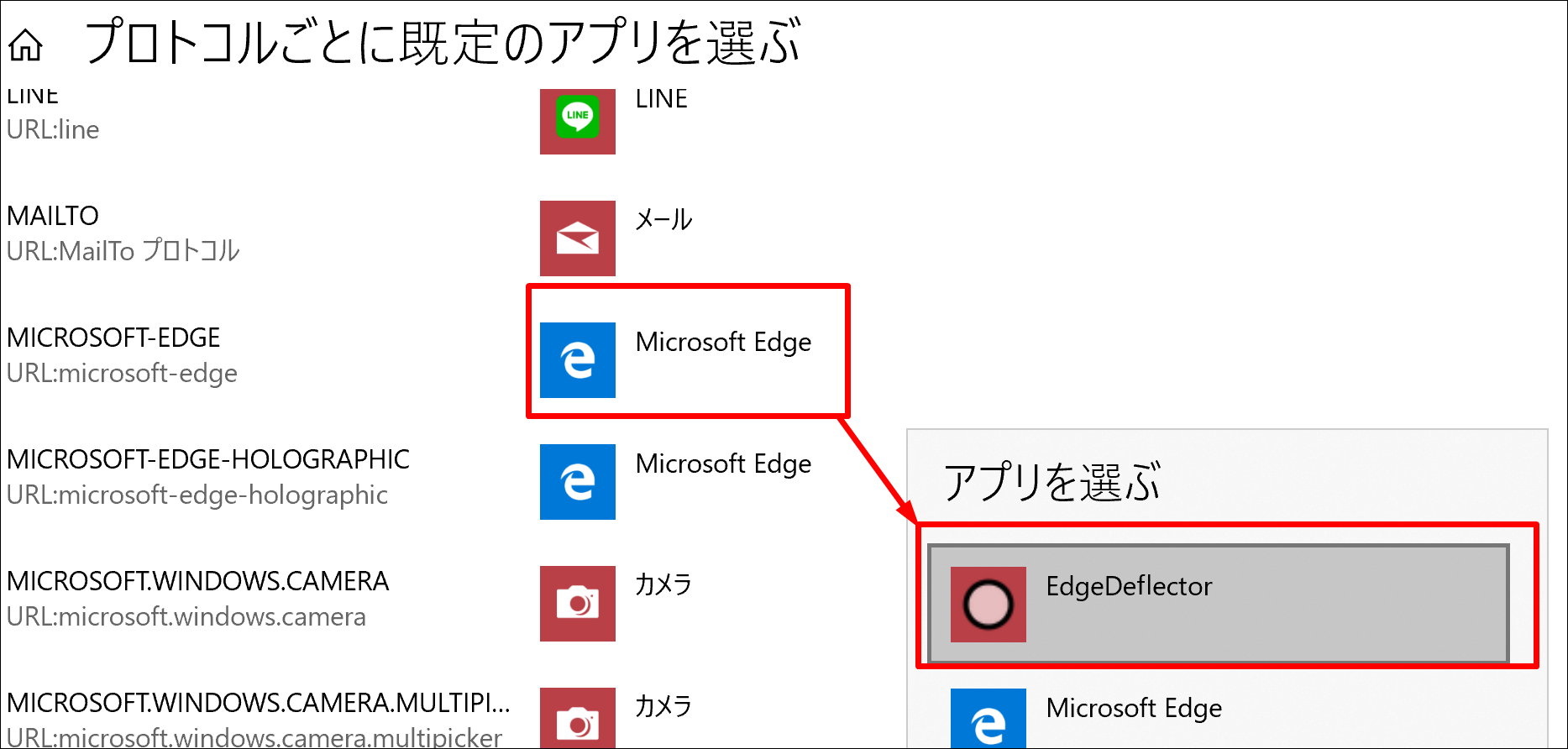
この設定をすると Windows キーを押して検索したとき、EdgeではなくChromeが開くわけです。
ただ、いつもと画面がちょっと違います。
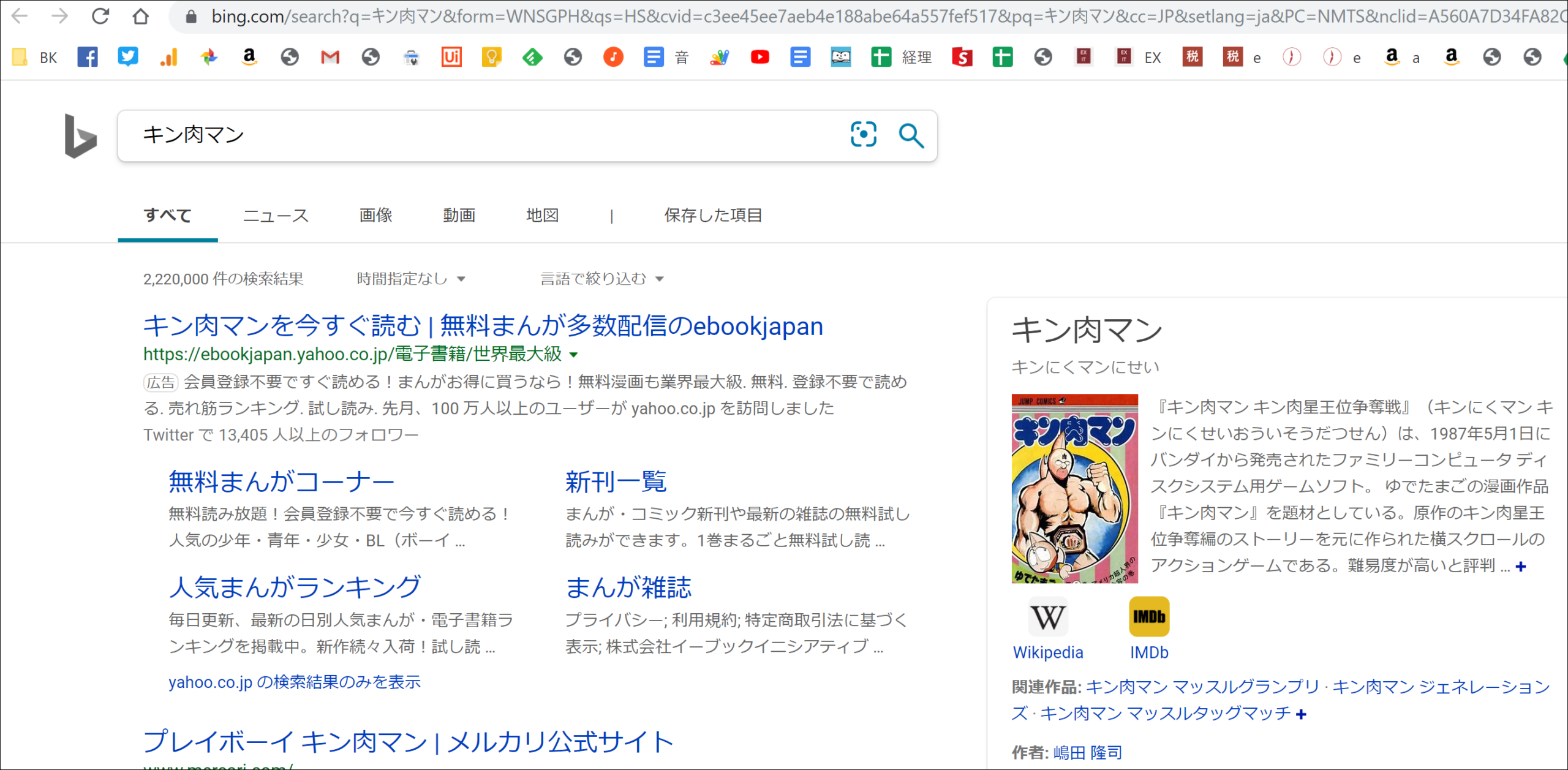
Google で検索しているのではなく、 Bing(ビング) という検索サービスで検索されているのです。
この Bing は Microsoft の検索サービスであり、Microsoft の Windows では、やはりこの Bing が標準設定で検索されるようになっているのです。
これを変えるにはさらに設定をしなければいけません。
Google Chrome の拡張機能というもので設定します。
Chrometanaというもので、Bingを開こうとしたら、それを別の検索サービス(エンジン)へリダイレクト=再接続するというものです。
こちらのリンクから開いて [Chrome に追加]をクリックしましょう。
https://chrome.google.com/webstore/detail/chrometana-redirect-bing/kaicbfmipfpfpjmlbpejaoaflfdnabnc
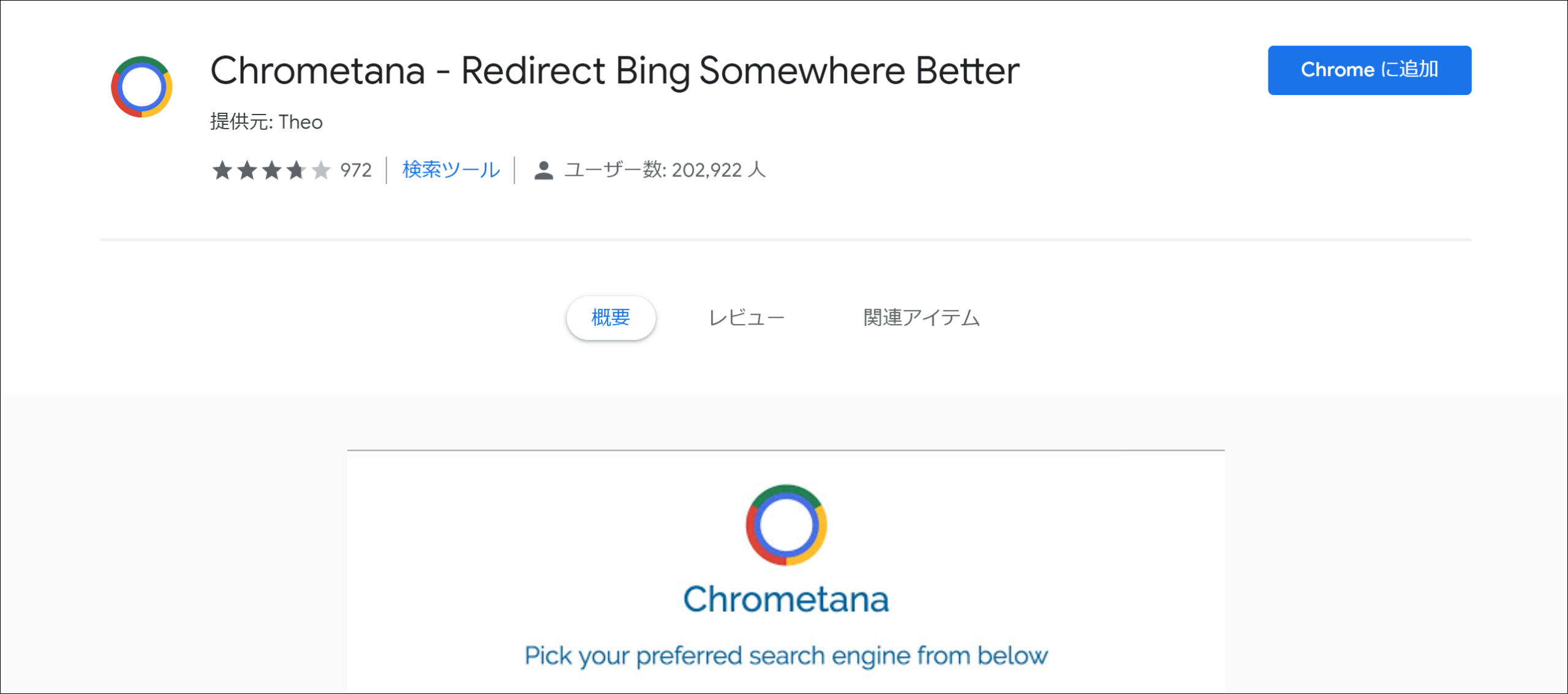
これで Windows の検索をすると Chrome でなおかつ Google 検索で開くようになります。
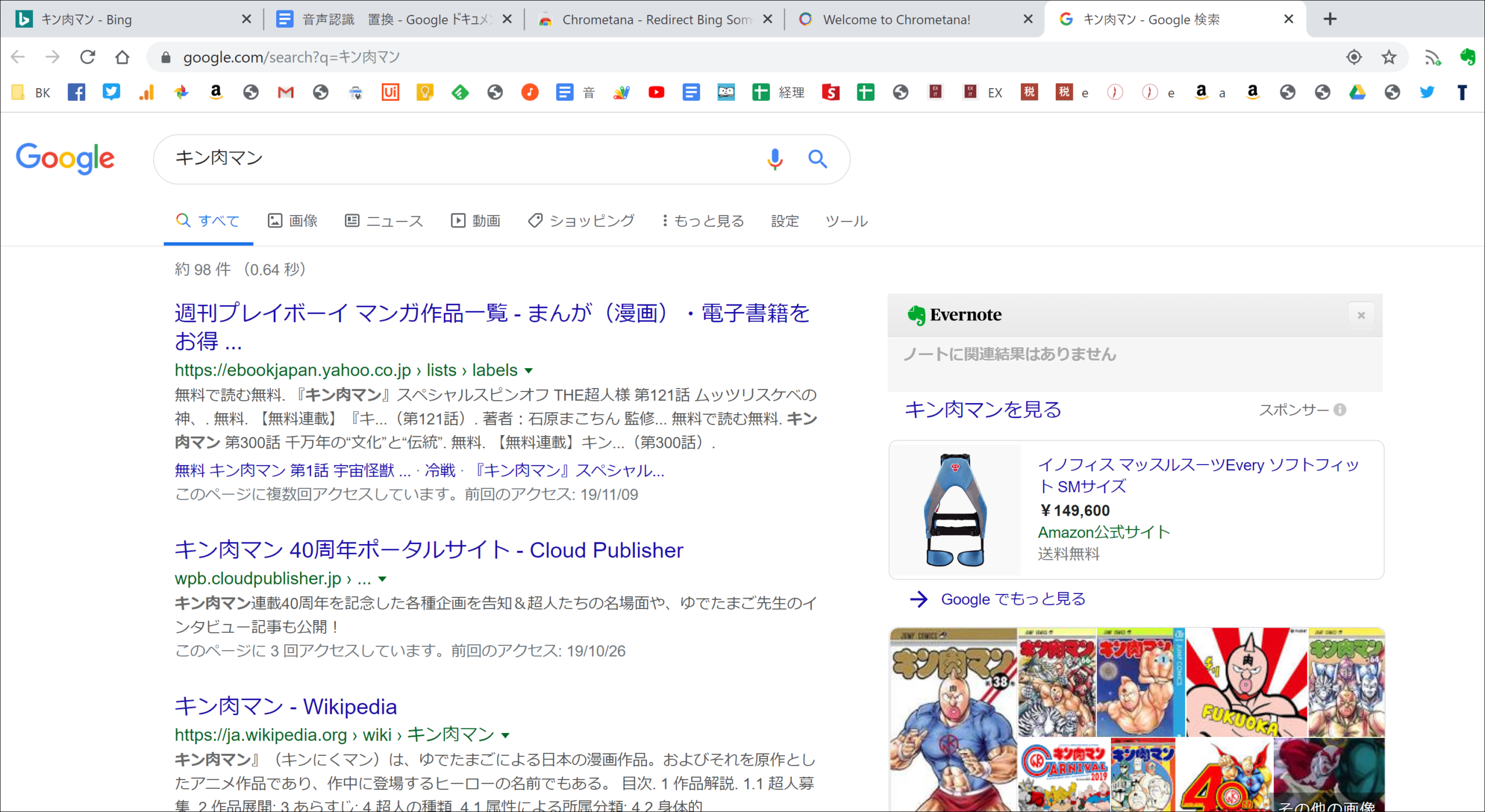
何か検索したいことがあれば Windows キーを押す→キーワードを入力→Enterキーという癖をつけましょう。
ただしこの Windows での検索はファイルも含めて検索します。
これはこれで便利でファイルの検索に使えるのですが、ブラウザで検索したいときに、困ることも。
そういうときは、方向キーの下を押して [Web の検索]から選択して、Enter キーを押しましょう。
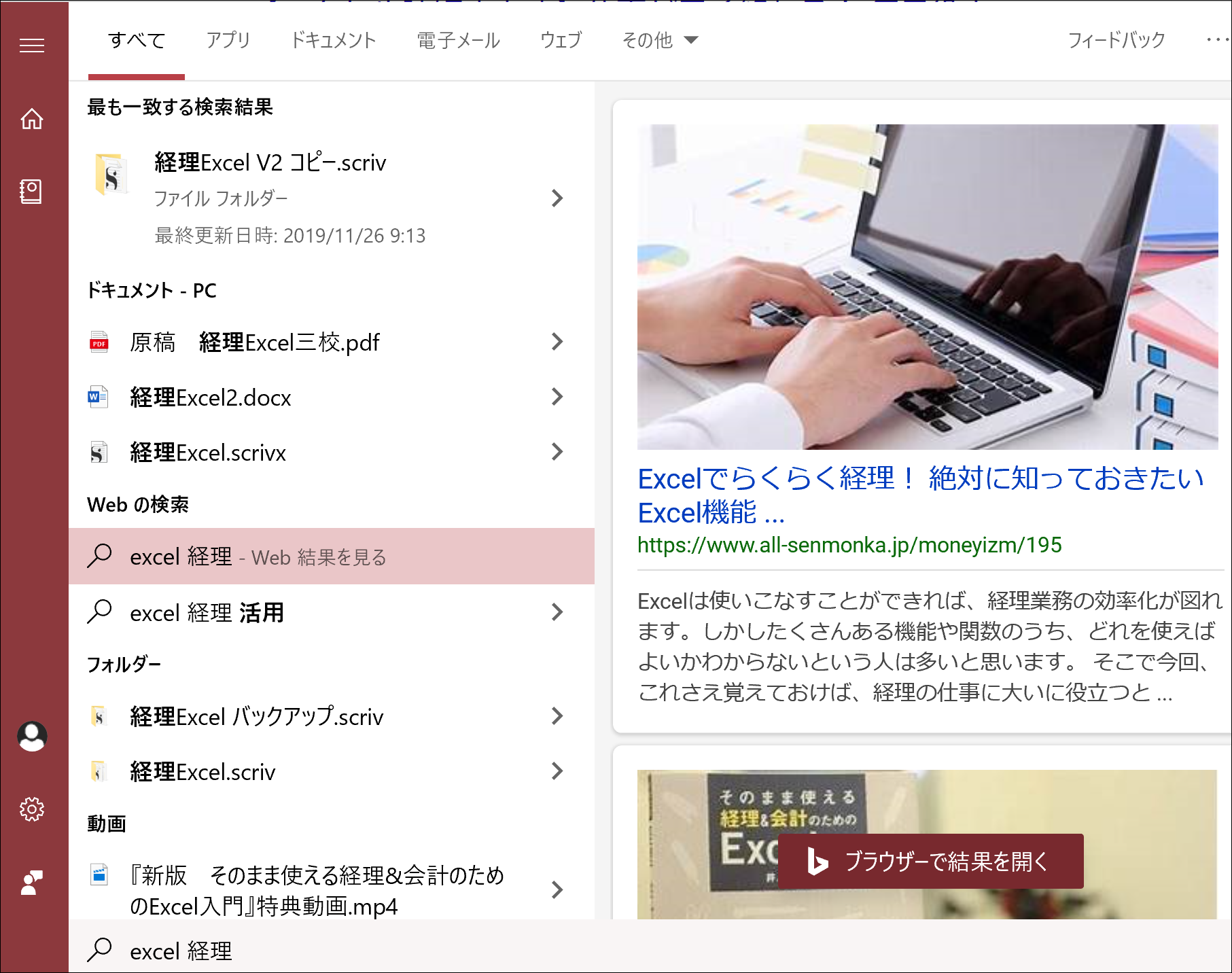
Chrome で何かをしているときにすばやく検索したいのであればCtrl+Kというものも使えます。
瞬時に検索窓へカーソルを持っていくことができるGoogle Chromeのショートカットキーです。
Ctrl+K→キーワードを入力→Enterキーで、すぐ検索できます。
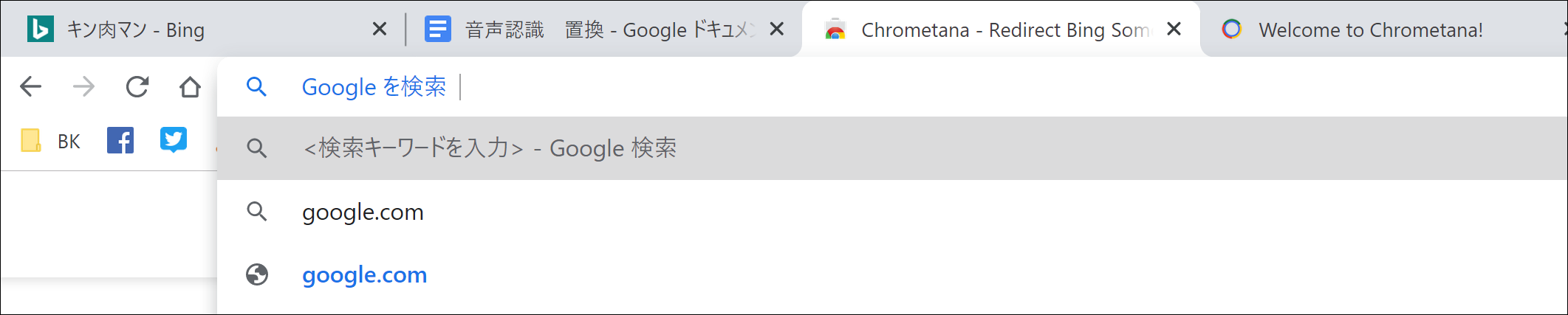
そのときのGoogle Chromeのタブではなく、別のタブで開きたいときはキーワードを入れて Enter ではなくAlt+Enter(AltとEnterを同時押し)を使いましょう。
1日に、いくどとなく検索しているはずです。
その検索を効率的にやるならChromeとちょっとした設定をおすすめします。
■編集後記
昨日は、品川へ落とし物を取りに行き、リハビリ。
来週から週1回になるので、めちゃくちゃ楽になります。
まあ、週1回も大変に感じるんでしょうが。
午後は、PC片付けセミナーを開催しました。
ヒカリエ creative lounge mov
■娘(2歳)日記
ベーグルが好きで、田町に行ったときはスーパーで必ず買って帰ります。
スーパーのものですが、意外と?おいしく。
白金高輪のマルイチベーグルが最もおいしいと思うのですが、なかなか機会がなく。
ランができれば、気軽に行けるんですが。
■著書
『税理士のためのプログラミング -ChatGPTで知識ゼロから始める本-』
『すべてをがんばりすぎなくてもいい!顧問先の満足度を高める税理士業務の見極め方』
ひとり税理士のギモンに答える128問128答
【インボイス対応版】ひとり社長の経理の基本
「繁忙期」でもやりたいことを諦めない! 税理士のための業務効率化マニュアル
ひとり税理士の自宅仕事術
リモート経理完全マニュアル――小さな会社にお金を残す87のノウハウ
ひとり税理士のセーフティネットとリスクマネジメント
税理士のためのRPA入門~一歩踏み出せば変えられる!業務効率化の方法~
やってはいけないExcel――「やってはいけない」がわかると「Excelの正解」がわかる
AI時代のひとり税理士
新版 そのまま使える 経理&会計のためのExcel入門
フリーランスとひとり社長のための 経理をエクセルでトコトン楽にする本
新版 ひとり社長の経理の基本
『ひとり税理士の仕事術』
『フリーランスのための一生仕事に困らない本』
【監修】十人十色の「ひとり税理士」という生き方
