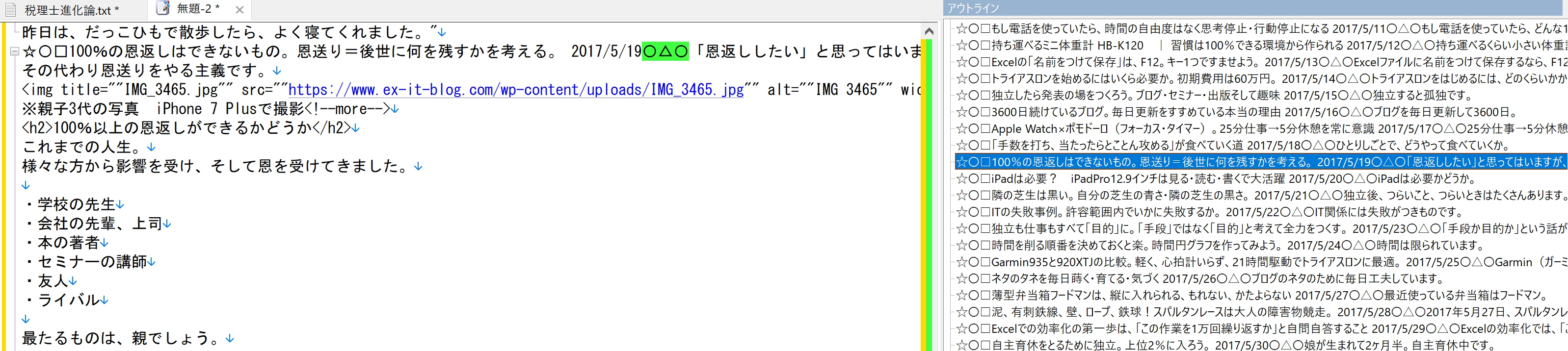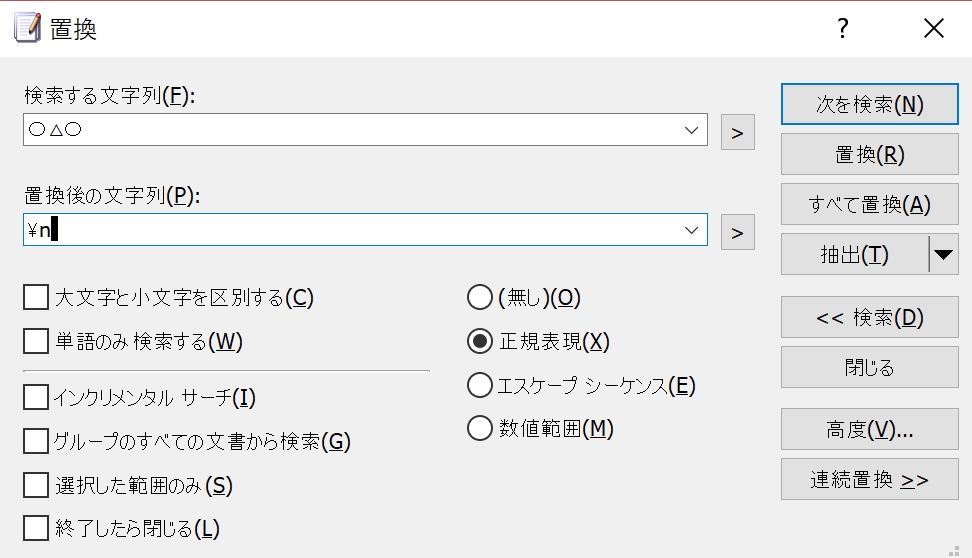大容量ファイルを扱うのであれば EmEditorというソフトがおすすめです。
1312万字のテキストファイルを開いてもサクサク動きます。
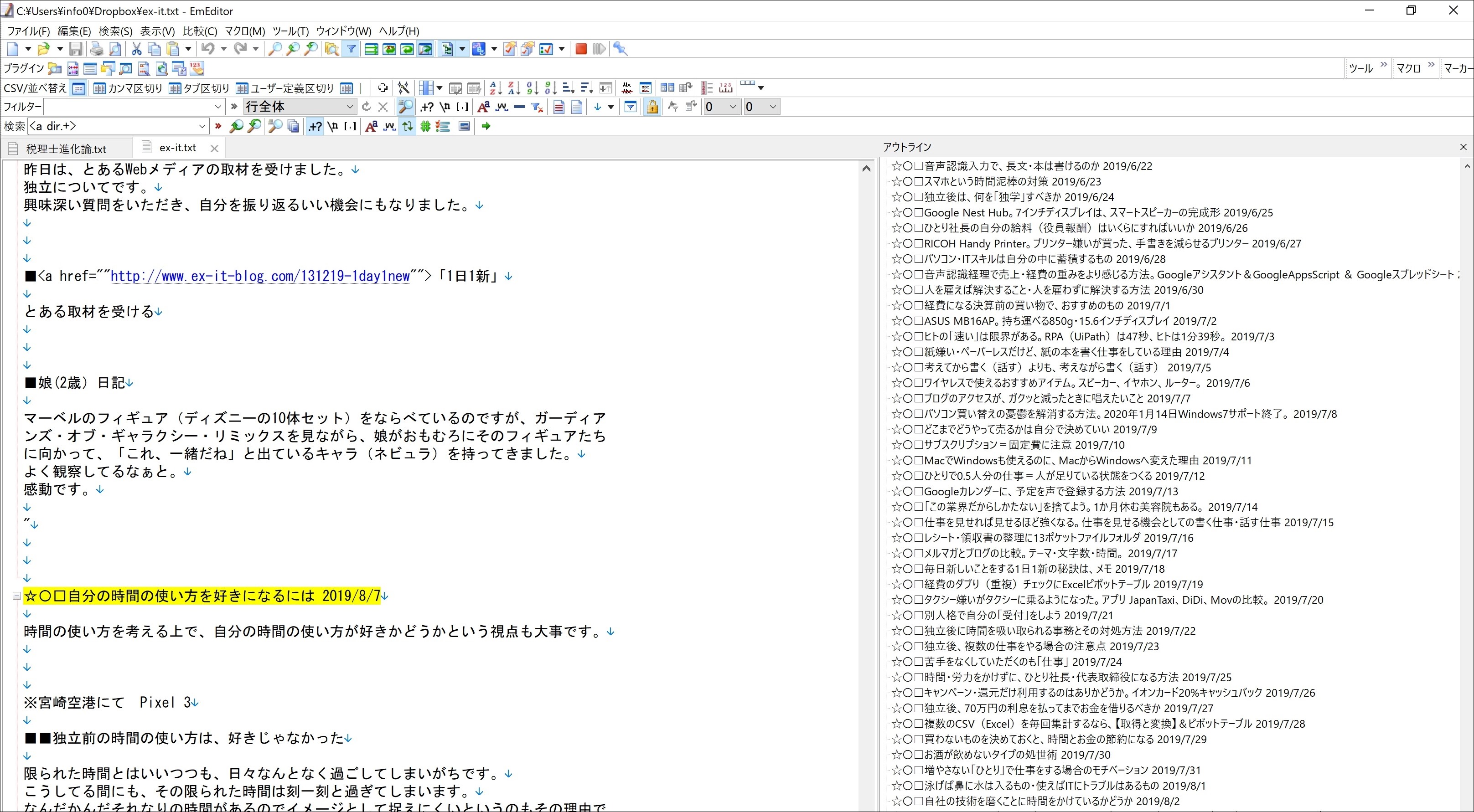
大容量ファイルの憂鬱
大昔に比べると、パソコンで「ファイルのサイズが大きくて開かない」とか「重くて動かない」ということは少なくなりました。
今年か去年発売されたパソコンを買って使っていて、普通に使うのであれば問題はないでしょう。
(古いパソコンだからといって動かないわけではありませんが。)
Excel でファイルサイズが大きすぎるというときは他に原因もあり得ます。
Excelのファイルサイズが大きくなりすぎた場合の対処方法 | EX-IT
大容量のファイルでも、テキストファイル(.txt。メモ帳で開くもの)にすれば、操作を軽くすることができますが、そのテキストファイルでも、たとえば 1312万字 のファイルを開くと固まって、応答なしになってしまいました。
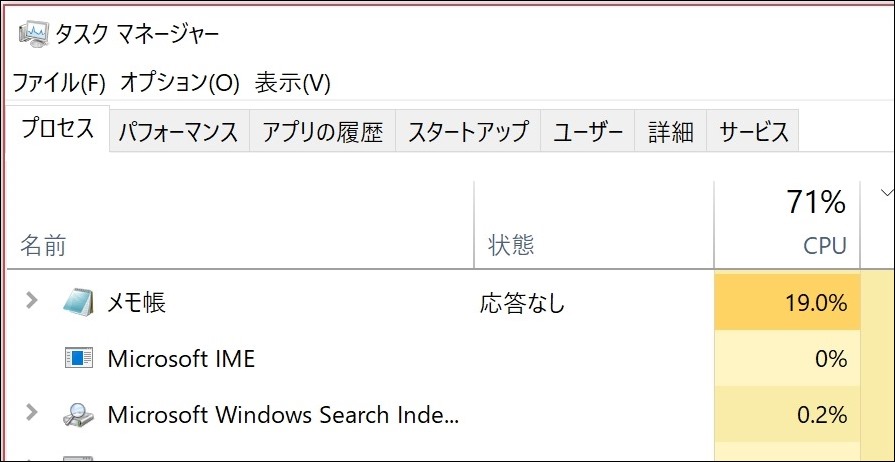
通常は、こういった大容量ファイルを使うことはないかもしれませんが、もし大容量ファイルを使う場合には EmEditorを使うと便利です。
(大容量じゃなくても便利な機能は多いです)
EmEditor なら大容量ファイルも使える
EmEditor とは、 Windows のテキストエディター、テキストファイルを扱うソフト。
30日の無料試用版もあり、
・初年度4,800円+それ以降は年2,400円
・買いきりの21,600円
という買い方ができます。
この EmEditorであれば先ほどの1312万字あるファイルもサクサク開けるのです。
(容量にすると、29MB)
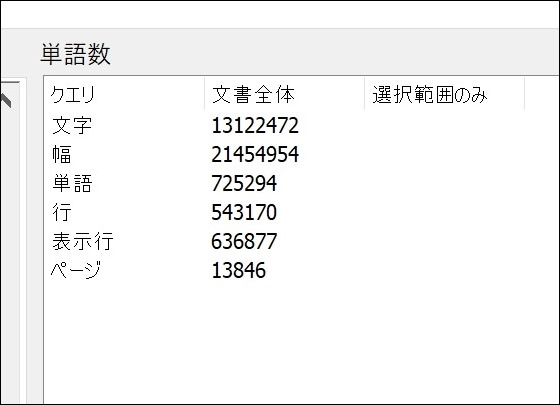
開くだけではなく、読むのも楽ですし、瞬時に移動もできます。
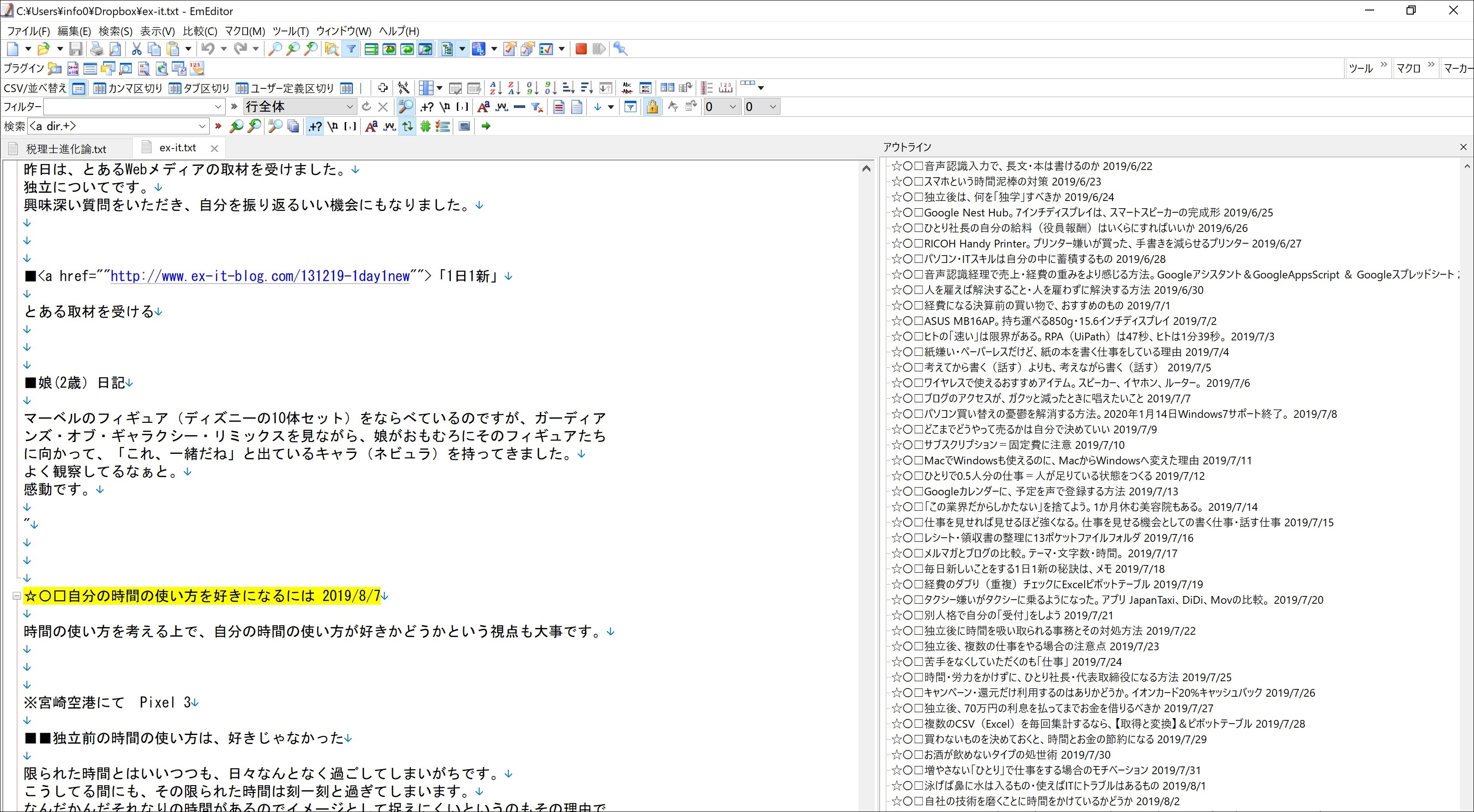
本1冊の文字数は、5万字から10万字くらいです。
(図版が多いと少なめになります)
先日、書き上げて提出した本は、10万3000字でした。
(ページ数が多いのでだいぶ削ることになりますが。)
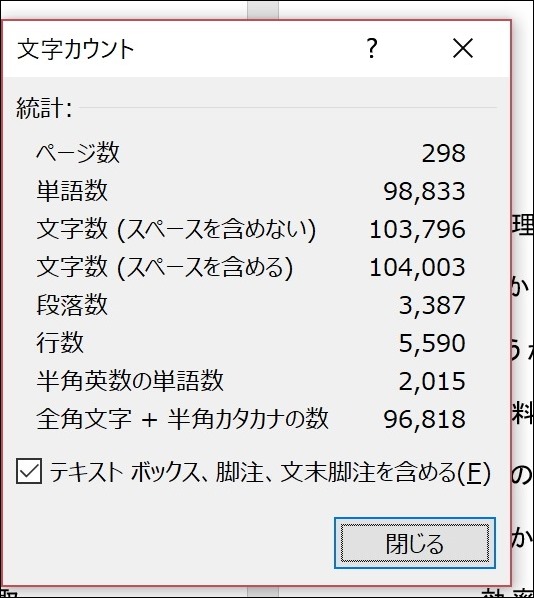
その10万字と比べると、1312万字というのは膨大な量です。
このファイルは、このブログの過去のすべての記事5000記事を1つのファイルでまとめたもの。
(1日数記事投稿していた時期もあるので、ブログをやっている日数よりも記事数が多いのです)
WordPress のプラグインでカウントすると約800万字でしたが、EmEditorに移したデータは、URLやタグもあるので、それよりも多い1312万字となっています。
このように、アウトラインで、めあての記事も探しやすいですし、もちろん検索もできます。
なんとなく眺めていても楽しいです。
(反面、こ、こんな記事を……と苦しくもなりますが
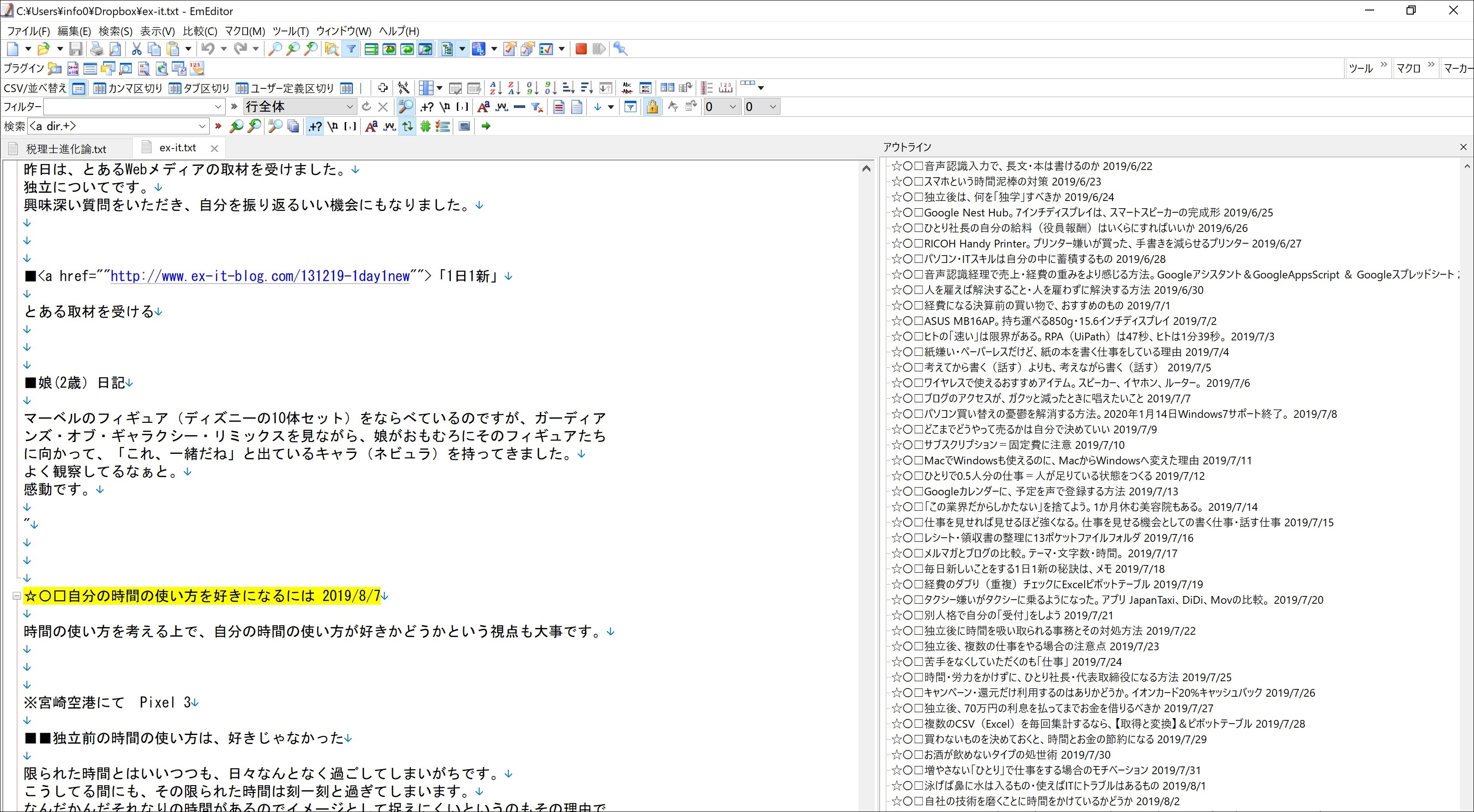
もともとはExcelやEvernote 、ブログのカテゴリーで 管理していましたが、1つのファイルに入っている EmEditor のほうがはるかに便利です。
当初は、毎日書いているメルマガ税理士進化論(今日で2330号)もEmEditorにまとめています。
メルマガは 208万字です。
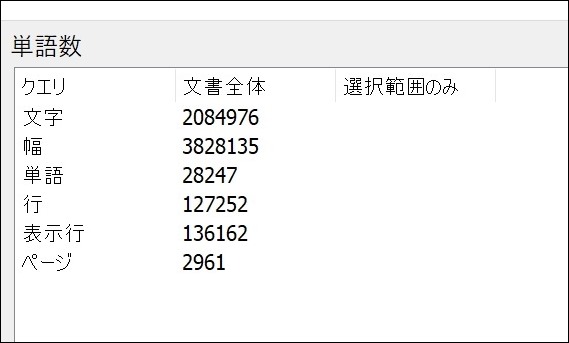
メルマガは、以前Wordファイルで保存していましたが、すべてを1つのファイルにすると動きが重すぎるので1000記事くらいに分けて管理していたのです。
Wordファイルではなくテキストファイルで管理したほうが軽く、サクサク動くのですが、Wordだとアウトラインが使えるので重宝していました。
EmEditor だとテキストファイルの軽さに加えて、このアウトラインをはじめとする便利な機能が使え、最強なのです。
ブログのすべての記事を EmEditorに移す方法
ブログ記事をこのEmEditorに移行する方法をまとめてみました。
前提としてブログ記事の画像はそもそも別ファイルなのでEmEditorに入れることができません。
テキストのみです。
この方法で貼り付けた後、ある程度置換してデータを整える必要がありますが、別に整えなくても1つのファイルにまとまるだけで十分でしょう。
ブログ記事をEmEditorに移すのに、記事を開いてコピーして貼り付けしていたら大変ですし、到底できません。
もっとエレガントな方法があります。
データベースのダウンロード
そもそもブログ記事はこういったデータベースになっているのです。

Excelのような形式で、この列には記事のタイトルが入り、この列には記事が入り、この列には投稿日が入るといったしくみになっています。
ブラウザを開くと、このデータベースから指定したデータを組み合わせて開くというしくみです。
このデータベースは、レンタルしているサーバーにあり、それをダウンロードすればファイルとして使えます。
手軽にダウンロードするなら、プラグインWP All Exportがあります。
ただエラーも起きる可能性がありますし、私のように記事数が多いと使えません。
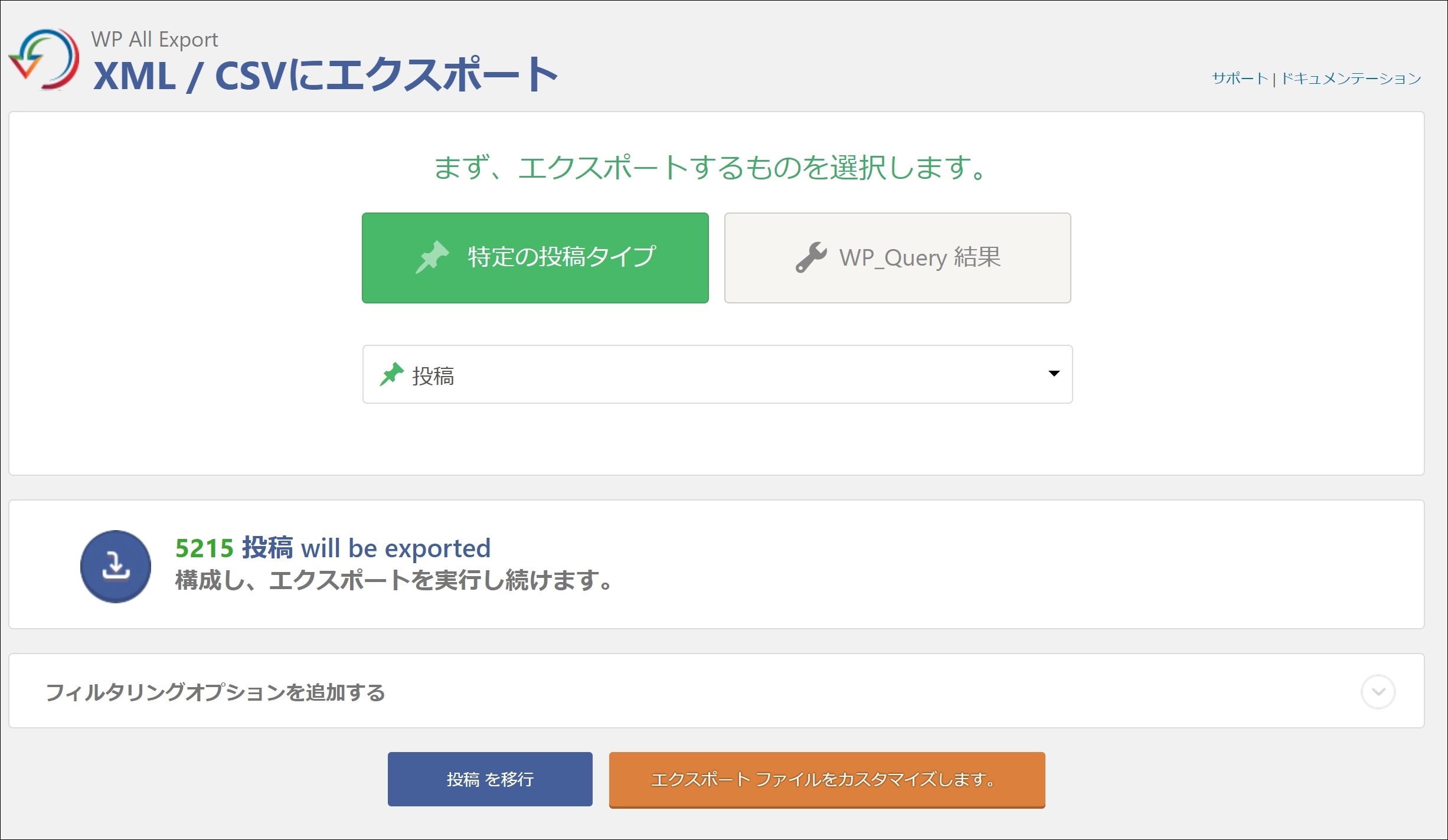
WordPress のしくみを知る意味でもおすすめかつ確実な方法もやってみましょう。
自分のサイトのデータベースに直接アクセスします。
使っているサーバーによってアクセスする方法が違いますので調べてみましょう。
wpX だと、サーバーの管理画面からブログのドメインの[設定]→[データベース管理]の phpMyAdminの[ログイン]をクリックすればデータベースにアクセスできます。
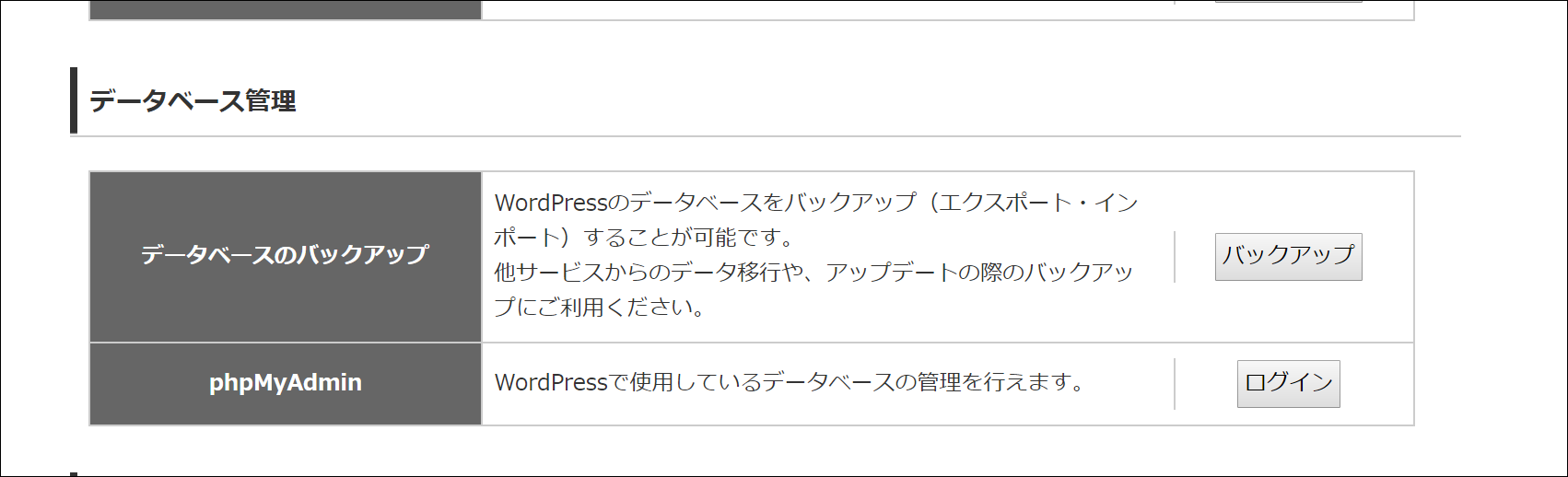
さくらインターネットなら、サーバコントロールパネルにあります。
もしデータベースのパスワードを知りたいのであれば、 FTP ソフトでサーバーにアクセスして wp-config.php というファイルの中に,データベースの ID とパスワードが書いてあるので確認してみましょう。
(さくらインターネットだと、サーバコントロールパネルのファイルマネージャーからwp-config.phpを確認できます)
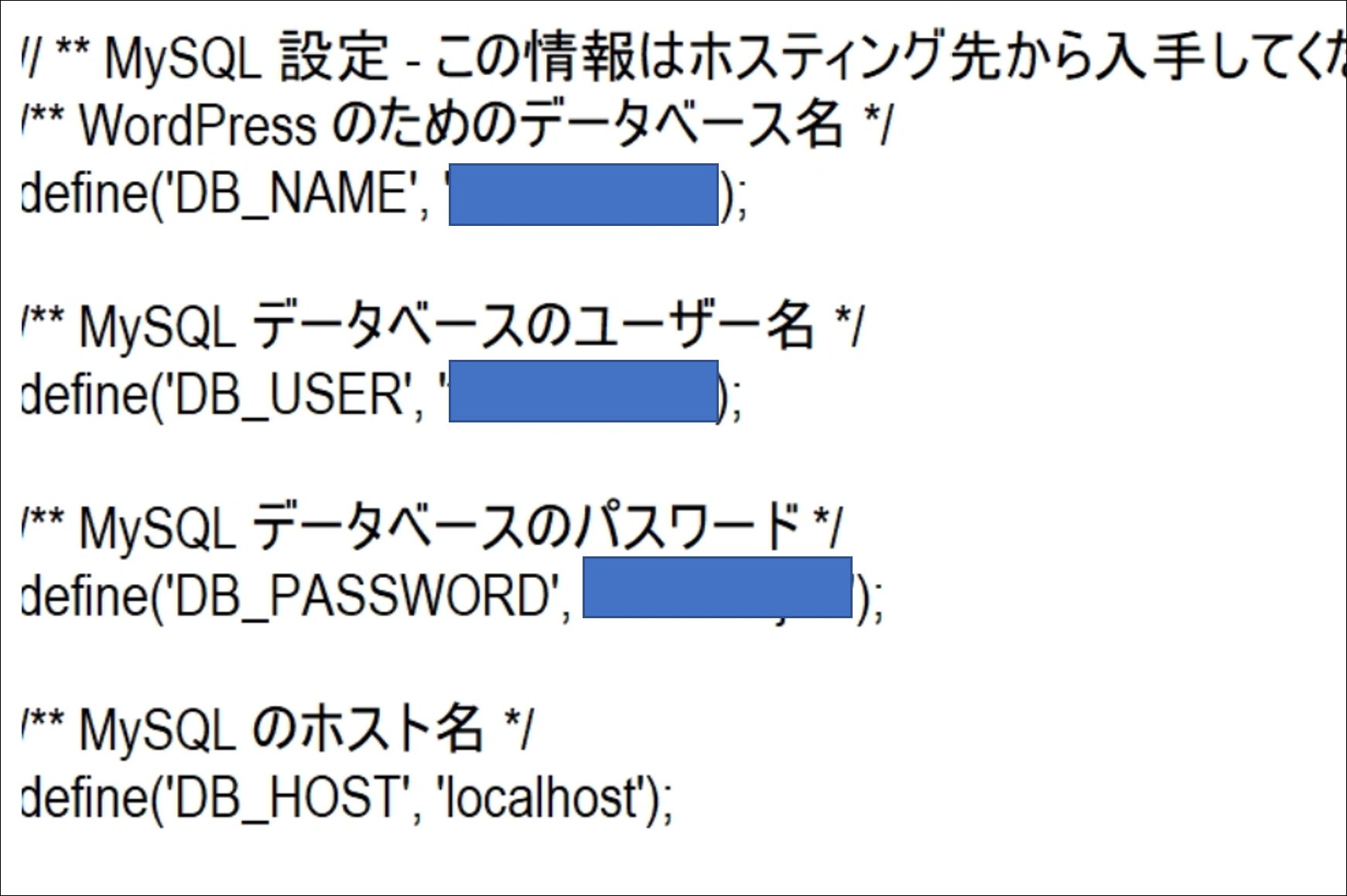
ここからの画面はどのサーバーも同じです。
ログインした後、投稿(記事)が収められているデータベースwp_postsを探します。
(設定によっては〇〇_postsと〇〇の部分が異なります)
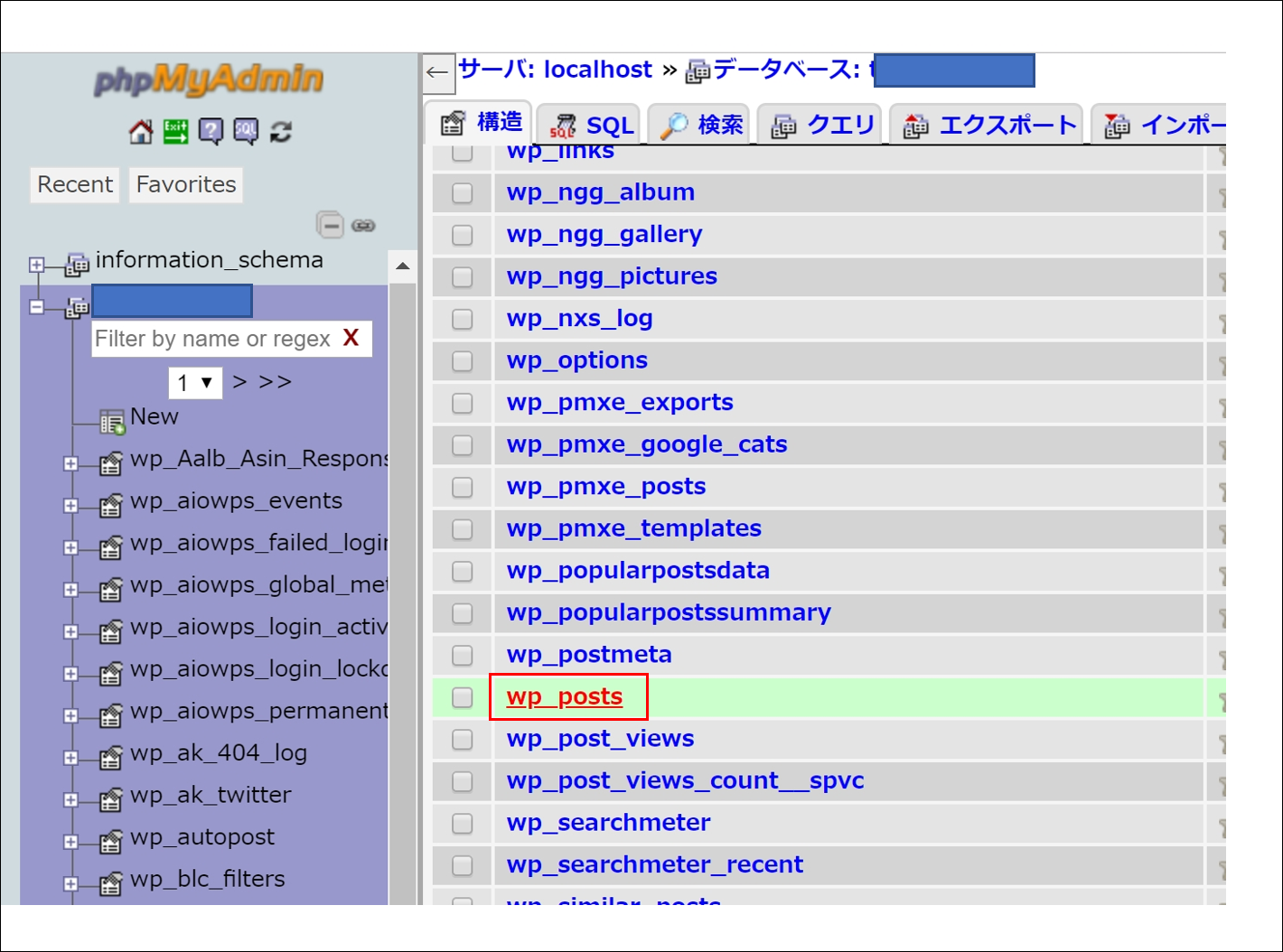
これを選択して表示してみると、確かに記事が収められているのがわかるので確認しておきましょう。
たとえば昨日の記事だと、このようになっています。

ここで削除してしまうと記事が消えてしまいますので、要注意です。
次にエクスポートをクリックして、このデータベースをダウンロードします。
[フォーマット]は、CSVを選びましょう。
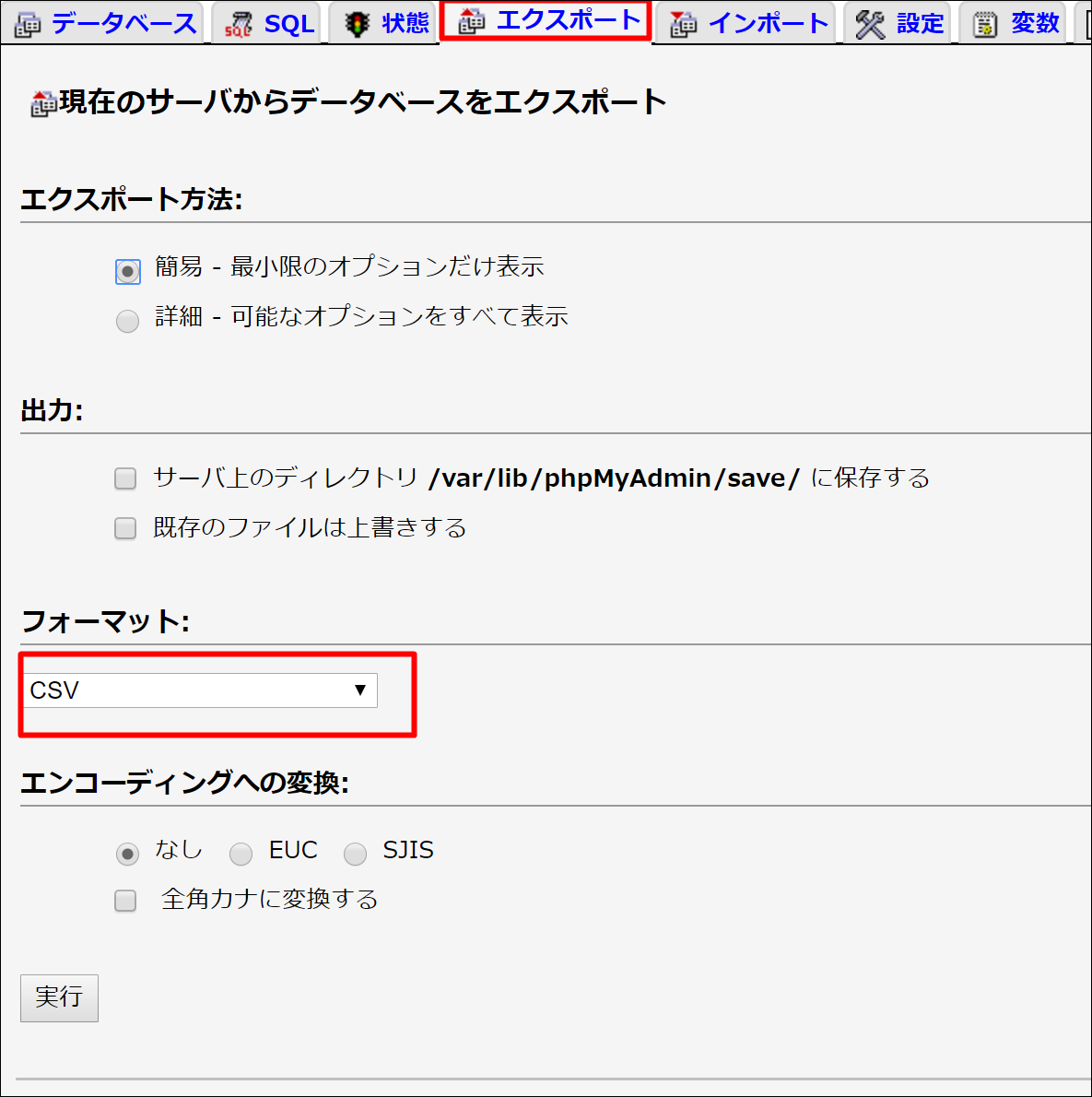
Excelでデータベースを加工
そのダウンロードした CSV ファイルをExcelで開くわけです。
単に開くと文字化けするので、Excel の[データ]タブ→[テキストまたは CSVから] をクリックしましょう。
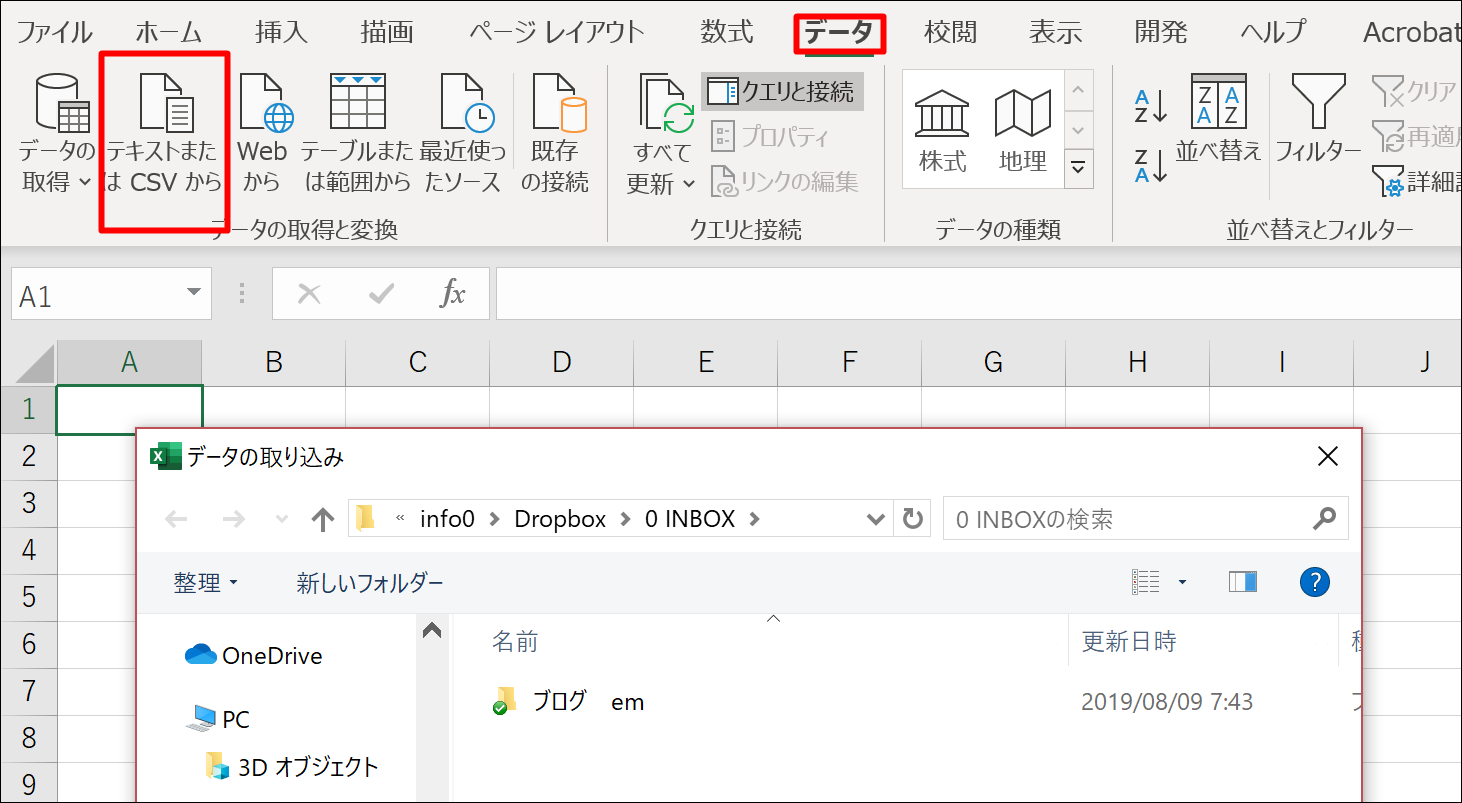
ここで、文字コード をUnicode(UTF-8)にして、[データの変換]をクリックします。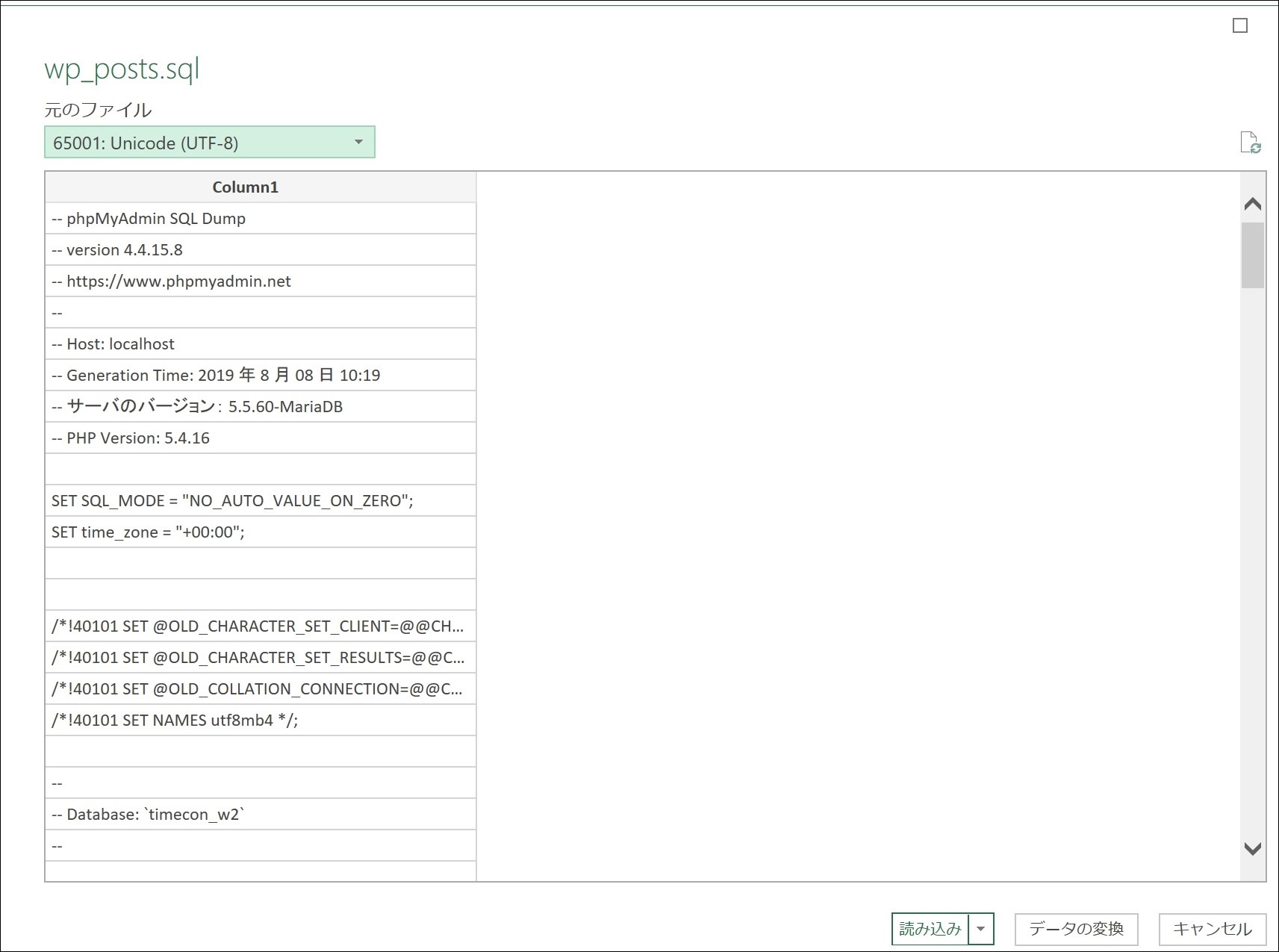
次の画面で[変換]タブの[列の分割]→[区切り記号による分割]を選び、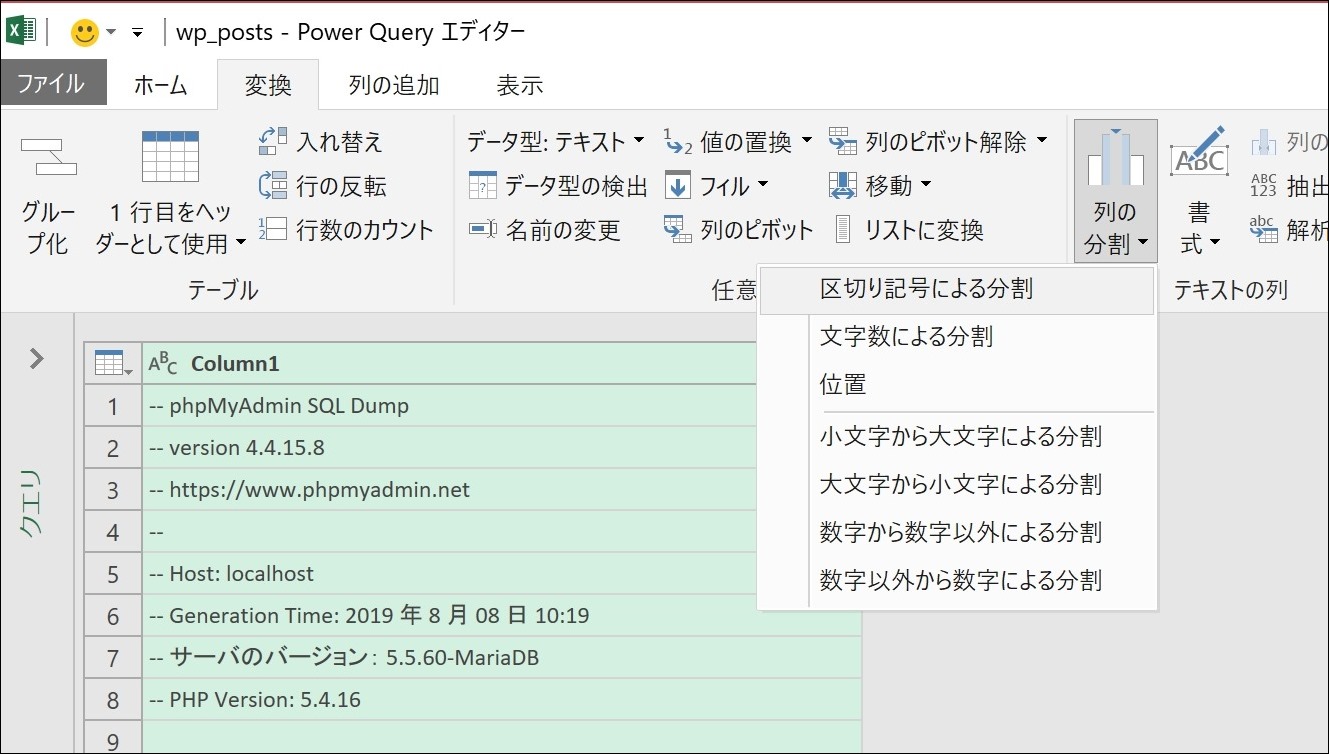
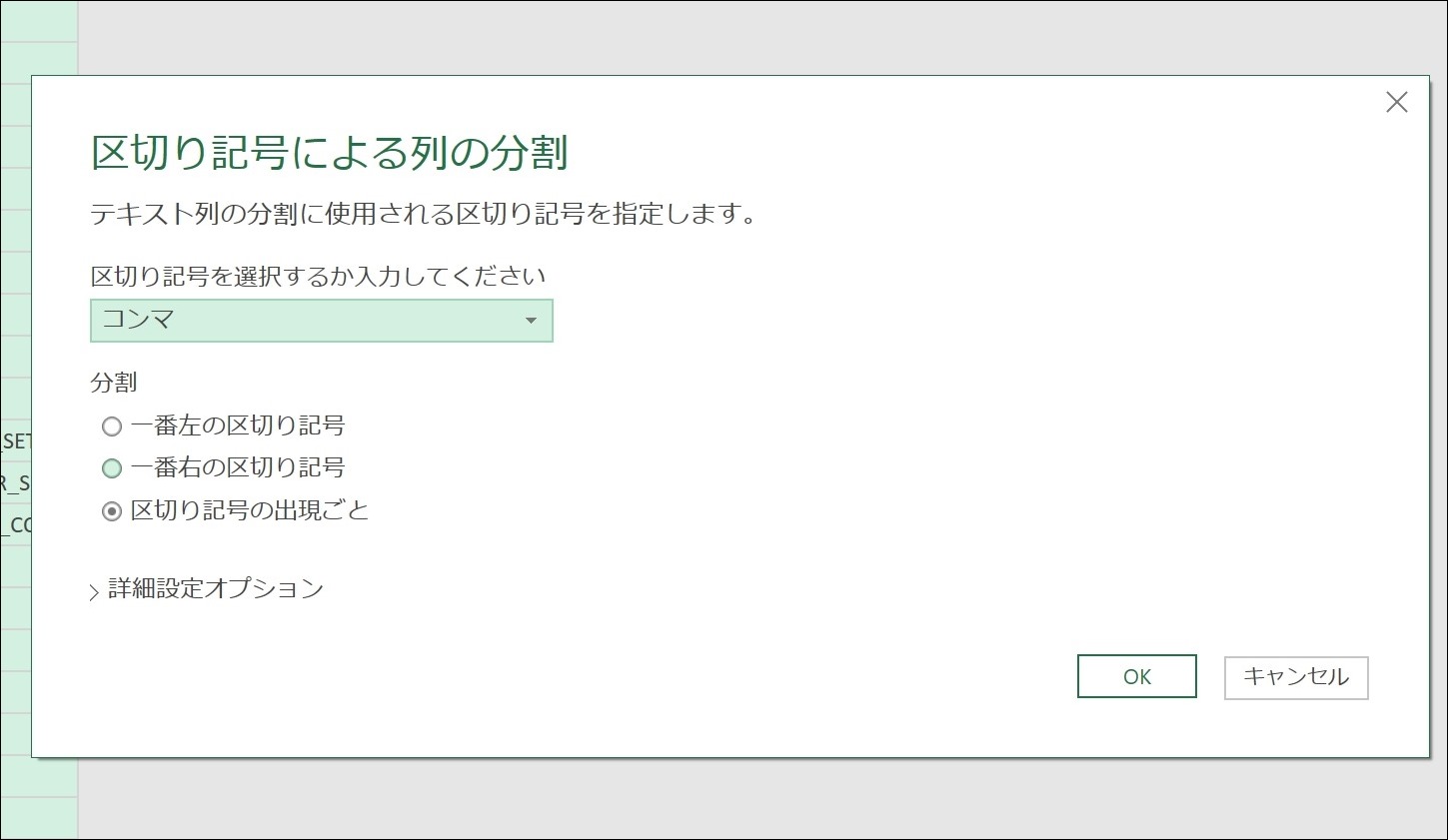
データベースには、不要な行もあるので必要な行だけ表示しましょう。
投稿(記事)のみ表示するなら、フィルターで8列目では、[publish](公開)を選び、
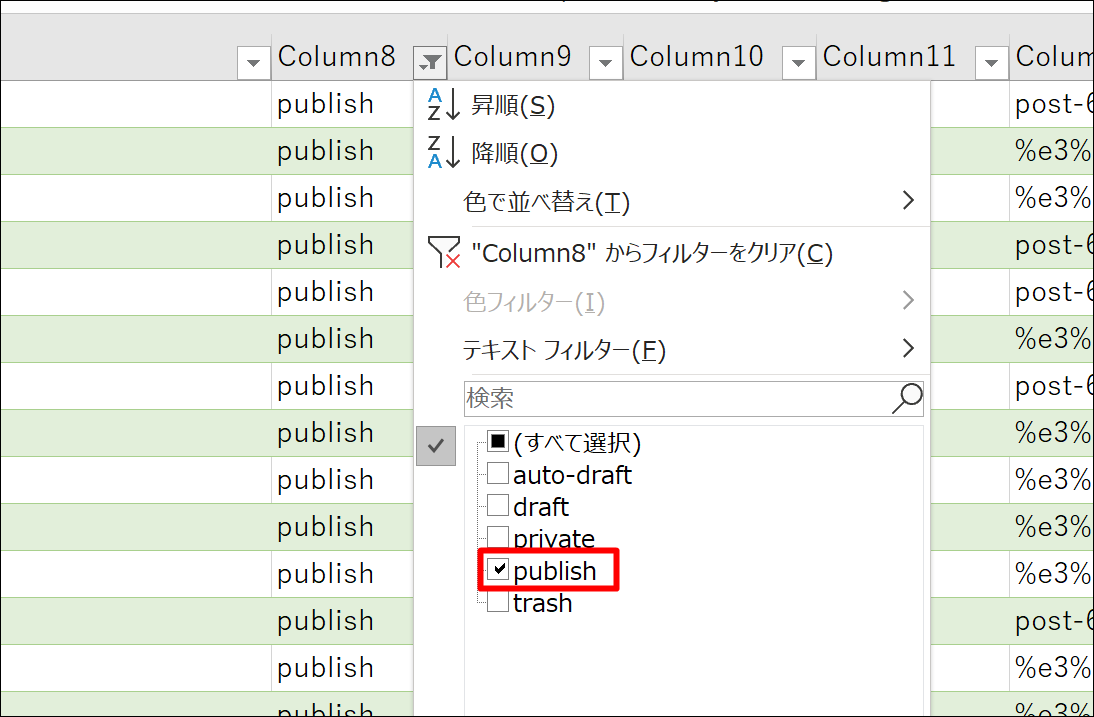
22列目では[post](投稿)を選びます。
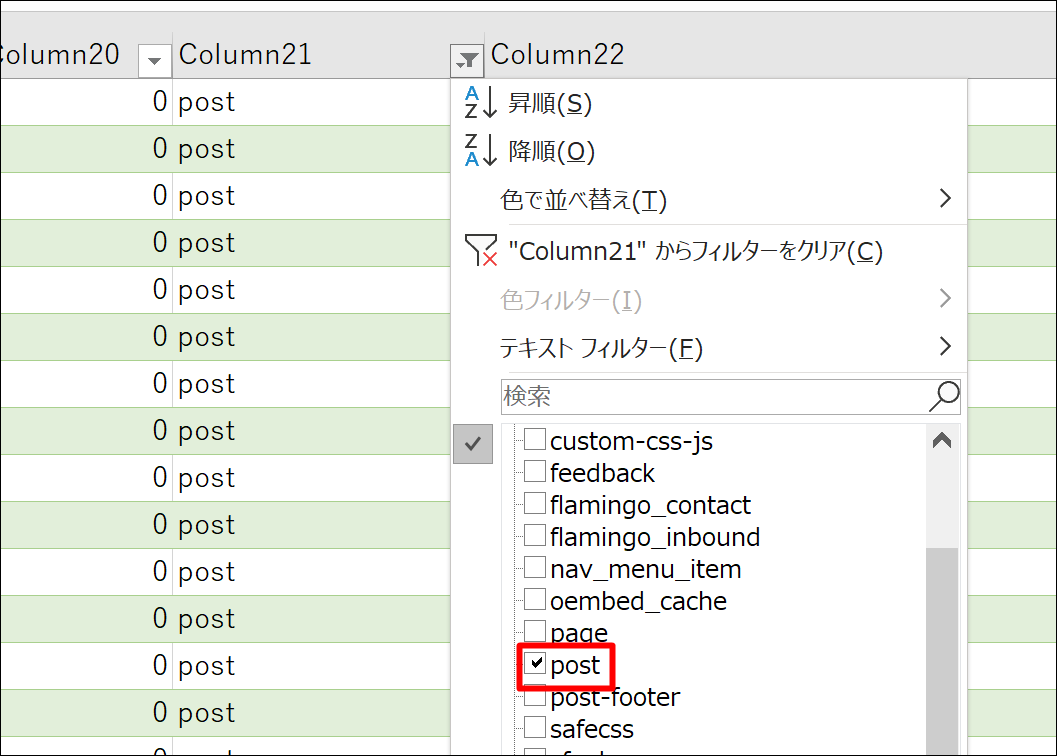
表示された記事をコピーしてEmEditorへ貼り付ければ、1つのファイルになるわけです。
ただ、投稿日や記事タイトルも EmEditor にあったほうが便利ですので、 記事タイトル、記事、投稿日が入ったデータをExcelの数式でつくります。
なおかつ記事タイトルは何か印を付けておくと、 EmEditor でアウトライン表示することができるので何かしるしをつけましょう。
☆や★でもいいのですが、記事中に使っているとそれもアウトライン表示してしまいます。
私は、☆〇□にしました。
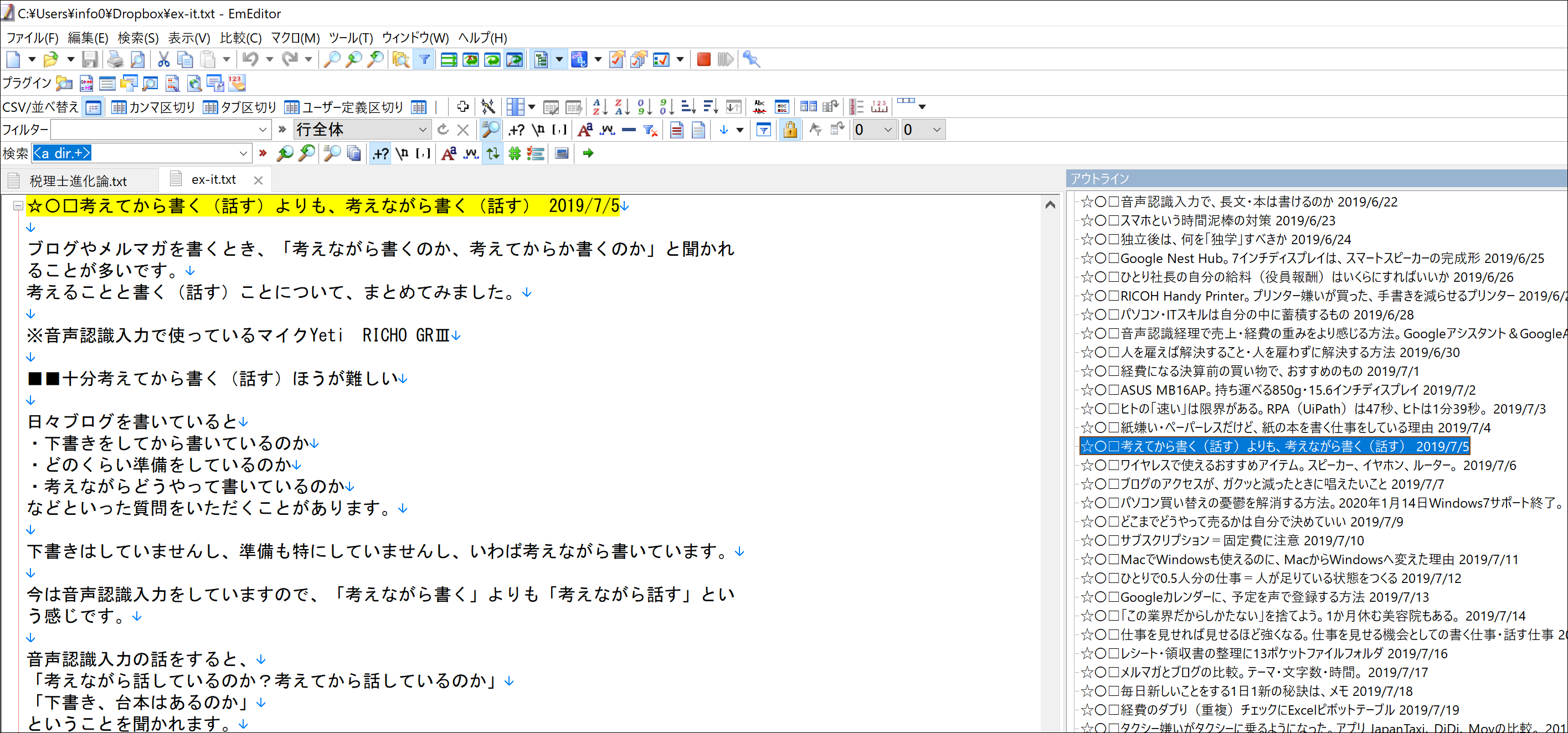
記事タイトルと日付はくっつけるとして、その次に続く[記事]の前で改行していたほうがEmEditorで処理しやすいので、改行する位置にしるしを入れます。
私は、〇△〇にしました。
EmEditorで〇△〇を改行に置換します。
適宜スペースを入れ、次のような数式を入れ、データの数だけコピーし、
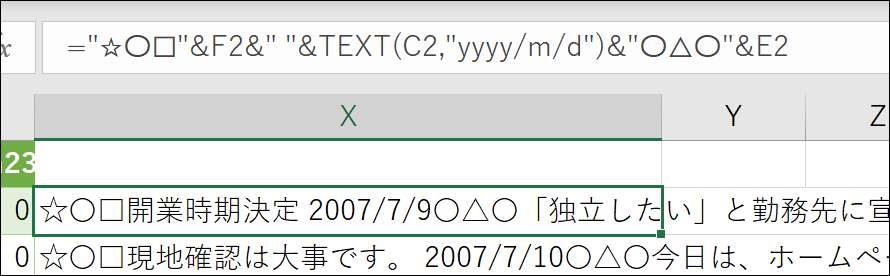
そのコピーしたデータをさらにコピーしてEmEditorに貼り付けましょう。
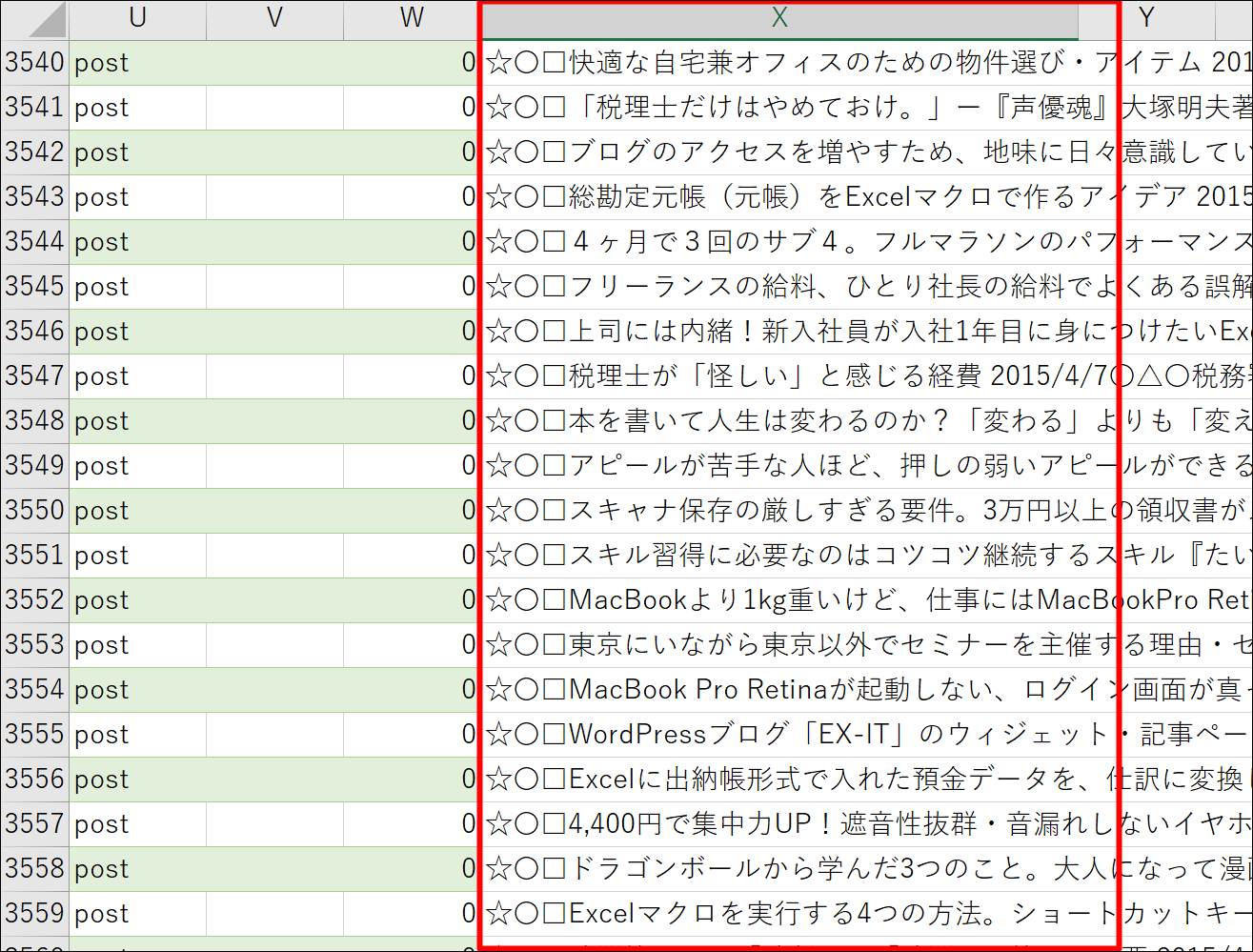
EmEditorでの設定
EmEditorで置換、設定していきます。
まず、タイトルの日付のあとに、〇△〇と改行すべきところがあるので、
Ctrl+H(置換)で、検索する文字列を〇△〇、置換後の文字列を¥n(改行の意味)にして、[正規表現]にチェックが入っていることを確認して、[すべて置換]にしましょう。
また、テキストには、h2というタグもありますので、私は、■■にし、前後を改行しています。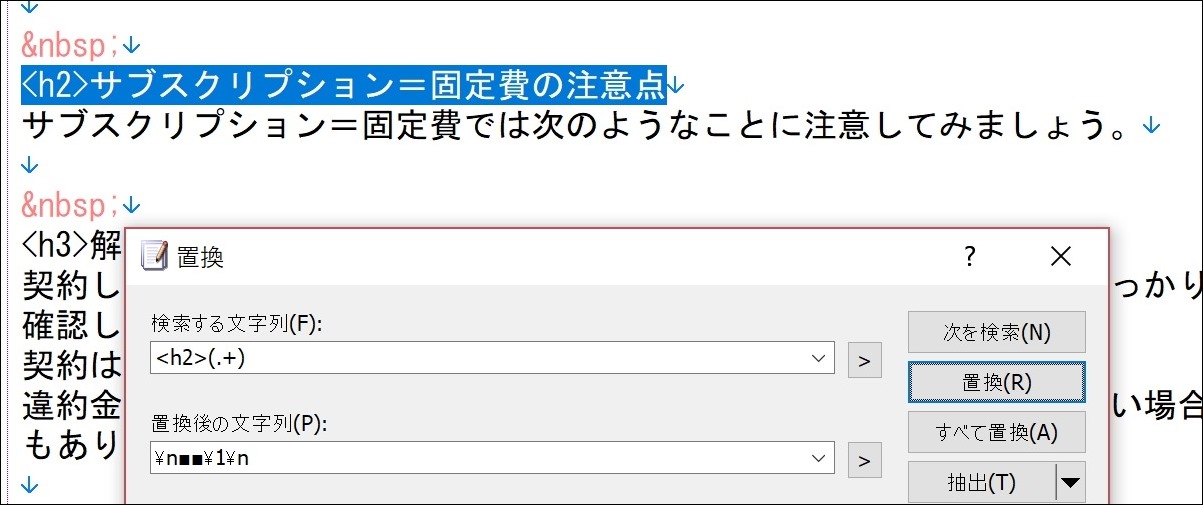
アウトライン(右側の目次)は、EmEditorの[ツール]→[現在の設定のプロパティ]を選び、
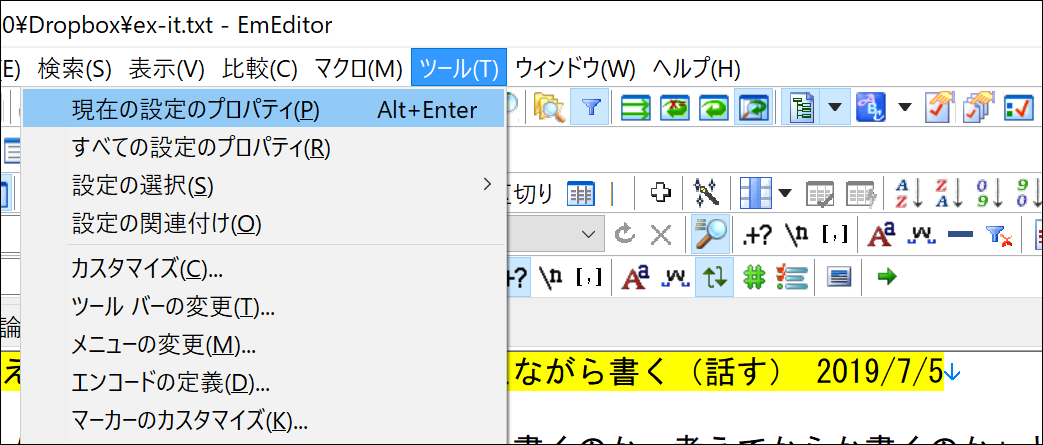
[アウトライン]で、[カスタム]を選択し、☆〇□(アウトライン、記事タイトルのしるし)を入れて、[追加]を選びます。
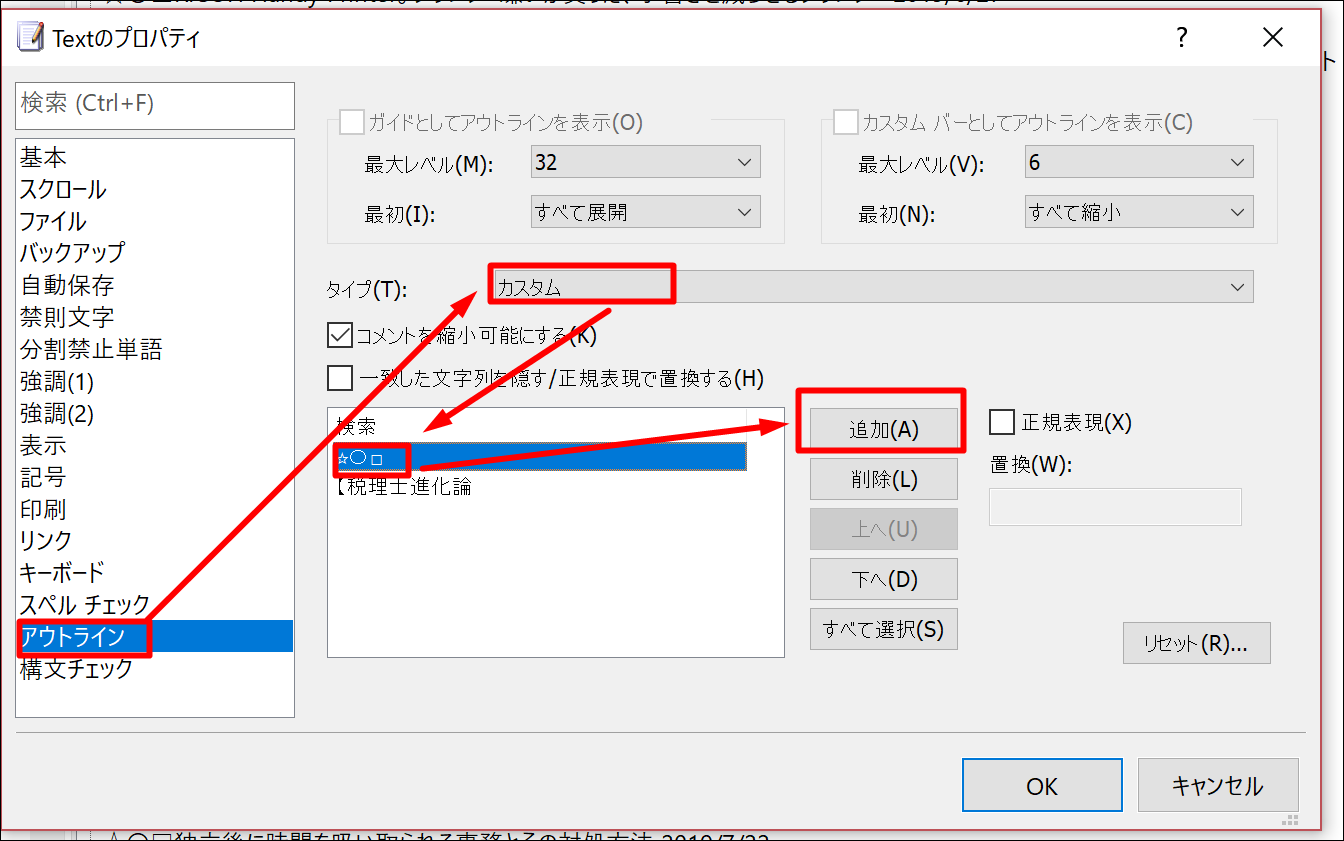
EmEditorの[表示]→[アウトラインバー]で、右側にアウトラインが表示されます。
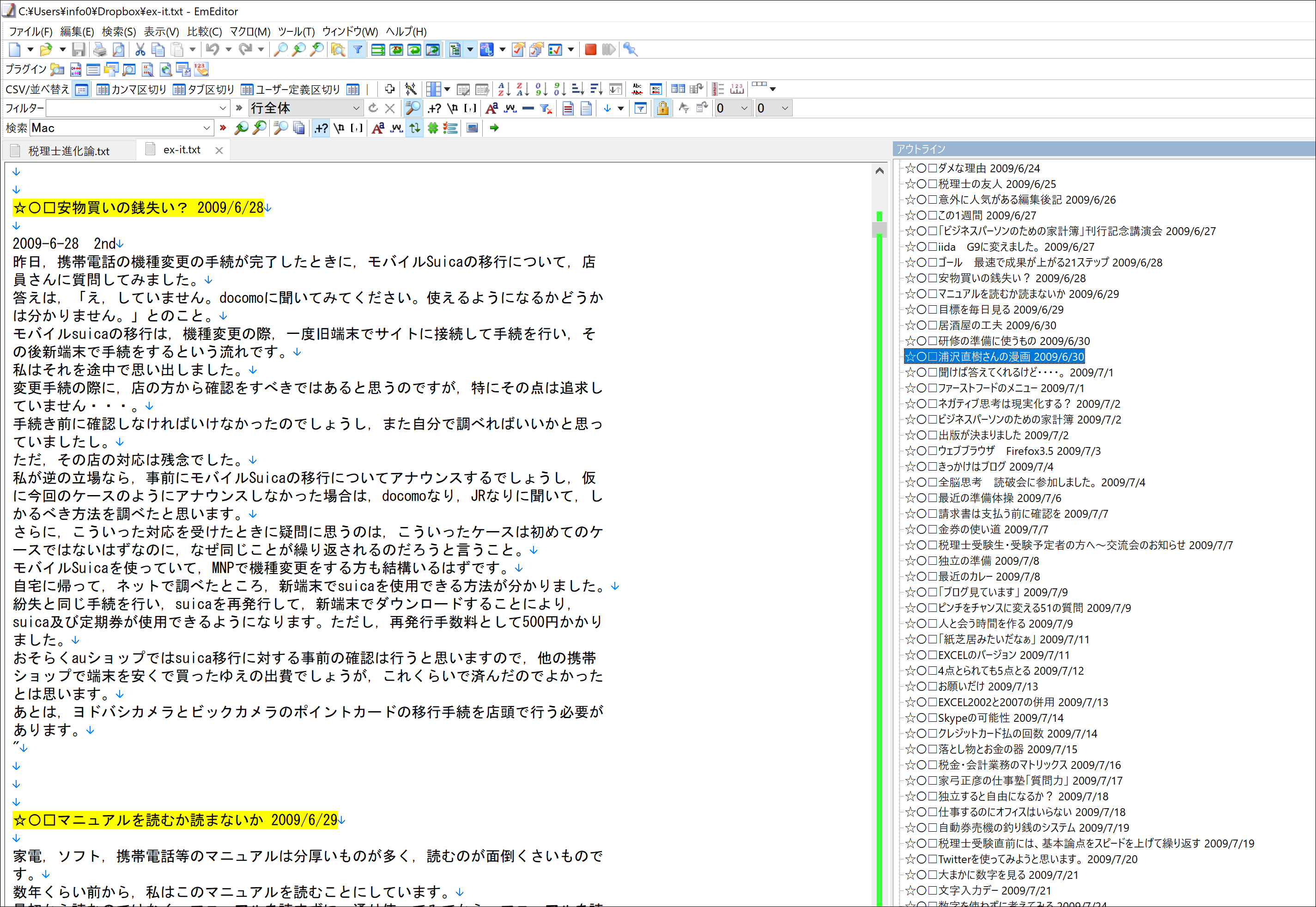
もし強調したい場合は、[現在の設定のプロパティ]で強調(1)を選び、☆〇□.+と入れ、正規表現にチェックを入れれば、タイトル全体の色を変えることができます。
☆〇□.+は、が☆〇□に続く任意の文字という意味の指定です。
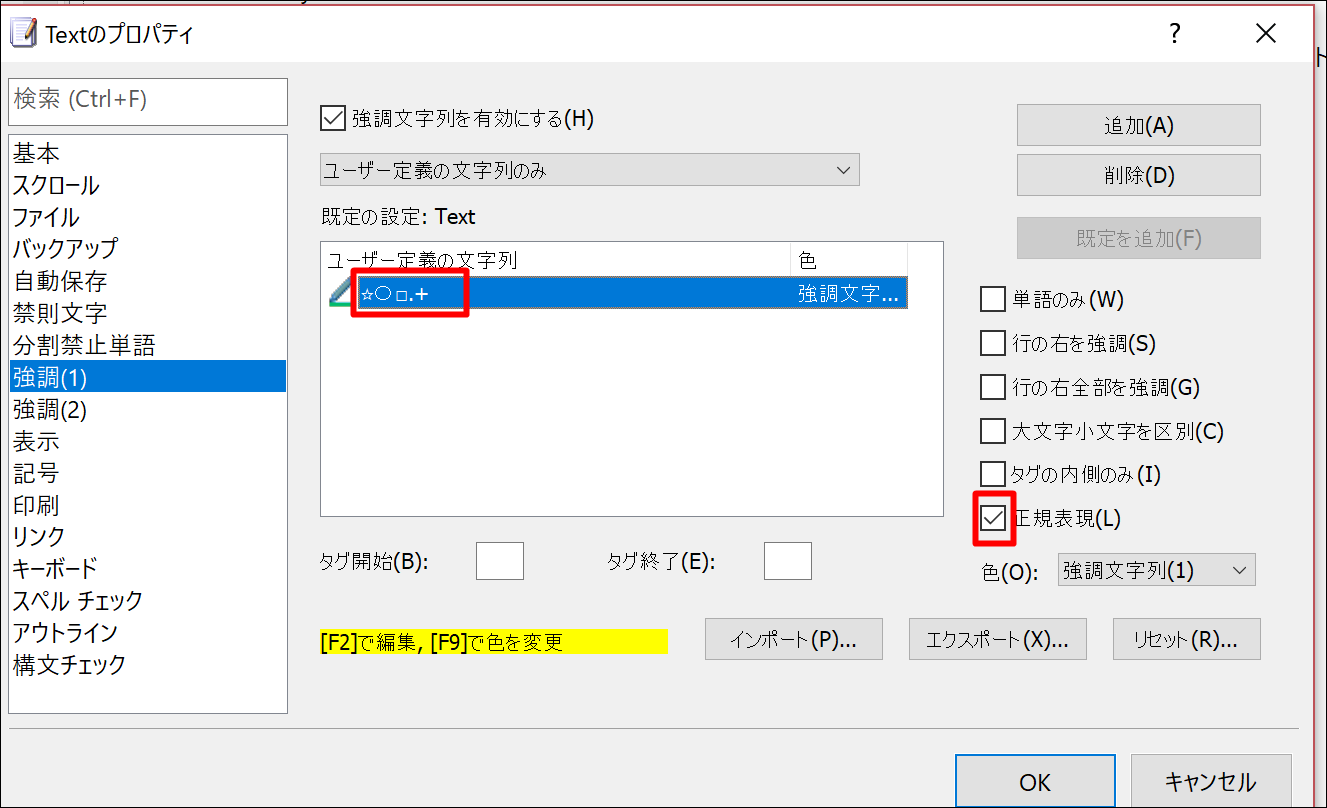
その他、私は余計なものを置換して消してします。
たとえば 次のようなものを消すなら、置換後の文字列を空欄にして置換すれば消せるのです。
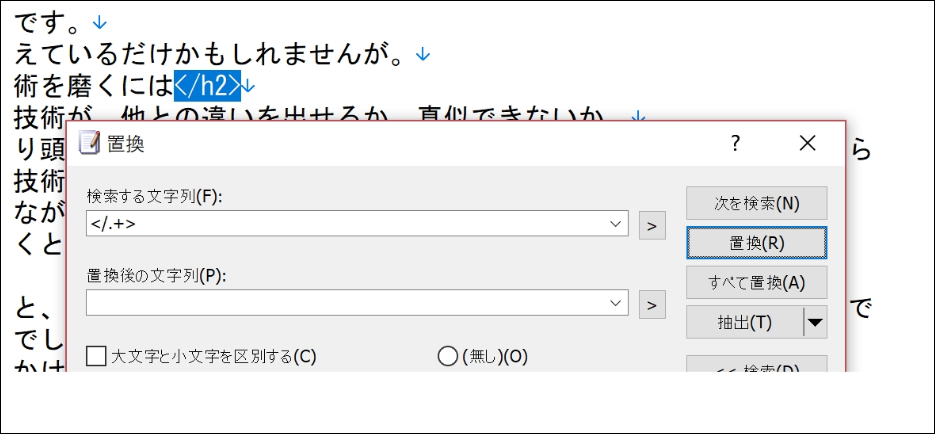
過去のブログ記事を一覧で見直したりするとネタを呼び起こすこともありますし、単純に楽しめます。
一方で、自分の黒歴史も見ることができるのですが……。
黒歴史といっても公開されているわけなんですけど。
こういうことをしておくと、ブログ記事やメルマガは資産として蓄積されていることを実感できます。
記事数が少なければテキストファイルやWordにもできますので、Word で重いようでしたら EmEditorを使うというのでもよいでしょう。
EmEditorは、アウトラインがかんたんに設定できるというのは大きなメリットです。
フィルタリングも高速です。
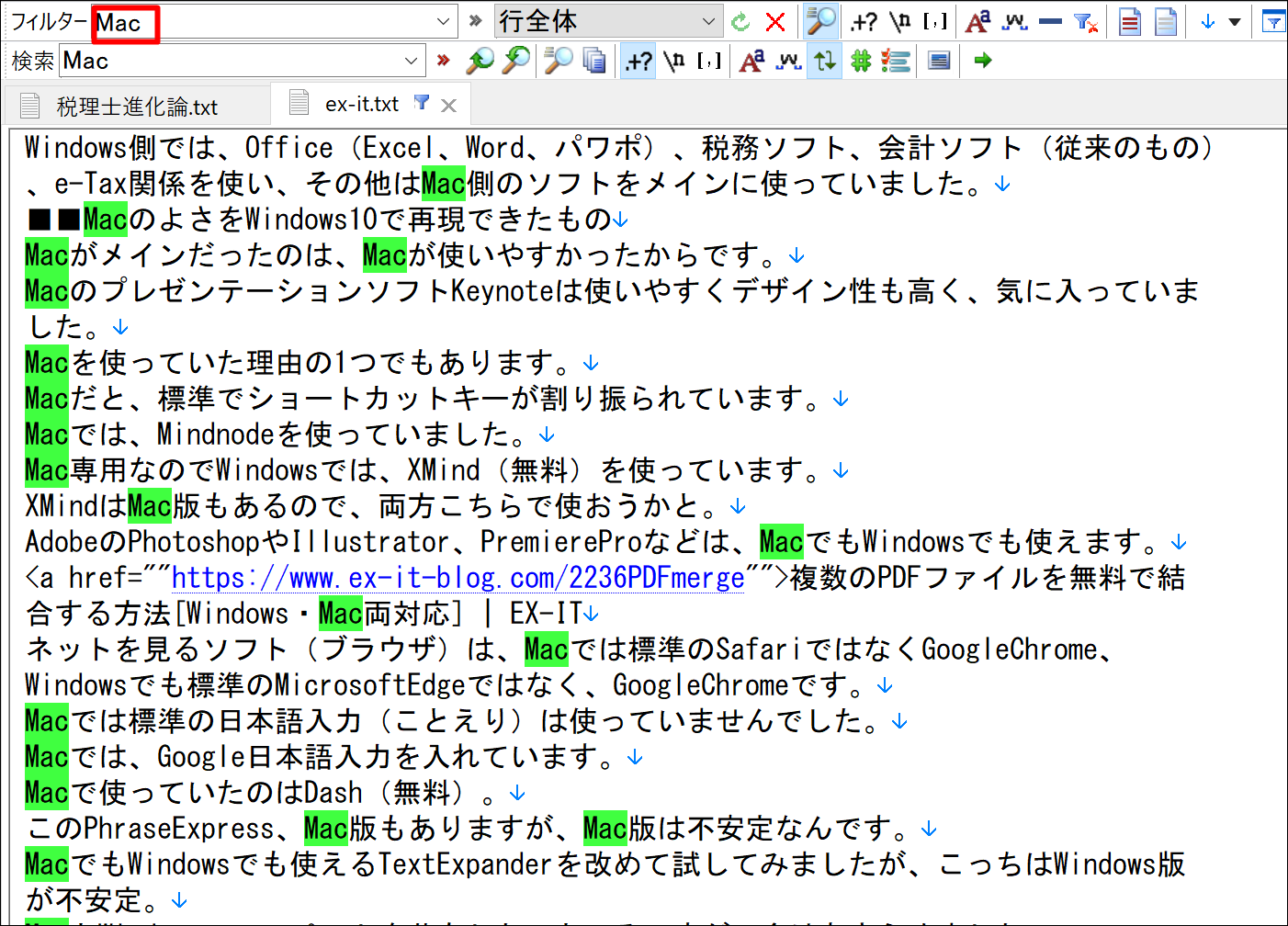
ブログやメルマガを再編集して本にするということもできます。
まあ、やろうとしているんですが。
このままでもニーズはあるのかなと思ったりはしますけど。
EmEditor、ぜひ使ってみていただければ。
無料で30日試用できます。
■編集後記
VAIOの調子が悪いので、メインPCをSurfaceBook 2に。
サポートに聞きつつ、いろいろやってみますが、盆休み明けに修理に出すかもです。
(なぜか壊れるのはこういう時期……)
VAIO、気に入ってはいるのですが、トラブル多し。
次期メインPCは、発売予定のSurfaceBook 3か、MacBookProの16インチを考えています。
MacはTouchBarとかキーボード、ベゼルしだいですね。
SurfaceBook 2の設定変更
■娘(2歳)日記
「片づけようね」ではなく、「元に戻そうね」と言ったほうがいいと本で読み、実際にそう言ってみると、すんなり元に戻していました。
自分にも言い聞かせたい言葉です。
■著書
『税理士のためのプログラミング -ChatGPTで知識ゼロから始める本-』
『すべてをがんばりすぎなくてもいい!顧問先の満足度を高める税理士業務の見極め方』
ひとり税理士のギモンに答える128問128答
【インボイス対応版】ひとり社長の経理の基本
「繁忙期」でもやりたいことを諦めない! 税理士のための業務効率化マニュアル
ひとり税理士の自宅仕事術
リモート経理完全マニュアル――小さな会社にお金を残す87のノウハウ
ひとり税理士のセーフティネットとリスクマネジメント
税理士のためのRPA入門~一歩踏み出せば変えられる!業務効率化の方法~
やってはいけないExcel――「やってはいけない」がわかると「Excelの正解」がわかる
AI時代のひとり税理士
新版 そのまま使える 経理&会計のためのExcel入門
フリーランスとひとり社長のための 経理をエクセルでトコトン楽にする本
新版 ひとり社長の経理の基本
『ひとり税理士の仕事術』
『フリーランスのための一生仕事に困らない本』
【監修】十人十色の「ひとり税理士」という生き方