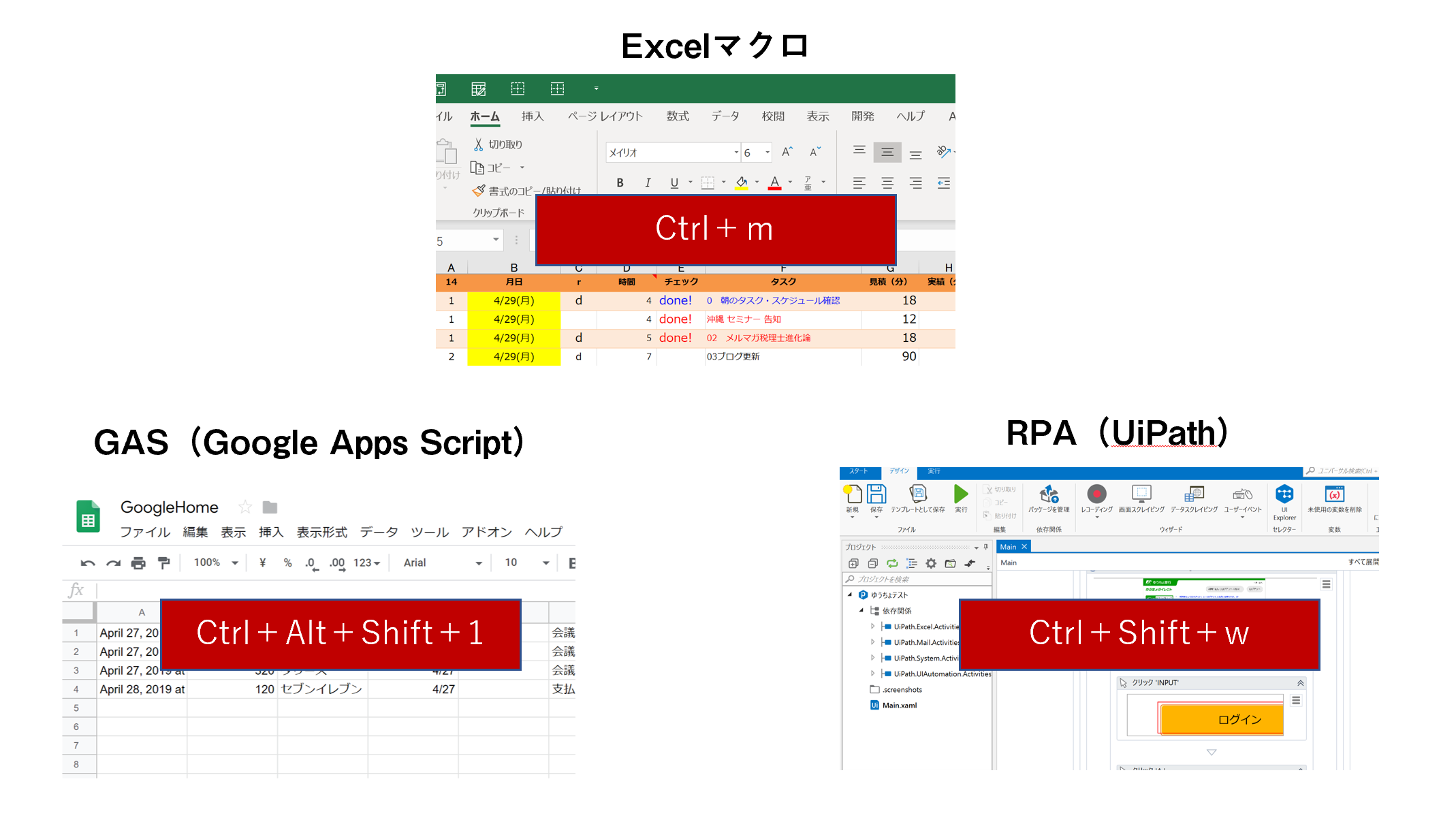プログラムを実行するときにショートカットキーを使うと便利です。
よく使う3つのプログラムでのショートカットキーをまとめてみました。
目次
Excel マクロ(VBA)を実行するショートカットキー F5・任意
Excelの操作を自動化できるプログラミングExcelマクロ。
Excelを持っていれば誰でも使えます。
VBE上で実行するショートカットキー
ExcelでAlt+F 11を押せば 、Excel マクロを書くソフト VBE( Visual Basic Editor) が開きます。
この画面でプログラムを実行するなら F 5キーです。
Excel 上で実行するショートカットキー
Excel 上でプログラムを実行するなら 、設定しなければいけません。
VBE でプログラムを書いた後にExcelに切り替え(Alt+F11)、ExcelでAlt+ F 8を押します。
すると、こういったボックスが出てきますので[オプション]をクリック。
次の画面で、ショートカットキーを任意に指定できます。
Ctrlと同時に押すことでショートカットキーになるものです。
指定できるのは、アルファベットまたは SHIFT +アルファベットで、
数字はここでは使えません。
気をつけなければいけないのは、Excelで既にあるショートカットキーを設定してしまうと、それを上書きしてしまうということです。
たとえばCtrl+ C (コピー)にしてしまうと、Ctrl+ C を押してコピーではなく、その設定したマクロが動いてしまいます。
Excelでショートカットキーが設定されていないものを使うようにしましょう。
たとえばq、m、k、jといったものが使えます。
私は個人的に使わないショートカットキーがあればそれも使うことが多いです。
たとえばCtrl+B(太字)は使わないので、Ctrl+Bにマクロを割り当てていることもあります。
ショートカットキーを設定しておけば Excel を操作しながらさっとプログラムを実行できるので楽です。
GAS( Google Apps Script)を実行するショートカットキー Ctrl+R・任意
Google のExcelといわれている Google スプレッドシートや Google のWordといわれている Google ドキュメント 、Google のパワポといわれている Google スライド 。
これらを自動化するのが Google Apps Script =GAS(ガス)です。
スクリプトエディタで実行する場合のショートカットキー
Google スプレッドシート上でツール→スクリプトエディタというところで、プログラムを書きます。
このスクリプトエディタ上でプログラムを実行するのであれば Ctrl+Rです 。
選択されている関数(プログラム)を実行します。
Google スプレッドシートで実行するショートカットキー
スクリプトエディタではなく、 Google スプレッドシート上でプログラムを実行するならば設定が必要です。
Excelのような感じで設定できればいいのですが、現状私が把握している限りでは、通常の方法ではできません。
まず Google スプレッドシート上でツール→[マクロの記録]を選択します 。
この機能は 、Google スプレッドシート上の操作を記録してくれるものです。
記録したものをを実行すればそのままその操作を自動化できます。
ただし繰り返しや条件による処理はできませんのでスクリプトエディタでプログラムを書けるようにしておいたほうが好ましいです。
ただスクリプトエディタで書く場合でもショートカットキーを設定するならこの手順が必要となります。
[マクロを記録]をクリックすると、 次のようなボックスが現れますので[保存]をクリックしましょう。
次のボックスで、名前を付けて、ショートカットキーを設定して保存をクリックします。
GASの場合、Ctrl+Alt+Shift+数字というパターンです。
他のショートカットキーと競合しないようにしているのでしょう 。
Ctrl、Alt、Shiftを左手で押すとして、右手で押しやすい7、8、9あたりのほうが操作しやすくなります。
保存後、左下に[スクリプトを編集]というリンクが出てきますのでそれをクリックしましょう。。
スクリプトエディタを開くとこのように操作が記録されています。
これを一旦消してプログラムを書いていけば、ショートカットキーでそのプログラムを実行できるわけです。
Google スプレッドシートで確認すると[ツール]→[マクロ]で先ほど設定したプログラムとショートカットキーが確認できます。
忘れた場合、覚えきれていない場合は、ここで確認しましょう。
最近記録したものがここに表示されますので、表示されなくなった場合は、[マクロを管理]をクリックすればショートカットキーの確認や変更ができます。
これで Google スプレッドシート上でプログラムを実行できるわけです。
残念ながら Google ドキュメントや Google スライドでは、こういった設定ができません。
マクロの記録自体がないのです。
Google ドキュメントのプログラムは毎日使っているので残念ではありますが、今のところしかたありません。
スクリプトエディタでそのままショートカットキーを設定できればいいのですが。
Google のことだからそのうちしれっとできるようになっている可能性はあります。
RPA UiPathを実行するショートカットキー Ctrl+F5・任意
RPA ツールのUiPathでもショートカットキーが使えます。
UiPathでプログラムを実行する場合のショートカットキー
UiPathのプログラムを実行する場合は F 5キーです 。
(追記:バージョンアップにより、Ctrl+F6で実行となりました。)
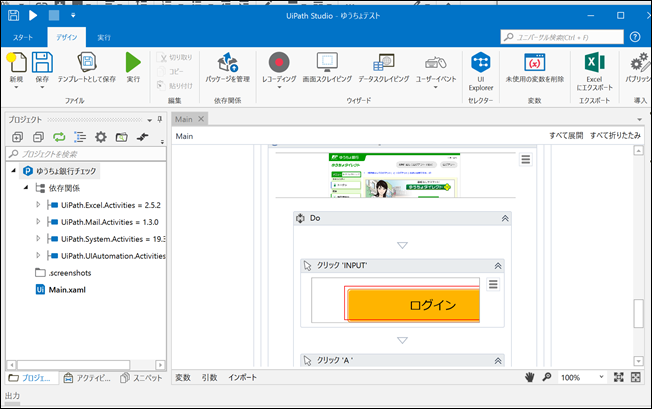
UiPathを起動させずに実行するショートカットキー
UiPath自体を起動しなくても、プログラムを実行できるショートカットキーを設定できます。
Windows キーを押し、検索でUiPathロボットというものを探し、起動しましょう。
UiPathをインストールしたときに UiPath自体(UiPathStudioとは別に UiPath Robotというアプリがインストールされています。
これを実行すると Windows のタスクバーに表示されます。
もし隠れている場合は山型(^)のアイコンをクリックして表示させましょう。
クリックするとこのようなボックスが出てきますこれがUiPath Robotです。
最初に起動したときは[利用可能なプロセス]が空欄になっていますが、この後、設定するのでそれで問題ありません。
ーーーーーーーーーここからは任意ですーーーーーーー
パソコンが起動したら UiPath Robotが起動するように設定しておくと便利です 。
次のように設定しましょう。
UiPath Robotを検索したときに出てくる[ファイルの場所を開く]をクリックし、
UiPath Robotへのショートカットのアイコンが表示されますので、そのアイコンをコピーして。
スタートアップフォルダににコピーしましょう。
ただし、エクスプローラーの[表示]の[隠しファイル]にチェックを入れておかないと、スタートアップフォルダに辿り着けませんので先にチェックを入れておきましょう。
ファイルの場所はこちらです。
ユーザーの次に続くユーザー名はそれぞれ違うはずですのでご自身のものを選んでください。
————————ここまでは任意です。---------------
UiPath Robot を開くとこのようなメニューが出てきます 。
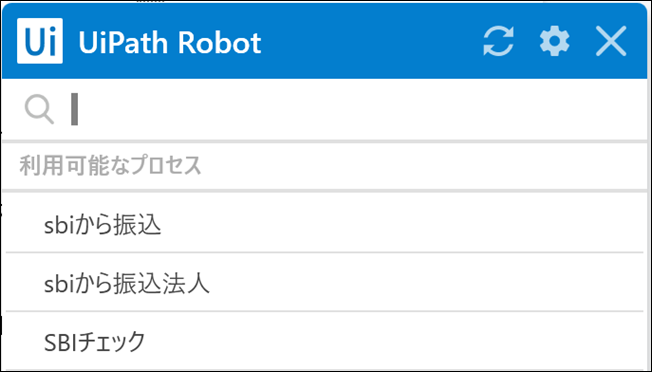
ここで設定のために、ショートカットを設定したいUiPathのプログラムを開きましょう。
メニューから[パブリッシュ]を選び、さらに[パブリッシュ]をクリックします。
UiPath Robotを見てみると、このように今パブリッシュしたプログラムが表示されているはずです。
右側のアイコンをクリックしてみてください。
これでインストールされ、この UiPath Robotで[開始]のアイコンをクリックすると、そのプログラムを動かすようことができるようになります。
動くかどうか一度試してみましょう。
ショートカットキーを設定するには UiPath Robotの[ユーザー基本設定]をクリックします 。
さらに[プロセスのキーボードショートカット]でそれぞれキーボードショートカットを設定しましょう。
プロセスつまりプログラムの一時停止や停止のショートカットもここでカスタマイズできます。
これで OK を押すと、そのショートカットキーが他と競合していないかというチェックしてくれるので便利です。
私は、Ctrl+Shift+アルファベットを設定しています。
これだと競合する可能性が少ないからです。
このショートカットキーを使えば、たとえば、銀行口座への入金明細を確認したいときは、Ctrl+Shift+Aで、ブラウザが開きログインして画面を進めて入出金明細までたどり着いてくれます。
振込の場合は、ショートカットキーで実行して、ボックスを表示して口座名や口座番号金額を入れれば、ブラウザを開いてログインして画面を進めてその情報を入力して振込画面まで進めることができるのです。
ぜひ使ってみましょう。
ただしこの設定はパソコンごとに必要です。
複数のパソコンを使っていたり、パソコンを買い替えたりしたときは、再度設定が1つずつ必要となります。
まあ無料だからしかたないといえばしかたないのですが(UiPathは小規模事業者なら無料)、無料でもこれだけできれば私は十分です。
プログラミングして仕事を効率化する以上、プログラムの実行も効率よくショートカットキーでやっていきましょう。
■編集後記
昨日は、午後から大分(妻の実家)へ。
GW中はほとんど大分、宮崎(私の実家)で過ごします。
ちょっと混んでいましたが、大きなトラブルなく着きました。
いつも準備していただける関アジ、関サバの刺身が絶品です。
■昨日の「1日1新」
アンパンマンゼリー
■昨日の娘日記
飛行機では、「せまい」と。
1人座席に座りたがります。
(2歳なので膝の上扱い)
確かにせまいし、1人分とる時期なのかもしれません……。
■著書
『税理士のためのプログラミング -ChatGPTで知識ゼロから始める本-』
『すべてをがんばりすぎなくてもいい!顧問先の満足度を高める税理士業務の見極め方』
ひとり税理士のギモンに答える128問128答
【インボイス対応版】ひとり社長の経理の基本
「繁忙期」でもやりたいことを諦めない! 税理士のための業務効率化マニュアル
ひとり税理士の自宅仕事術
リモート経理完全マニュアル――小さな会社にお金を残す87のノウハウ
ひとり税理士のセーフティネットとリスクマネジメント
税理士のためのRPA入門~一歩踏み出せば変えられる!業務効率化の方法~
やってはいけないExcel――「やってはいけない」がわかると「Excelの正解」がわかる
AI時代のひとり税理士
新版 そのまま使える 経理&会計のためのExcel入門
フリーランスとひとり社長のための 経理をエクセルでトコトン楽にする本
新版 ひとり社長の経理の基本
『ひとり税理士の仕事術』
『フリーランスのための一生仕事に困らない本』
【監修】十人十色の「ひとり税理士」という生き方