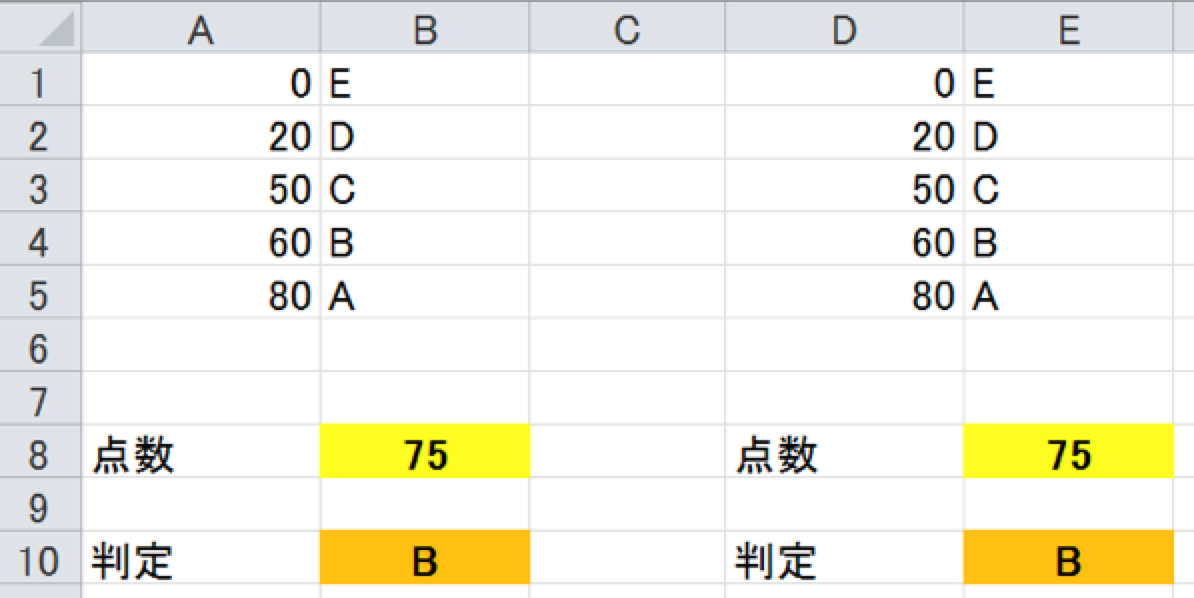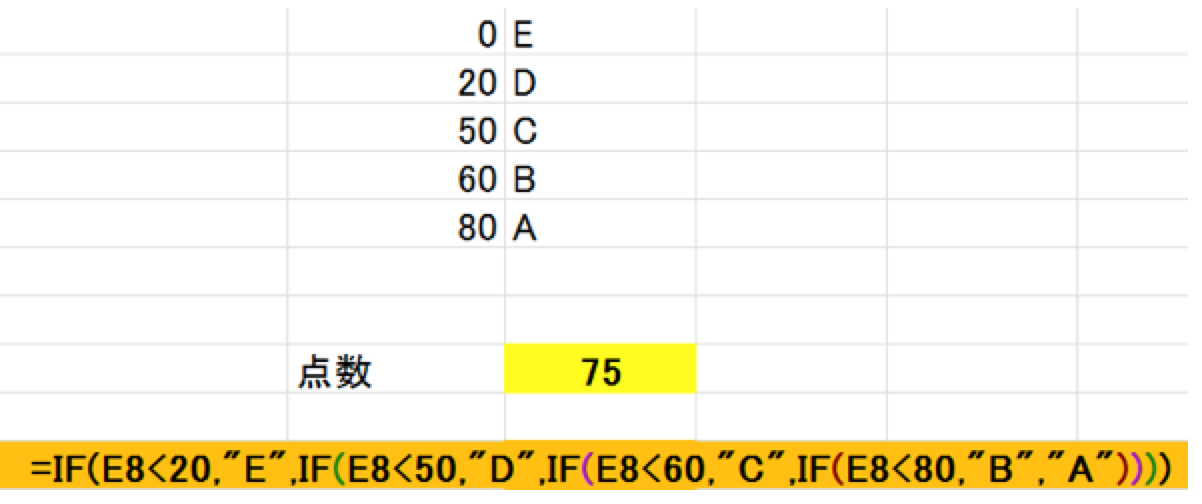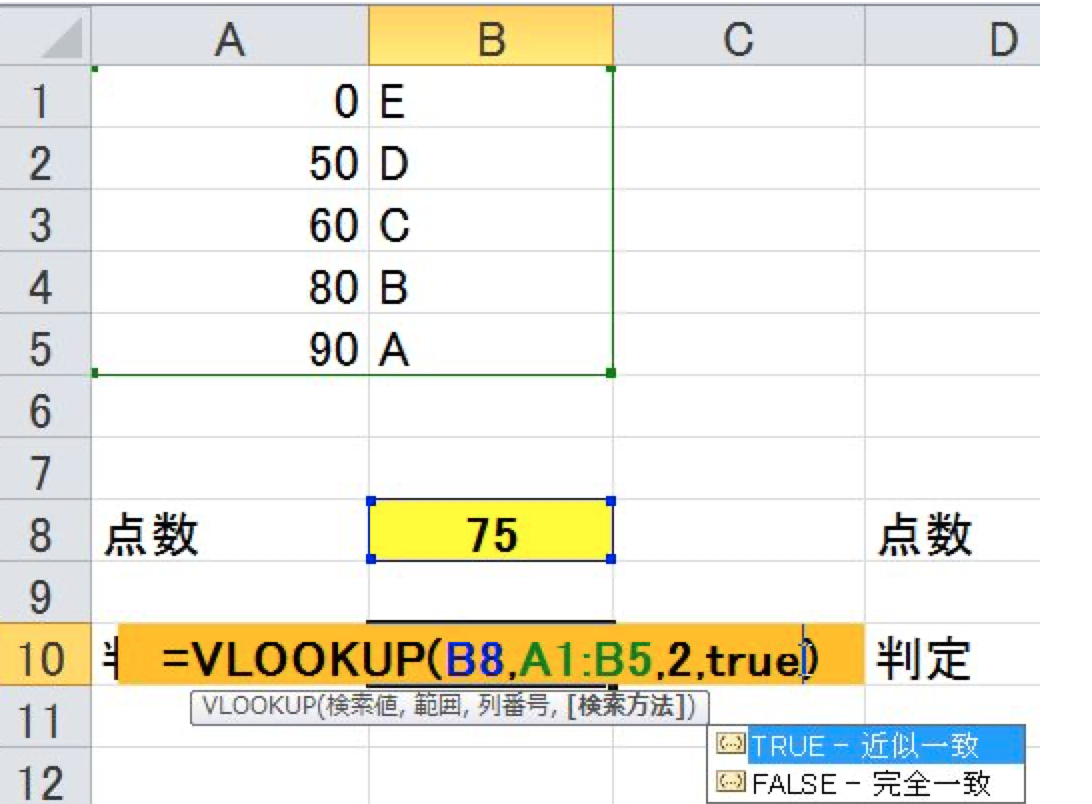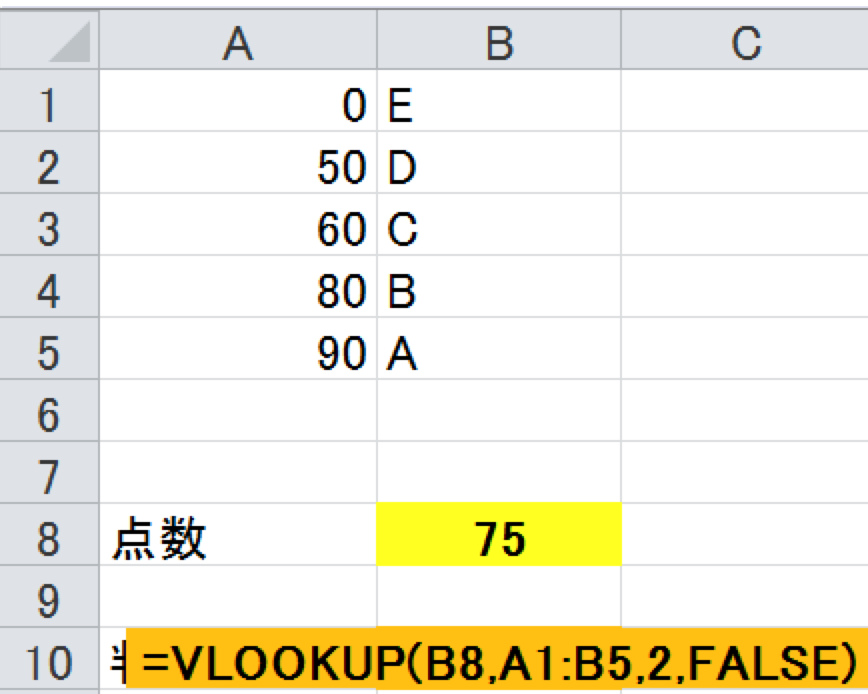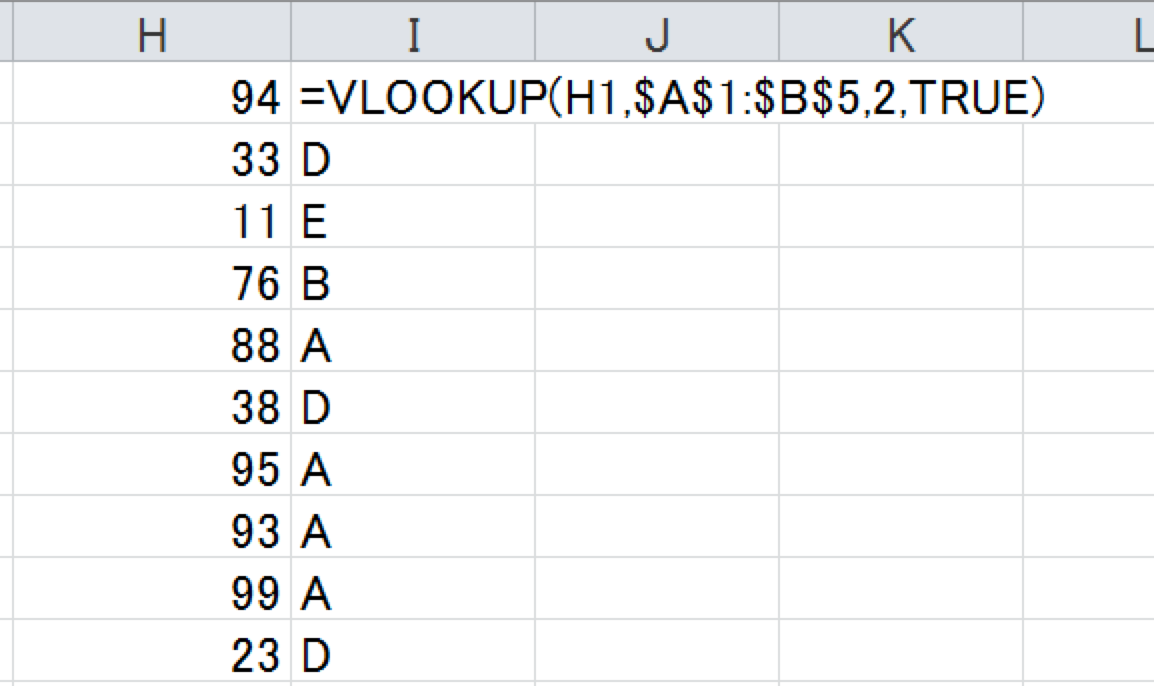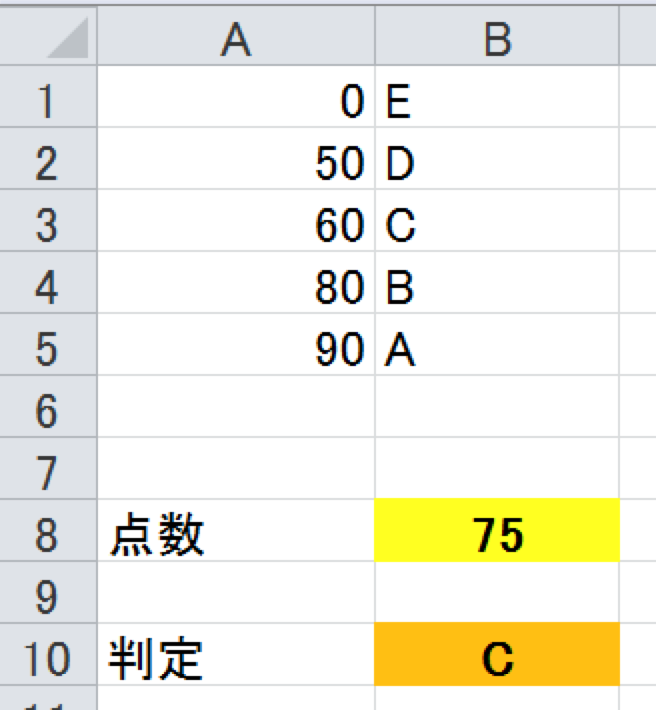Excelで条件を判断するには、IF関数を使うことが多いです。
しかし、条件が多くなる場合には、VLOOKUP関数を使った方が便利なときがあります。
IF関数の欠点
今回の事例は、20点未満だとE、20点以上50点未満だとD、50点以上60点未満だとC、60点以上80点未満だとB、80点以上だとAと表示するものです。
黄色い部分に点数を入力すると、オレンジの部分にランクが表示されます。
IF関数だと、次のように入力します。
結構、入力が大変ですし、ミスの可能性も大きいです。
IF関数は、条件分岐が多くなればなるほど、難しくなりますし、条件の数にも限界があります。
VLOOKUP関数を使うと
そこで、こういった条件判定の場合にはVLOOKUP関数を使ってみましょう。
次のような数式を入れます。
セルB8の数値(「75」)をセルA1からB5の範囲から探して、左から2列目を表示させるという意味です。
VLOOKUP関数の一番右の要素には、通常「FALSE」を入れます。
「FALSE」だと完全一致のものを探して出して表示します。
試しに「FALSE」にしてみると、
エラーが出ます。
「75」がセルA1からA5にはないからです。
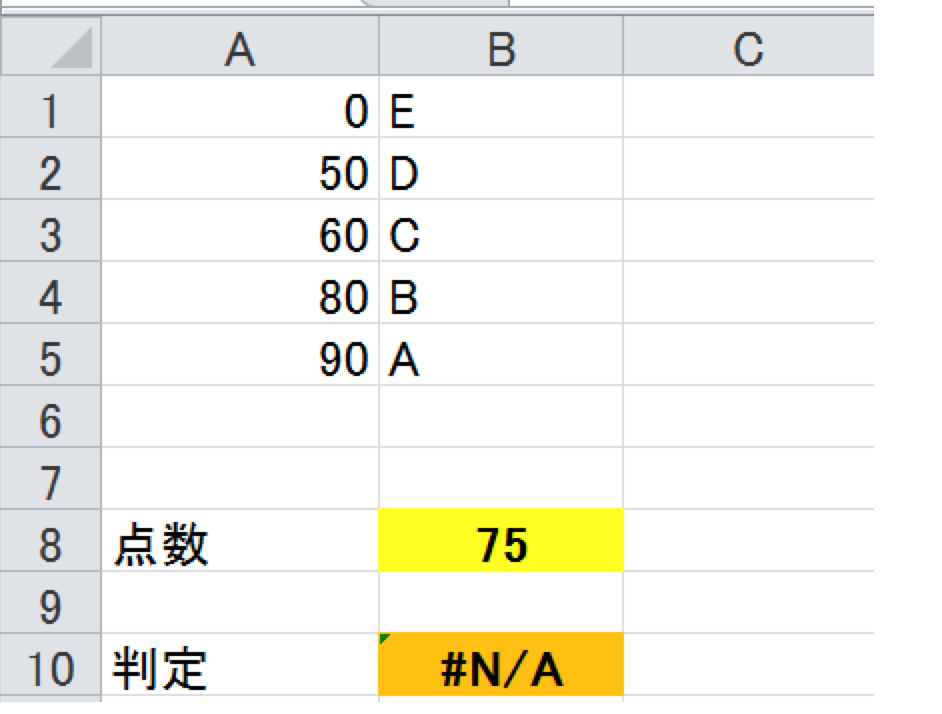
「TRUE」だと近似一致、つまり近い数値を探し出すので、この事例のような「〜以上」という表を作っておけば、IF関数と同じように使えます。
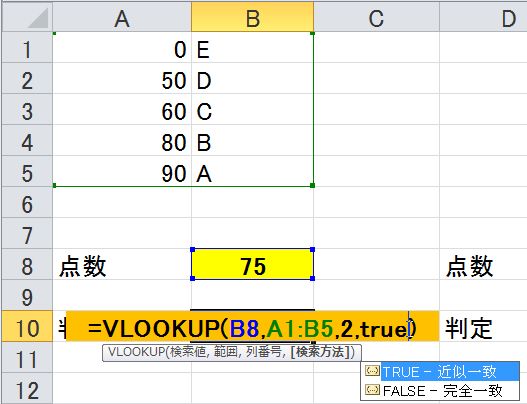
データの中で使うなら、こんな使い方もできます。
数式をコピーする際は、範囲の「A1:B5」を絶対参照にしておきましょう(F4キーを押します)
コピーしても数式が崩れなくなります。
メンテナンスも楽
VLOOKUP関数だとメンテナンスも楽です。
判定の基準を次のように変える場合でも、参照する表さえ変えておけば大丈夫です。
「75」は、60以上80未満なので、Cランクと表示されます。
IF関数だと数式を全部修正しなければいけないので大変です。
条件が多いときは、VLOOKUP関数を使ってみてください。
昨日、病院に行き、ようやくせきが止まりつつあります。
枯れていた声もだいぶ戻ってきました。
年齢を重ねるにつれて、風邪が治りにくくなっている気がします(^_^;)
■著書
『税理士のためのプログラミング -ChatGPTで知識ゼロから始める本-』
『すべてをがんばりすぎなくてもいい!顧問先の満足度を高める税理士業務の見極め方』
ひとり税理士のギモンに答える128問128答
【インボイス対応版】ひとり社長の経理の基本
「繁忙期」でもやりたいことを諦めない! 税理士のための業務効率化マニュアル
ひとり税理士の自宅仕事術
リモート経理完全マニュアル――小さな会社にお金を残す87のノウハウ
ひとり税理士のセーフティネットとリスクマネジメント
税理士のためのRPA入門~一歩踏み出せば変えられる!業務効率化の方法~
やってはいけないExcel――「やってはいけない」がわかると「Excelの正解」がわかる
AI時代のひとり税理士
新版 そのまま使える 経理&会計のためのExcel入門
フリーランスとひとり社長のための 経理をエクセルでトコトン楽にする本
新版 ひとり社長の経理の基本
『ひとり税理士の仕事術』
『フリーランスのための一生仕事に困らない本』
【監修】十人十色の「ひとり税理士」という生き方