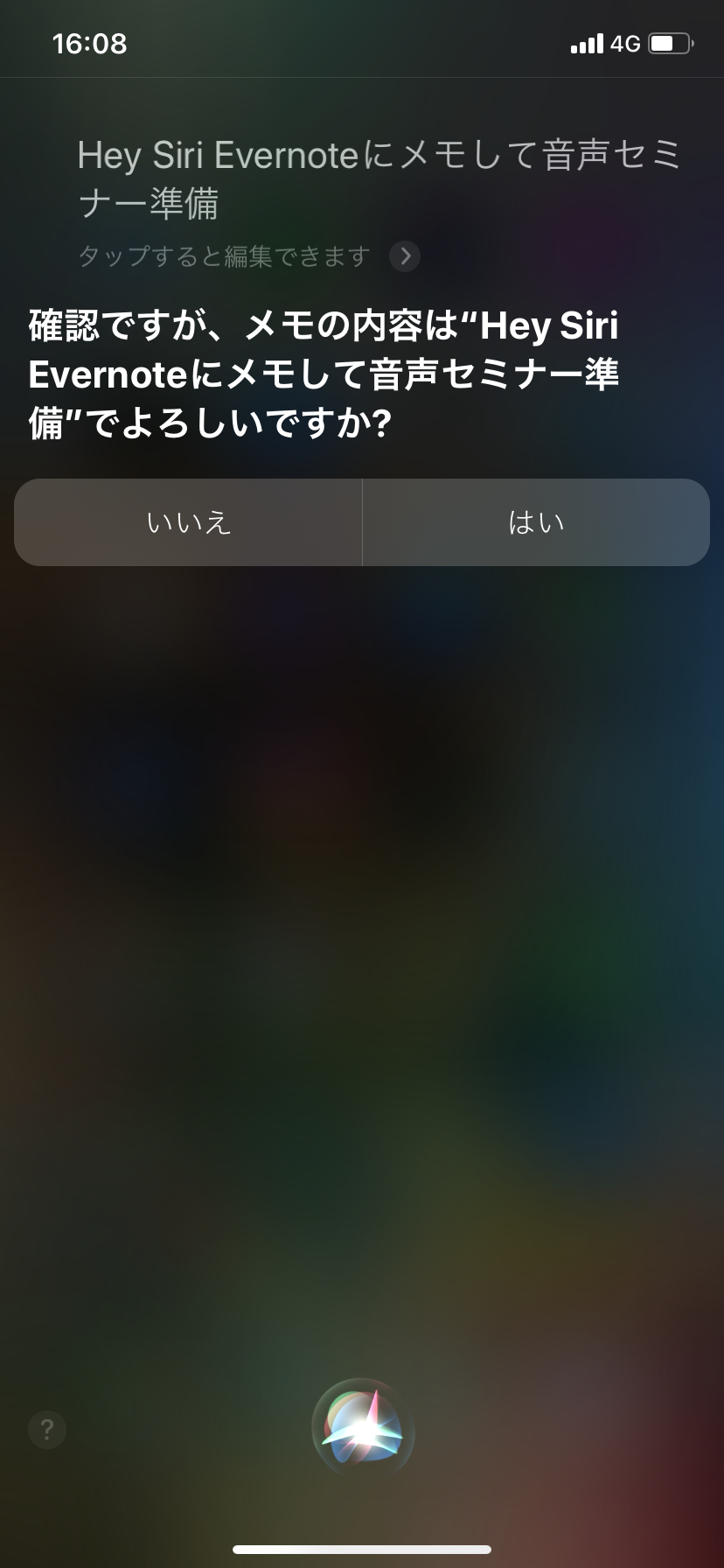iPhoneを使って Evernote に声でメモするには、複数の方法があります。
それらについて比較し、まとめてみました。

※iPhone 11でメモするところ RICHO GRⅢ
声をテキストにしてメモする意味
iPhone、スマホの使い道で、最も多くかつ重要なのはメモです。
スマホを持っていれば、どこでもいつでもメモすることができます。
ひらめき、やるべきこと、やりたいことなど、メモして残しておくことが地味な効率化です。
私はそのメモをEvernote にすべて記録するようにしていますので、iPhone でメモする= Evernote にメモするということになります。
メモは1つの場所にまとめておかないと整理ができません。
(難しくなります)。
その Evernote に、声で入力するようにしています。
仕事の中で声も使えるようにしておくと、バリエーションが増えますし、慣れれば入力するよりも速いです。
ただ、声を録音するわけではありません。
声を録音してしまうと、そのメモを確認するのにその音声を再生する必要があります。
再生したものを聞くのは時間もかかりますし、面倒くさいものです。
声=音声を認識してテキストでメモすることにこそ意味があります。
テキストにしておけば、iPhone でテキスト入力したメモも、パソコンで入力したメモも同じように扱えるからです。
効率化の観点、シンプルにするためにも、同じ形式でメモしてこそ意味があります。
今は技術的にも、声をテキストへ瞬時に変換することができるようになりました。
iPhoneでEvernote に声でメモする方法
iPhone で Evernote に声でメモする方法には、次のようなものがあります。
Siriを使う
まずは iPhone の音声アシスタント Siri(シリ) を使う方法です。
「Hey Siri、〇〇」といえばそれに応じた操作を声ですることができます。
Evernote へのメモは、
「Hey Siri Evernote にメモして」と言うと、「メモの内容はどうしますか?」と聞かれるので、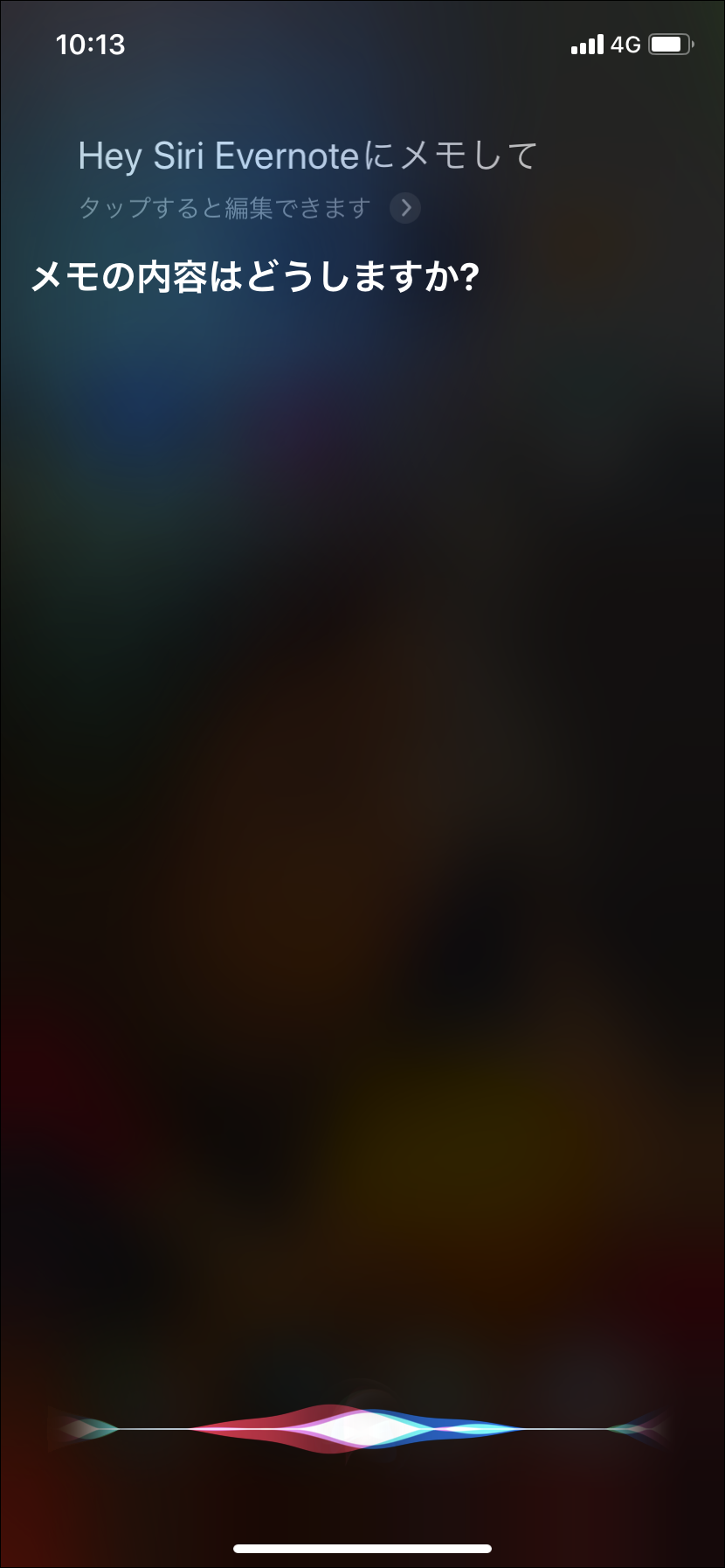
たとえば、「音声入力セミナー準備」と言うと、確認されます。
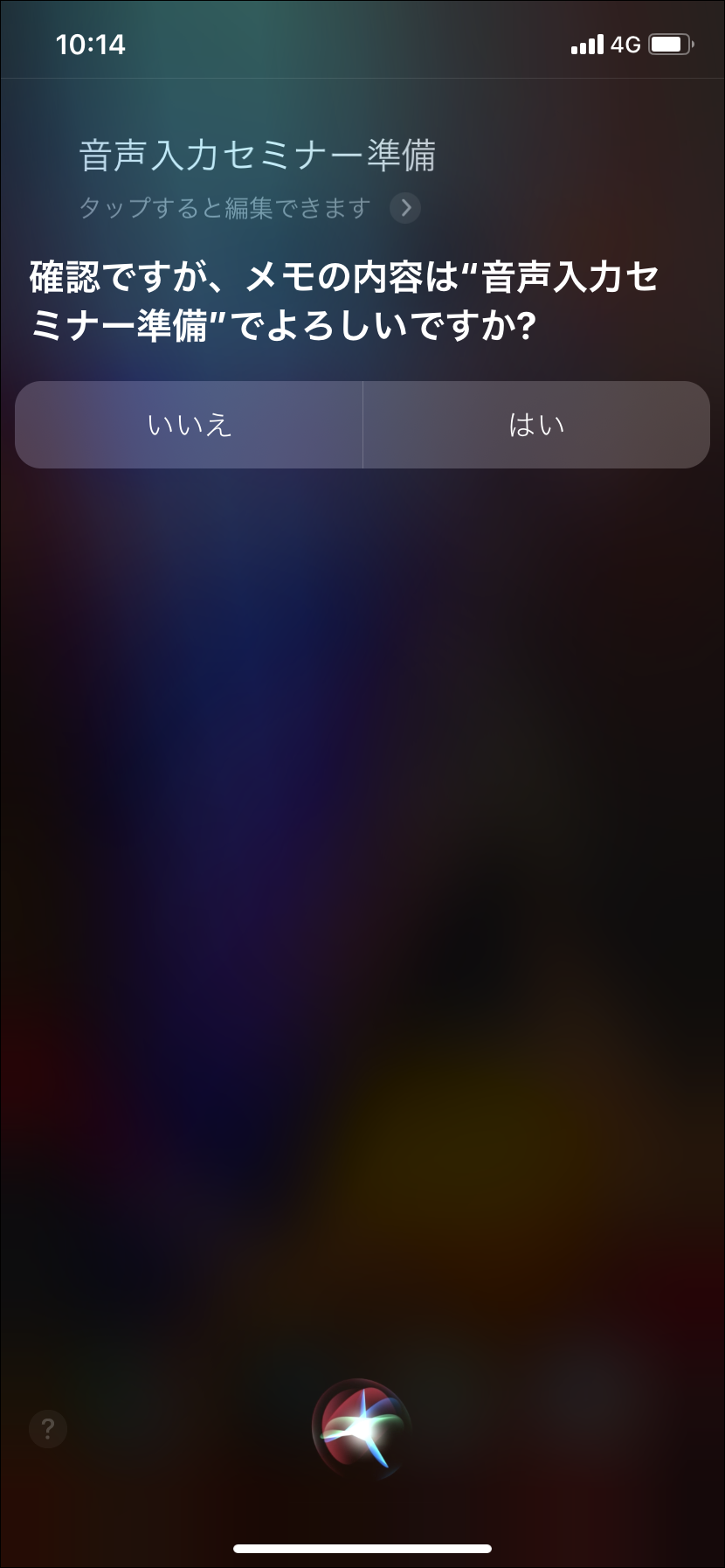
その確認に「はい」と答えると、 Evernote にメモできるのです。
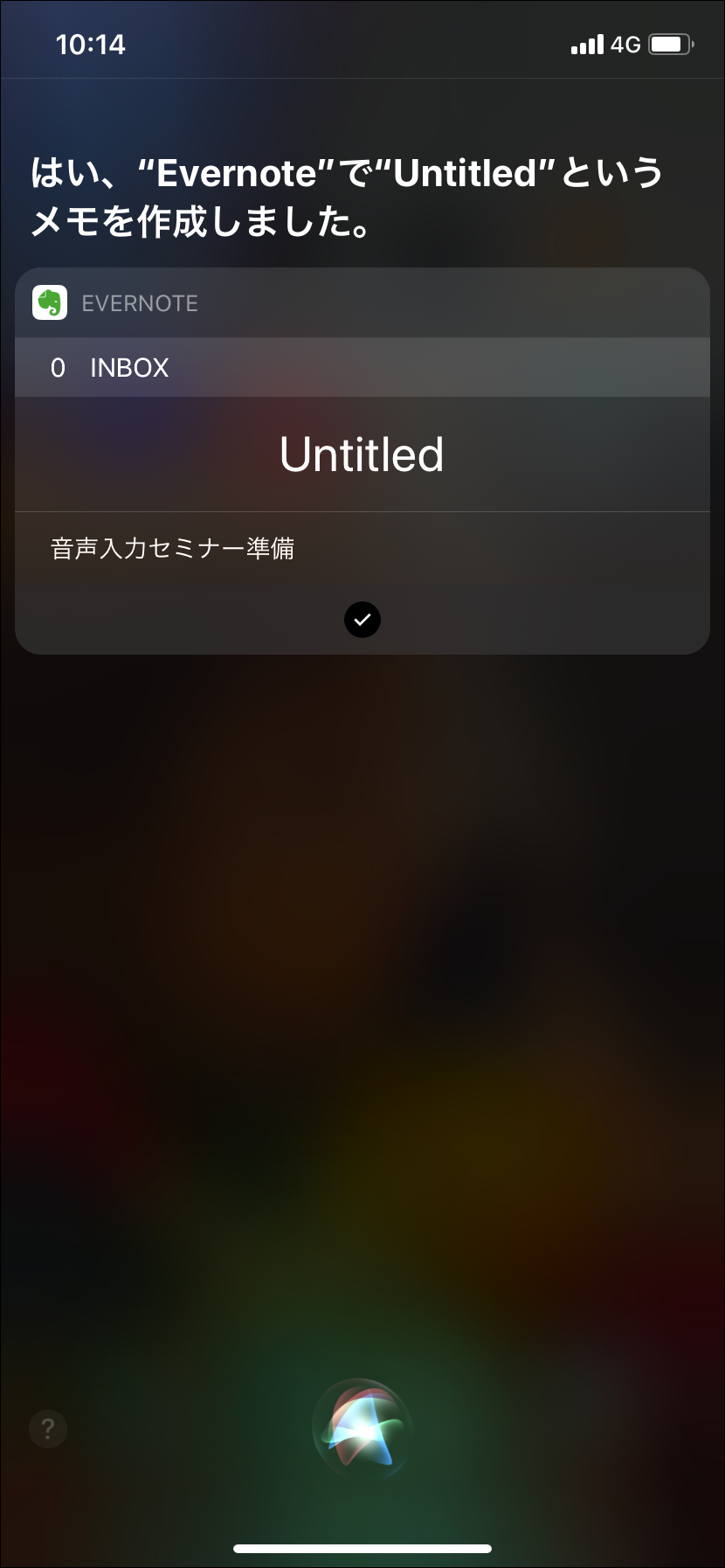
一応できるにはできるのですがステップが多すぎます。
内容についての確認メッセージに答える手間もかかり、面倒くさいのです。
現実的にはこの方法はおすすめではありません。
「Hey Siri Evernoteにメモして 音声セミナー準備」と続けて言っても、やはり確認が入ります。
FastEver2+音声認識入力を使う
Evernote にすばやく入力することができる Fastever 2。
<a href=”https://apps.apple.com/jp/app/fastever-2/id1039596715?mt=8″>FastEver 2 – Rakko Inc.</a>
Evernote を使うのであれば欠かせないアプリです。
(純正のEvernoteアプリだと、起動にも時間がかかり、タップの数も増え、すぐには入力できません)
FastEver2をタップすれば、すぐにメモすることができます。
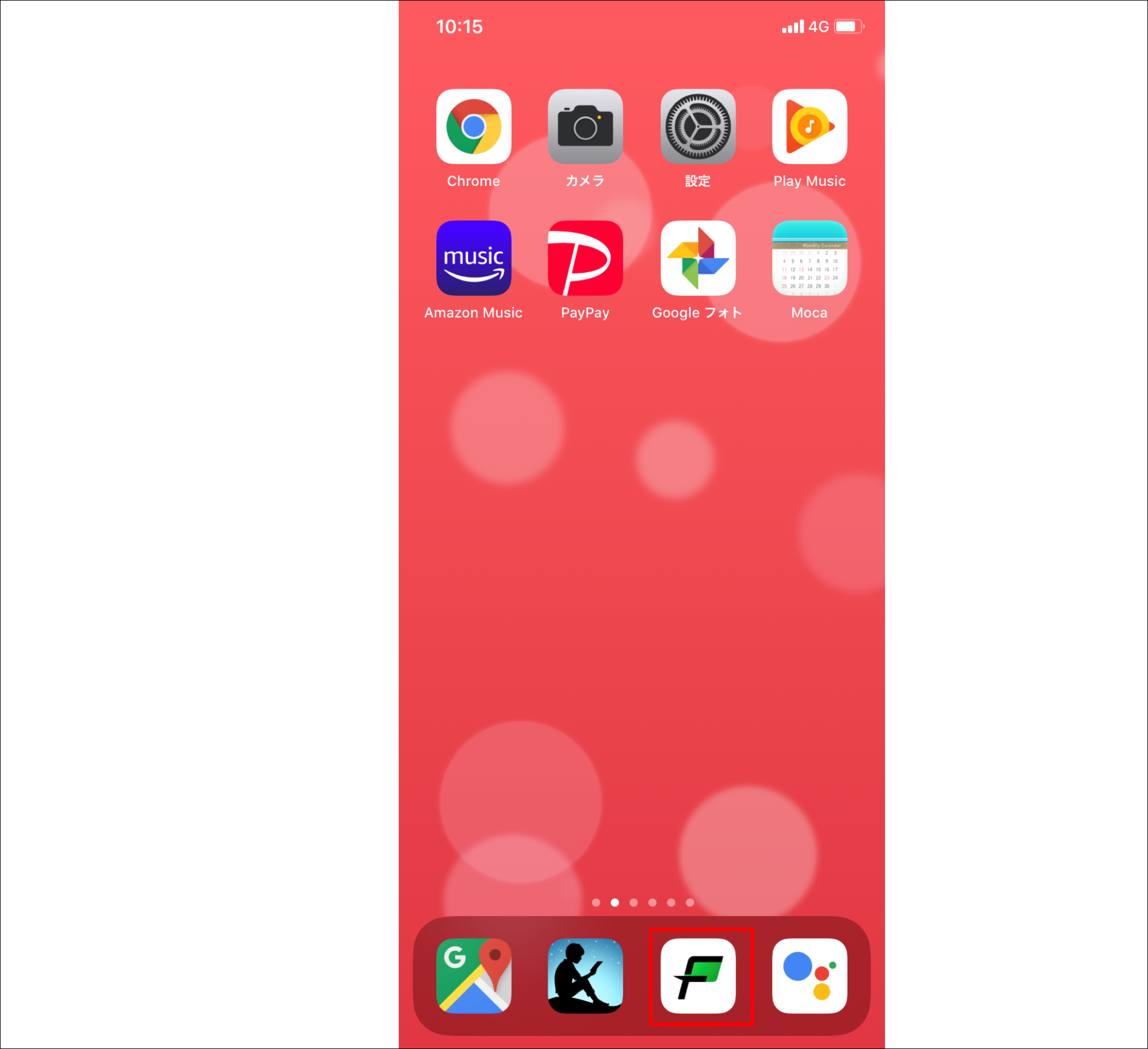
そして、入力画面でキーボードの右下にあるマイクのアイコンを押すと、音声認識入力ができます。
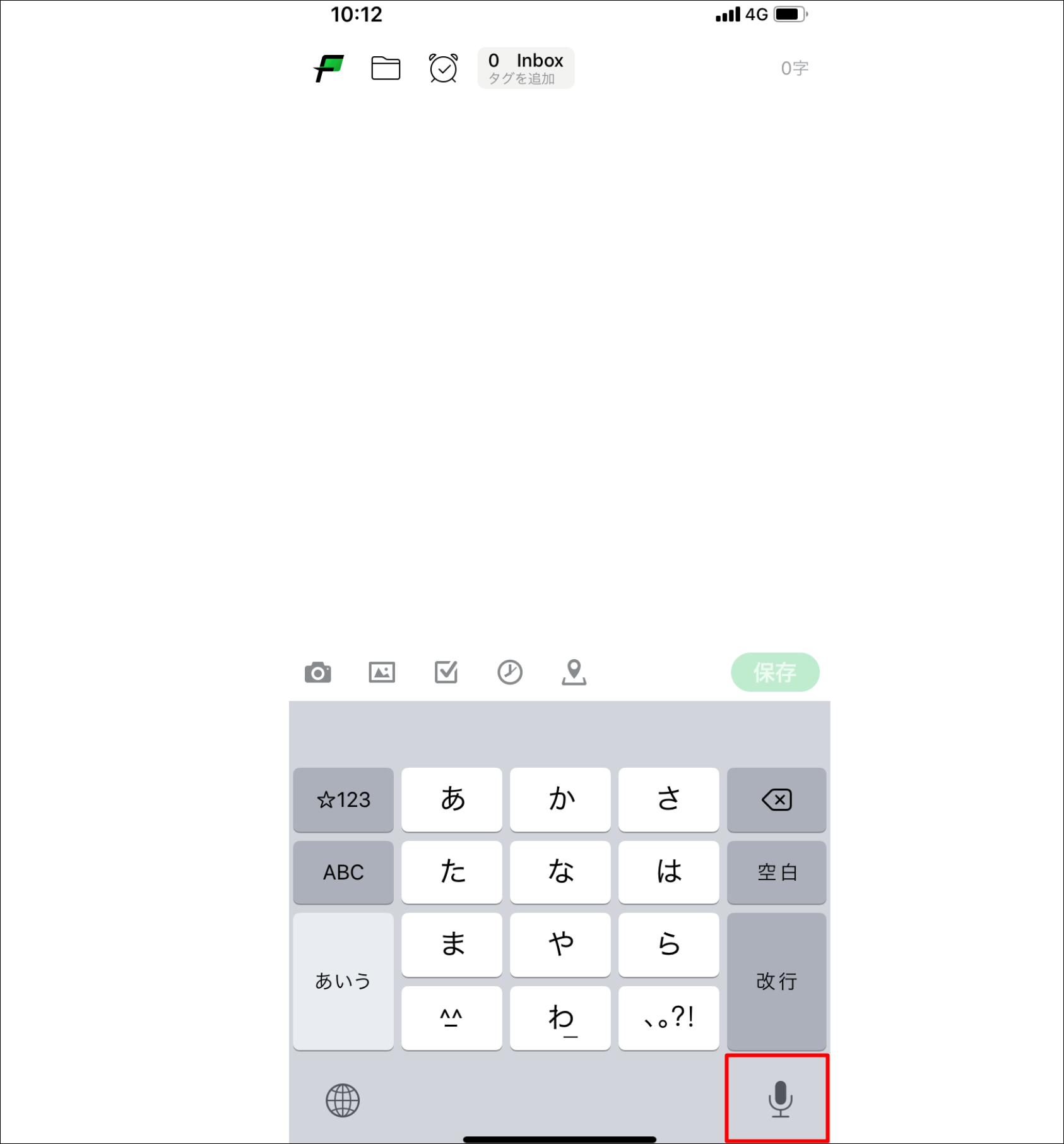
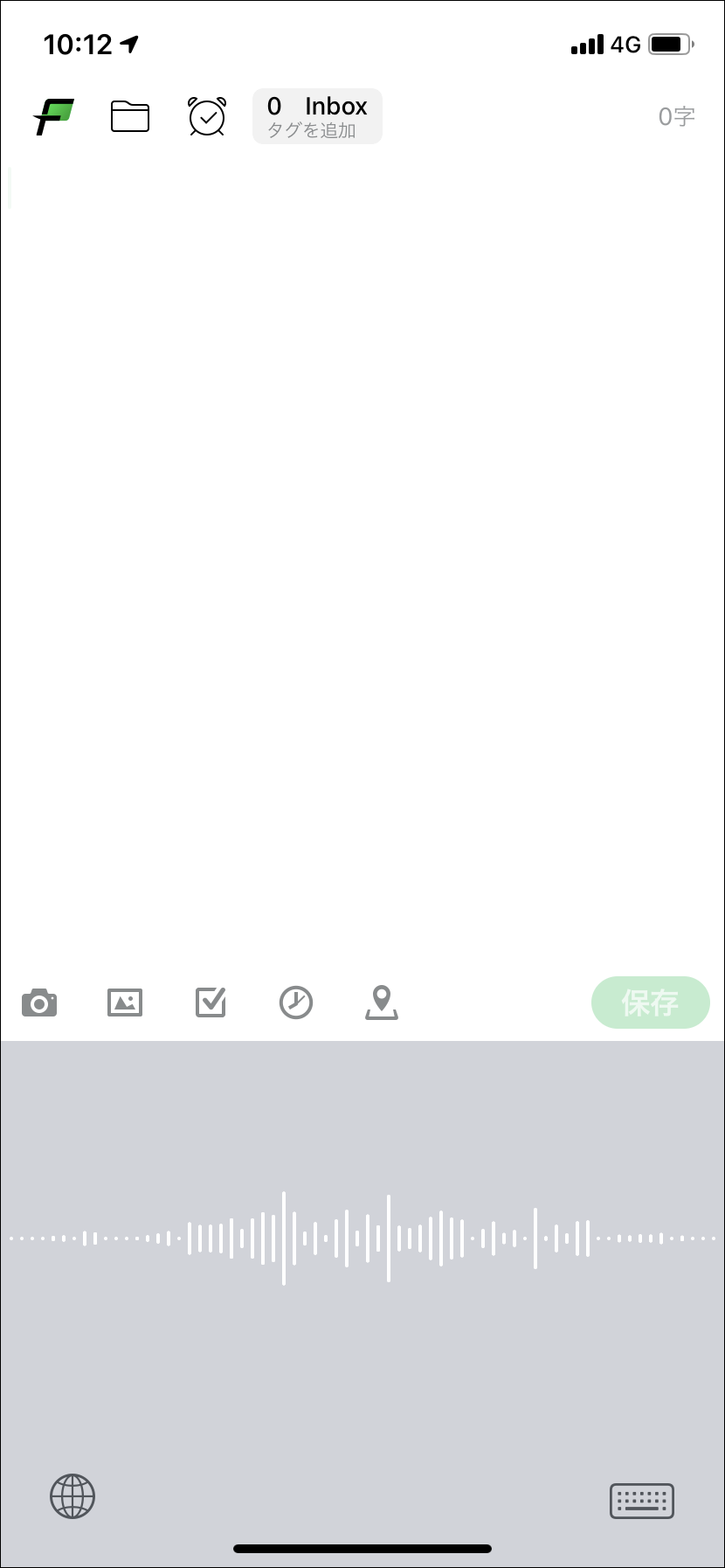 この場合使う音声認識のしくみは Apple のものです。
この場合使う音声認識のしくみは Apple のものです。
FastEver2で音声認識入力を使えば Evernote に声で記録できるということになります。
Google アシスタントを使う
Google の音声認識のしくみ、Google アシスタントを使う場合、事前に設定しておけば Evernote に記録することができます。
<a href=”https://apps.apple.com/jp/app/google-%E3%82%A2%E3%82%B7%E3%82%B9%E3%82%BF%E3%83%B3%E3%83%88/id1220976145?mt=8″>Google アシスタント – Google LLC</a>
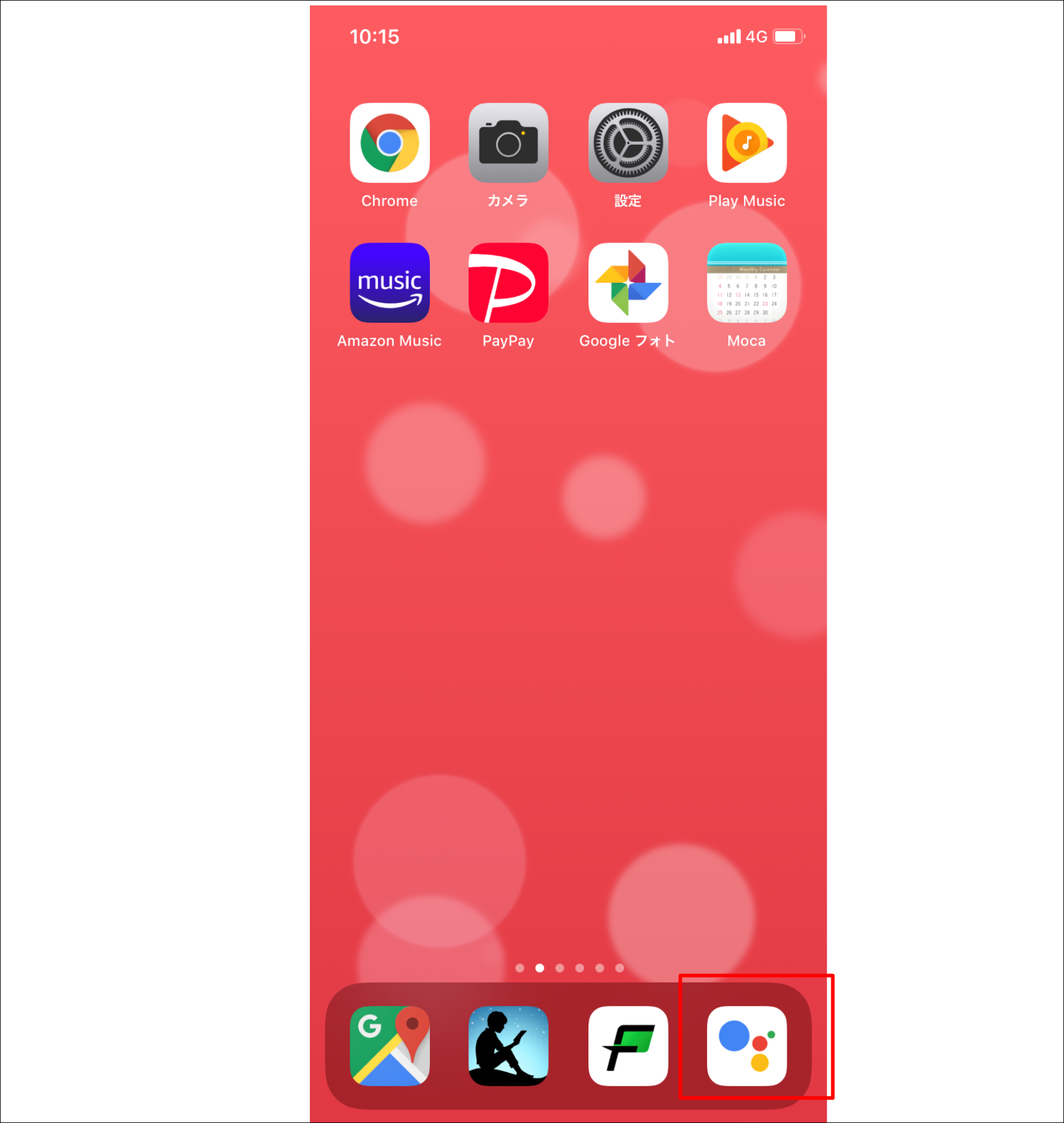
IFTTT(イフト)というサービスで Google アシスタントと Evernote を連携する設定をしなければいけません。
<a href=”https://apps.apple.com/jp/app/ifttt/id660944635?mt=8″>IFTTT – IFTTT</a>
こちらの記事にその方法は書いています。
スマホメモの理由・声でメモする方法・メモしているもの。2019年1月バージョン。 | EX-IT
Google のスマホ Pixel 3の場合、スマホをぎゅっと握ればGoogle アシスタントが起動しました。
スマホを握る
↓
Google アシスタントが起動する
↓
「メモして 音声入力セミナーの準備」と言う
↓
フィードバックとして「音声入力セミナーの準備ってメモしたよ」。
と私は出てくるようにしています。
確認はされません。
iPhone の場合は、Google アシスタントアプリを使いやすいところに置いておき、
Google アシスタントアプリをタップ
↓
マイクのアイコンをタップして「メモして 音声入力セミナー準備」と言う
↓
フィードバックがある(強制ではない)
といった手順です。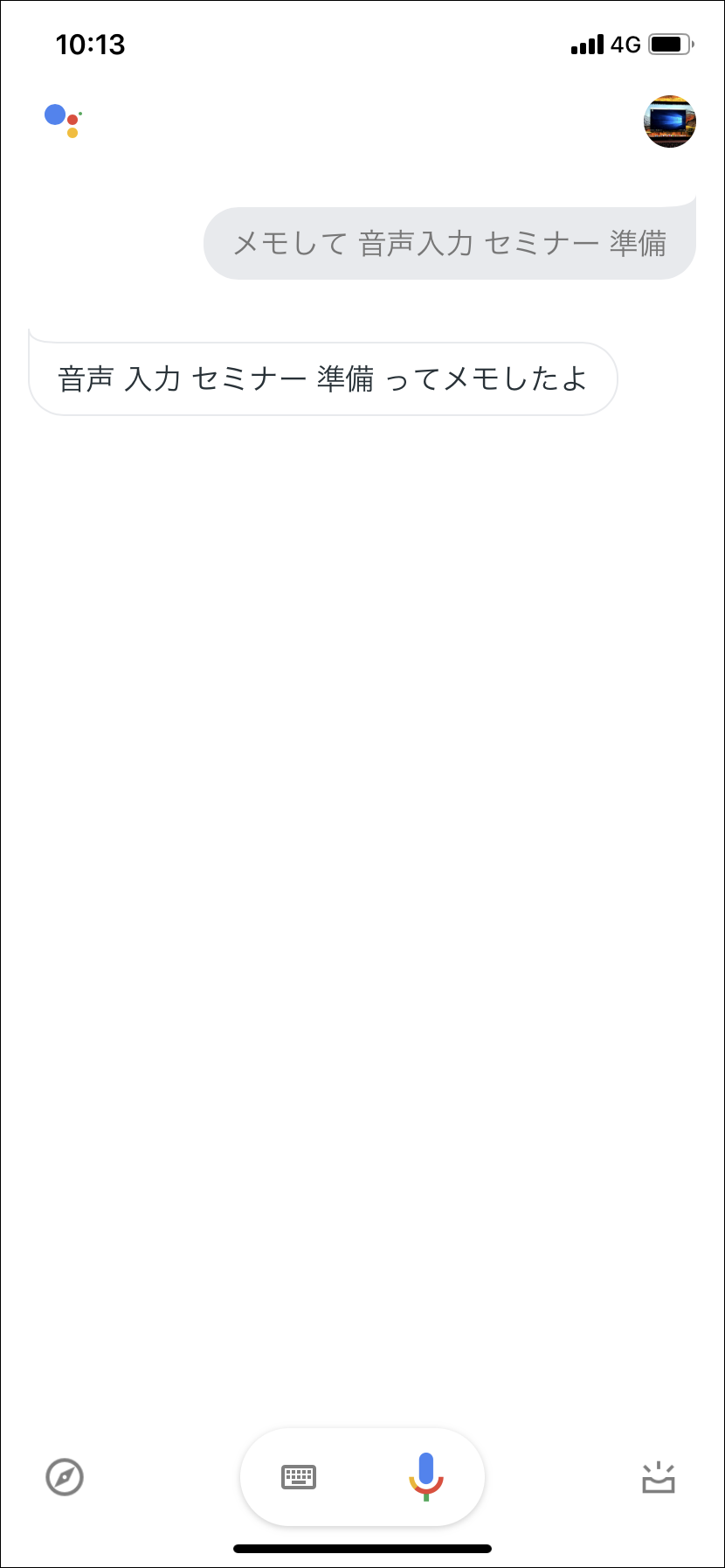
単純に音声認識入力をするのであれば、FastEver2と音声認識入力との組み合わせの方が楽でしょう。
仕事中は Google Home を使うのがおすすめ
仕事や他のことをやっている場合にメモするとき、スマートスピーカーGoogle Homeを使うのがオススメです。
私は今、メインでこれを使っています。
Google Nest Hub。7インチディスプレイは、スマートスピーカーの完成形 | EX-IT
Google Home なら、スマホを手にとる必要はなく(Siriも手にとらなくてもいいのですが)、パソコンを使いながらでもメモすることができます。
(飲食しているときはできませんが。せきが止まらないときも)
ただし、この場合も上記のGoogle アシスタントでEvernoteにメモするように、IFTTTで設定しておかなければいけません。
FastEver2を起動するのなら、そのままフリック入力で入力したほうが速いかもしれませんが、「声を出してそれを認識してもらう」というのに慣れておくためにも、声でメモしてみましょう。
音声認識入力で文章を書く、その手前として、かんたんなメモを音声でやっていくというのはいいトレーニングになるからです。
音声認識入力の欠点は外でやりにくいこと。
ただ、ちょっとしたメモ程度であれば、外でもできます。
Siri に対応している Bluetooth イヤホンで音楽を聴いているときは、注意しなければいけません。
Bluetooth イヤホンにマイクがついている場合、iPhone ではなくそのマイクに向かって話す必要があります。
ひとりでこもって仕事をすることが多い方は、「声を出す」というのは悪くないことです。
手を温存でき、気分転換にもなり、その先に音声認識入力で文章を書くという道にもつながります。
この記事ももちろん、ここ最近はメルマガもブログも、すべて音声認識入力で書いています。
(音声認識入力をした後に、見直し、修正は欠かせませんが)
GAS正規表現置換で、Googleドキュメント音声認識入力のデメリットを補う方法 | EX-IT
声でのメモ、試してみていただければ。
■編集後記
カメラ、メガネを見に銀座付近へ。
駆け込み目的でもないのですが。
Switch ドラゴンクエストⅪ S
ライカ ギンザシックス
メガネの田中
■娘(2歳)日記
最近、保育園の帰りに靴を履きたがらず、だっこで帰っています。
そのままの状態で、スーパーに行き買い物はできるのですが、なかなかです。
帰りはだっこで帰りたい気分なんでしょうね。
■著書
『税理士のためのプログラミング -ChatGPTで知識ゼロから始める本-』
『すべてをがんばりすぎなくてもいい!顧問先の満足度を高める税理士業務の見極め方』
ひとり税理士のギモンに答える128問128答
【インボイス対応版】ひとり社長の経理の基本
「繁忙期」でもやりたいことを諦めない! 税理士のための業務効率化マニュアル
ひとり税理士の自宅仕事術
リモート経理完全マニュアル――小さな会社にお金を残す87のノウハウ
ひとり税理士のセーフティネットとリスクマネジメント
税理士のためのRPA入門~一歩踏み出せば変えられる!業務効率化の方法~
やってはいけないExcel――「やってはいけない」がわかると「Excelの正解」がわかる
AI時代のひとり税理士
新版 そのまま使える 経理&会計のためのExcel入門
フリーランスとひとり社長のための 経理をエクセルでトコトン楽にする本
新版 ひとり社長の経理の基本
『ひとり税理士の仕事術』
『フリーランスのための一生仕事に困らない本』
【監修】十人十色の「ひとり税理士」という生き方