MacBook Air(M1)でWindowsを使う方法として、 TeamViewerがあります。
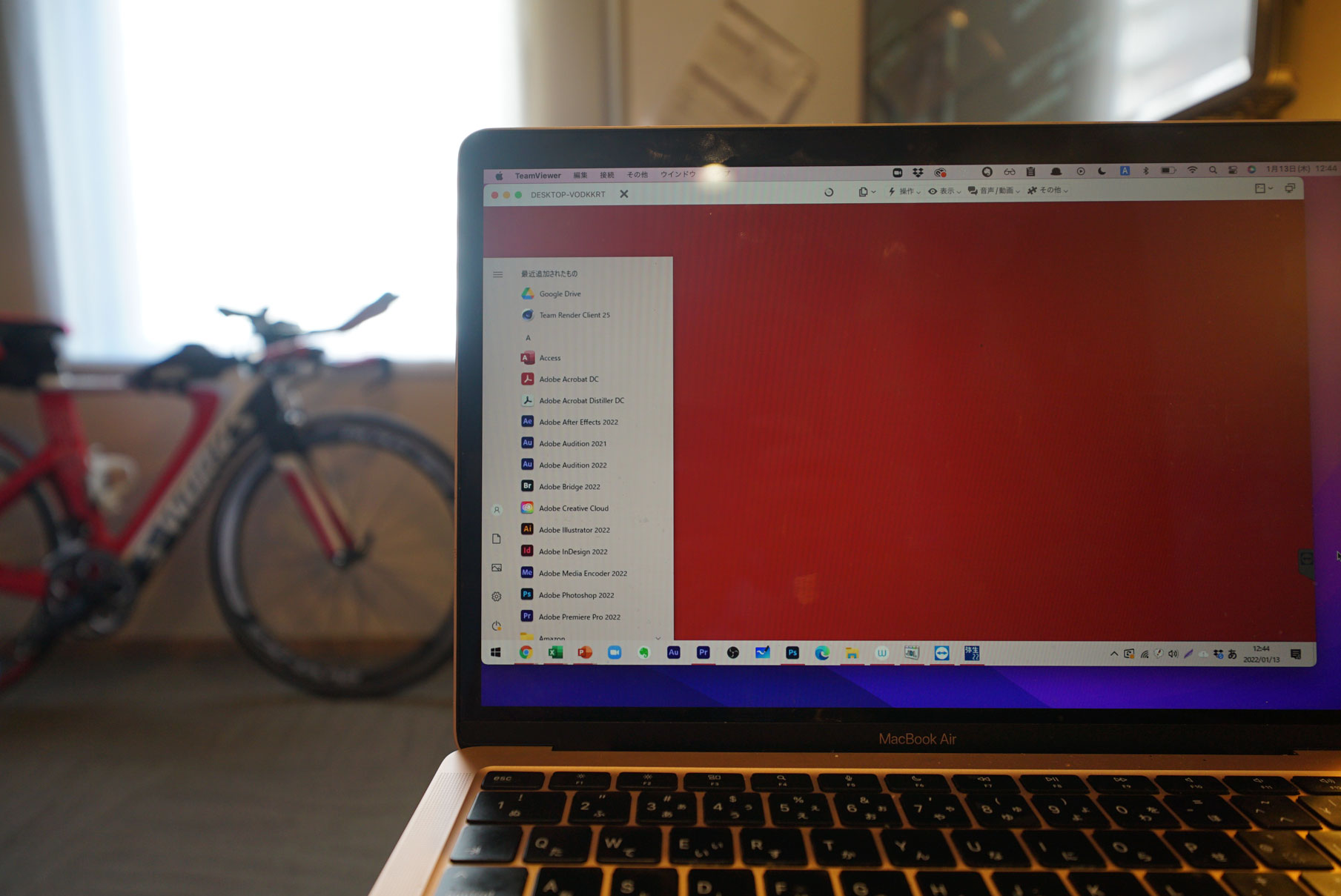
※ TeamViewerでWindowsにアクセス
MacでWindowsを使う方法
この世にあるパソコンのうち主なものは、WindowsとMac。
WindowsではMacのソフトを使うことはできませんし、MacでWindowsのソフトを使うことは原則できません。
あくまで「原則」なので、使う方法はあります。
1つは、ParallelsDesktopを使う方法。
ParallelsDesktopというソフトを買い、WindowsとそのソフトをインストールしてMacで使うことができます。
ただ、今のMac(M1チップ)だと、WindowsのARM版しか使えません。
M1チップMacでWindowsを使えるParallels Desktop 16の設定
また、ParallelsDesktopは、
・ソフトに8000円ほどかかる
・Macのメモリが必要(16GB以上がおすすめ)
・MacのSSDが必要(50GBから100GBほど使うため。256GB以上がおすすめ。場合によっては512GB)
・Windows自体のソフト、その他のソフト、それらのインストールが必要。
・年に1回のMacのアップデートに合わせて、原則として毎年アップデート(数千円)
といった特徴があります。
一方、MacでWindowsを使うもう1つの方法は、 TeamViewer。
・個人利用なら無料、商用利用なら月2,500円+税〜
・Windowsパソコンにアクセス。そのパソコンは立ち上げておく必要あり。
・Windowsソフトの購入、インストール等は必要ない
というものです。
こういうイメージで使えます。
MacでTeamViewerを使ってWindowsパソコンにアクセス
MacではこのようにWindowsを開くことができます。
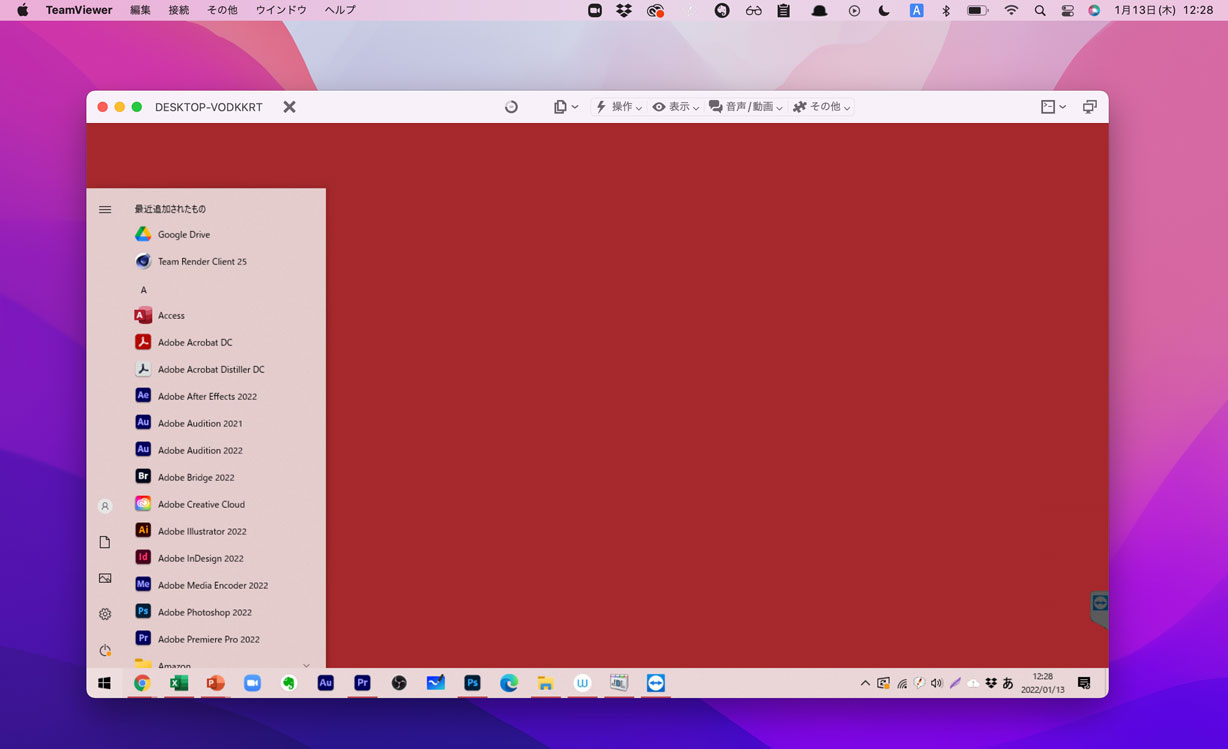
ParallelsDesktopのように、容量やメモリは必要ありません。
ただ、パソコンを立ち上げっぱなしにしておく(スリープもダメ)必要はあります。
また一部のキー(Windowsキーなど)が使えません。
この TeamViewerの使い方をまとめてみました。
MacのTeamViewerの使い方
Window側とMac側、両方に TeamViewerをダウンロードします。
その後、Windows側で TeamViewerを開き、IDとパスワードを確認しましょう。
※アカウントをつくり、サインインしていれば、ID、パスワードはいりません。
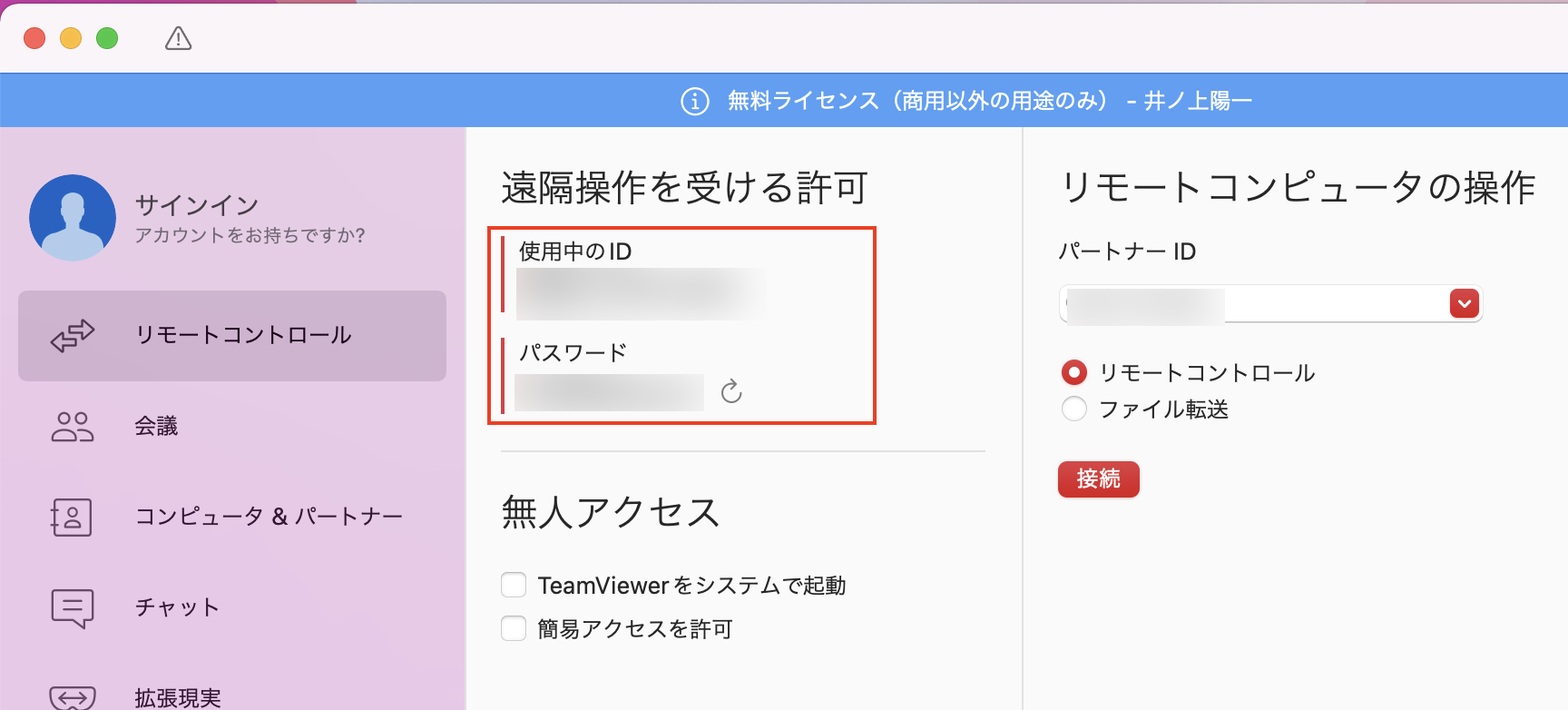
Windows側ではスリープにならないように設定しておくのがおすすめです。

Mac側で TeamViewerを立ち上げ、右側で、IDを入れ、[接続]をクリックし、パスワードを入れると、
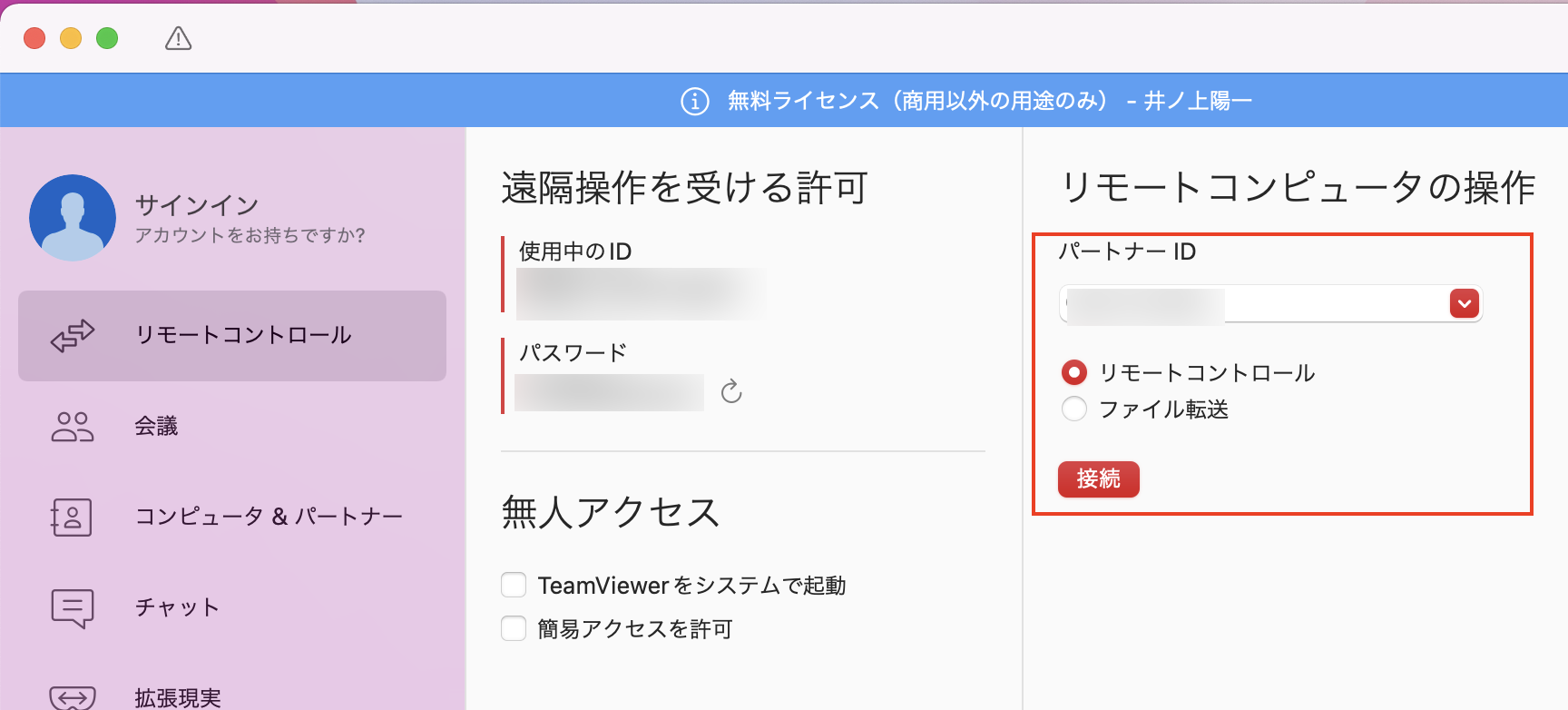
Windowsが使えるようになります。
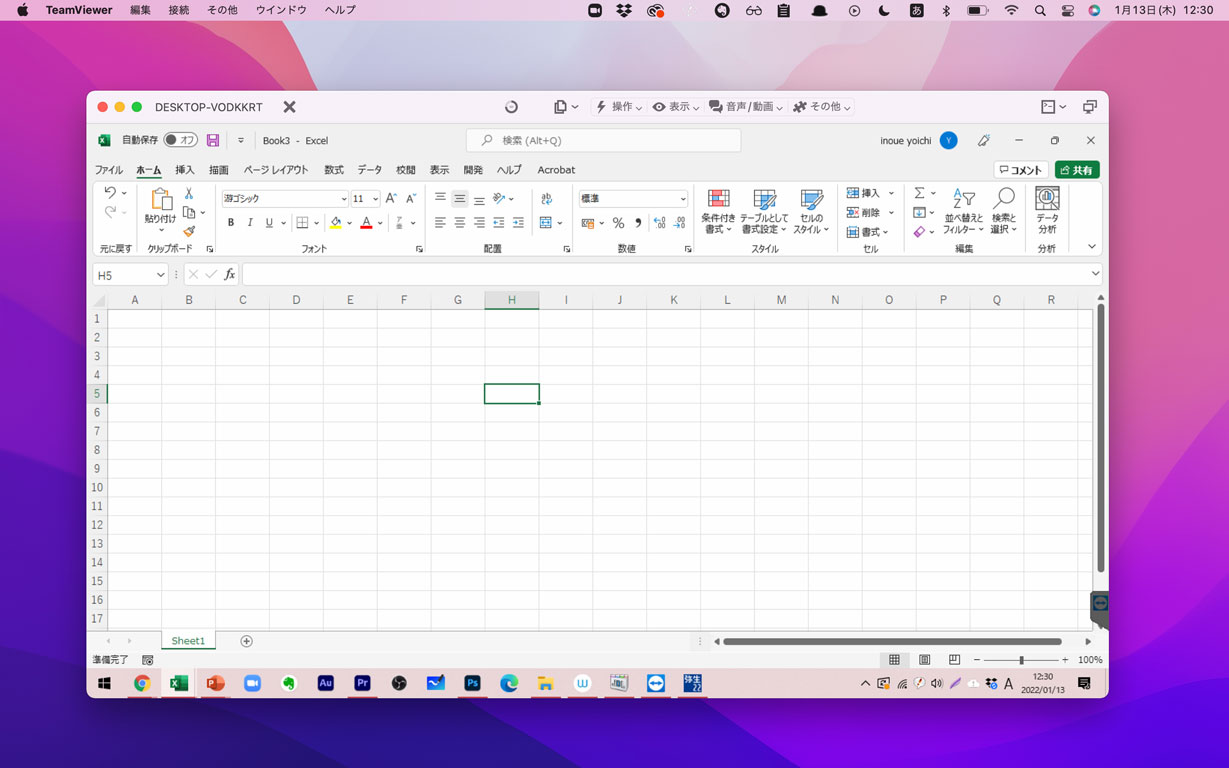
電源さえ入れておけば、便利です。
Windows側のパソコンがスリープになると、パスワードが変わります。
自宅に誰か入れば、電源を入れてもらうこともできますが。
(パスワードも必要となります)
一時的に外でWindowsを使いたいときに利用するのもおすすめです。
Windowsキーを使うなら、TeamViewerの[操作]→[システムキーの組み合わせを送信]をクリックしておきましょう。
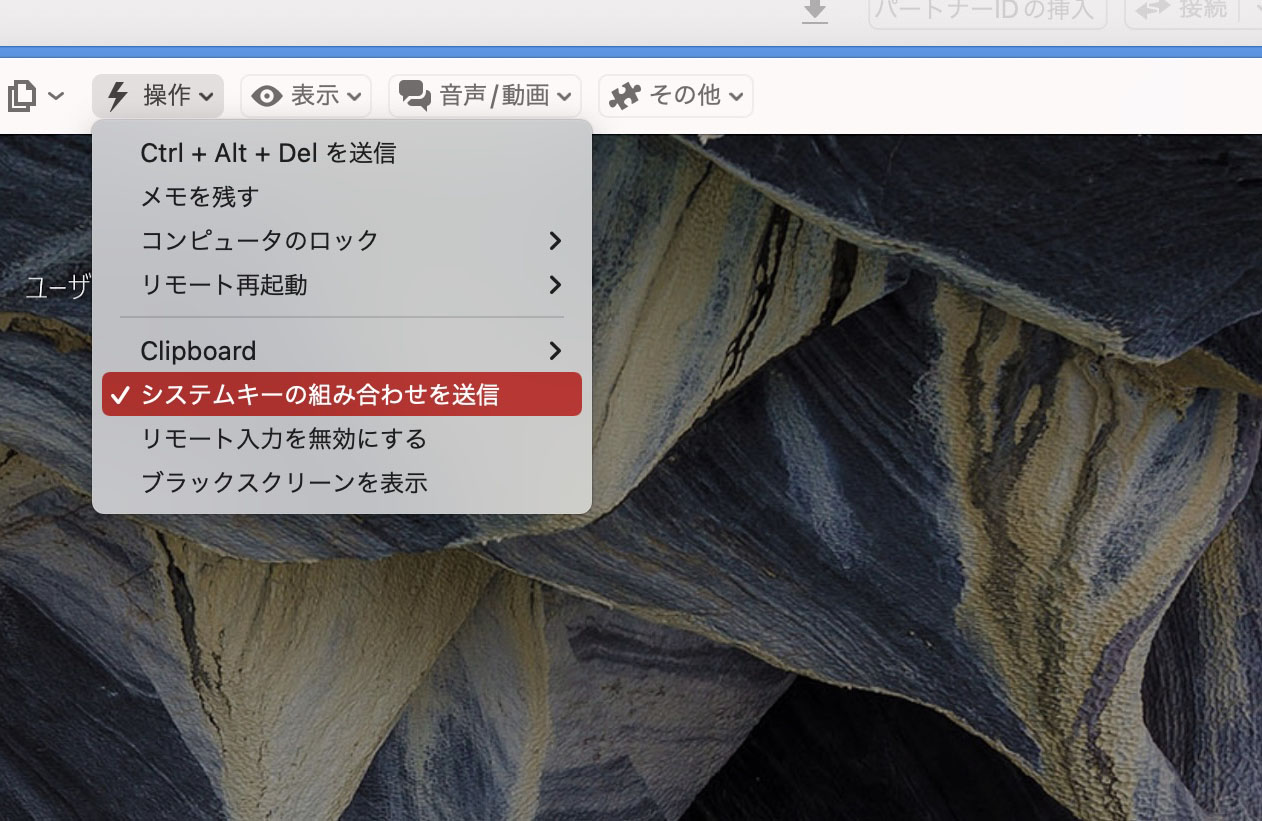
なお、TeamViewerでWindows版のExcelを使うときに、Alt+Shift+-(SUM関数)のショートカットキーが使えません。
地味に不便です……。
■編集後記
昨日は、セミナー準備やKindleなどを中心に。
夜はオンラインサロンのオフ会をFacebookルームで開催しました。
朝は『スパイダーマン ノー・ウェイ・ホーム』をIMAXレーザーGTで。
IMAXレーザーGTはスクリーンのサイズが大きく、スパイダーマンもIMAX用につくられるので、すばらしい映像でした。
もう1回観るとしたら、同じIMAXか、4Dか。
4Dかなぁと思っています。
■1日1新→Kindle『1日1新』 ・Instagram『1日1新』
『スパイダーマン ノー・ウェイ・ホーム』
『スパイダーマン ノー・ウェイ・ホーム』サントラ
ナプラ N. ポリッシュオイル
■娘(4歳10ヶ月)日記→Kindle『娘日記』
誕生日が待ち遠しいようで、パパにはお泊り、ママにはリカちゃんのバーベキューセットを希望とのこと。
誕生日にお泊りが定番化してしまいましたが……。
もちろん予約はしています。
そのときの状況次第ですが。
■著書
『税理士のためのプログラミング -ChatGPTで知識ゼロから始める本-』
『すべてをがんばりすぎなくてもいい!顧問先の満足度を高める税理士業務の見極め方』
ひとり税理士のギモンに答える128問128答
【インボイス対応版】ひとり社長の経理の基本
「繁忙期」でもやりたいことを諦めない! 税理士のための業務効率化マニュアル
ひとり税理士の自宅仕事術
リモート経理完全マニュアル――小さな会社にお金を残す87のノウハウ
ひとり税理士のセーフティネットとリスクマネジメント
税理士のためのRPA入門~一歩踏み出せば変えられる!業務効率化の方法~
やってはいけないExcel――「やってはいけない」がわかると「Excelの正解」がわかる
AI時代のひとり税理士
新版 そのまま使える 経理&会計のためのExcel入門
フリーランスとひとり社長のための 経理をエクセルでトコトン楽にする本
新版 ひとり社長の経理の基本
『ひとり税理士の仕事術』
『フリーランスのための一生仕事に困らない本』
【監修】十人十色の「ひとり税理士」という生き方
