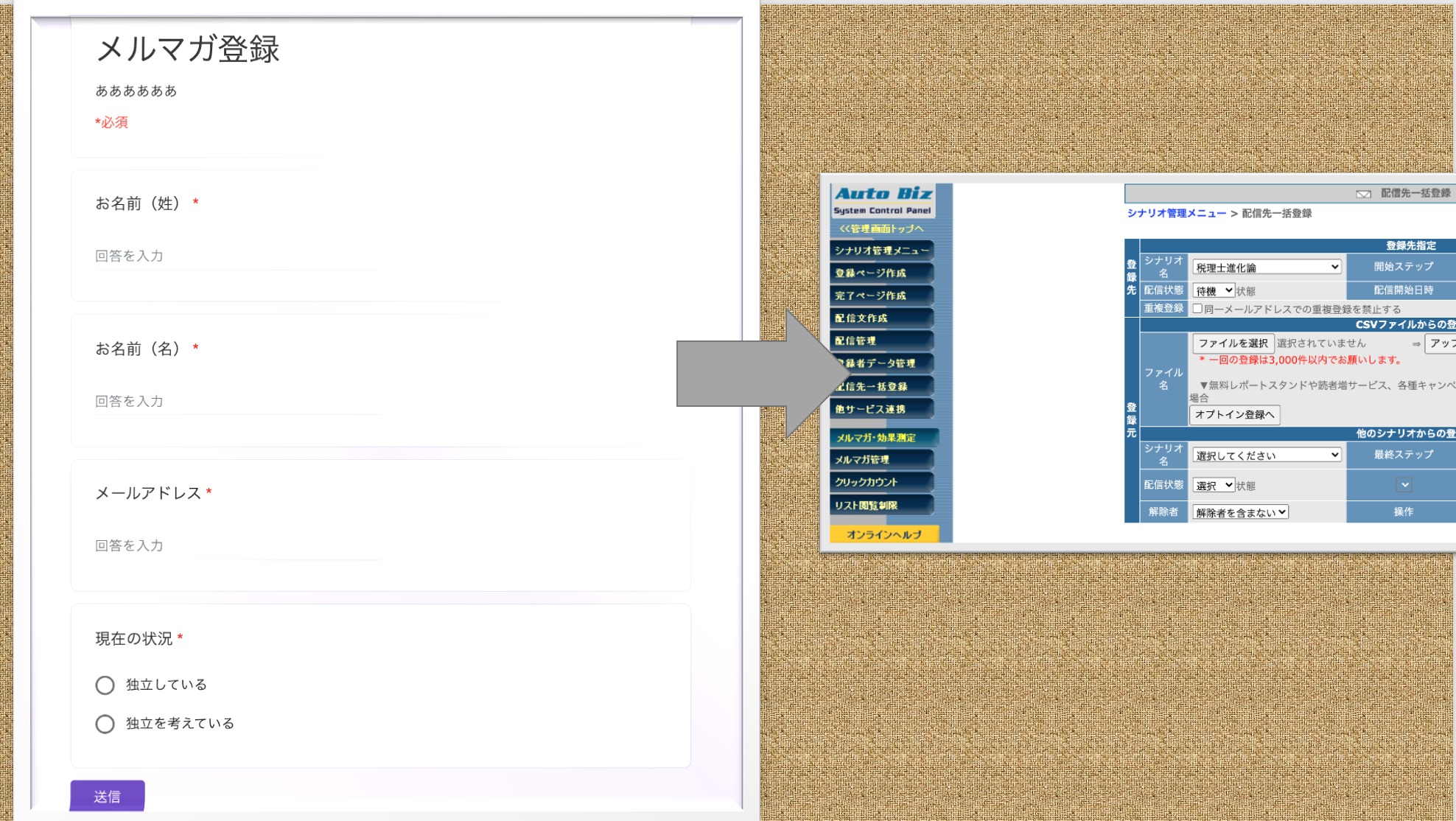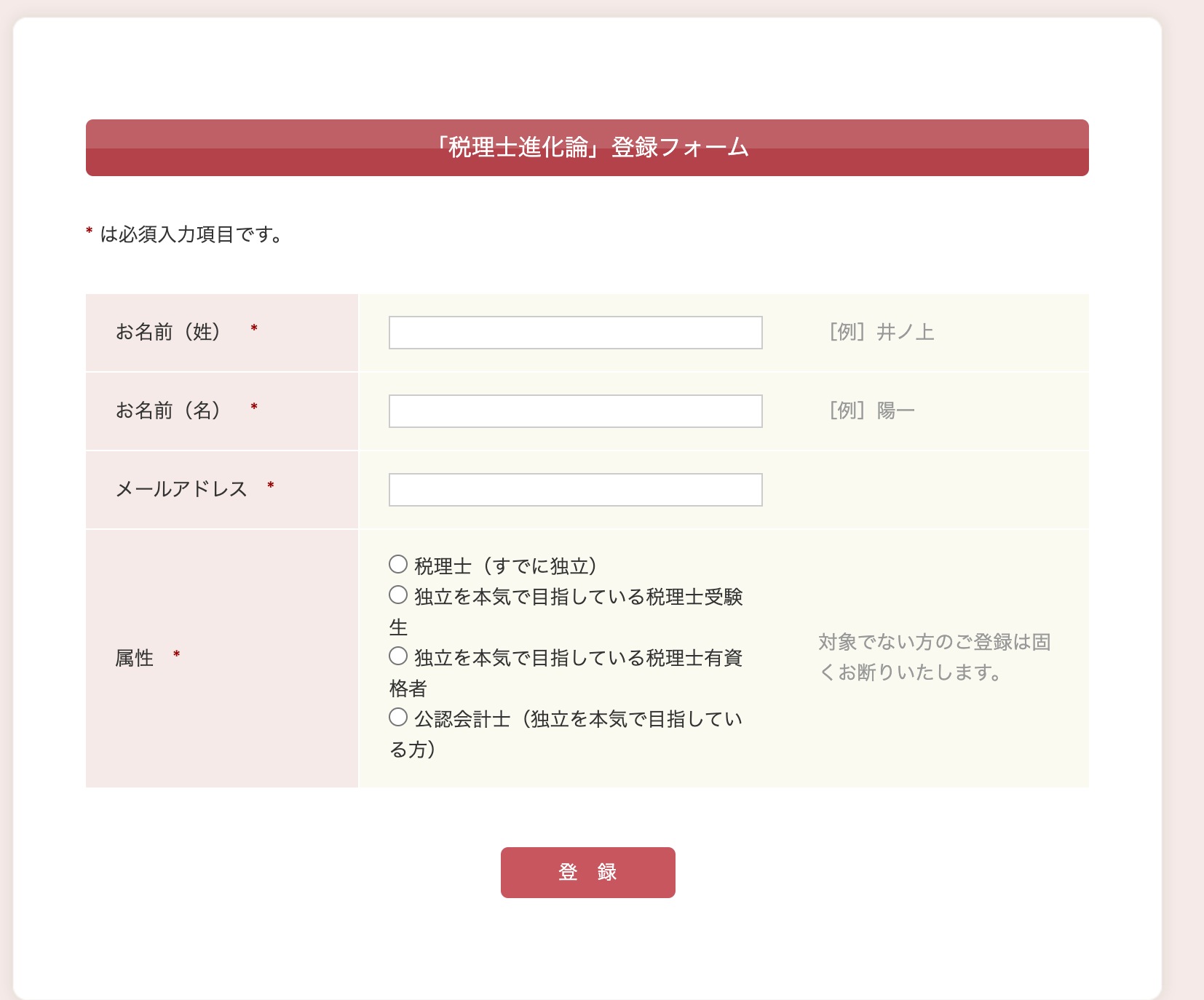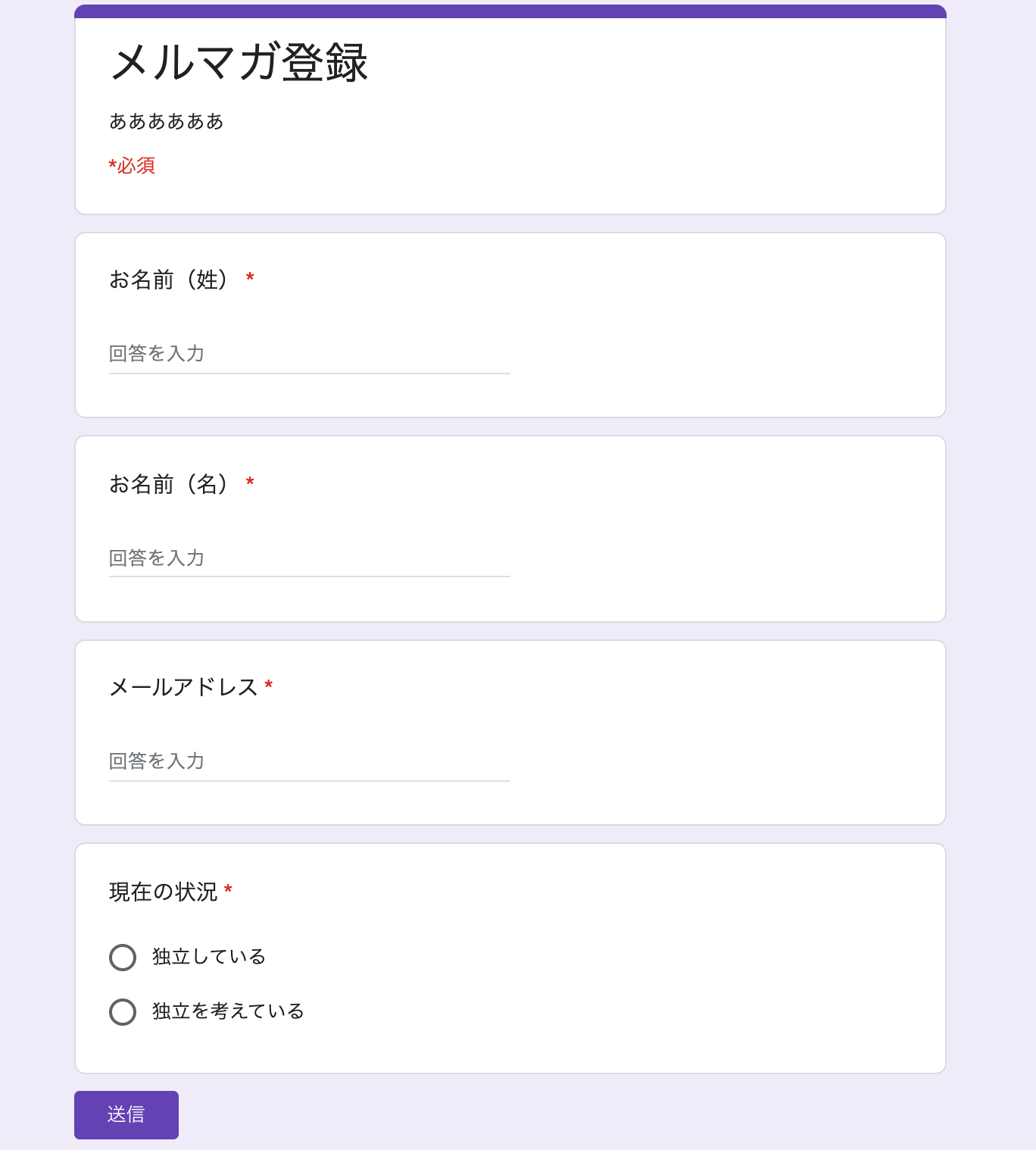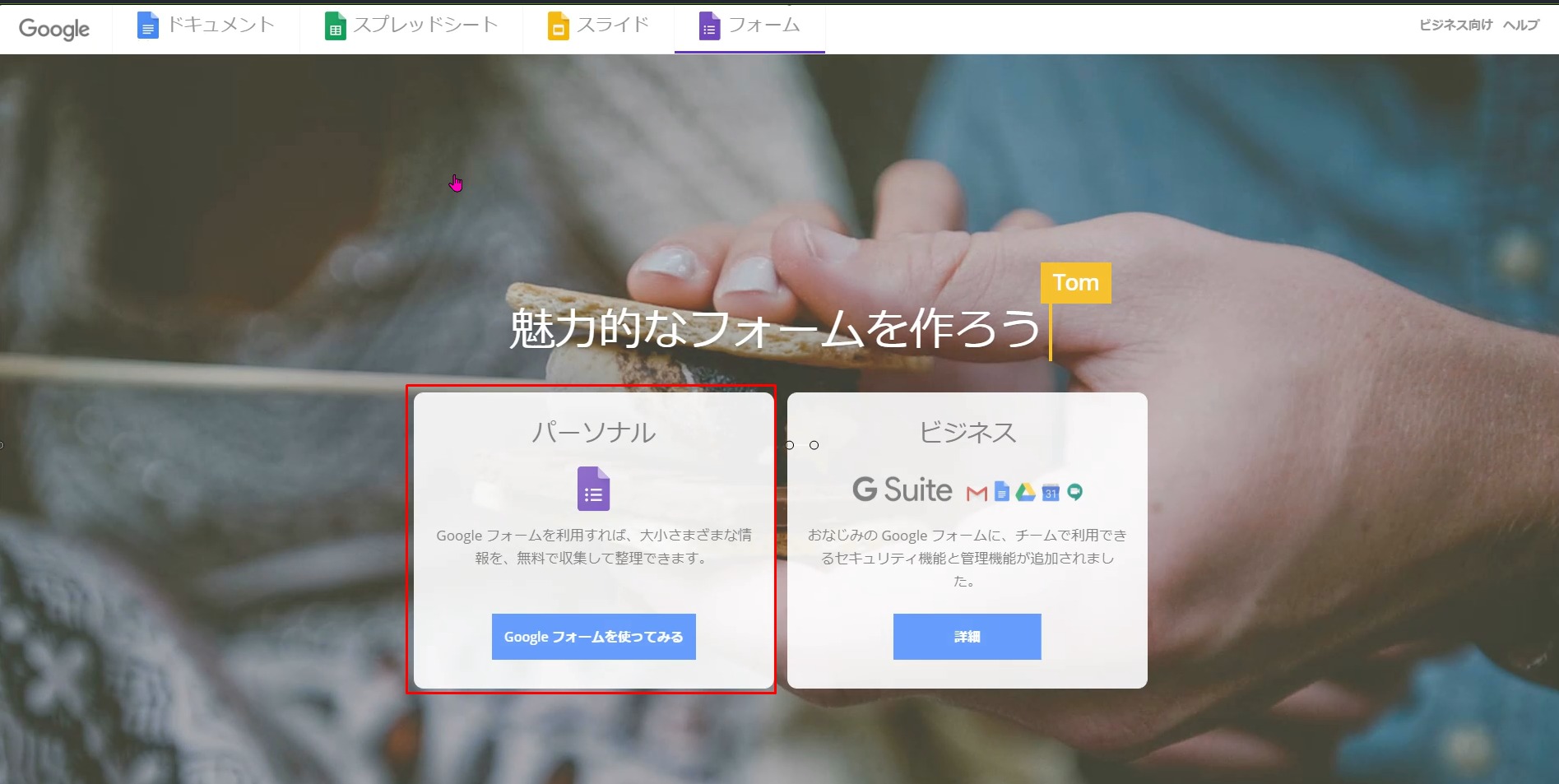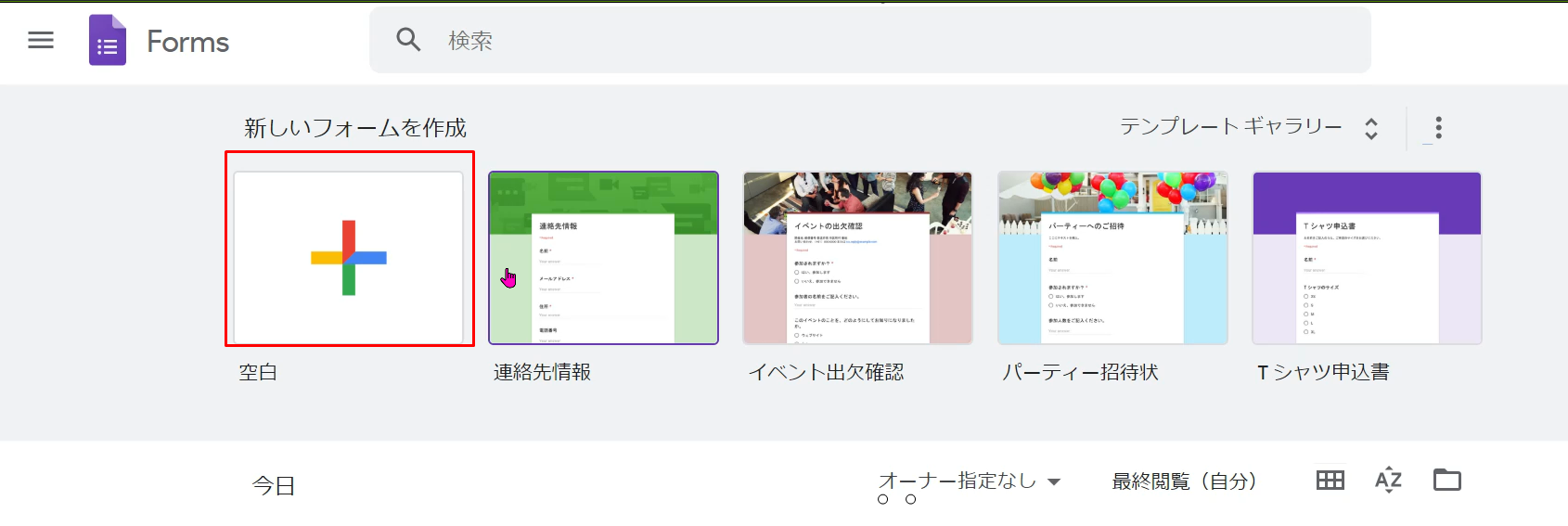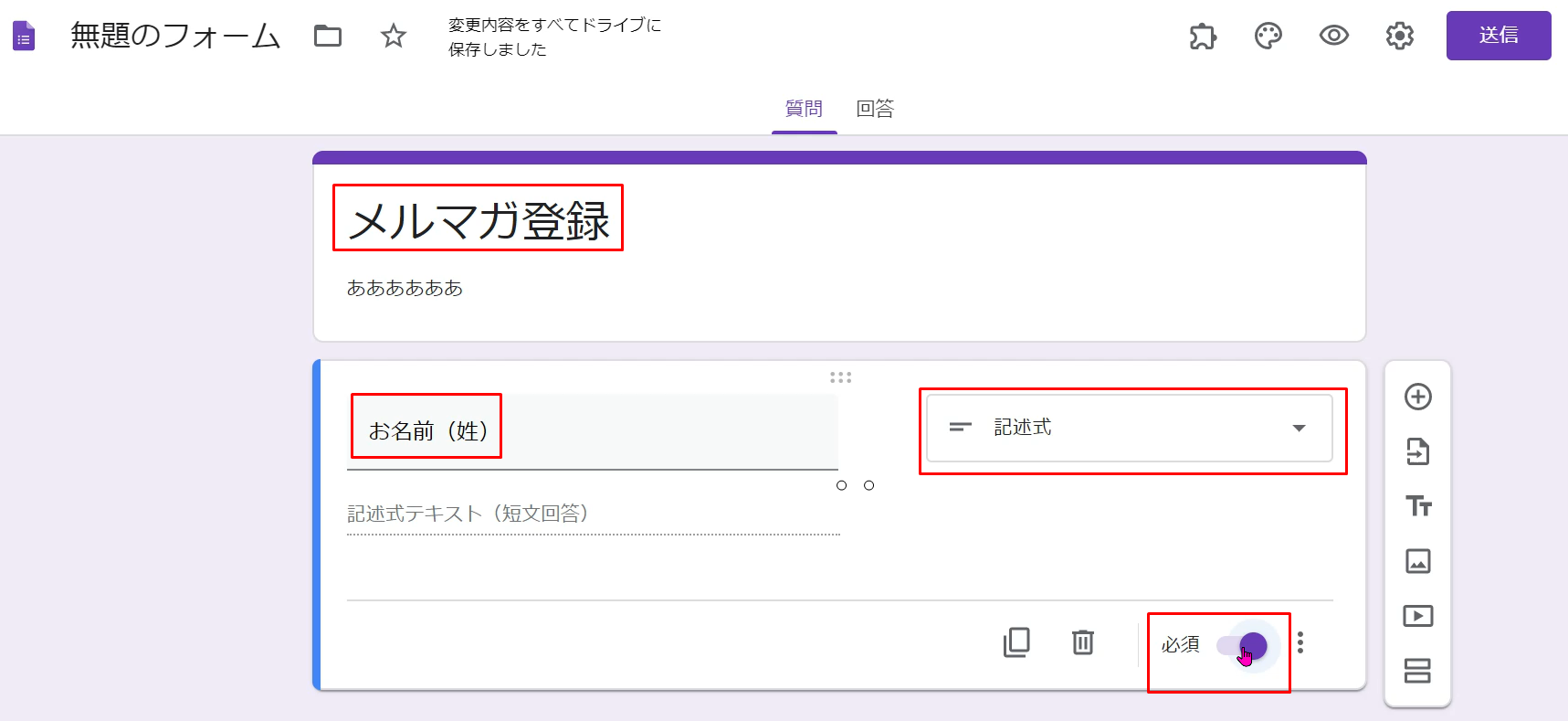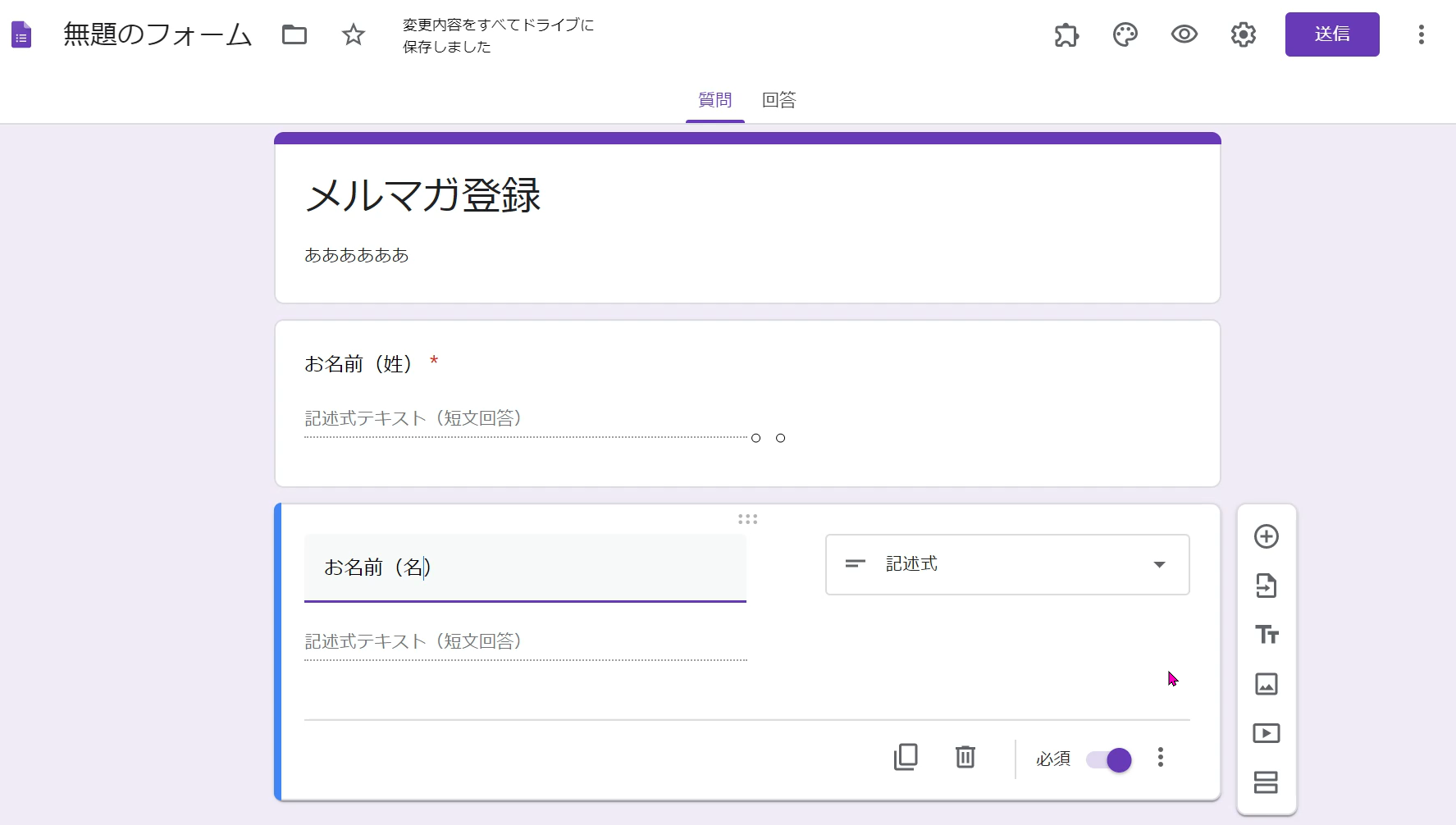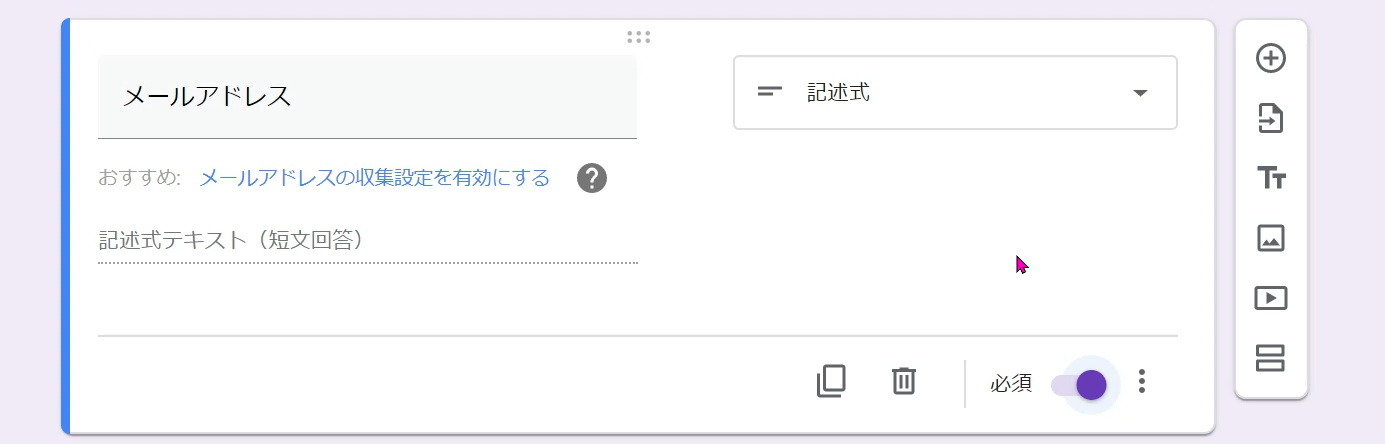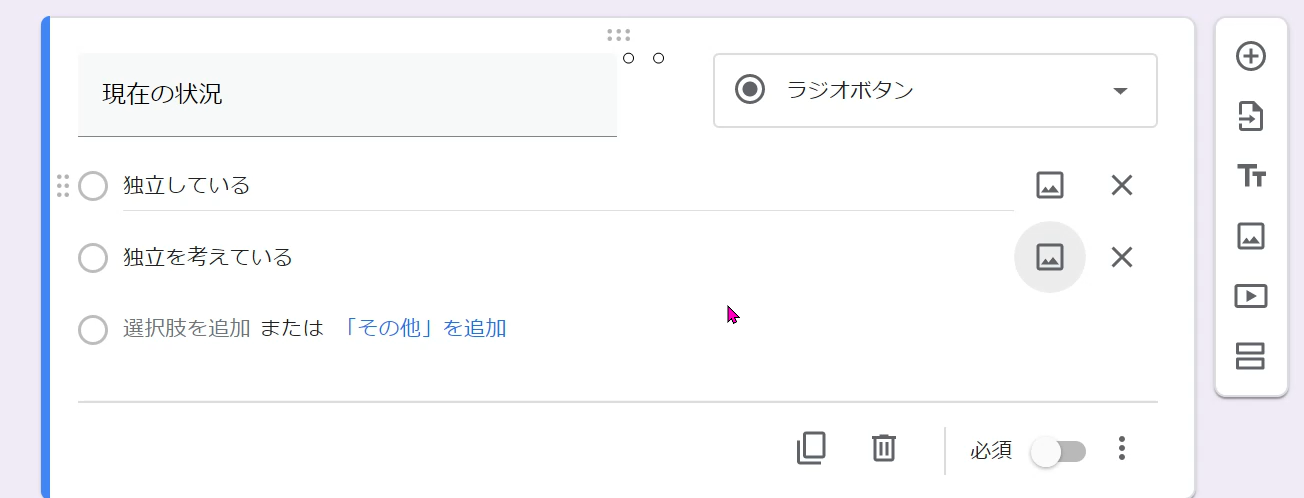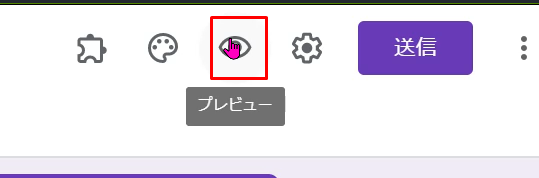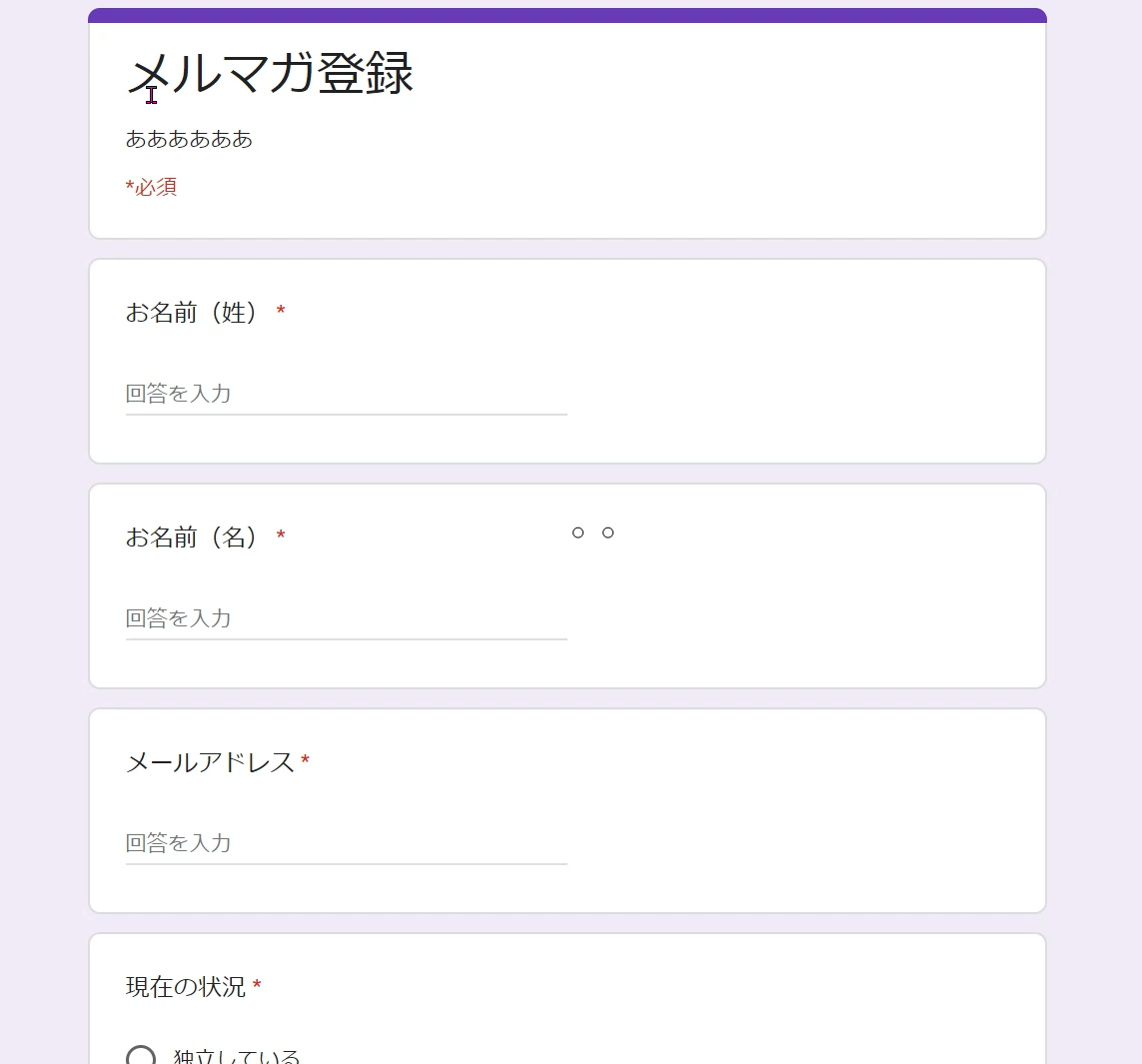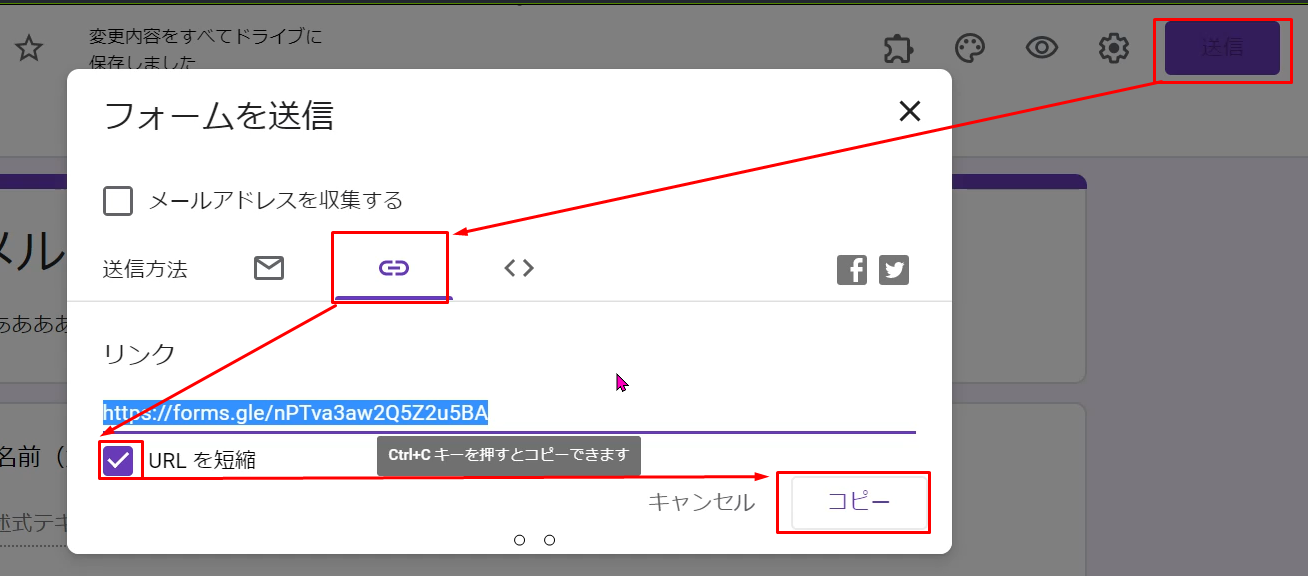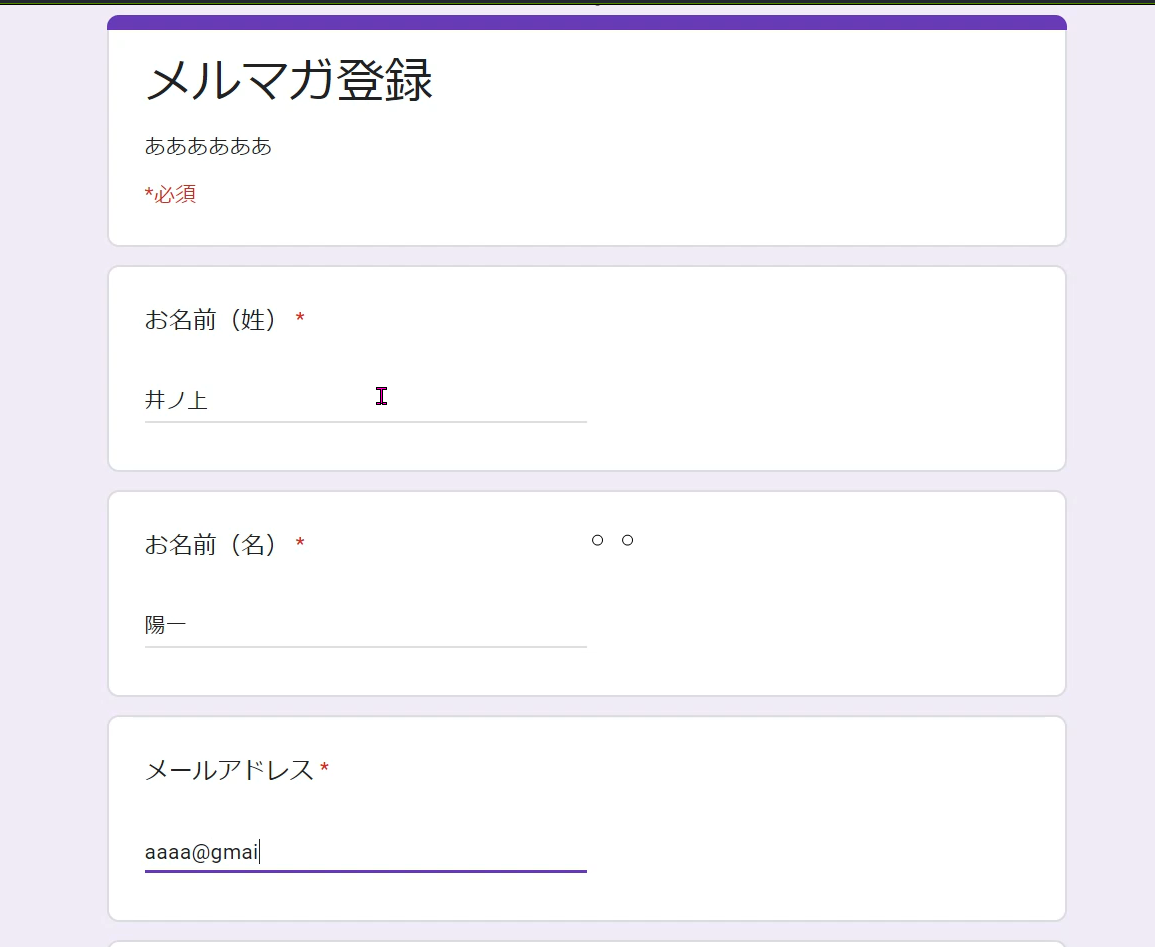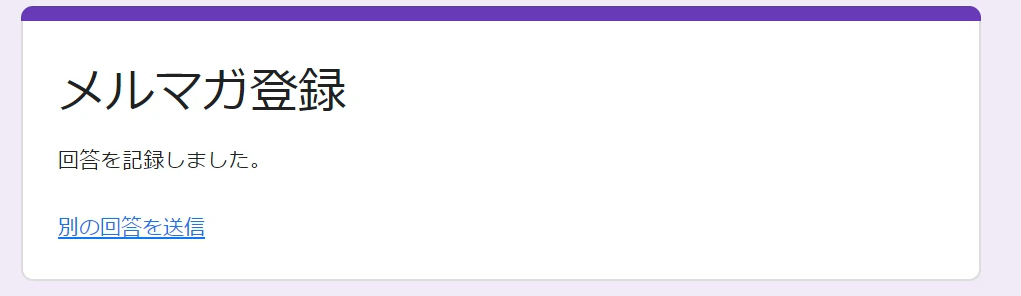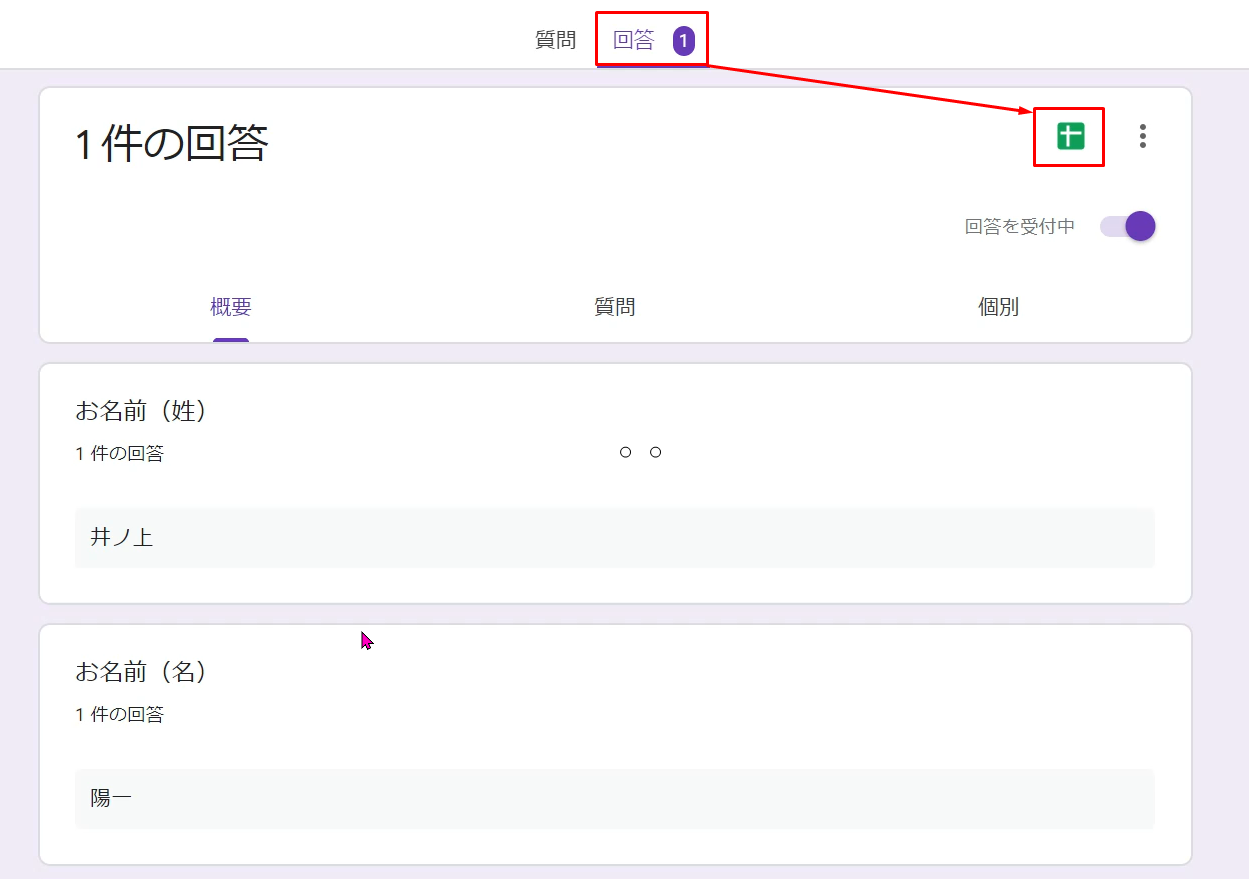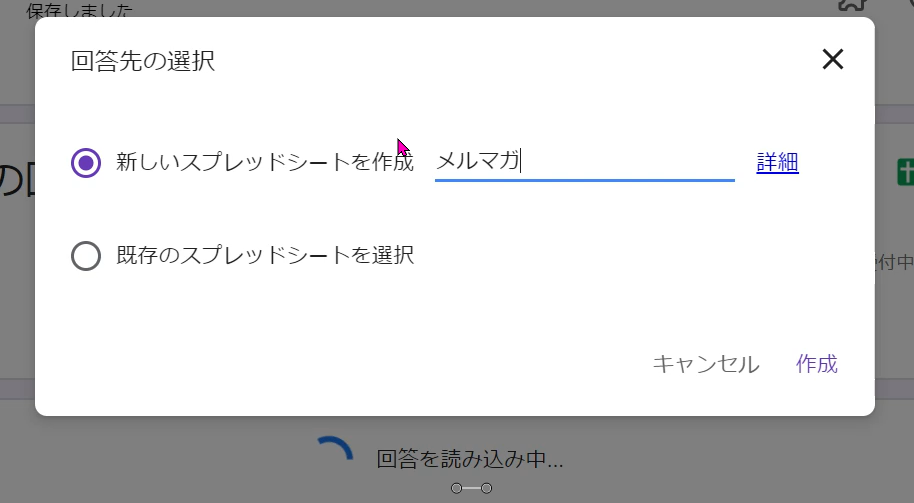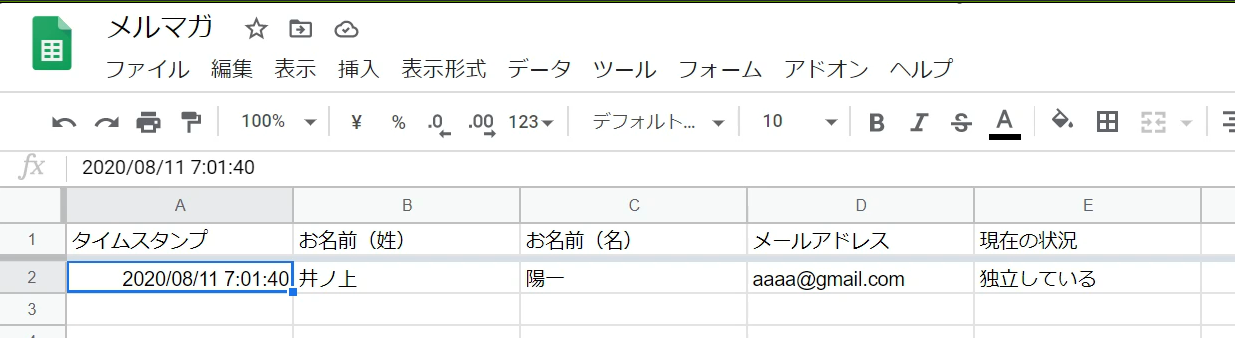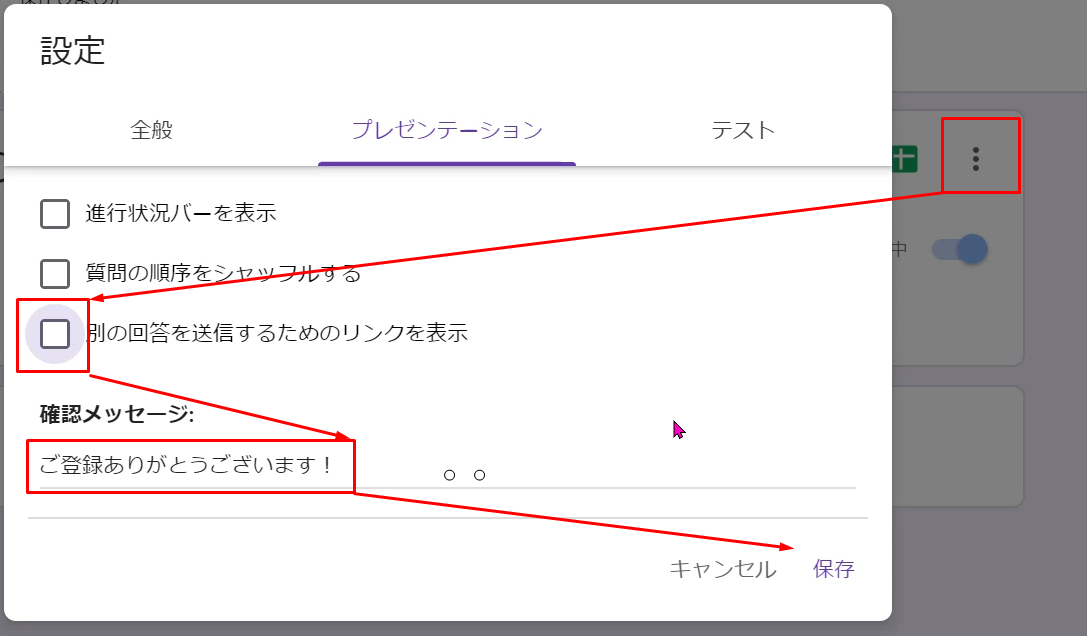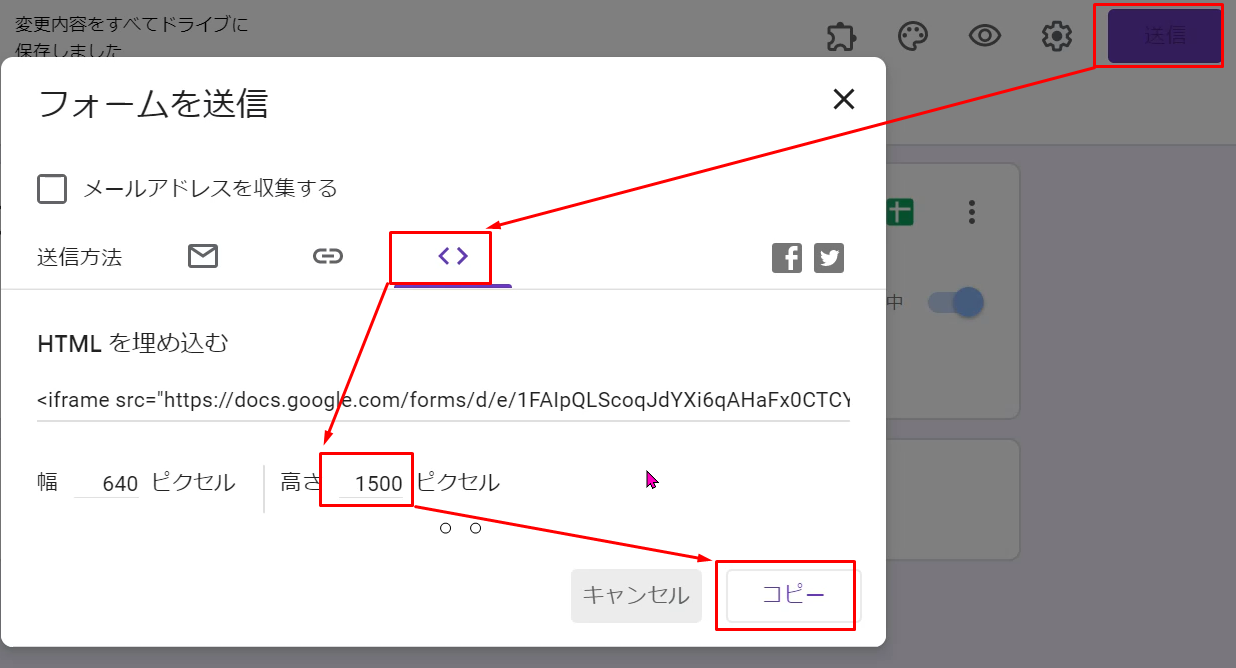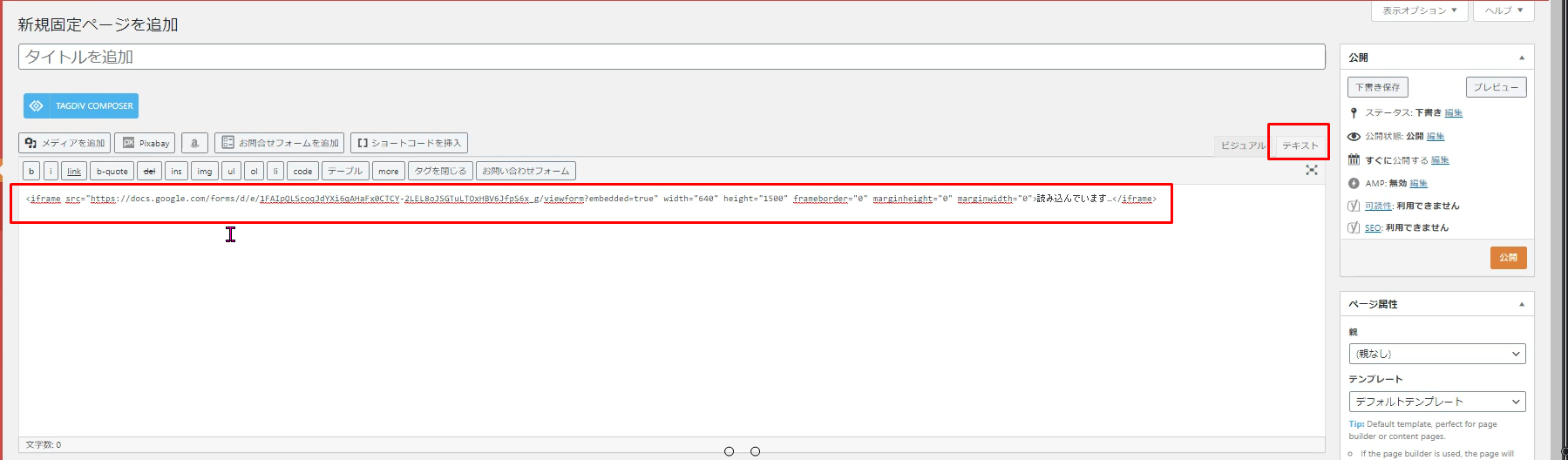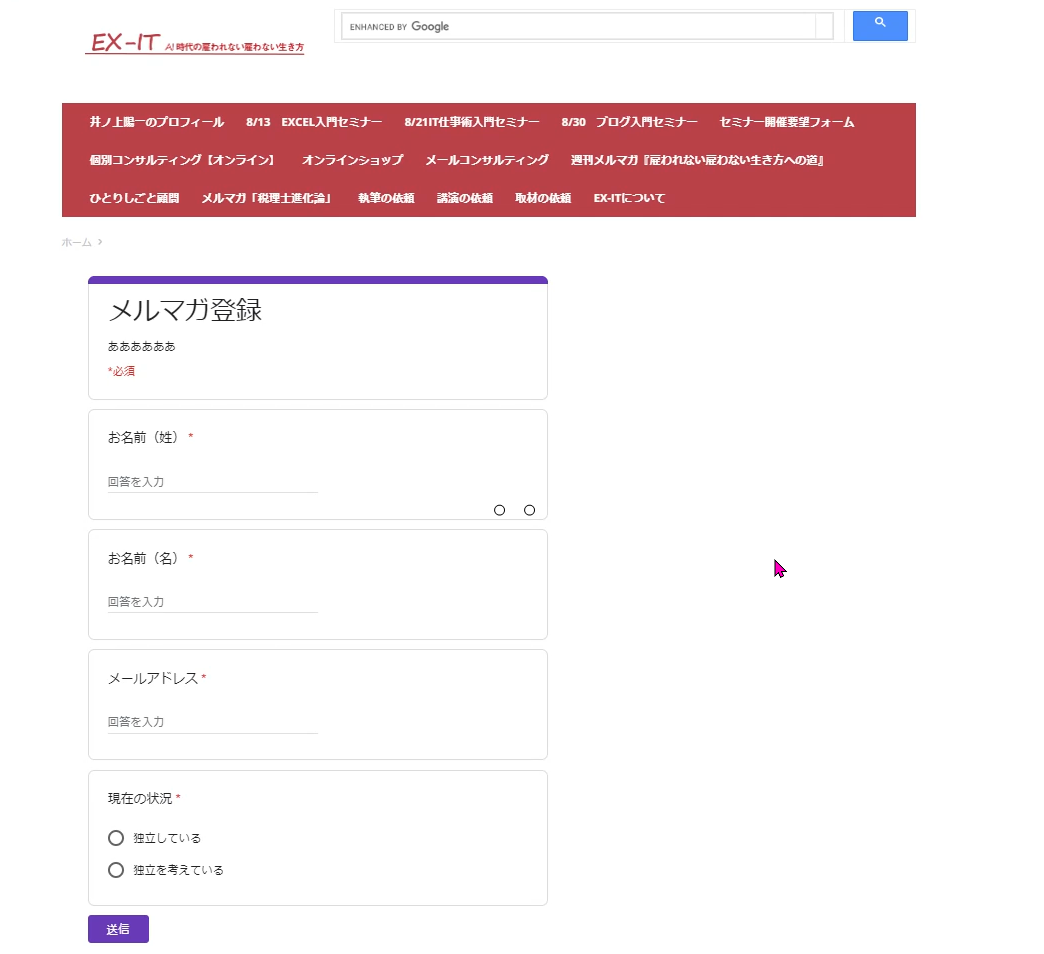メルマガを出そうと思っているなら、まずは登録していただくのがおすすめであり、そのときにGoogleフォームを使うと便利です。
メルマガ発行準備
メルマガを出そうと思ったときに、ネックとなるのは、メルマガにご登録いただくこと。
メールアドレスを知っているからといって、メルマガをいきなり送るのはご法度です。
メルマガを読みたいという方にご登録いただいたほうがいいでしょう。
とはいえ、ご登録いただかないことには、メルマガを発行できません。
メルマガを発行する方法には、無料でやる方法と有料でやる方法があります。
無料でやる場合は、通常、メルマガ登録者がわかりません。
有料でやる場合は、メルマガに登録している人がわかります。
ということは、メルマガを登録していただいた方のデータを移すことができるのです。
Googleフォームで登録を受け付けて、メルマガシステムに取り込む
有料でメルマガサービスを利用して発行する場合、月々2,000円ほどかかります。
(プラン、メールを送る数によって変わります)
私が使っているのはオートビズ ![]() です。
です。
有料のメルマガサービスを契約すれば、こういった登録フォームも使うことができ、ご登録いただければ、その方へ間違いなくメルマガを送ることができます。
しかしながら、メルマガを出す!と決めてフォームをつくって登録していただいても、たとえば、ご登録者が少なかったら……。という心配はあるでしょう。
私がメルマガを出し始めたときもそうでした。
正直、ある程度の方にご登録いただいたほうがやる気が出るでしょう。
ブログだと、最初は誰にもご覧いただいてなくても、その記事は、あとから見ていただける可能性はありますし、検索して知っていただける可能性はあります。
一方、メルマガだと、その配信した号は、ご登録者のみに届くので、その後日の目を見ることはありません。
それならば、ある程度ご登録いただいてからメルマガを始めることもできます。
たとえば、こういった無料のGoogleフォームで登録していただき、
そのデータを、メルマガサービスで取り込むことができるのです。
メルマガを出すことが決まってから、メルマガサービスを申し込み、課金すれば、リスクはありません。
(Googleフォームから取り込んで、GAS=Googleのプログラミングで送ることもできなくはありませんが)
ひとまず、メルマガ登録フォームをつくりましょう。今日。
テーマをある程度決めて、無料で出すくらいを告知しておけば十分です。
配信頻度も(予定)という感じで。
そのGoogleフォームのつくり方を改めてまとめてみました。
Googleフォームの使い方
Googleフォームの利用開始画面はこちらからアクセスできます。
Google フォーム – アンケートを作成、分析できる無料サービス
※Googleアカウントが必要です。
[パーソナル]をクリックし、
[空白]をクリック、
こういったフォームが出てきますので、タイトル(メルマガ登録)、最初の質問事項を入れていきます。
その質問に応じて、
・記述式→1行で入力
・段落→複数行で入力
・ラジオボタン→いずれか1つ選択
・チェックボックス→複数選択
などといったものを選びましょう。
たとえば、「お名前(姓)」であれば、1行なので、「記述式」です。
また、[必須]のアイコンをクリックすると、必須項目となり入力漏れがなくなります。
続いて、「お名前(名)」、
「メールアドレス」を入れていきます。
その他の質問があれば入れていきましょう。
この場合、いずれかの選択なので、[ラジオボタン]になります。
右上の[プレビュー]をクリックすれば、
どんな感じになったかを確認できます。
右上の[送信]から、リンクのアイコンをクリックすると、このフォームを共有できるリンクが出てきますので、コピーしましょう。
[URLを短縮]にチェックを入れると、リンクのURLが短くなり見やすくなります。
チェックがおすすめです。
リンク先のフォームで実際に入力してテストしましょう。
このように記録できます。
再度フォームの登録画面にいくと、[回答]が来ていることがわかるので、[回答]をクリックすると、その登録内容がわかります。
ただ、1件ずつ確認する必要があるので、より使いやすくしたいものです。
緑色のアイコンをクリックしましょう。
Googleスプレッドシート(GoogleのExcel)に登録データを記録できるのです。
[新しいスプレッドシートを作成]で名前をつけて[作成]をクリックします。
すると、このように、データ形式で使えるのです。
このデータを
メルマガサービスへ取り込みます。
(画面はオートビズ ![]() のものです)
のものです)
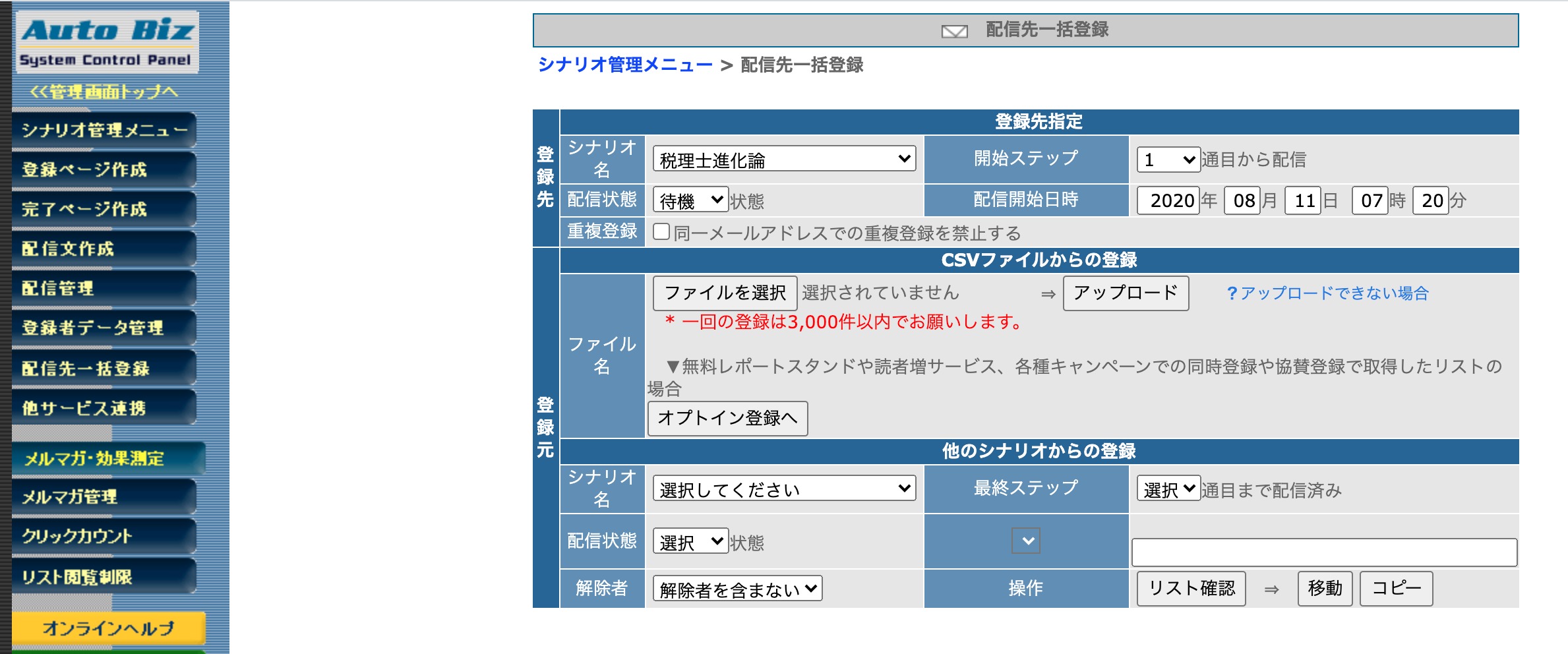
なお、設定のアイコン(点が縦に3つ)から、[プレゼンテーション]で、ご登録後の確認メッセージを変えることができます。
また、[送信]から次のように操作すると、サイト(ブログ、HP)にフォームを埋め込むことができます。
そのときに高さの数値を大きめ(1500ほど)にしておくと、見栄えがよくなるのでおすすめです。
WordPressであれば、固定ページの[テキスト]タブに貼り付ければ、
このように表示されるのです。
Googleフォームで、自動返信メールを使いたいときは、こちらの記事を参考にしていただければ。
新Googleフォームで問い合わせフォームを作る方法&自動返信メール設定
メルマガをはじめたい方向けに動画教材もあります。
動画 メルマガ入門セミナー – タイムコンサルティング オンラインショップ
Googleフォームをメルマガ登録フォームとしても使えるという事例でした。
私が出しているメルマガは3つです。
いずれもすでに稼働しているため、それぞれのシステムで登録フォームを使っています。
メルマガ『税理士進化論』
週刊メルマガ『雇われない雇わない生き方への道』
セミナー情報メルマガ
■編集後記
昨日は、オンラインでメルマガ入門セミナーを開催しました。
メルマガも毎日、毎週やっていることであり、私が好きな仕事の1つです。
■「1日1新」
オンラインでメルマガ入門セミナー開催
Amazon返品をヤマト営業所で
■娘(3歳3ヶ月)日記
ガンダム(機動戦記ガンダムW)のセリフを寝る前にポロッと。
有名なセリフなので、私はわかりましたが、いい言葉ではないので、見るとき気をつけないと……。
■著書
『税理士のためのプログラミング -ChatGPTで知識ゼロから始める本-』
『すべてをがんばりすぎなくてもいい!顧問先の満足度を高める税理士業務の見極め方』
ひとり税理士のギモンに答える128問128答
【インボイス対応版】ひとり社長の経理の基本
「繁忙期」でもやりたいことを諦めない! 税理士のための業務効率化マニュアル
ひとり税理士の自宅仕事術
リモート経理完全マニュアル――小さな会社にお金を残す87のノウハウ
ひとり税理士のセーフティネットとリスクマネジメント
税理士のためのRPA入門~一歩踏み出せば変えられる!業務効率化の方法~
やってはいけないExcel――「やってはいけない」がわかると「Excelの正解」がわかる
AI時代のひとり税理士
新版 そのまま使える 経理&会計のためのExcel入門
フリーランスとひとり社長のための 経理をエクセルでトコトン楽にする本
新版 ひとり社長の経理の基本
『ひとり税理士の仕事術』
『フリーランスのための一生仕事に困らない本』
【監修】十人十色の「ひとり税理士」という生き方