昨日の記事、ネット上で請求書を作成・発送できるmisoca。いいと思った点8つと気になった点8つで取り上げたmisoca。
実際には、Excelデータと連携して作りました。
追記:Misocaは弥生に買収され有料となり使いにくくなりました。
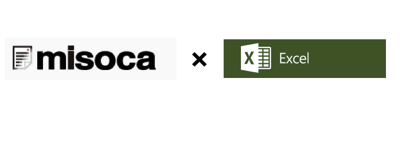
CSVデータ取り込みの基本
CSVとは、ファイルの形式です。
ExcelをCSVファイルとして保存すると、そのデータを各種ソフトへ取り込むことができます。
(Excelのままでは通常取りこめません)
これを利用して、会計ソフト、販売管理システムなどさまざまなソフトと連携できるのです。
クラウド請求書発行システム「misoca」もその1つです。
CSVファイルとは? ー他のソフトと連携できるCSVファイルをExcelで開く方法ー | EX-IT
Excelはデータ管理、入力に優れています。
ショートカットキーや関数をちょっと覚えれば、驚くほど簡単にデータを作れるのです。
単純作業で役に立つExcelテクニック10 | EX-IT
Excelでデータを作成→CSVで保存→取込で、大幅な効率化を図れます。
misocaの取り込み形式
各種システムへ取り込むには、それぞれのシステムで指定された形式でデータを作らなければいけません。
misocaの取込形式は、右上の[一括作成]をクリックし、
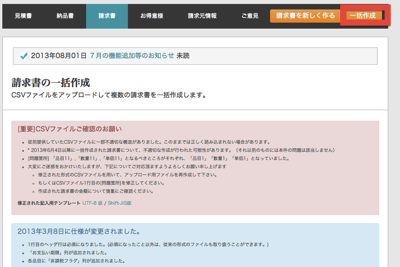
ページを下にスクロールすると、このように形式を確認できます。
[必須]に○が入っているところは必ず必要となります。
[日付]のように、書式が決められているケースもあります。「平成25年8月3日」や「2013年8月3日」ではダメなのです。
決められているとおり、「2013/08/03」というデータにしなければいけません。
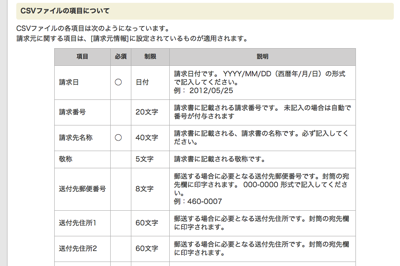
ページ中ほどでは、この取込形式のCSVファイルがダウンロードできます。
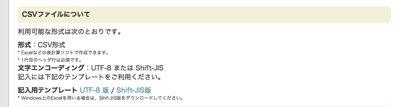
ダウンロードしたCSVファイルをExcelで開くと、こんな感じです。
ファイルにデータを入力してCSVで保存すれば、misocaに一括して取りこめます。
この機能がフリープランでも使えるところがうれしいところです。
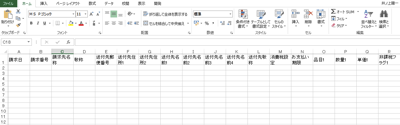
CSV保存については、こちらの記事を参考にしてください。
ExcelファイルをCSVで保存するときに、マクロを使う理由 | EX-IT
misoca×Excel
今回はじめて利用したmisoca。実際には次のように使いました。
(もちろん、Excelを使わずに、ネット上で1つずつ入力することもできます。)
①Excelデータ作成
もともとあった請求書データファイルを、misocaの形式に加工しました。
この加工は、切り取って貼って並べるわけではなく、数式(=)を使います。
送付先の郵便番号や住所は、Excel顧客データからVLOOKUP関数で連動させました。
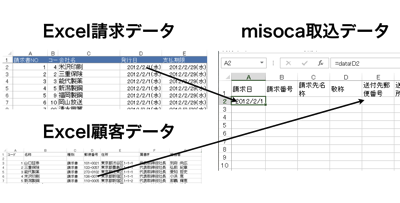
今後、もうちょっと整理する予定です。
元々の請求書データは、会計データとも連動してあり、これまでの蓄積もあります。
今回は、はじめてということもあり、突貫工事しただけでした。
②CSVファイルで保存
作成したデータをCSVファイルで保存します。
③misocaで取込
CSVファイルをmisocaで取り込みます。
[アップロード後に郵送手続きに進む]にチェックを入れておくと、アップロード(取込)→郵送までかんたんに完了するのが便利です。
(初回だったので1つずつ確認しました)
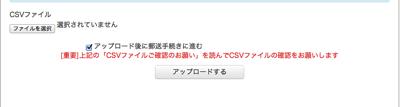
昨日の記事でも書きましたが、Excelでデータ管理しておくと、分析や加工が楽です。
ダブって取り込むこと、取込もれには気をつけなければいけません。
私の場合は、間違いを防ぐために請求書発行のタイミングを月1回(毎月第1営業日)にし、支払期限を当月末日にしています。
こうすると、請求書を出したかどうかの確認もしやすいです。
今回紹介した方法は、Excel→misocaの連携でしたが、misoca→Excelの連携も考えられます。
別途記事にする予定です。
昨日も引き続き夜は書籍執筆。
月曜日に第2章の締め切りがあるのですが、昨日は120分ちょっとしか書けませんでした。
土日はフルに執筆しますが、今夜は帰宅ランをする予定です。
■著書
『税理士のためのプログラミング -ChatGPTで知識ゼロから始める本-』
『すべてをがんばりすぎなくてもいい!顧問先の満足度を高める税理士業務の見極め方』
ひとり税理士のギモンに答える128問128答
【インボイス対応版】ひとり社長の経理の基本
「繁忙期」でもやりたいことを諦めない! 税理士のための業務効率化マニュアル
ひとり税理士の自宅仕事術
リモート経理完全マニュアル――小さな会社にお金を残す87のノウハウ
ひとり税理士のセーフティネットとリスクマネジメント
税理士のためのRPA入門~一歩踏み出せば変えられる!業務効率化の方法~
やってはいけないExcel――「やってはいけない」がわかると「Excelの正解」がわかる
AI時代のひとり税理士
新版 そのまま使える 経理&会計のためのExcel入門
フリーランスとひとり社長のための 経理をエクセルでトコトン楽にする本
新版 ひとり社長の経理の基本
『ひとり税理士の仕事術』
『フリーランスのための一生仕事に困らない本』
【監修】十人十色の「ひとり税理士」という生き方



