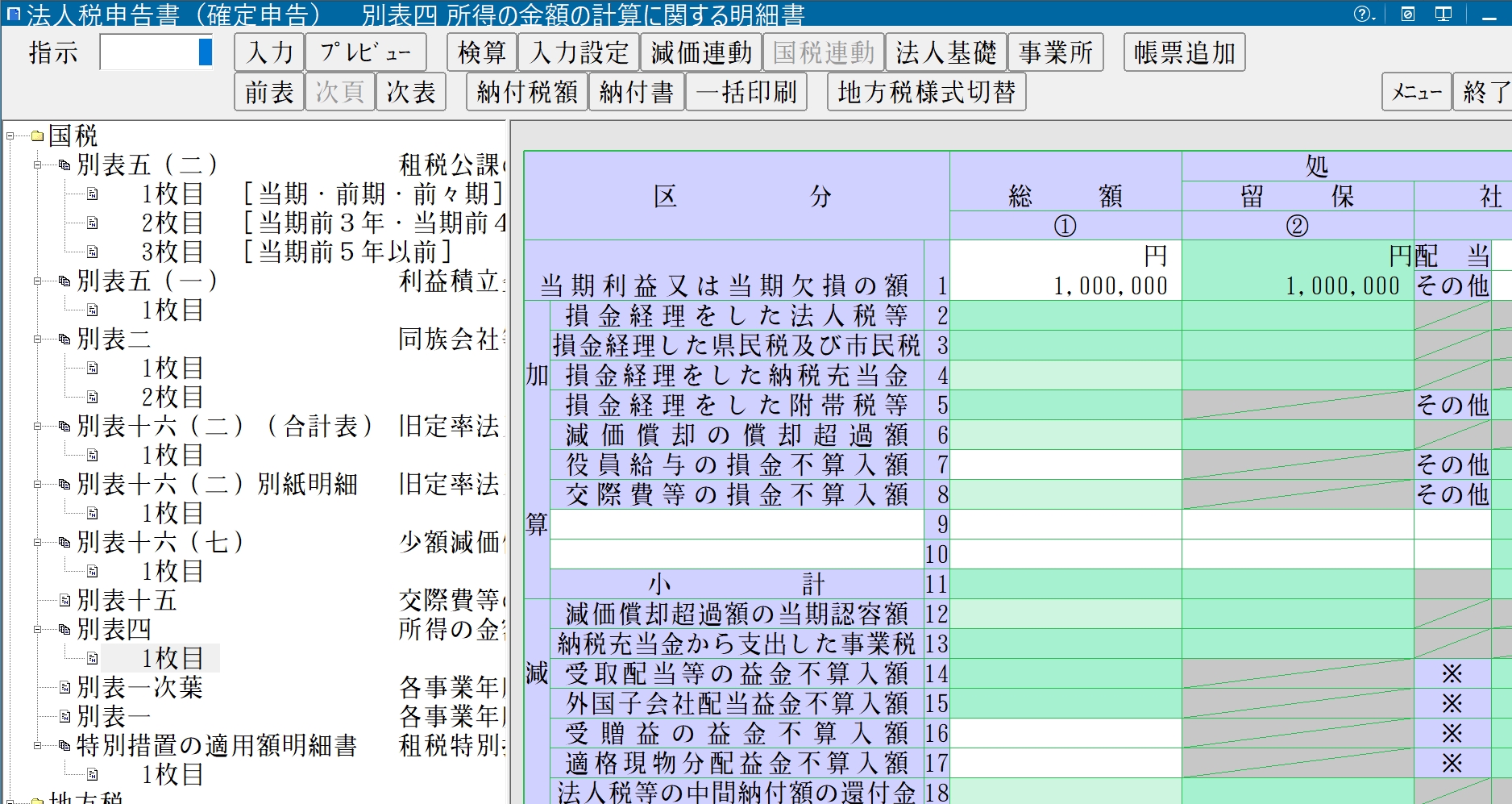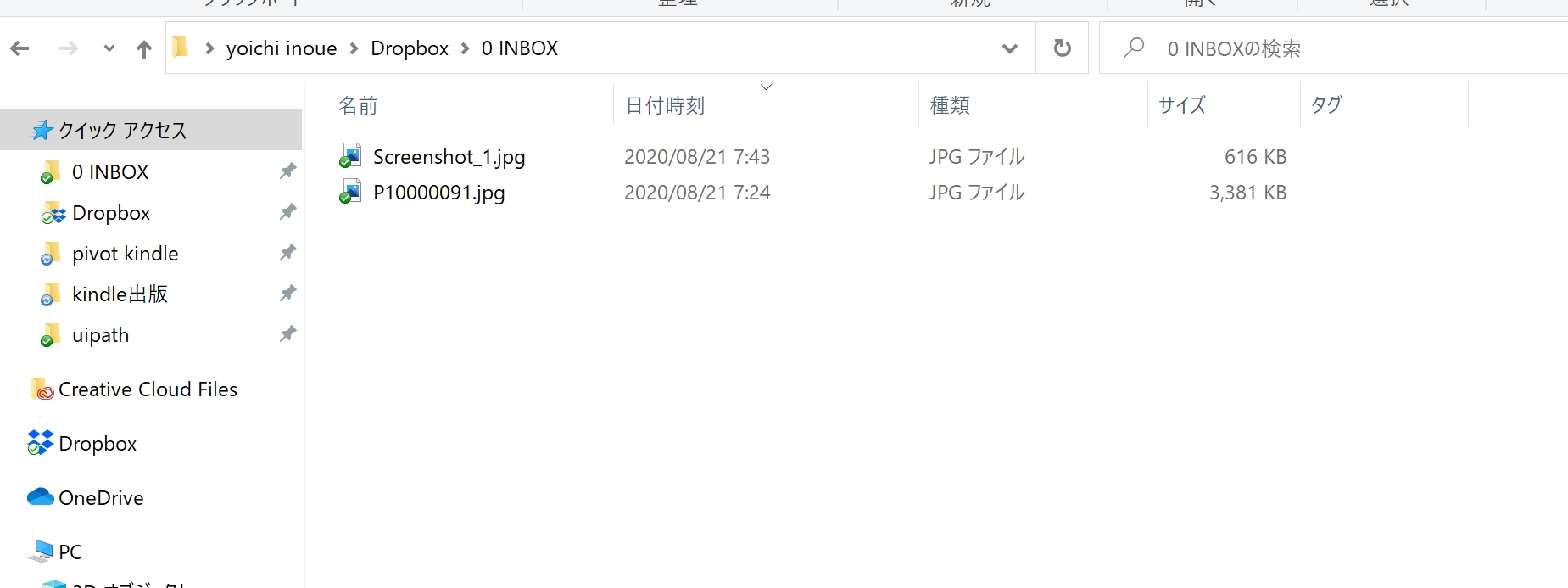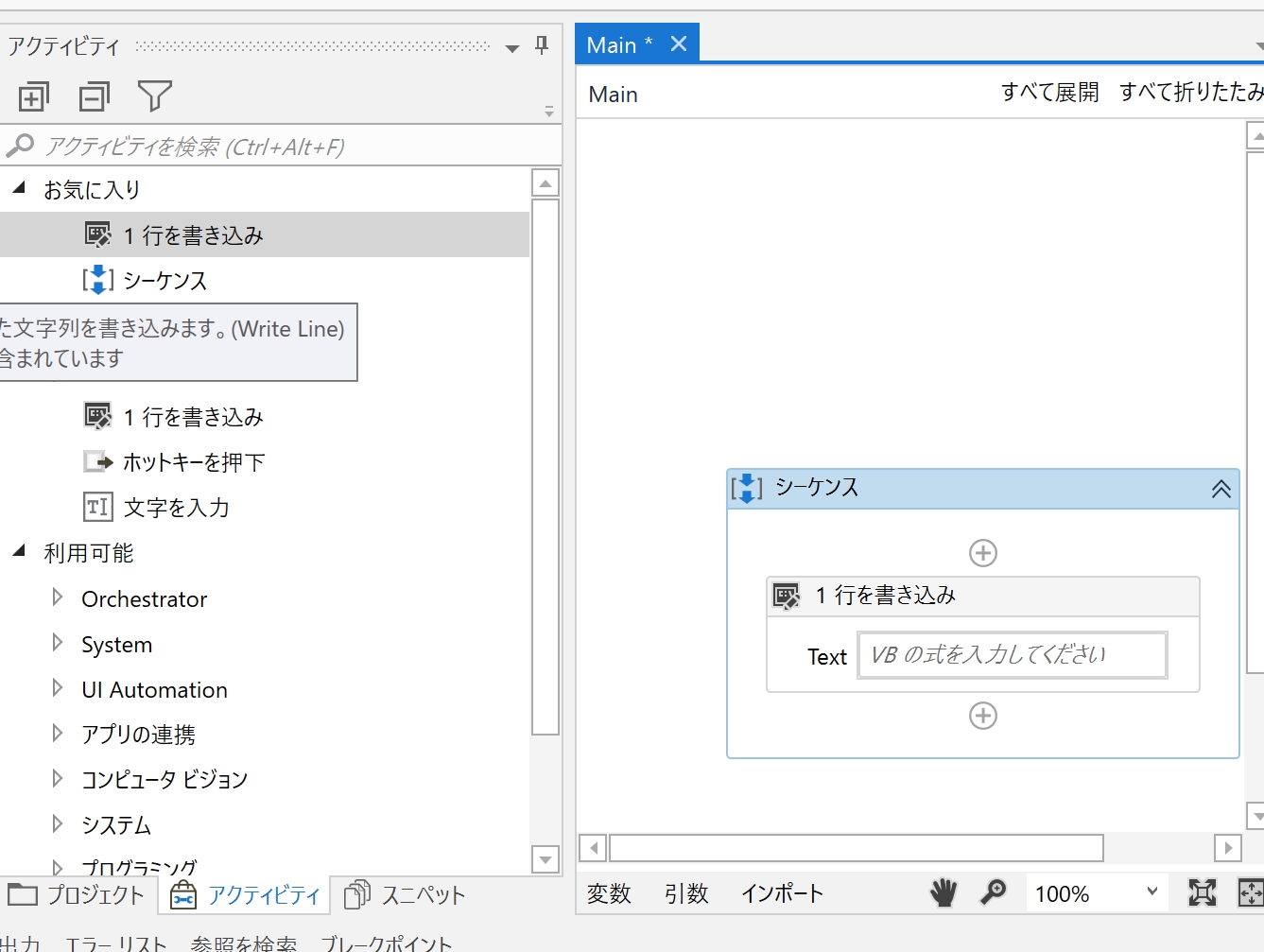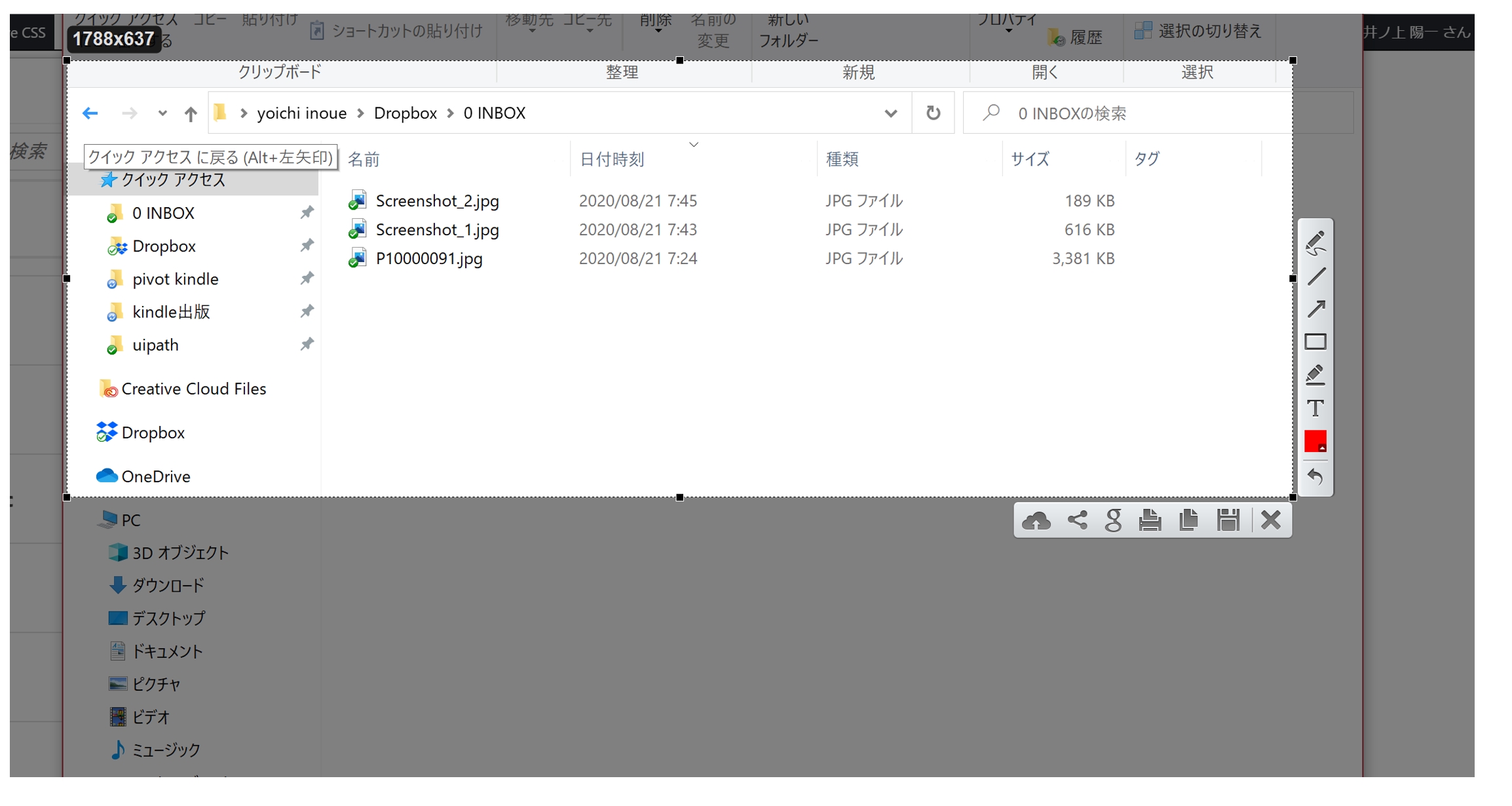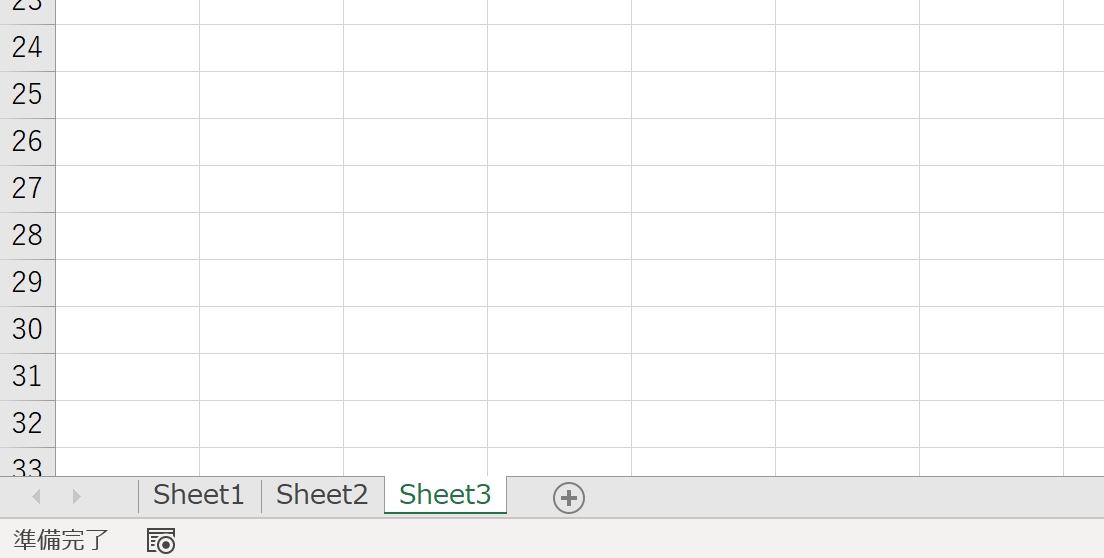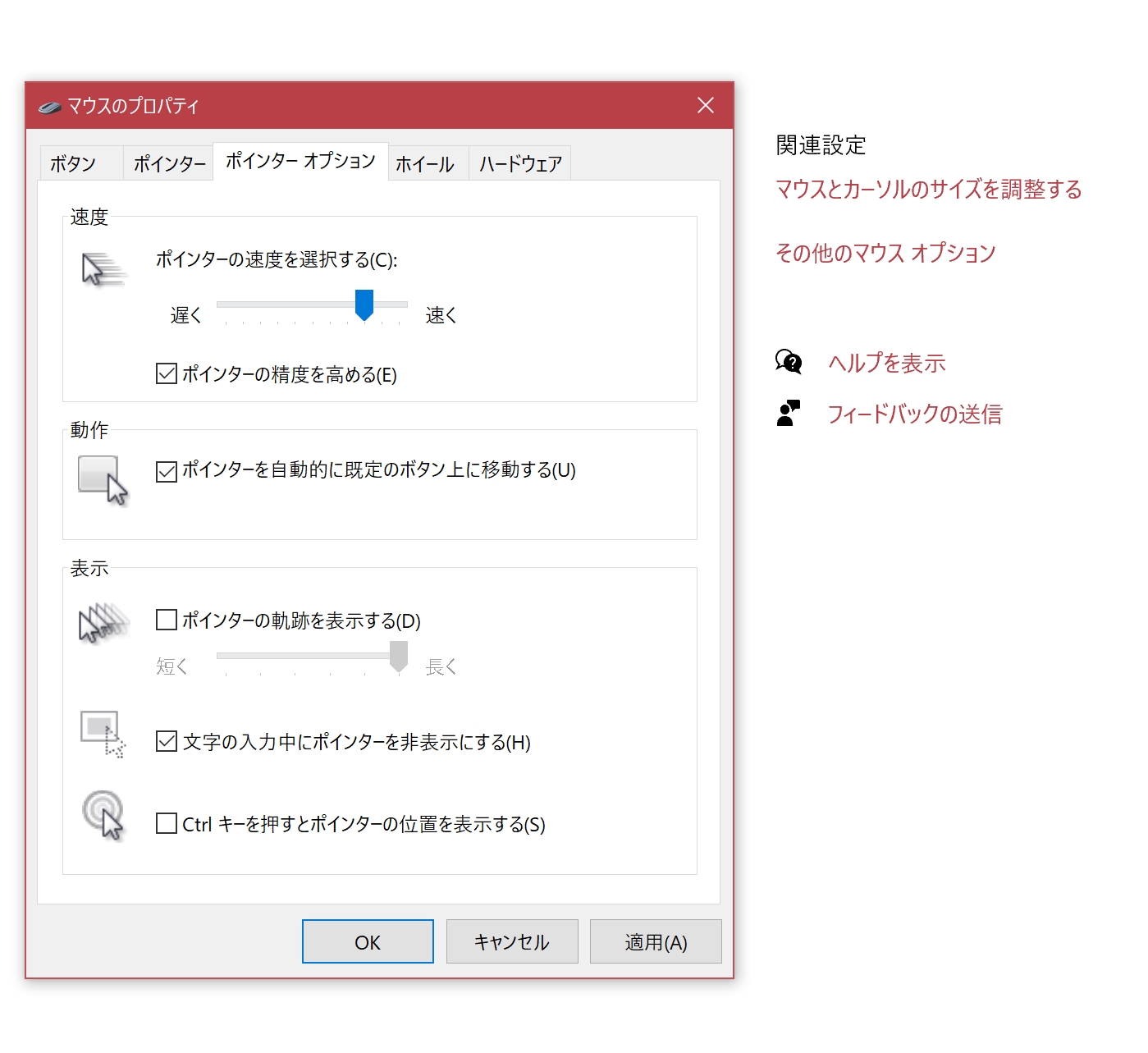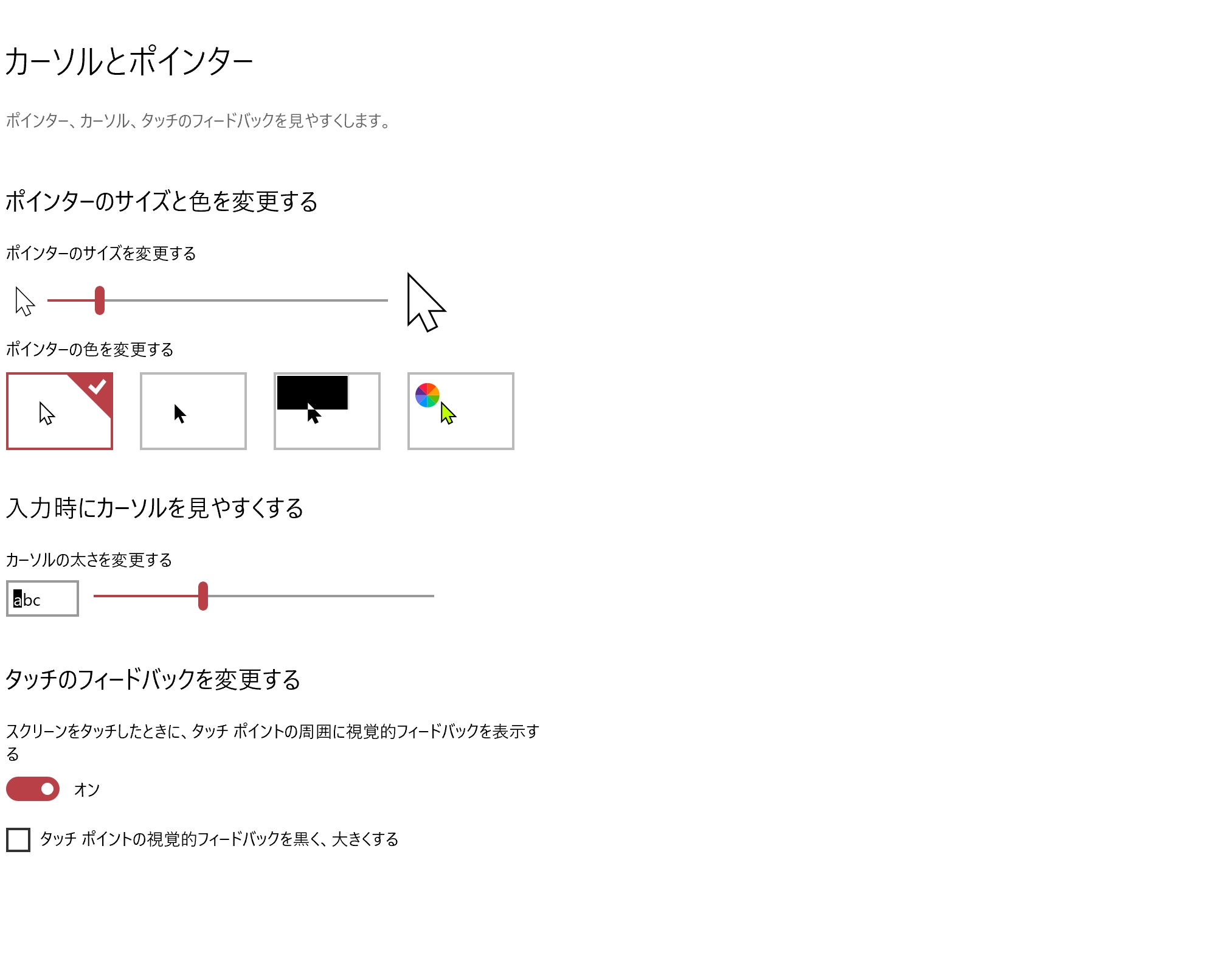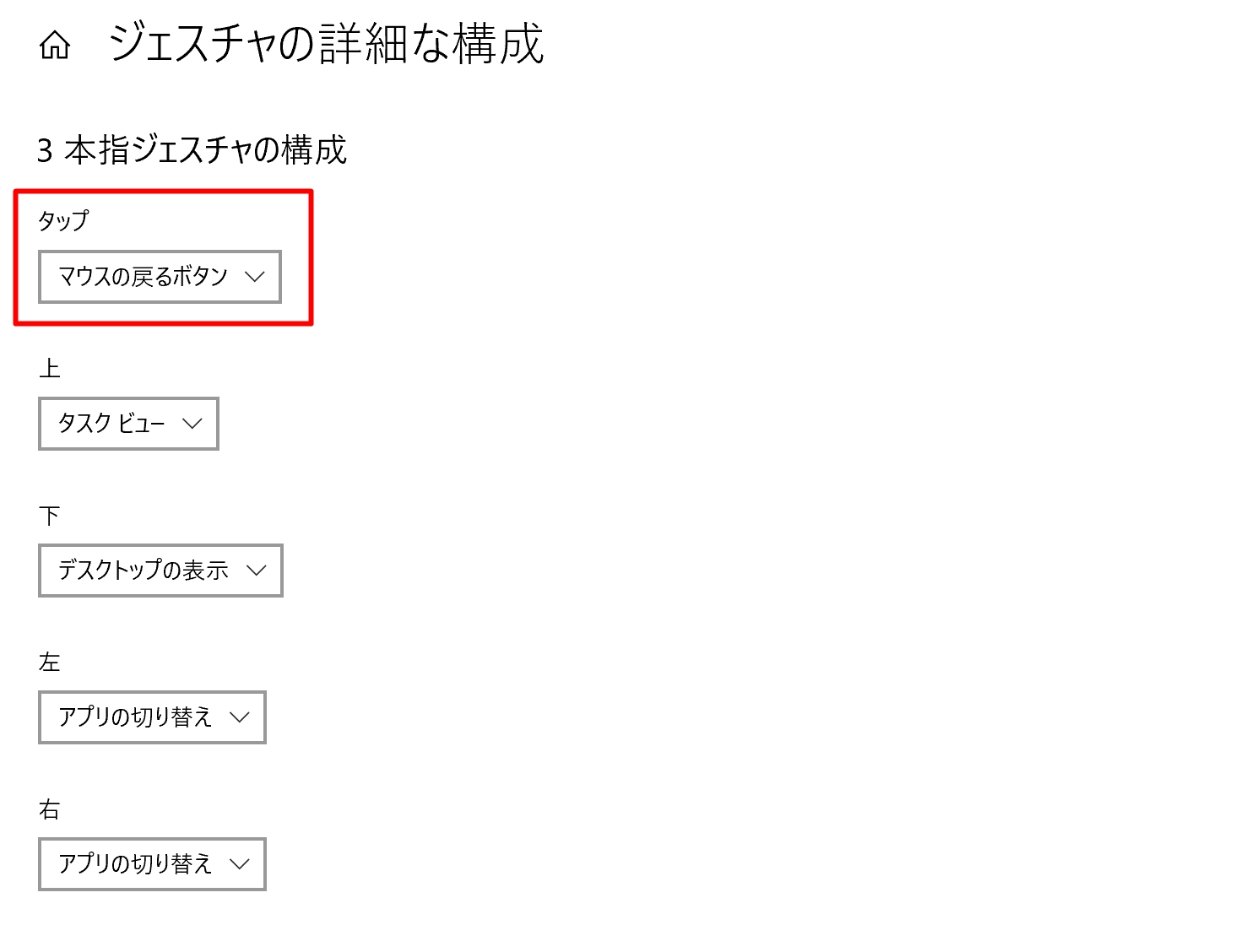マウスを使わないほうがいいとは言われますが、マウスも大事です。
※今使っているマウス by Panasonic G100
マウスを使わないほうが仕事は速い?
マウスを使わなければ、仕事が速くなるのか。
そうともいえるし、そうともいえないかなと。
少なくとも、キーだけで仕事ができるわけではなく、マウスも使わなければ仕事はできません。
マウスを操作することも速くすることも必要です。
そのために、マウス自体にこだわっています。
使っているのは、
・デスクトップパソコンではトラックボールマウスの MX Ergo
・ノートパソコン(VAIO SX14、MacBook Air)では、タッチパッド(トラックパッド)
です。
トラックボールマウスはなんといってもその操作性が魅力です。
ボールを動かすとどんなマウスよりもカーソルを動かすことができ、それでいて腕を動かさなくていいので負担がかかりません。
大画面でも問題なくマウス操作ができます。
手・肩を守ってくれるトラックボールマウス ロジクールMX ERGO – YouTube
一方のタッチパッドは取り替えることができませんので、タッチパッドが使いやすいノートパソコンというのが私の選択基準です。
ベストは MacBookシリーズ のトラックパッド、それに続くのはSurfaceBookのタッチパッド、次が他のSurfaceシリーズやVAIO SX14 という感じです。
まずは、マウスにこだわりましょう。
マウスの使いどころ
パソコンには、
・マウスでしか操作ができないもの
というものもあり、そういったところではマウスを使わざるを得ません。
マウスの操作スピードが大事です。
こういった古臭いソフト(税務ソフト)を使わざるを得ない事情があるならマウス操作が欠かせません。
通常こういった画面では、なにかキーで入力すると、入力し始めることができるのですが、この場合、マウスで[入力]というボタンをクリックしなければいけないのです。
(これは、RPAのときにも困ります。しかも画像認識しなければいけません。)
また、ブラウザ(Chrome)でもブックマークツールバーのアイコンをクリックするときには、マウスが欠かせません。
ネットを見るときにもマウスの操作は重要です。
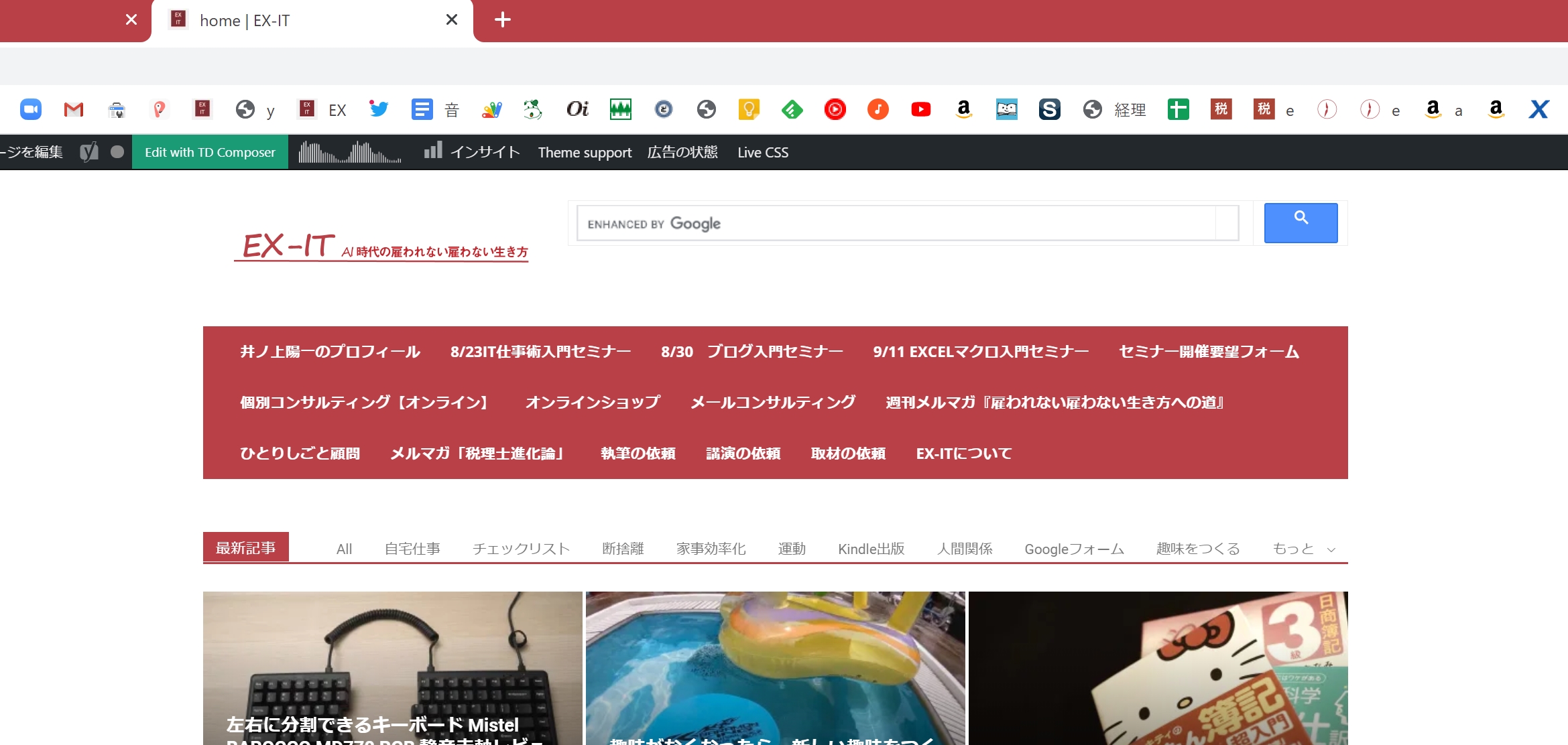
エクスプローラーでファイルを操作するときは、マウスで選択したりマウスでドラッグしたほうが、速く視覚的にわかりやすいものです。
RPA、UiPathでも、マウスでドラッグする操作は欠かせません。
また、マウスで操作しているときは、マウスで、キーを操作しているときは、キーで操作するという切り替えも大事です。
マウスを操作しているときであれば、マウスから手を離してキーボードに手を置き、ショートカットキーを使うよりも速い場合があります。
無意識にその切替えられるようになることを目指しましょう。
Excelだと、シートの切り替えにはショートカットキーがありますが、マウスの方が速い場合もあります。
ソフトを起動するときに、このタスクバーから、ショートカットキーで選ぶこともできますが、マウスを操作しているときなら、さっとクリックしたほうが速いです。
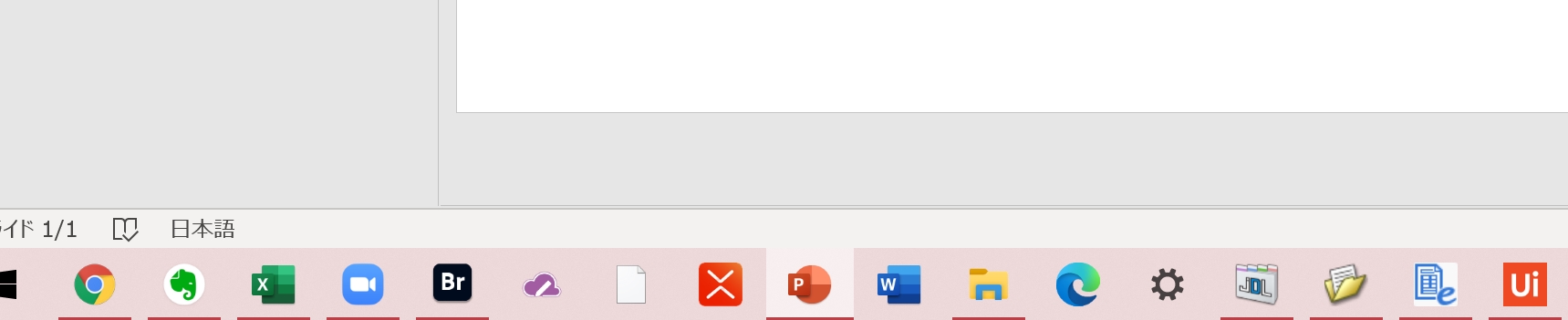
このように、マウスの使いどころは結構あるかなと。
ショートカットキーを使えるようになるには時間がかかるので、まずはマウスを磨くのも手です。
マウスを効率よく使うテクニック
マウスを効率的に使うには次のような点に気をつけましょう。
マウスの操作性にこだわる
前述したようにマウス選びは大事です。
マウスがダメだと速く動かすことはできません。
私はそれなりに操作スピードがあるつもりですが、使い勝手の悪いマウスだとダメです。
どんな道具でも速い方もいらっしゃるのでしょうが。
いろんなマウスを探しつつ、自分に合ったマウスを選ぶようにしましょう。
マウスの設定にこだわる
マウスの設定を変えることもできます。
Windowsなら、Windowsキーを押して「マウス」と入れて、[マウスの設定]を開きましょう。
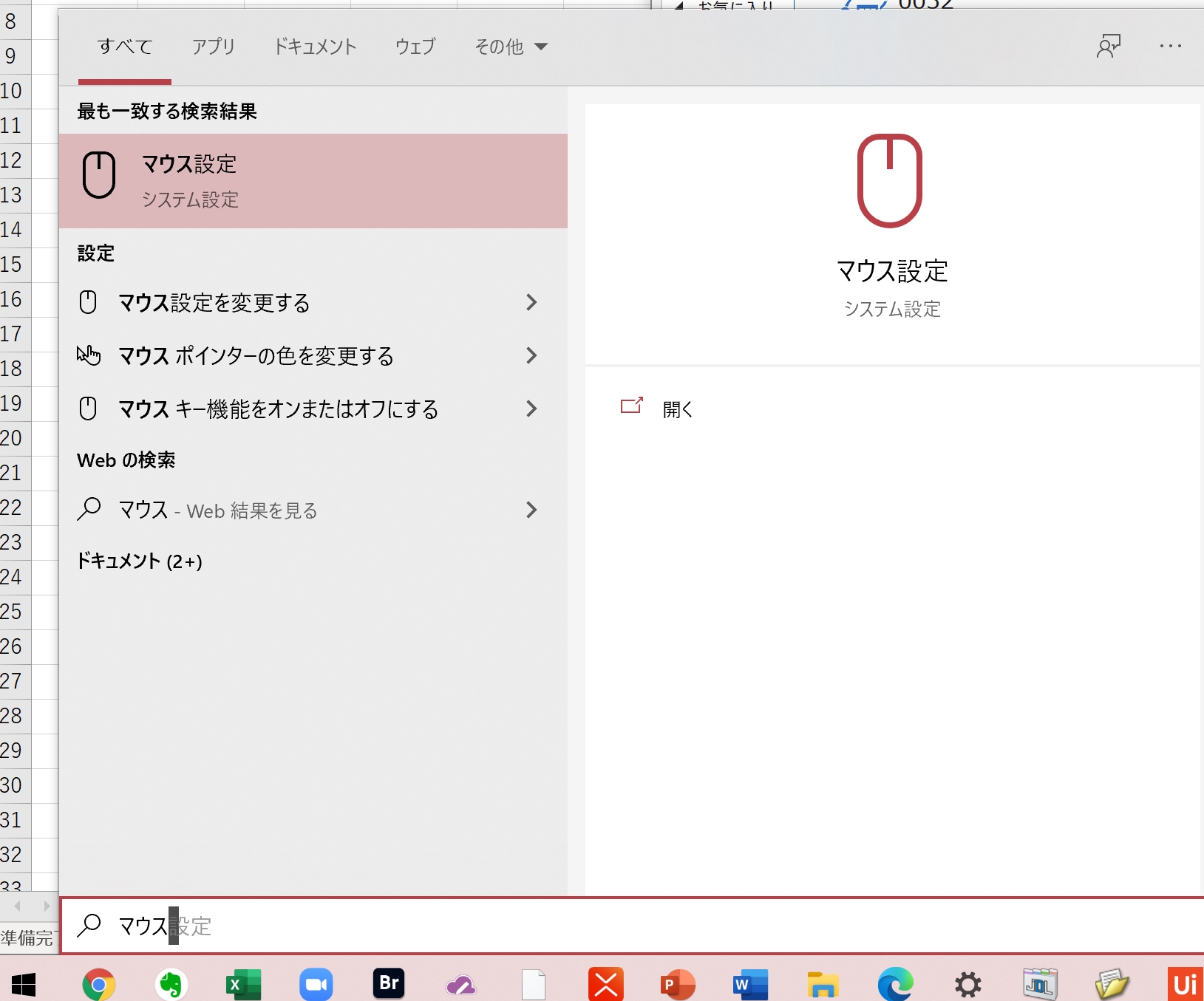
こういった画面で、スクロールする行を設定することができ、右側の[その他のマウスオプション]で、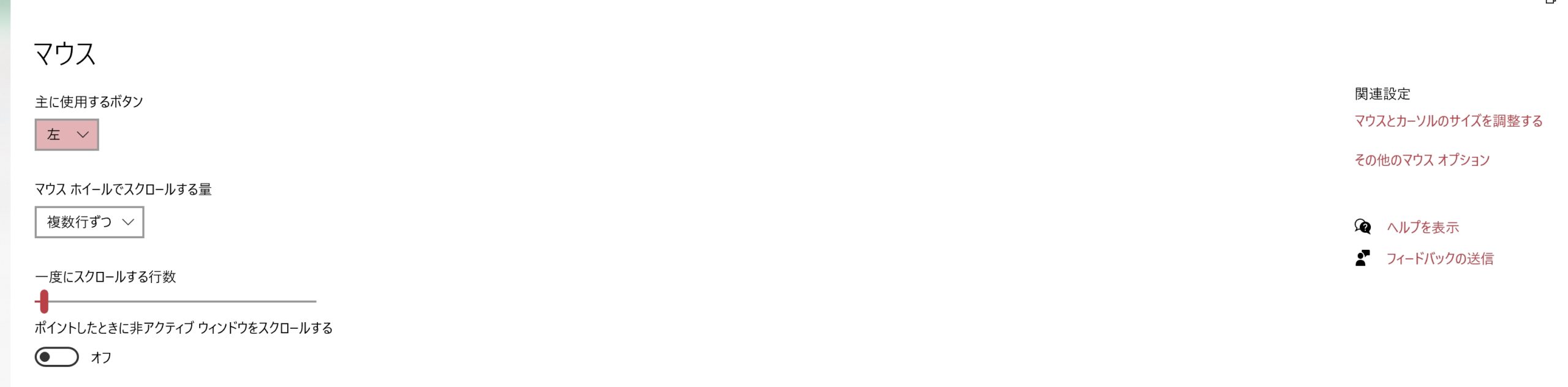
ポインターのスピードも変更できます。
ポインターのサイズを変更することでき、私は、大画面(34インチ)では大きくしています。
タッチパッドの設定では、クリック(押し込む)ではなく、タップ(さわるだけ)にしておくと、速く、便利です。
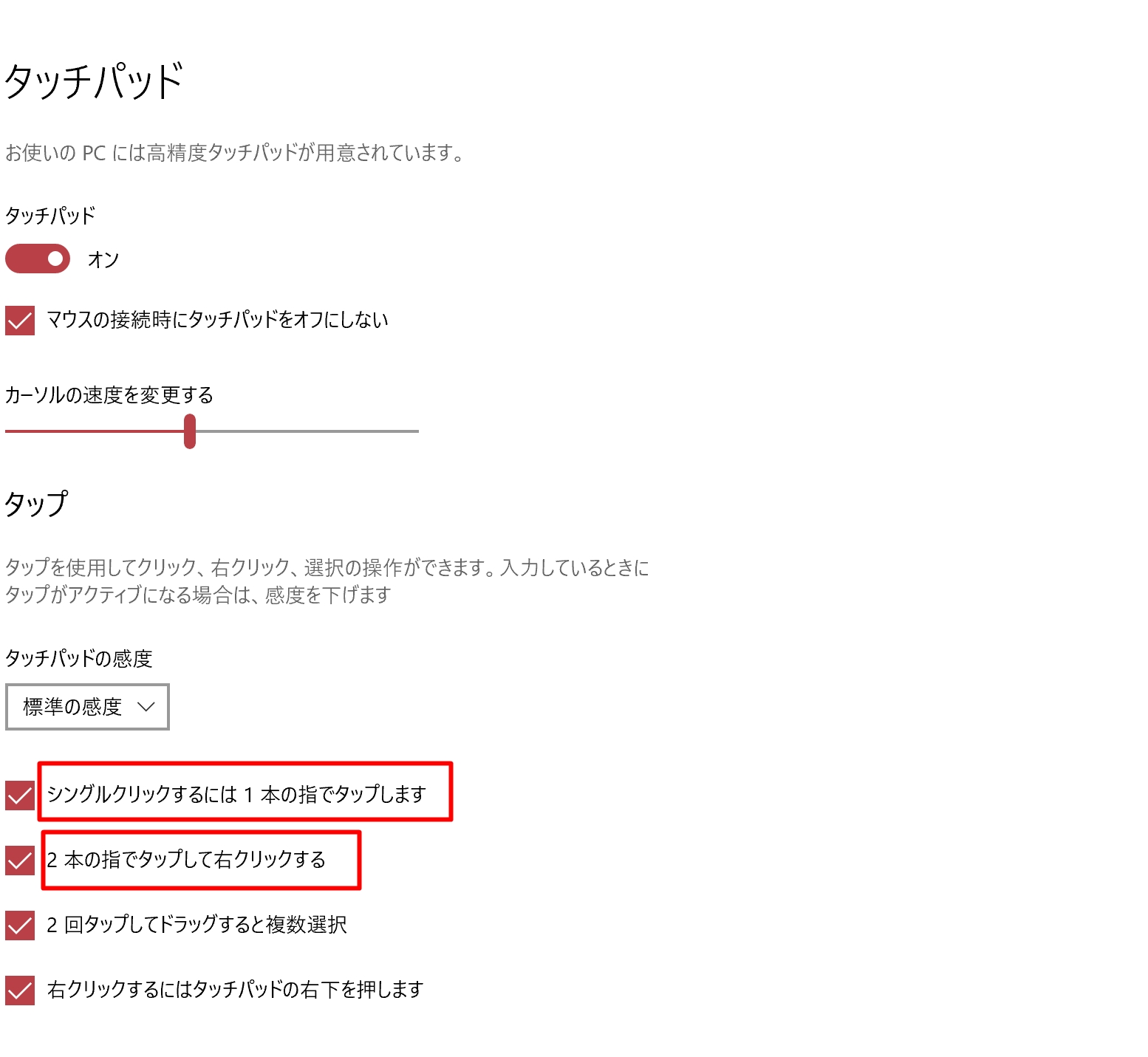 そして大事なのは戻るボタンを設定するということです。
そして大事なのは戻るボタンを設定するということです。
ブラウザでネットを見るときに、さっと戻れると便利です。
マウスによっては設定されている場合もあります。
タッチパッドなら、この画面で設定しましょう。
[タッチパッドの設定]→[ジェスチャの詳細な構成]で設定できます。
Ctrlキー、Shiftキーと組み合わせる
キーと組み合わせてマウスを使うと、さらにさまざまな操作ができます。
Windows であれば、
・Ctrlキーを押しながらドラッグ→コピー
・Ctrlキーを押しながらクリック→複数を選択
・Shiftキーを押しながらドラッグ→移動や挿入
・Shiftキーを押しながらクリック→連続した複数を選択
といったことができます。
今回はマウスについて取り上げましたが、もちろんキー操作も大事です。
ショートカットキーが絶対的に速い操作もありますので(ウィンドウの切り替え、全体の選択、ブラウザで検索バーを選択など)、ショートカットキーを一通り試し、日々鍛錬していくということは欠かせません。
仕事を効率化するには、キーもマウス(パッド)も欠かせないのです。
そして、パソコン、ITに強くなるには、操作スピードが欠かせません。
操作に時間がかかっていたら、考える時間がなくなりますので。
また、操作に気を取られていると、大事な脳をそこに使ってしまいます。
■編集後記
昨日は、サブの新カメラを購入。
メインのレンズは、下取り交換するので、後日としました。
(レンズは1つついています)
■「1日1新」
Panasonic G100
■娘(3歳5ヶ月)日記
最近は、『魔女の宅急便』を繰り返し観ています。
「怖い人が出てこない」のがいいそうです。
ただ、先を見たいらしく、「もっと奥にして」といいます。
先=奥という意味で。
■YouTube更新情報
YouTube動画を編集して アップする流れ。Adobe PremierePro – YouTube
■著書
『税理士のためのプログラミング -ChatGPTで知識ゼロから始める本-』
『すべてをがんばりすぎなくてもいい!顧問先の満足度を高める税理士業務の見極め方』
ひとり税理士のギモンに答える128問128答
【インボイス対応版】ひとり社長の経理の基本
「繁忙期」でもやりたいことを諦めない! 税理士のための業務効率化マニュアル
ひとり税理士の自宅仕事術
リモート経理完全マニュアル――小さな会社にお金を残す87のノウハウ
ひとり税理士のセーフティネットとリスクマネジメント
税理士のためのRPA入門~一歩踏み出せば変えられる!業務効率化の方法~
やってはいけないExcel――「やってはいけない」がわかると「Excelの正解」がわかる
AI時代のひとり税理士
新版 そのまま使える 経理&会計のためのExcel入門
フリーランスとひとり社長のための 経理をエクセルでトコトン楽にする本
新版 ひとり社長の経理の基本
『ひとり税理士の仕事術』
『フリーランスのための一生仕事に困らない本』
【監修】十人十色の「ひとり税理士」という生き方