新しく買ったパソコンをいつもどおり使えるようにするにはどのくらいの時間がかかるか。
実際に測ってみたら83分でした。
これぐらいにするためには日頃からの工夫が必要です。
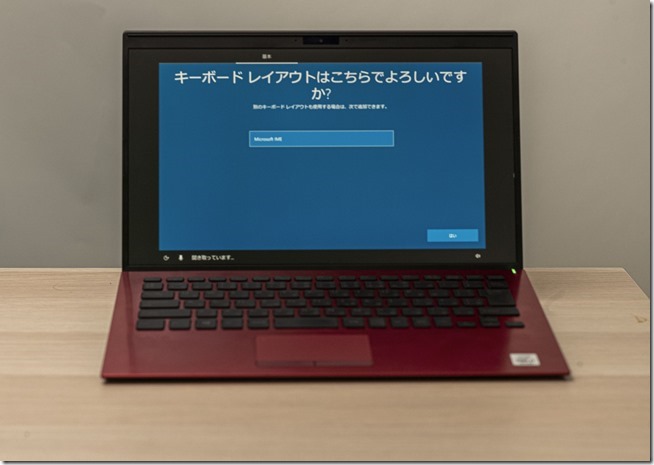
※設定スタートしたVAIO SX14 by Leica M10(SUMMARIT75㎜F2.5)
パソコン買い替えの憂鬱をなくすには
パソコン買い替えが憂鬱な方も多いでしょう。
・データをどうしよう
・ソフトをまた入れなおさなきゃ
・時間がかかるからやる暇がないな
などといった悩みがあるのではないでしょうか。
毎年パソコンを買っている私も、まともにやったら上記のような悩みがあります。
そうならないよう日頃から工夫していることがあるのです。
データはクラウドに保存
データはクラウド=ネット上に保存しています。
そうしておけば、新しいパソコンを買ってもログインすればデータが連動されるわけです。
Excel、Word、パワポなどのデータは Dropbox へ。
テキストデータ、メモはEvernoteへ。
写真や動画は Google フォトや Amazon Photos へ。
普段も役に立ちますし、新しいパソコンを買ったときにも役に立つわけです。
ソフトはダウンロード
だいぶ少なくなったとは思いますが、DVD からダウンロードする形式のソフトは使っていません。
外付けの DVDドライブ を使えばいいといえばいいのですが、ダウンロード形式のソフトの方がすぐにダウンロードできて楽ですし、すばやく設定ができます。
・どこからダウンロードするか
・何をダウンロードするか
・今パソコンに入っているもので使うものは何か
などを把握しておかなければいけません。
ただこれも日頃からやっておいたほうがいいでしょう。
パスワード管理をきっちりと
上記のクラウドなりソフトなりネット上のサービスを使うとなると、 IDとパスワードは欠かせません。
それらのパスワードを忘れているとすばやく設定はできないでしょう。
私は一覧にして、Evernote に暗号化していれています。
新しく買ったパソコンを使えるようにする過程
1月31日に買ったVAIO SX 14を、ブログネタのために、昨日初期化して改めてセットアップしてみました。
ある程度普通に使えるようにするまでにかかった時間は、83分です。
実際は、1月31日の10時12分にパソコンが到着して、開いてセットアップして、予定のために出かけたのは11時23分でした。
早速使いたかったので、必要最低限の設定だけして出かけたのです。
ちょうどブログのトラブルやカメラのトラブルがあり、それに対処しながらなので、実質できたことは少なかったのですが、それくらいの時間でも、それなりに使えるようにしました。
通常は、届いた(買った)後に、必要最低限セットアップして、後は仕事をしながら徐々にやっていくのですが、昨日はまとめてやったので、83分でした。
それでも、同時進行でやって、1つのソフトをダウンロードしている間に、他のソフトを設定したりしているので、時刻は目安として考えていただければ。
■20:43 起動し、Windowsの設定、ネット接続等
→Windows10は、(音声認識のコルタナが)いきなりしゃべりですので、マイクアイコンをクリックか、キーボードで消音にしたほうがいいでしょう。
■20:49 ブラウザのEdgeで、Google Chrome をダウンロード開始
→Chromeのほうが使いやすいので。ダウンロードをスタートしたら、クリックしてダウンロード後、即実行する(開く)ようにしています。
EdgeではなくChromeを使いつくす理由・方法 | EX-IT
■20:50 Dropbox を Microsoft Edgeでダウンロード
■20:52 インストールが終わったGoogle Chrome にログイン、 Chrome を既定のブラウザに設定。
→これで元のパソコンで使っていたパスワードブックマークなどが同期されます
■20:53 Google Chrome でダウンロードの場所を変更
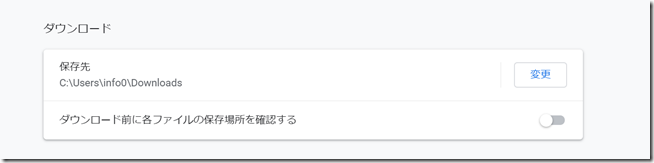
ダウンロードフォルダは、後ほど空に。
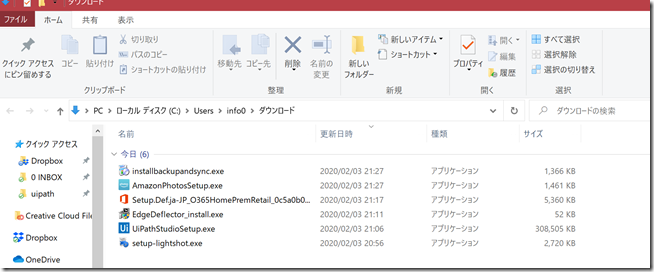
■20:54 Evernoteを Chrome でダウンロード
■20:55 インストールが終わった Dropbox にログイン
データはクラウドに置いておくスマートシンクにしているので、必要なものをその都度ダウンロードしていきます。
PCのバックアップはしなくていい Dropboxを使えば。共有フォルダ・リンク共有・履歴+スマートシンク。 | EX-IT
■20:56 PhaseExpressをダウンロード
→スニペットツール。必須です。クラウドから元のパソコンで使っていたデータを連動させます。
「!o」で「おはようございます」 スニペットツール(Dash・PhraseExpress)の登録パターン | EX-IT
■20:57 インストールが終わった Evernote にログイン、同期を開始。
→そのうち同期は終わります。
■20:58 スクリーンショットに使うLightshotsをダウンロード、インストールし、ホットキーを設定
Lightshotで、スクリーンショット(パソコンの画面を撮る) | EX-IT
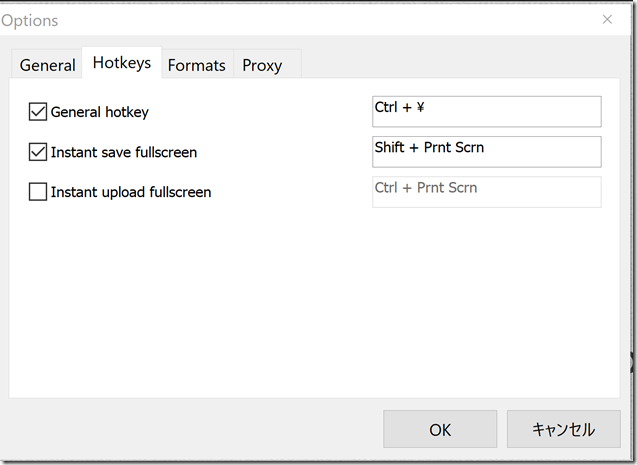
■21:00 タッチパッドのタッチに「戻る」を設定
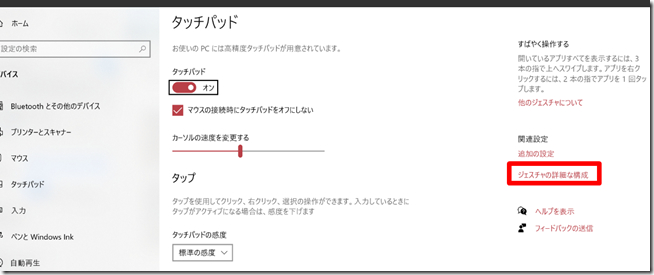
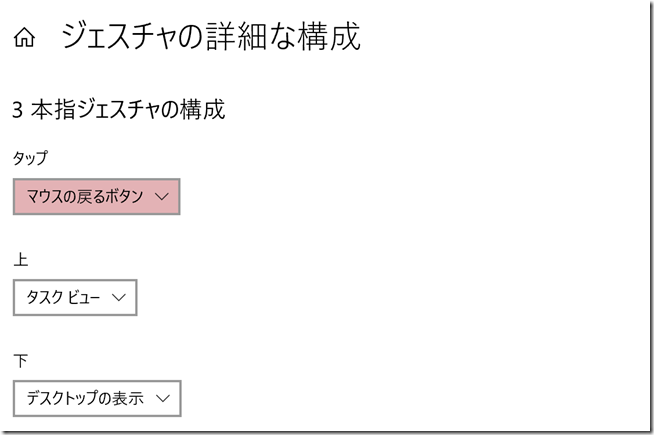
■21:03 タスクバーのアイコンで、必要ないものを削除(ピン留めを外す)
Windows7とWindows10の違い。Windows10が使いにくいと思ったら読む記事 | EX-IT
■21:06 スタートのアイコンをすべて削除(ピン留めを外す)
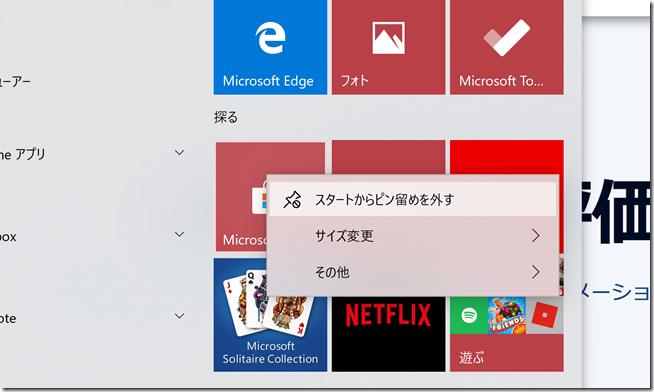
■21:08 RPA ツール UiPathをダウンロード、インストール。
『税理士のためのRPA入門』に「かんたん」と書かなかった理由 | EX-IT
■21:09 ディスプレイの設定を変える。300%→200%に。
■21:10 Evernoteの表示設定を変える(データをある程度同期しないとできない)
■21:14 Windows キーの検索でEdgeではなく、Chrome で開く設定
Windows7とWindows10の違い。Windows10が使いにくいと思ったら読む記事 | EX-IT
EdgeではなくChromeを使いつくす理由・方法 | EX-IT
■21:17 Offce365をダウンロード、インストール
Office2019とOffice365の比較。どっちが新しいか、どっちを買うか。 | EX-IT
■21:19 Adobe CCをダウンロード。
Creative cloud、Bridge、 Photoshop、Illustrator、PremierePro、AfterEffects、Audition、Acrbat DCなど。
Adobe Creative Cloud(Photoshop・illustrator)を年間3万円払ってデザイン初心者が使い続けるメリット | EX-IT
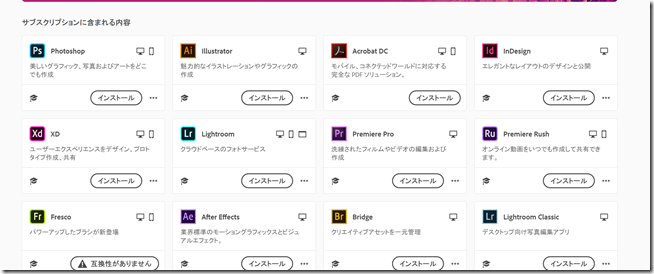
■21:22 エクスプローラーのクイックアクセスの設定
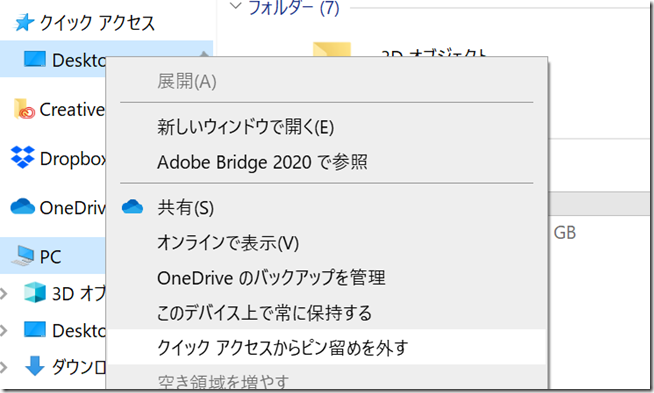
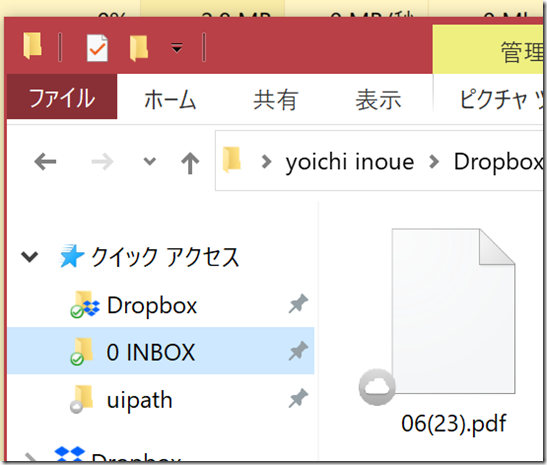
■21:27 Amazon Photos Google同期&バックアップをダウンロード、インストール
写真の保管は、GoogleフォトとAmazon Photos の二刀流 | EX-IT
■21:35 Amazon Photos、Google フォトの設定
■21:42 Excel、Word、パワポの設定(保存やクイックアクセスツールバー)
Excelのショートカットキーをさらにショートカット | クイックアクセスツールバーの活用 | EX-IT
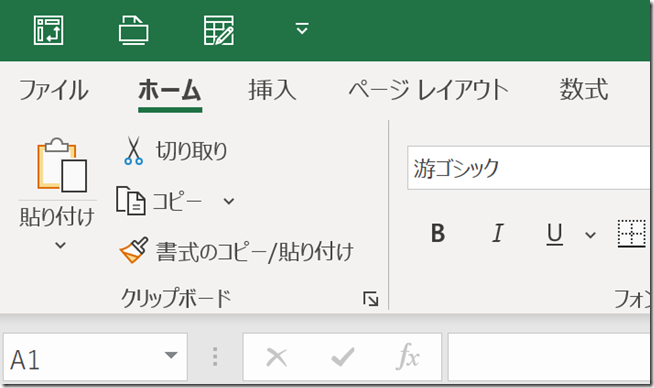
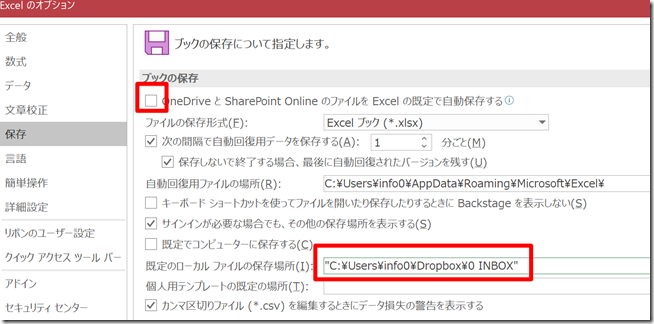
■21:47 スタートアップの設定
RPA ツールの UiPath Robotを入れる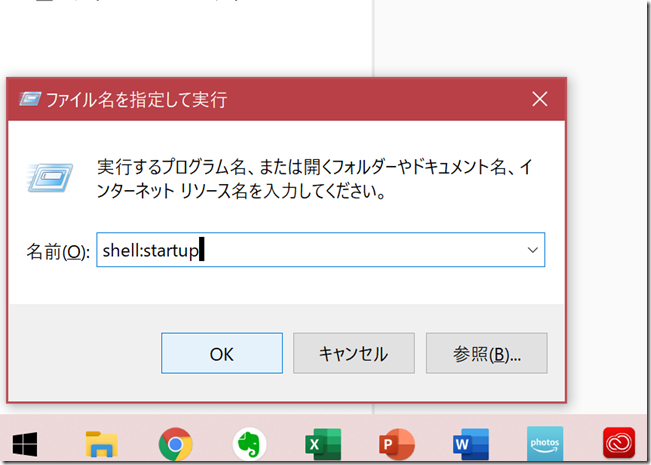
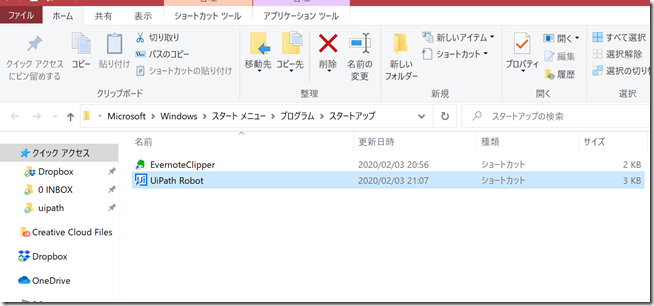
■21:48 UiPathでつくったプログラム「デスクトップ整理」をショートカットキーで開くようにし、インストールの過程でできたデスクトップのアイコンを一掃
RPA UiPathで、デスクトップ整理。デスクトップ上のファイル・フォルダを一掃。 | EX-IT
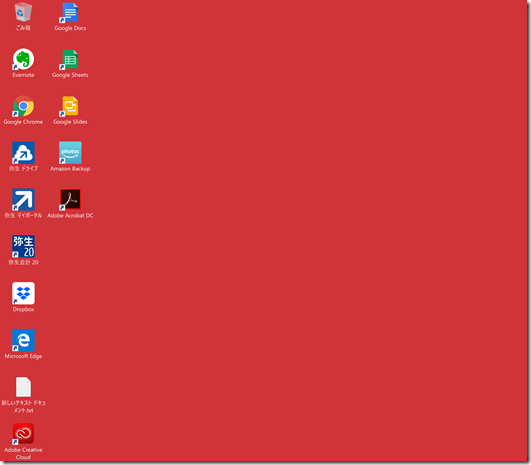
■21:54 ゴミ箱のアイコンを消す
パソコンに強くなるデスクトップ空っぽトレーニング | EX-IT
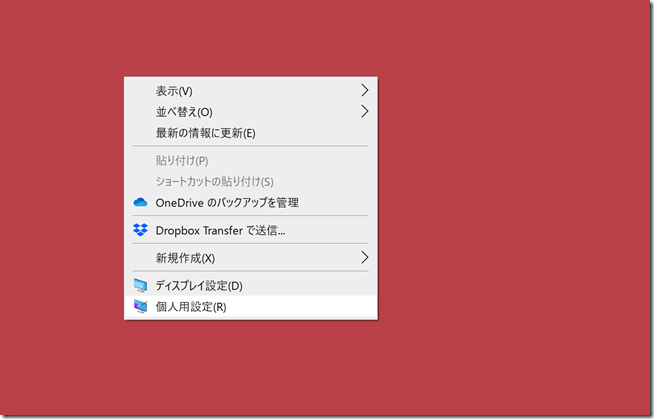
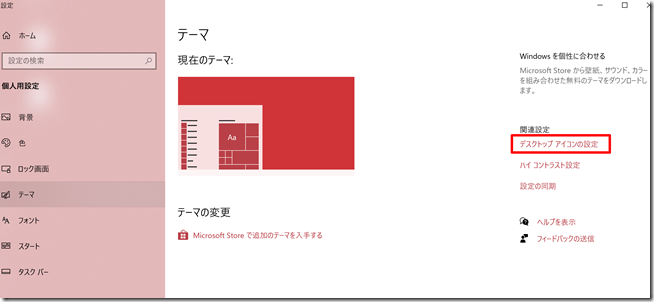
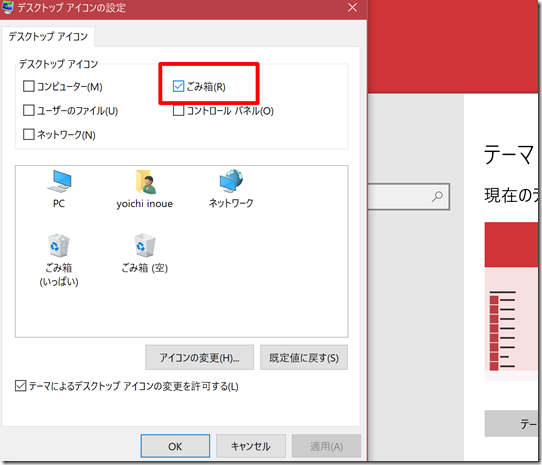
■21:55 Pythonをダウンロードインストール
PythonとEXCELマクロ比較。Pythonの導入・設定【Windows・Mac両対応】 | EX-IT
■21: 56 XMind をダウンロードインストール
A4用紙1枚にまとめる効果。パワポ・Excel・Word・マインドマップXMind | EX-IT
■22:00 Open LIVE Writer をダウンロード、インストール
Open Live Writer。WindowsでWordPressブログを楽に更新できる無料ソフト。 | EX-IT
■22:03 タスクバーの整理(ピン留めをする)
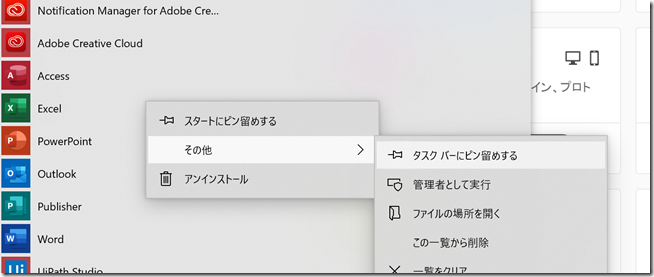
■22:05 タスクバーアイコン(右下)を設定
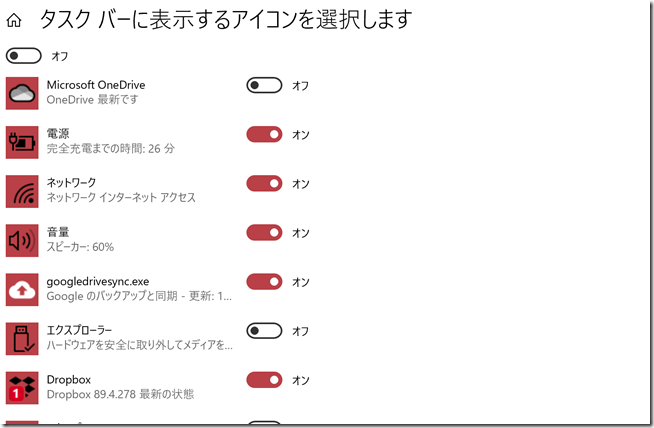
■22:06 Adobeのソフトのインストールがすべて終わる
というところまで83分でした。
このほかにあるとしたら、SIMの設定があり、5分ほどかかります。
この流れをRPAでつくると、次回から楽なんでしょうが……。
実際は、まとめてやらないので、ま、いっかとも。
つくってメンテナンスするのも大変ですし。
パソコンが壊れたときにも役立つスキル
新しくパソコン変えたときの設定をすばやくできるようにしておくと、いざパソコンが壊れたときにも役立ちます。
あまり考えたくないことですが、パソコンが壊れて起動しないというときにも、いざとなれば新しいパソコンを買って上記のことをやれば元通りになるわけです。
さらには、故障に備えてサブのパソコンは常に持つようにしており、データは上記のようにしておけばデータは常に連動されています。
独立後、パソコンが壊れてしまうと、仕事が止まってしまいますので、リスク管理はしておいたほうがいいでしょう。
データ、ソフト、パスワードを常に整理しておくというのも、そのリスク管理の一環です。
目安として、パソコンを2年以上使わないというのもリスク管理になります。
(パソコンは消耗しますので)
ただ、整理しようと思ってもなかなか進まないのが現実でしょう。
私も整理からはできません。
だからこそ、えいやっと新しいパソコンを買ってみるというのもオススメです。
そうすればやらずにおけませんから。
また、パソコンを買い替えれば買い替えるほど、設定のスキルは上がり、データ、ソフト、パスワードを整理できるようになります。
■編集後記
4月の広島出張に向けて、ホテルを確保。
講演会場の近くにしました。
4月は、名古屋、三重(松阪)出張もあるので、順次予約していきます。
■昨日の1日1新
※詳細は→「1日1新」
Leica ズマリット75㎜F2.5
鬼
■昨日の娘日記
保育園では、昨日から上履き。
アリエルの上履きを楽しそうに履いていました。
鬼に豆まきも楽しんだようです。
自宅でも鬼に変身。が、意外と怖がってしまいました。
あとから「あかおには、ぱぱ?」と何度も聞いてきましたが。
■著書
『税理士のためのプログラミング -ChatGPTで知識ゼロから始める本-』
『すべてをがんばりすぎなくてもいい!顧問先の満足度を高める税理士業務の見極め方』
ひとり税理士のギモンに答える128問128答
【インボイス対応版】ひとり社長の経理の基本
「繁忙期」でもやりたいことを諦めない! 税理士のための業務効率化マニュアル
ひとり税理士の自宅仕事術
リモート経理完全マニュアル――小さな会社にお金を残す87のノウハウ
ひとり税理士のセーフティネットとリスクマネジメント
税理士のためのRPA入門~一歩踏み出せば変えられる!業務効率化の方法~
やってはいけないExcel――「やってはいけない」がわかると「Excelの正解」がわかる
AI時代のひとり税理士
新版 そのまま使える 経理&会計のためのExcel入門
フリーランスとひとり社長のための 経理をエクセルでトコトン楽にする本
新版 ひとり社長の経理の基本
『ひとり税理士の仕事術』
『フリーランスのための一生仕事に困らない本』
【監修】十人十色の「ひとり税理士」という生き方
