この春、入社した方のために、仕事でExcelをどう使えばいいか、何を覚えればいいかをまとめてみました。
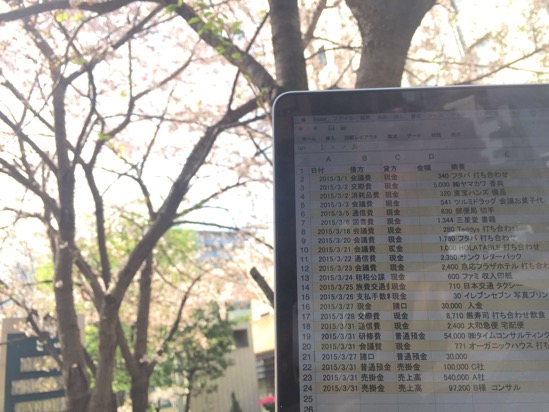
Excelに関しては、前例や上司を信じない
私が1997年に就職したとき、目の前のPCで、Excelをはじめて使いました。
今は、学生の頃にPC、Excelを使うことも珍しくなく、「はじめて使う」という方は少ないかもしれません。
(私のセミナーにも、「就職前にExcelを勉強したい」という方が増えています)
それでも、「仕事でExcelを使う」のははじめてという方も多いはずです。
世の中で、Excelが普通に使われていますが、そうそう効率的には使われていません。
もし効率的に使われているなら、Excel本やセミナーのニーズはないはずです。
入社したばかりで、いろいろと教えてもらう立場ではあるのですが、Excelに関しては、前例や上司を信じないようにしましょう。
まっとうなExcelスキルではなく、その上司の好みだったりします。
ただ、指示や教えには素直に従うべきです。
今後改善していく必要があるにしても、最初は、これまでどおりのやり方をまず学びましょう。
並行して、「Excelスキル」を磨きます。
今後仕事をしていく上で必要なスキルの1つです。
仕事をしながら仕事の中で覚えると同時に、スキルとして学んでおくと、異動、転職、起業といった変化のときにも対応できます。
Excelファイルのしくみをまず把握
まずは、既存のExcelファイルのしくみを把握します。
最終的に何をしたいかを把握
Excelファイルには、必ず目的があります。
最終的に何をしたいかを、しっかり把握すべきです。
誰が必要としていて、何のために作っているのか、いつ必要なのかを、質問したり聞いたりしながら、ちょっとずつまとめていきます。
これが分からないと改善できないからです。
数式をチェック
セルに入力されているのが、数値なのか文字なのか、数式なのかをチェックしましょう。
簡単にやるならば、セルにカーソルをおいて、数式が表示されるかどうかをチェックできます。
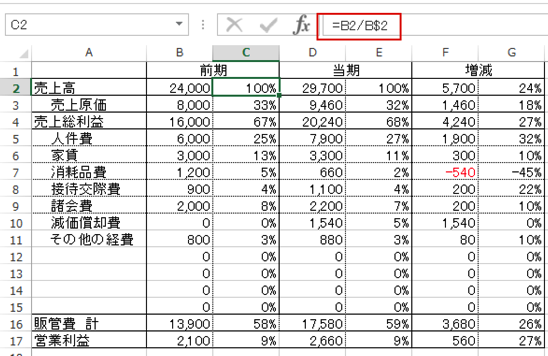
Ctrl+Shift+@を押すと、数式が表示されますので、チェックしてみましょう。
一時的にセルの幅が広がりますが、もう一度、Ctrl+Shift+@を押せば戻りますので、あわてないようにしてください。
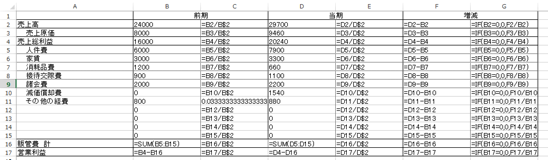
リボン(上部のメニュー)の[数式]タブから、[参照元のトレース]を選ぶと、数式で使っているセルが矢印でわかり、
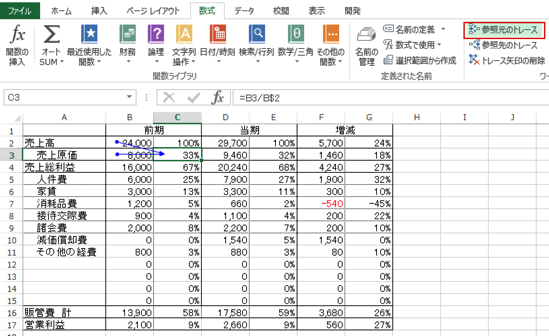
数式で使われているなら、そのセルを変えると影響があるということです。
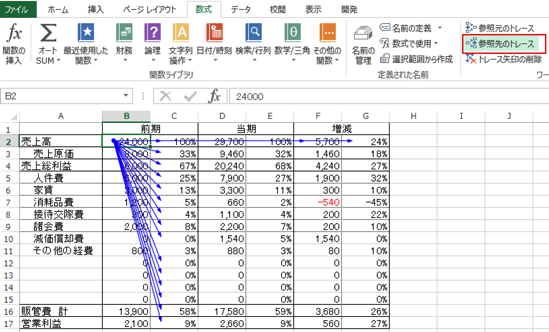
数式が入ってなく、同じ数字を二度入力しているなら、数式で効率化できます。
今後の改善点の1つです。
ファイル、シートの構造
どういったファイルを作っていて、どういったシートを作っているかを把握しましょう。
後述しますが、このファイル、シートの作り方でExcelの効率化が決まります。
地道にトレーニングすべき7つのExcelスキル
仕事をしつつ、地道にトレーニングすべきなのは、次の7つのスキルです。
1 タッチタイピング
なんといってもタッチタイピング。
すでに身につけている方もいらっしゃるかもしれませんが、必須であり、他のソフトでも使えるので効果が高いです。
【関連記事】PC苦手を克服したいけど、何から手をつけたらいいかわからない方へ。優先すべき3つのスキル | EX-IT
リンク
キーボードを見ずに打つようにしましょう。
今は多少遅くなっても、今後の仕事人生で大きな差が付きます。
私が就職したときに、「タッチタイピングをやろう!」とキーボードを見ずにたどたどしくやっていたら、先輩から、「(キーボードは)見て打っていいんだよ」と言われました。
(ワープロは持っていて使っていましたが、覚えていたのはかな入力。プログラミングの仕事もあったため、ローマ字入力に入社してから切り替えたところでした)
そのときは、「はい」と答えましたが、先輩がいなくなったら無視して、またキーボードを見ずにトレーニング。
結果的に、2ヶ月ほどで、タイピングが速くなりました。
このとき無視していなかったら、今の私はなかったと思います。
会社員人生、「一見従うけど、内面では牙を研ぐ」スタンスは重要です。
上を目指すのであれば、会社、上司、先輩といった壁を遅かれ早かれ乗り越えなければいけません。
2 ショートカットキー
タッチタイピングと並行して、ショートカットキーを覚えます。
これも、「マウスを使うと便利だよ」といわれるかもしれませんが、こっそり身につけましょう。
【関連記事】ショートカットキーを使うのは、体を使ってPCを操作し、頭を温存するため | EX-IT
リンク
【関連記事】単純作業で役に立つExcelテクニック10 | EX-IT
リンク
3 ファイル、シートを減らす
前述したように、ファイルやシートの使い方は大事です。
迷ったら、次のことをやってみてください。
・ファイルを可能な限り減らせないか考える
・シートを可能な限り減らせないか考える
・データを1枚のシートに、縦に長くできないか考える
この理由は、VLOOKUP関数、グラフ、ピボットテーブル、テーブルといったスキルを学ぶとわかります。
Excelはファイルやシートにまたがる処理が苦手なのです。
複数のシートを1つに、複数のファイルからデータを持ってくるのを効率化するにはマクロしかありません。
マクロを覚えるのも大事ですが、マクロを使わなくて済むように効率的にファイルやシートを作ることも大事です。
【関連記事】【Excel入門】ファイルの作り方で効率が大幅に変わる。データは1ヶ所に蓄積しましょう。 | EX-IT
リンク
4 グラフ
「グラフなんて使わない」
「グラフのセンスなんてない」
と思われるかもしれませんが、グラフはExcelを学ぶのに最適な機能です。
まず、表を作り、それをグラフにするというしくみは、Excel全体に通じます。
・データから、使うもののみを抽出する
・データから表を作る
・表から使うものデータのみを抽出する
など、2ステップで考えるとExcelで効率よく処理できます。
見た目にもわかりやすく、資料作りにも最適ですし、自分でチェックする場合にも役立つのがグラフです。
【関連記事】[Excel入門]グラフを作るときは、数字→グラフの順 | EX-IT
リンク
5 VLOOKUP関数
必要なデータを連動できるVLOOKUP関数。
売上システム、顧客管理システム、請求書システムなどから取り出したデータを連動させる場合にも役立ちます。
入力をしなくても、効率的に資料を作れるのです。
6 ピボットテーブル
データを表に変えて、自由に変更できるピボットテーブル。
これを知っているか知らないかで大きく効率が変わります。
7 マクロ
卑怯!といわれるくらい劇的に効率化するマクロ。
瞬時に大量のデータを処理できますので、上司の想像を超える効率化ができ、残業をなくし仕事中の時間を確保できるスキルです。
「Excelを極めてからマクロ」という位置づけではありません。
Excelと並行して学ぶと相乗効果も大きいです。
特に、マクロで何ができるかを知っておくと、Excelで無駄なことをしないようになります。
早い内から手につけましょう。
入社して1年目にマクロを覚えた(独学)ため、今の私があるといえます。
浮いた時間は、ExcelやPCの勉強にあてることができますし、仕事の改善もできました。
税理士試験に合格することもできなかったかもしれません。
「仕事の改善をしている」というと、「そんなことよりも(目の前の)これをやれ」といわれるのが落ちです。
目の前の仕事だけやっていると、いつまでたっても終わらないという悪循環に陥ります。
プログラミングの考え方は、今後に大きく役立つので、その意味でもおすすめです。
【関連記事】プログラミングを学ぶ効果。身近なVBA(Excelマクロ)やHTMLから学んでみよう | EX-IT
リンク
本でもこれらのスキルについては書いています。
2010年の本ですが、基本は変わりません。
(今、Excel本は執筆中です)
昨日は、前日のデュアスロンのダメージが意外とあり、スロースタート。
夕方からは、書店巡りと新刊の原稿チェックと、雑誌原稿の執筆をみっちりやりました。
【昨日の1日1新】
※詳細は→「1日1新」
新宿 小田急地下ドトール(広くて快適)
ドトール マンゴーヨーグルト
■著書
『税理士のためのプログラミング -ChatGPTで知識ゼロから始める本-』
『すべてをがんばりすぎなくてもいい!顧問先の満足度を高める税理士業務の見極め方』
ひとり税理士のギモンに答える128問128答
【インボイス対応版】ひとり社長の経理の基本
「繁忙期」でもやりたいことを諦めない! 税理士のための業務効率化マニュアル
ひとり税理士の自宅仕事術
リモート経理完全マニュアル――小さな会社にお金を残す87のノウハウ
ひとり税理士のセーフティネットとリスクマネジメント
税理士のためのRPA入門~一歩踏み出せば変えられる!業務効率化の方法~
やってはいけないExcel――「やってはいけない」がわかると「Excelの正解」がわかる
AI時代のひとり税理士
新版 そのまま使える 経理&会計のためのExcel入門
フリーランスとひとり社長のための 経理をエクセルでトコトン楽にする本
新版 ひとり社長の経理の基本
『ひとり税理士の仕事術』
『フリーランスのための一生仕事に困らない本』
【監修】十人十色の「ひとり税理士」という生き方

