パソコンを買い替えたいと思っても、考えるべきことも多いですし、手間もかかるし憂鬱なものです。
その憂鬱をちょっとでも減らすための記事を書いてみました。
 ※VAIO SX14とSurfaceBook 2 RICHO GRⅢ
※VAIO SX14とSurfaceBook 2 RICHO GRⅢ
錆びた包丁、穴の開いた鍋で、料理して欲しいか
パソコンは、独立後に欠かせない道具、武器です。
その道具がもし壊れかかっていたり、遅かったりしたりしたら、お客様に提供するサービスにも影響があります。
飲食店で、錆びた包丁で野菜を切っていたり、穴の空いた鍋でお湯を沸かしていたりしたら、どうでしょう。
いい気はしません。
また、パソコンの根幹である Windows はサポート期間があります。
Windows 7、8、10と進化しており、Windows 7は2020年1月14日でサポート終了です。
サポート終了ということは、マイクロソフトからのセキュリティ面の更新もなくなるということであり、実質的に使えないということになります。
ネットにつながなければ OK という話はナシです。
今やネットにつながないでパソコンを使うことは意味ありません。
買って2年経っていたら買い換えてもいい
パソコンはそれなりの値段だから長く使いたいと思うのも当然です。
私もそう思います。
パソコンの効果から考えると20万円出して1年使えれば十分です。
なんせ売上を生み出すものですので。
1年で20万円だと月に2万円弱。
もっと高くて成果が不確定なものもありますし、それ以上の値段のものもあります。
パソコンの消耗を考えても、2年を1つの区切りと考えておきましょう。
20万円で2年、15万円で2年なら、なおさら元が取れます。
ただ、パソコン買い替えとなると、
・どのパソコンを買おうか
・データをどうやって移そうか
・ソフトや周辺機器が使えなくならないか
と憂鬱なことが山ほどです。
そんなことを考える時間もないかもしれませんし、買い替えてからも設定に時間がかかります。
しかしながらパソコンは買い替える価値があるものですし、前述のとおり場合によっては買い替えなければいけないものです。
将来への投資として、その時間を使うことは無駄ではありません。
仕事を1つ減らしてでも、売上を10万円減らしてでも、時間を使って買い替える価値があります。
パソコンの買い替えや設定を丸投げする方法もありますが、おすすめしません。
丸投げしてしまうと楽ですけども、パソコンのスキルが身につかないからです。
私は、パソコン買い替えもサポートの仕事をしていますが、すべてを受けるわけではなく、パソコン選びや初期設定やデータの移し方のレクチャーなど、あくまでサポートの範疇にとどめています。
パソコンの買い替えの憂鬱を減らす方法
パソコン買い替えの憂鬱を減らすには、次のようなことをやってみましょう。
パソコン売り場に行く
まず、今日か明日パソコン売り場に行きましょう。
今どんなパソコンが出ているかどうか見るためです。
現場が大事なのは、パソコンだけでも同じことで、まずは見てみるということをやってみましょう。
その中で見た目が気に入ったものがあれば、それをメモしておきます。
売り場にいっても買わなくてもかまいません。
むしろすぐには買わないようにしましょう
店員さんが寄ってきたら 「すいませんちょっと見せてもらってもいいですか」とやんわり断るべきです。
店員さんからの情報があると、かえって混乱することもありますし、必ずしもよいアドバイスがあるとは限りません。
もちろん、わからないことは聞いてこともかまいませんが。
価格ドットコムで最安値を調べる
売り場に見に行ったら、こっそりその場か帰り道に、価格ドットコムで最安値をみておきましょう。
【価格.com】パソコン | 通販・価格比較・製品情報
最も安いところはカード払いができなかったり、サービスが悪かったりすることもありますが、最安値というのは、一応見ておくべきです。
値段を見ながら買いたいパソコンを絞っていきます。
ここで性能も見るべきではあるのですが、それを見ていると余計憂鬱になるという方は、ひとまず新しいもの買っておきましょう。
今使っているパソコンより性能はよいはずです。
目安として CPU =地頭のよさは Core i5(3,5,7と 性能がよくなります)、メモリ=頭の回転は8ギガ以上、 SSD=データ保存場所は256GB以上あるといいでしょう。
性能が同程度であるなら、重くて大きいほど安くはなります。
ただ重いと持ち運びにくくなりますので、軽いパソコンを望むなら、ある程度の投資は必要です。
パソコンを先に買う
そしてパソコンを買います。
データをどうやって移そうかということは、後で考えます。
まずはパソコンがないと意味がありません。
もし今のパソコンが壊れてしまえば、データを取り出せなくなってしまいます。
壊れそうなパソコンであればすぐにでも買い替えるべきです。
旧パソコンと新パソコンと2台あれば、データの移行やソフトの切り替えなどをゆっくりやることができます。
(といっても着実にすすめないといけませんが)
そうやって買い替えのトレーニングをしていきましょう。
パソコンの買い替えもスキルであり、トレーニングしなければ、うまくなりません。
買うときは、店頭で値段交渉できる場合もあります。
一応、価格.comの値段は伝えてみましょう。
PCをできるだけ安く買うには ー 価格.com、ヤマダ ー | EX-IT
また、データを移し終わったら、旧パソコンは売ることもできます。
初期化、売り先、バックアップ、いらなくなったPCを売るときに気をつけるべき8つのポイント | EX-IT
2020年1月14日に発売されたSurface Pro Xはおすすめしません。
使えないWindowsソフトもあるからです。
見た目は魅力的なのですが。
(私も買いそうになり、冷静にとどまりました)
写真・動画の保存先を変える
パソコンのデータを移すときに、サイズが大きく、問題になるのは、写真や動画です。
データのサイズが大きいとより、容量の大きな SSD =保存場所が必要となり 、SSD は容量が大きいほど値段が高くなりますので、そのコストもかかります。
SSD にはデータだけではなく、ソフトを保存したり、ソフトが動くような場所として使ったりするので、データは極力入れずにあけておくと、よい状態でパソコン動かすことができるのです
写真や動画は、クラウドに保存ししてしまいましょう。
パソコンではなく別のところに保存し必要なときだけ取り出すようにするわけです。
おすすめは Google フォト。
Google が提供する写真・動画保存サービスであり、容量は無制限であり、無料です。
ここに保存すると 厳密には写真の品質が落ちるのですが、パソコンで見たり大画面のテレビで見たり、普通のサイズで印刷したりする分には問題ありません。
(品質を落とさず保存することもできますが、その場合は、一定以上の容量が無料ではなくなります)
よっぽど大きな紙に印刷しない限り、その違いはわからないでしょう。
それよりも無制限にパソコンの外へ保存できるということが魅力的です。
Google フォトに登録して、 パソコンをネットにつないだ状態で、パソコンでエクスプローラーを開き写真や動画ファイルをブラウザへドラッグすれば、写真や動画を移行することができます。
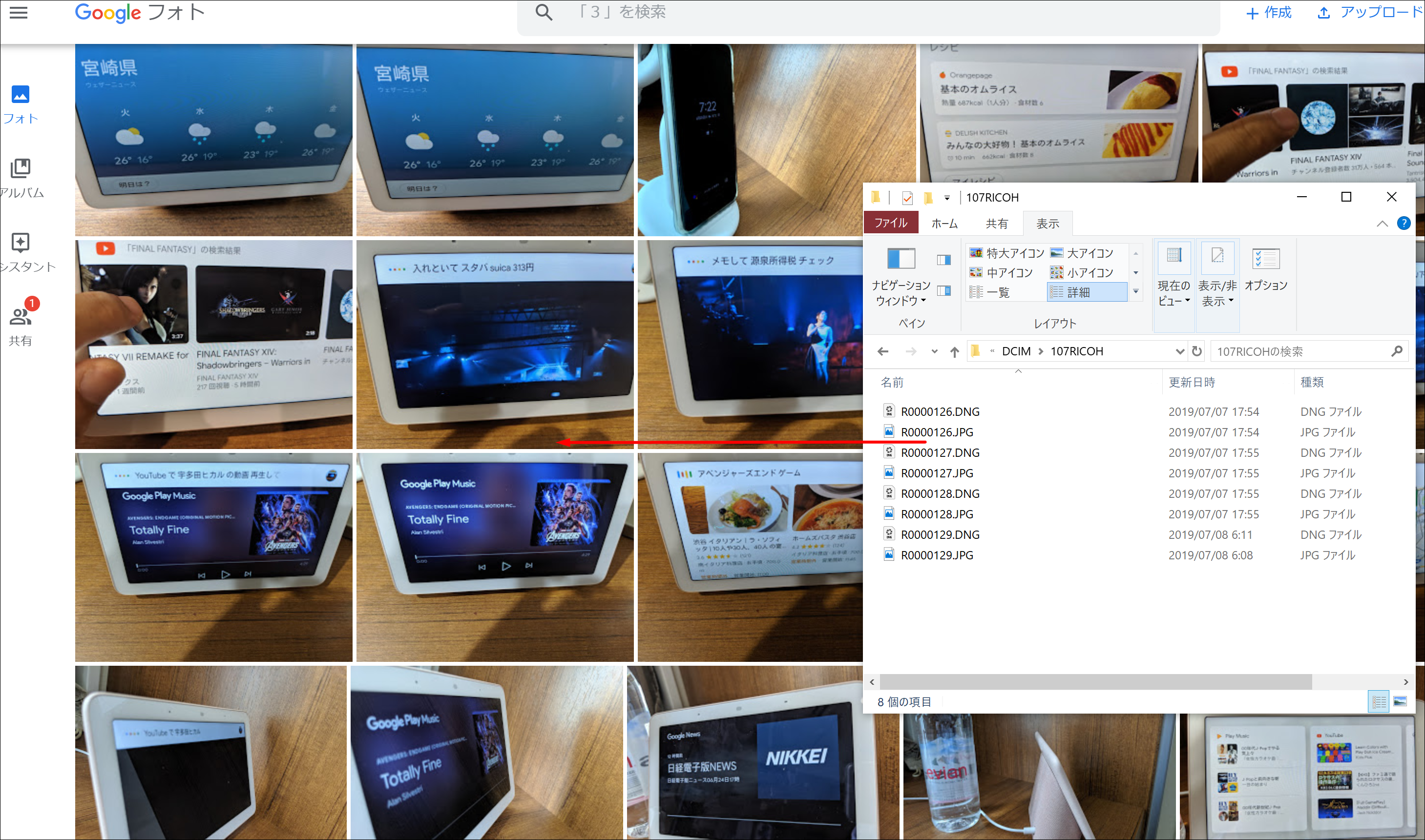 なお YouTube 動画は YouTube にアップして保存するという方法もありますが、個人用の思い出の動画は Google フォトにアップすることをおすすめします。
なお YouTube 動画は YouTube にアップして保存するという方法もありますが、個人用の思い出の動画は Google フォトにアップすることをおすすめします。
YouTube動画に音楽が入っている場合、YouTubeは著作権の関係でその動画を自由に見ることができなくなるからです。
Google フォトはスマホでも使えます。
スマホで撮った写真や動画をどんどん Google フォトに上げておけば、スマホも容量が必要なくなるのです。
スマホも保存容量によって高くなりますので、容量は節約しておいたほうがいいでしょう。
Google フォトに移行した後は、旧パソコンのデータは消すことができます。
ただ、どうしても心配だという方は、外付けのハードディスクを買ってそこにも保存しておきましょう。
もちろんここにだけ保存しておくという手もあります。
Googleフォト・DropboxでPCの容量を節約 | EX-IT
データを移す
大事な仕事のデータをどうやって移すか。
これもクラウドを使って使うことができます。
おすすめは Dropbox。
Dropbox を登録してダウンロード、インストールし、パソコンをネットに接続した状態で、そのパソコン にできたDropboxフォルダへ、データをドラッグすればデータを移すことができます。
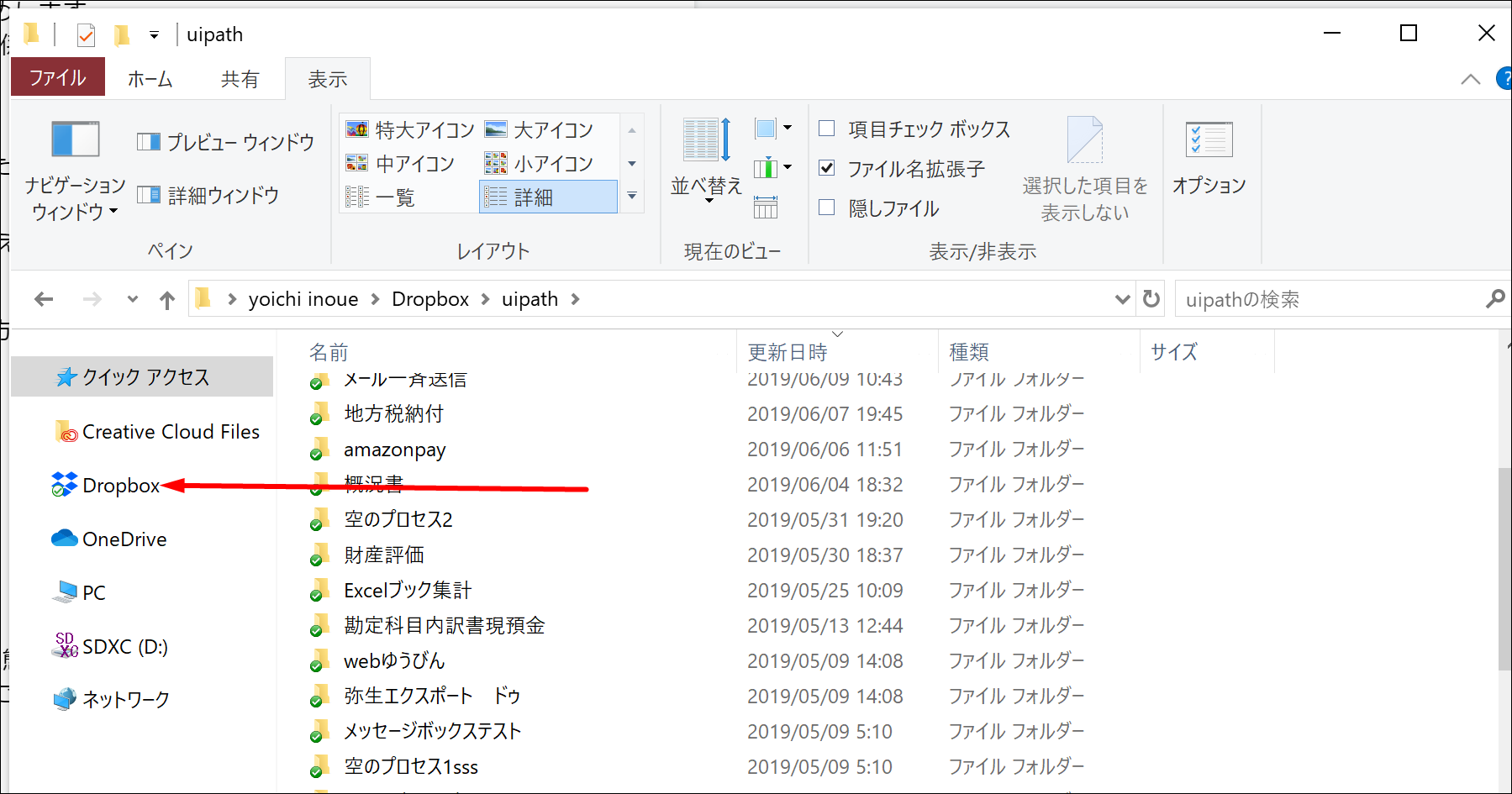
それ以降はそのDropboxフォルダへデータを保存すれば、ネットに接続したときに、クラウド上の Dropbox に順次保存してくれます。
自動的にバックアップしてくれる機能もあるわけです。
これを使っておくとパソコンの買い替えも楽になります。
Dropbox に入れたくないデータ、入れるべきじゃないデータがある場合は、外付けハードディスクを使いましょう。
古いソフト周辺機器も捨てる
ソフトをどうやって移行するか。
その前に「移行」しなければいけないソフトは捨てましょう。
CD や DVD からインストールをしなければいけないようなソフトは、もう使わないようにしたいものです。
新しく買おうとしたパソコンにはほとんどの場合 CD、DVD ドライブがついていません。
今や CD や DVD からインストールするということは主流ではないのです。
もし必要であるなら CD DVD ドライブを別途買わなければいけません。
私も一応持っていますが CD しか音源がない音楽を取り込むためにだけ使っています。
CD や DVD からインストールしないのであれば、新しいパソコンでログインするだけで使えたりダウンロードすれば使えたりします。
Excel Word パワポといったOfficeも、ダウンロードして年額・月額料金を払って使う Office 365が便利です。
常に新しいものを使うことができます。
Office2019とOffice365の比較。どっちが新しいか、どっちを買うか。 | EX-IT
メールは Google の Gmail 、カレンダーはGoogle カレンダー、 Evernote。
こういったものを使えばデータの移行という概念すらなくなります。
Google、Microsoft、Apple、Dropbox、Evernote。クラウドサービスの選び方 | EX-IT
Windows 10になると、今使っている周辺機器プリンターやマウスなどは使えないという場合もあるかもしれません。
もし Windows 10で使えないのであれば、ソフトや周辺機器も買い換えどきです。
その周辺機器が古すぎる場合や Windows 10にも対応しないというような周辺機器は、もう使うべきではありません。
パソコンと同様に周辺機器も買い換えるかと性能が上がることが多いものです。
仕事のパフォーマンスにも影響します。
一式そろえるとそれなりの投資にはなりますが、パソコン本体と同様欠かせないものとして、優先的に投資していきましょう。
VAIO SX14 ALL BLACK EDITION 無刻印キーボード 購入後レビュー | EX-IT
Surface Book 2 15インチレビュー。「MacBookProにはないタッチ・iPadにはない15インチ」の魅力は、30万円の価値があるか | EX-IT
MacBook・Surface Laptopを比較レビュー。軽くかっこいいPCならどっち? | EX-IT
こういった記事も書いてみました。
Windows7とWindows10の違い。Windows10が使いにくいと思ったら読む記事 | EX-IT
Macにしたい!けど、Windowsも使いたい方はこういった方法もあります。
MacでWindowsを使えるParallels Desktop入門 | EX-IT
■編集後記
電気スタンドを買ってみて使っています。
手元が明るいと快適です。
ダイソンやバルミューダの高いスタンドも考えましたが、パナソニックの普通のに。
バルミューダは機能や品質に対して特に高いなぁと感じます。
トースターは気に入っていますが。
柿安 焼肉弁当
家族でとある祭り
■娘(2歳)日記
昨日は、ちょっとした祭りへ。
ヨーヨー釣りで固まっているので、恥ずかしがってか、やり方がわからなくてやらないのかなぁ・・と思いきや、かわいいのを選んでいるからでした。
ピンクのかわいいのを釣り上げてました。
■著書
『税理士のためのプログラミング -ChatGPTで知識ゼロから始める本-』
『すべてをがんばりすぎなくてもいい!顧問先の満足度を高める税理士業務の見極め方』
ひとり税理士のギモンに答える128問128答
【インボイス対応版】ひとり社長の経理の基本
「繁忙期」でもやりたいことを諦めない! 税理士のための業務効率化マニュアル
ひとり税理士の自宅仕事術
リモート経理完全マニュアル――小さな会社にお金を残す87のノウハウ
ひとり税理士のセーフティネットとリスクマネジメント
税理士のためのRPA入門~一歩踏み出せば変えられる!業務効率化の方法~
やってはいけないExcel――「やってはいけない」がわかると「Excelの正解」がわかる
AI時代のひとり税理士
新版 そのまま使える 経理&会計のためのExcel入門
フリーランスとひとり社長のための 経理をエクセルでトコトン楽にする本
新版 ひとり社長の経理の基本
『ひとり税理士の仕事術』
『フリーランスのための一生仕事に困らない本』
【監修】十人十色の「ひとり税理士」という生き方
