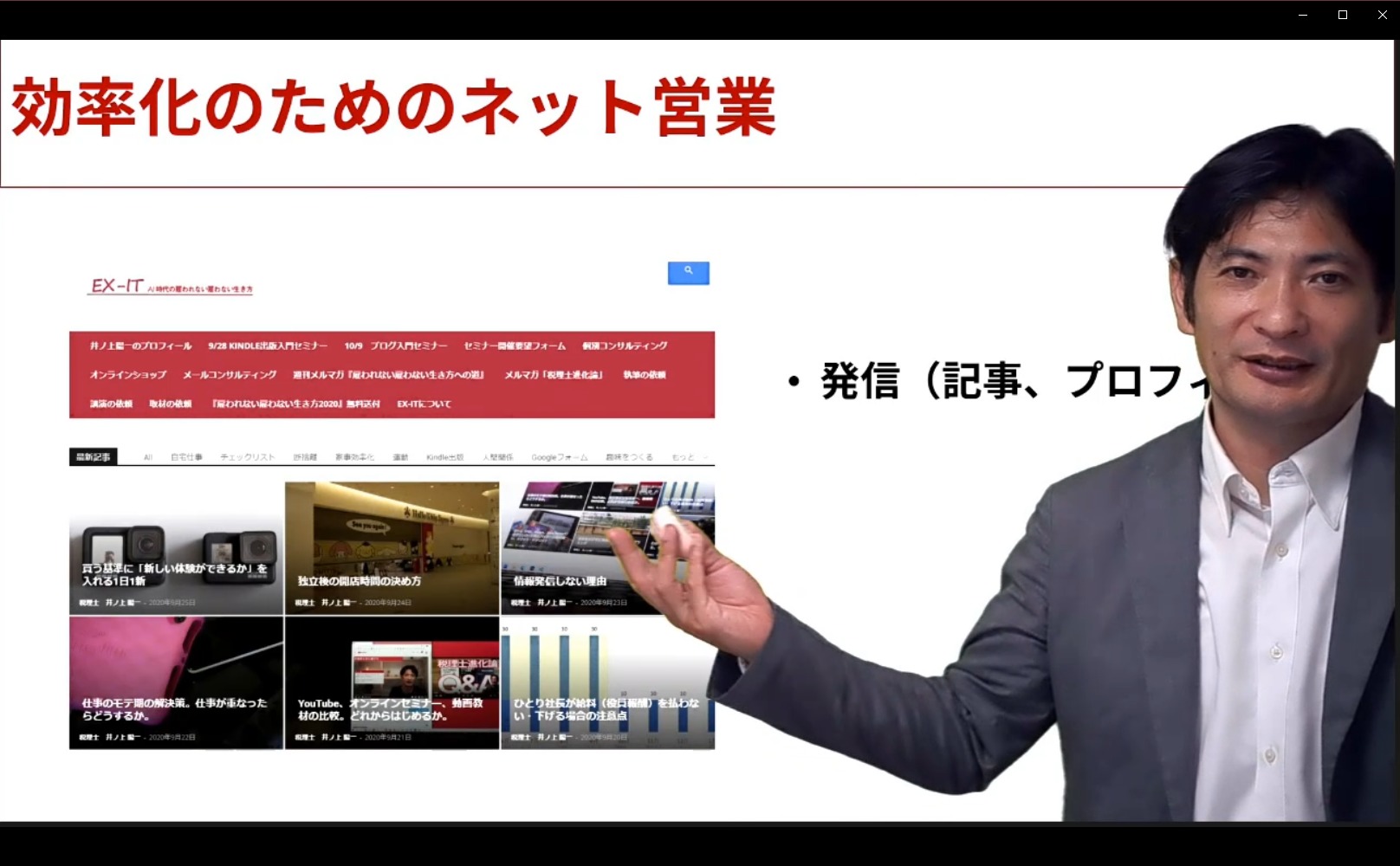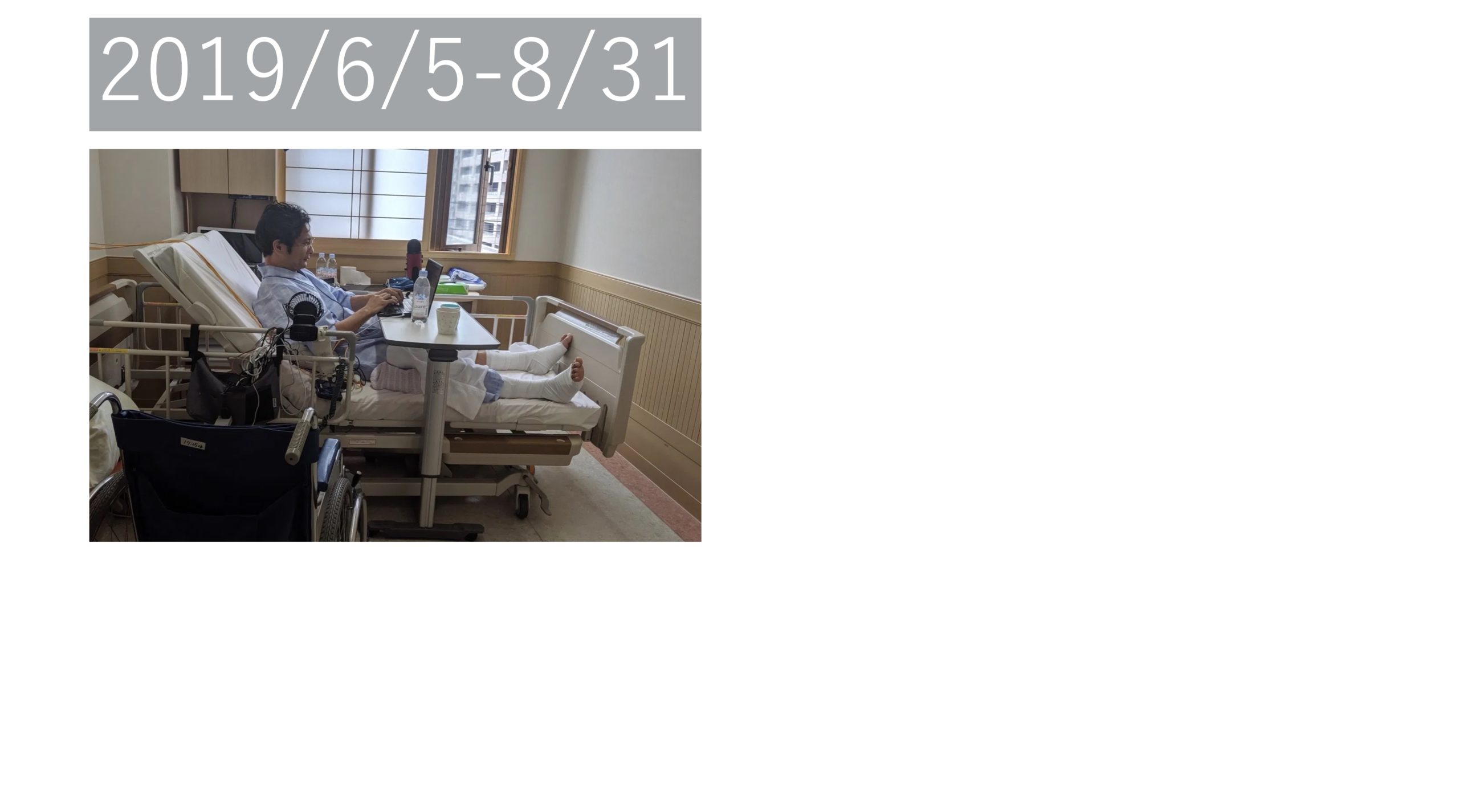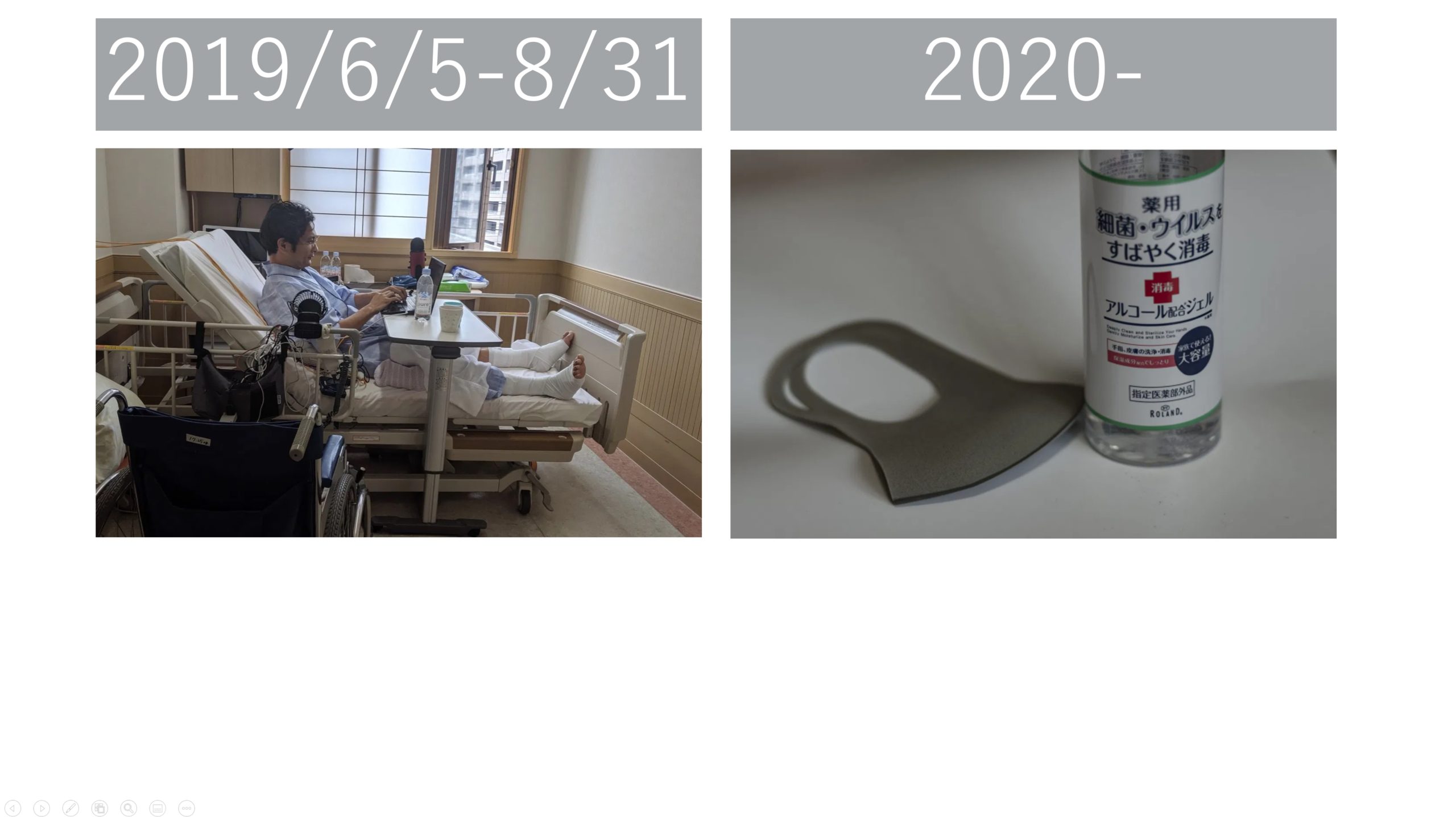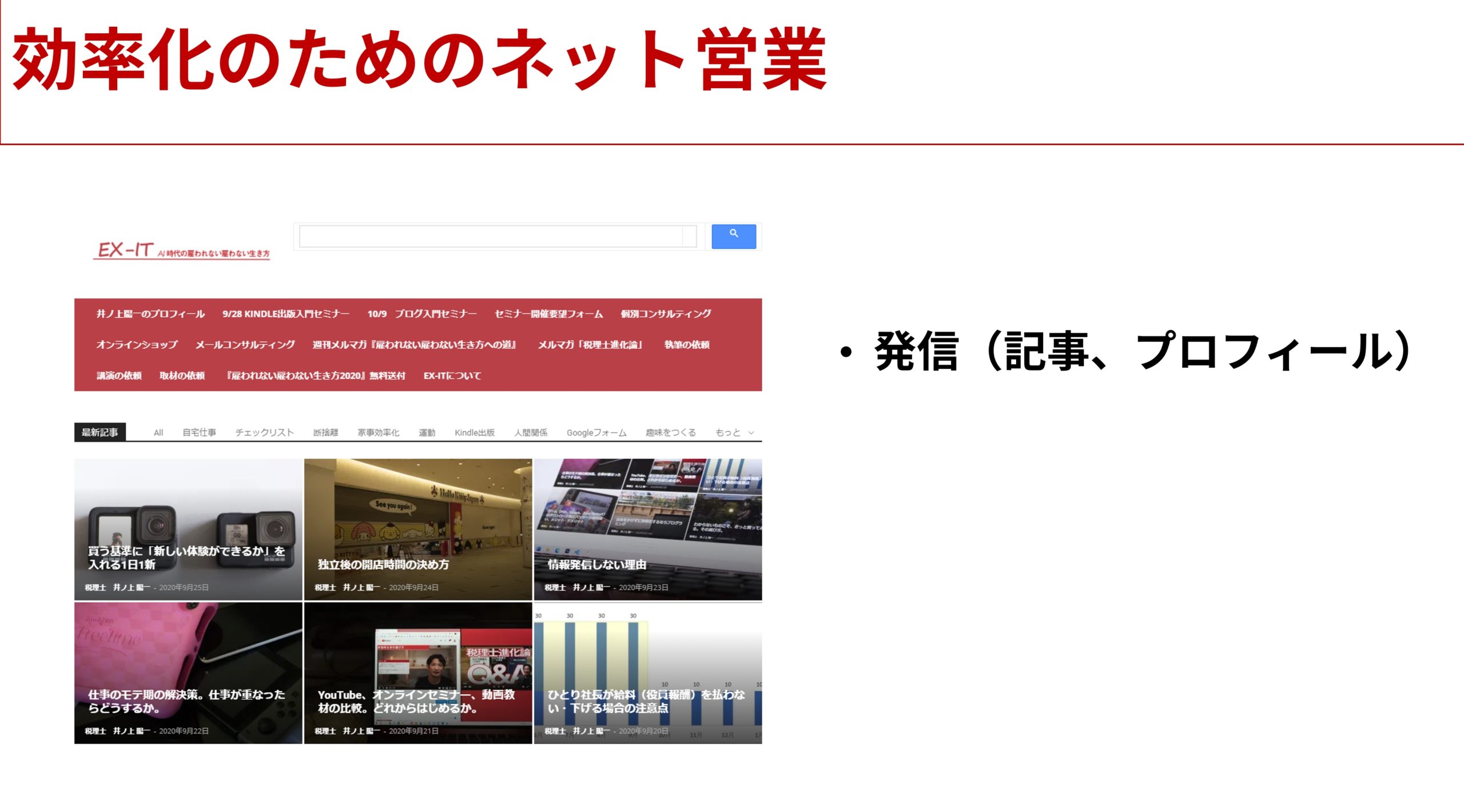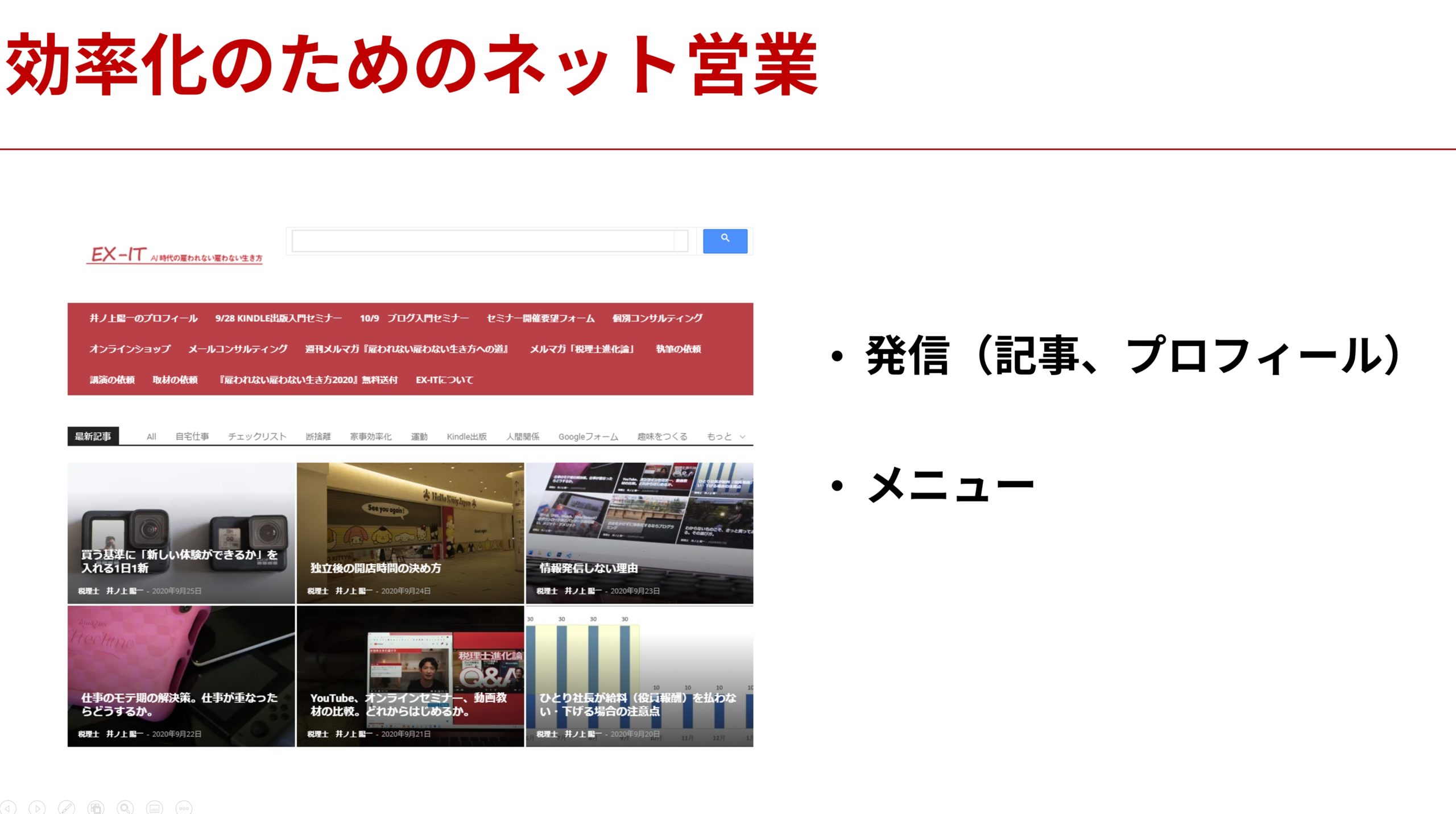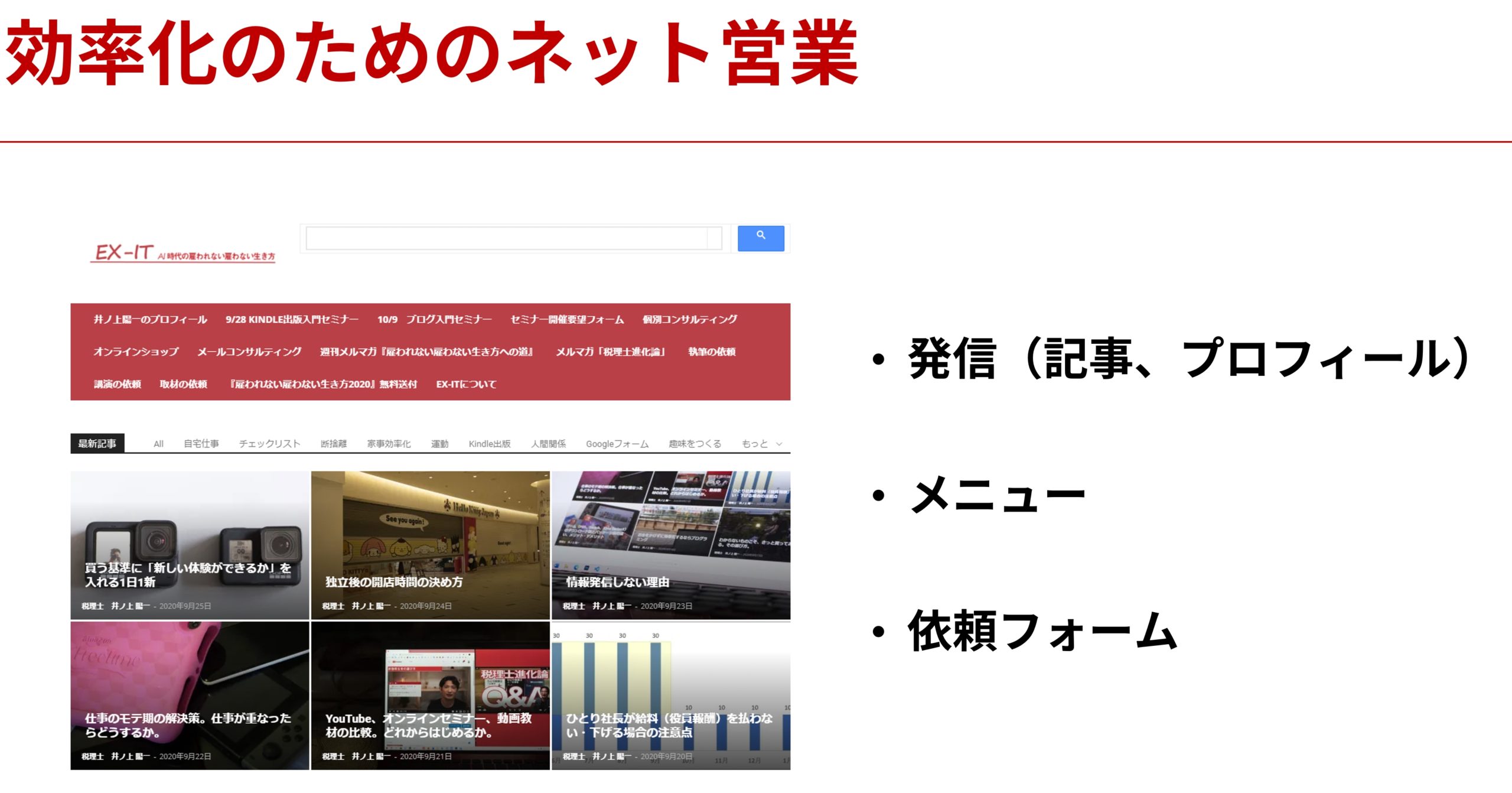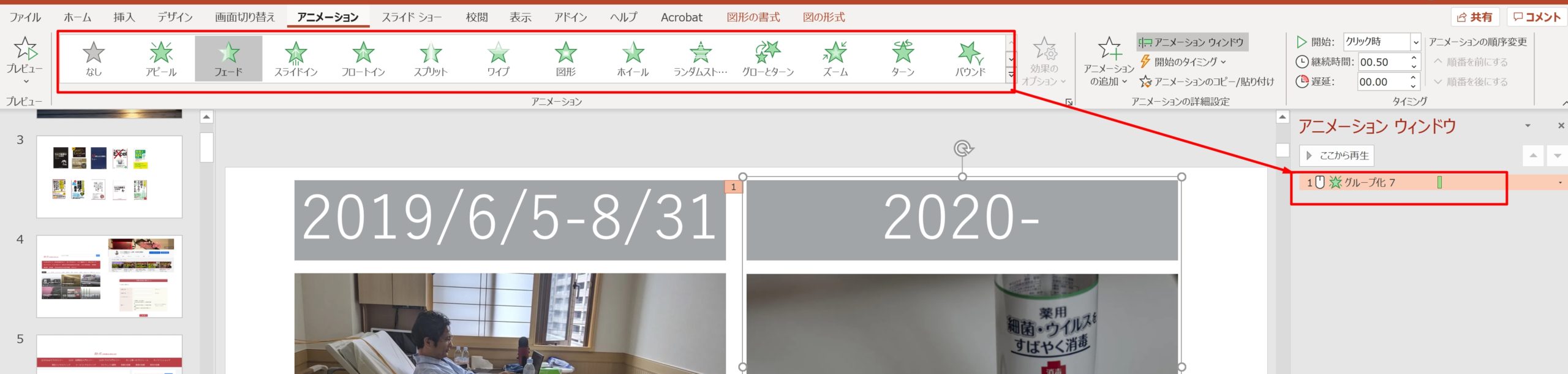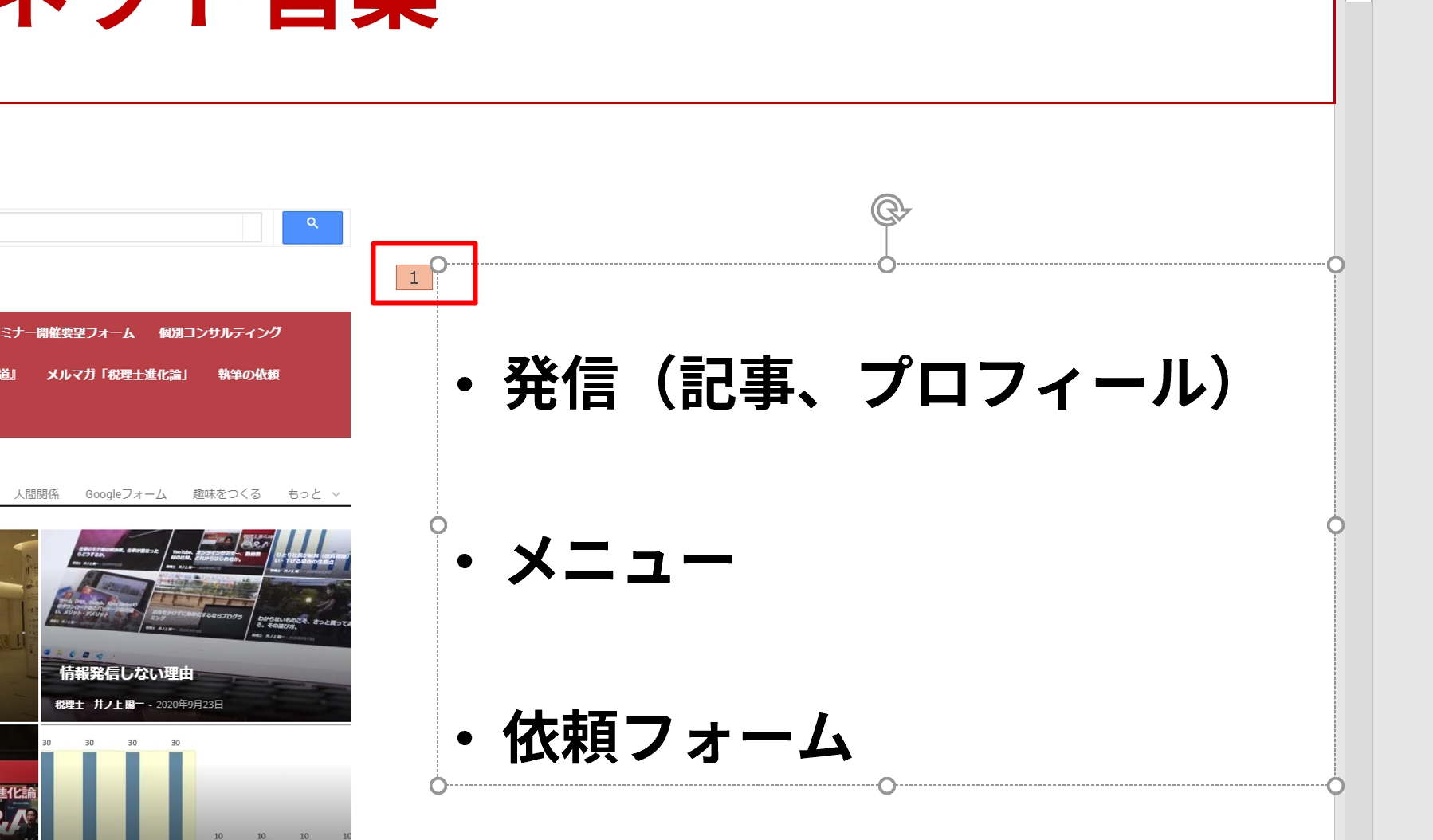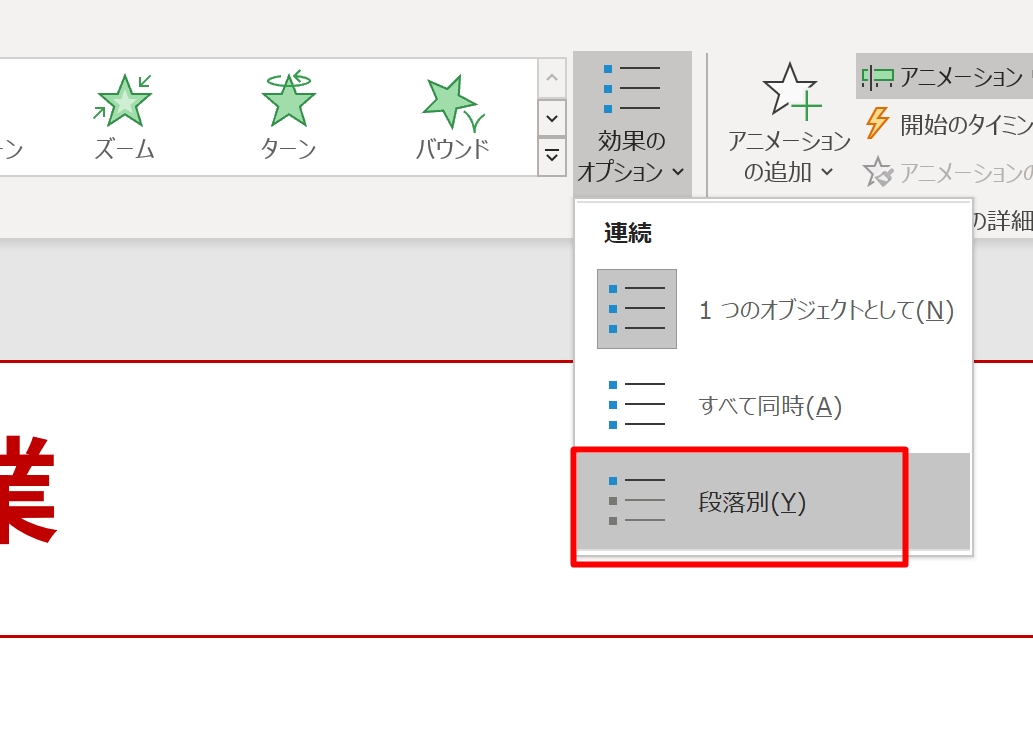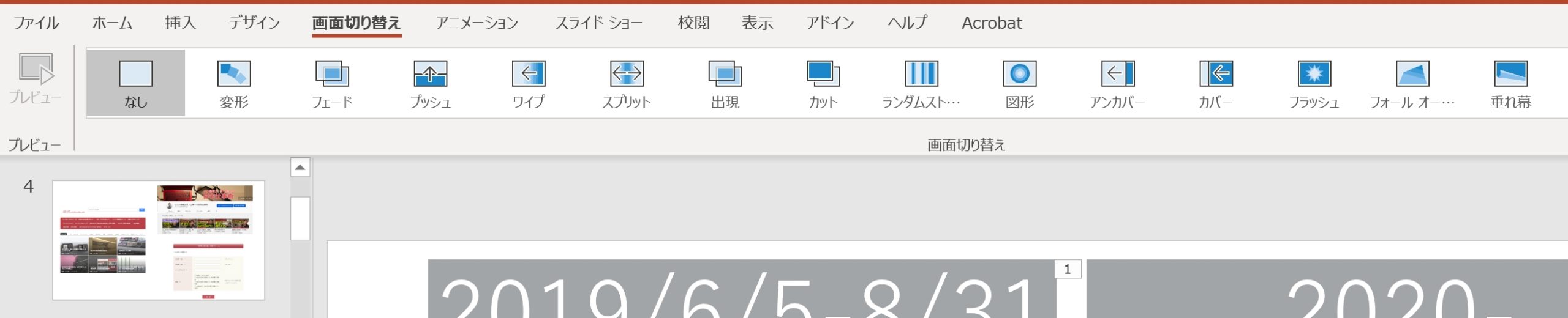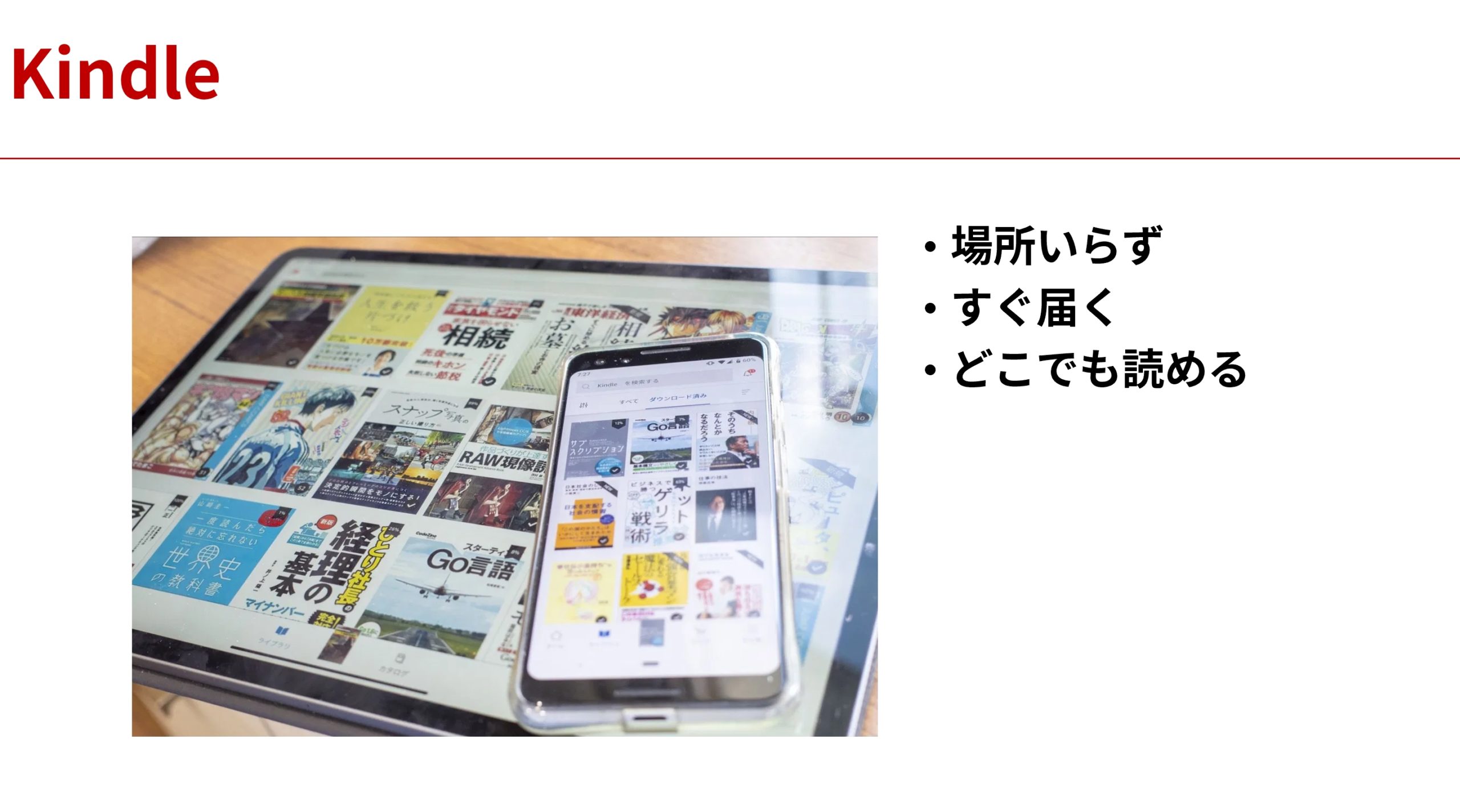パワポのスライドショーでは、アニメーションを使うことができます。
私が使っている場面を解説してみました。
※オンラインセミナー風景
パワポのアニメーション設定
パワポにはアニメーション機能があります。
アニメーション機能とはこういったものです。
スライドショーで、最初はこの写真だけなのがマウスをクリックすると、
こうやって別の写真を出すこともできます。
文章でも、最初にクリックしたときに、1つ目を表示し、クリックして、
2つ目を表示し、さらにクリックして、
3つ目を表示します。
これがアニメーション機能です。
この設定をするには、アニメーションをつけたい画像やテキスト(ボックス)を選択して、リボン(画面上部)の[アニメーション]タブから、アニメーションを選びます。
アピールやフェードが無難でしょう。
私はフェードしか使いません。
ただ、テキストボックスの場合は、いっぺんに表示されることもあります。
1つずつ表示したい場合は、テキストボックスを再度選択して、
リボンの[アニメーション]タブの[効果のオプション]から、[段落別]を選びましょう。
これでクリックして1つずつ表示できます。
このアニメーション、使うべきかどうかを考えてみました。
パワポのアニメーションを使うべきかどうか
私は、アニメーションをほとんど使わなくなりました。
アニメーションでテキストや画像がぐるんぐるん動くことは、伝えることの手助けにはならないかなと。
好みにもよるでしょうし、アニメーションをまったく使わないという方もいらっしゃいます。
私は、必要なところにちょっとだけ使う感じです。
セミナーの種類によっても変えています。
また、個別のアニメーションとは別に、画面切り替えという機能もありますが、ほとんど使わなくなりました。
たとえば、こういった、写真主体のスライドショーだと、画面切り替えを入れることもあります。
この場合は、アニメーションのほうは使えません。
画面切り替えには、スライドが切り替わるようなものもありますし、ページをめくるようなものもあります。

では、アニメーションはどう使うか。
私の考え方をまとめてみます。
パワポのアニメーションの使いどころ
パワポのアニメーションの使いどころは、
・最終的に1つのスライドで見せたい
かつ、
・1つずつについて時間をかけて(1分以上)話す
という条件を満たすところと考えています。
たとえば、このスライドでは、左側を1分以上(だいたい)話しますので、右側は隠しておきました。
このスライドも1つずつについて、少し深く話すので、1つずつ表示するわけです。
こういったスライドもすべて表示して、手やレーザーポインターで指したり、オンラインであればマウスカーソルやペンで強調したりする手もあります。
いずれにしても、1つのスライドに情報を詰め込まないほうがいいかなと。
なお、スライドをすすめる、アニメーションを動かすには、こういった小さいマウスを使っています。
パソコンが近ければキーボードでもいいのですが、立って話すときは、こういったものがあると便利です。
(以前、黒曜石を使っていましたが、電池の消耗が激しく、その管理に疲れてこっちに変えました)
こういったさっと見せたほうがいいものは、アニメーションはつけていません。
1つの方法として参考になれば。
■編集後記
なんだかんだトラブルはあるものです。
とある勉強スタート
娘とクロマキー遊び
■娘(3歳6ヶ月)日記
おじちゃん(妻のお兄さん)から、エルサの衣装が届き、早速試着。
かわいいし、気に入っていました。
ハロウィン用なのですが、娘は以前からの要望通り、かぼちゃになりたいらしいです。
■著書
『税理士のためのプログラミング -ChatGPTで知識ゼロから始める本-』
『すべてをがんばりすぎなくてもいい!顧問先の満足度を高める税理士業務の見極め方』
ひとり税理士のギモンに答える128問128答
【インボイス対応版】ひとり社長の経理の基本
「繁忙期」でもやりたいことを諦めない! 税理士のための業務効率化マニュアル
ひとり税理士の自宅仕事術
リモート経理完全マニュアル――小さな会社にお金を残す87のノウハウ
ひとり税理士のセーフティネットとリスクマネジメント
税理士のためのRPA入門~一歩踏み出せば変えられる!業務効率化の方法~
やってはいけないExcel――「やってはいけない」がわかると「Excelの正解」がわかる
AI時代のひとり税理士
新版 そのまま使える 経理&会計のためのExcel入門
フリーランスとひとり社長のための 経理をエクセルでトコトン楽にする本
新版 ひとり社長の経理の基本
『ひとり税理士の仕事術』
『フリーランスのための一生仕事に困らない本』
【監修】十人十色の「ひとり税理士」という生き方