パワポのスライドショーをZoomで共有する場合で、パソコン1台でやっているときは、困ることもあります。
その問題点と解決策をまとめてみました。
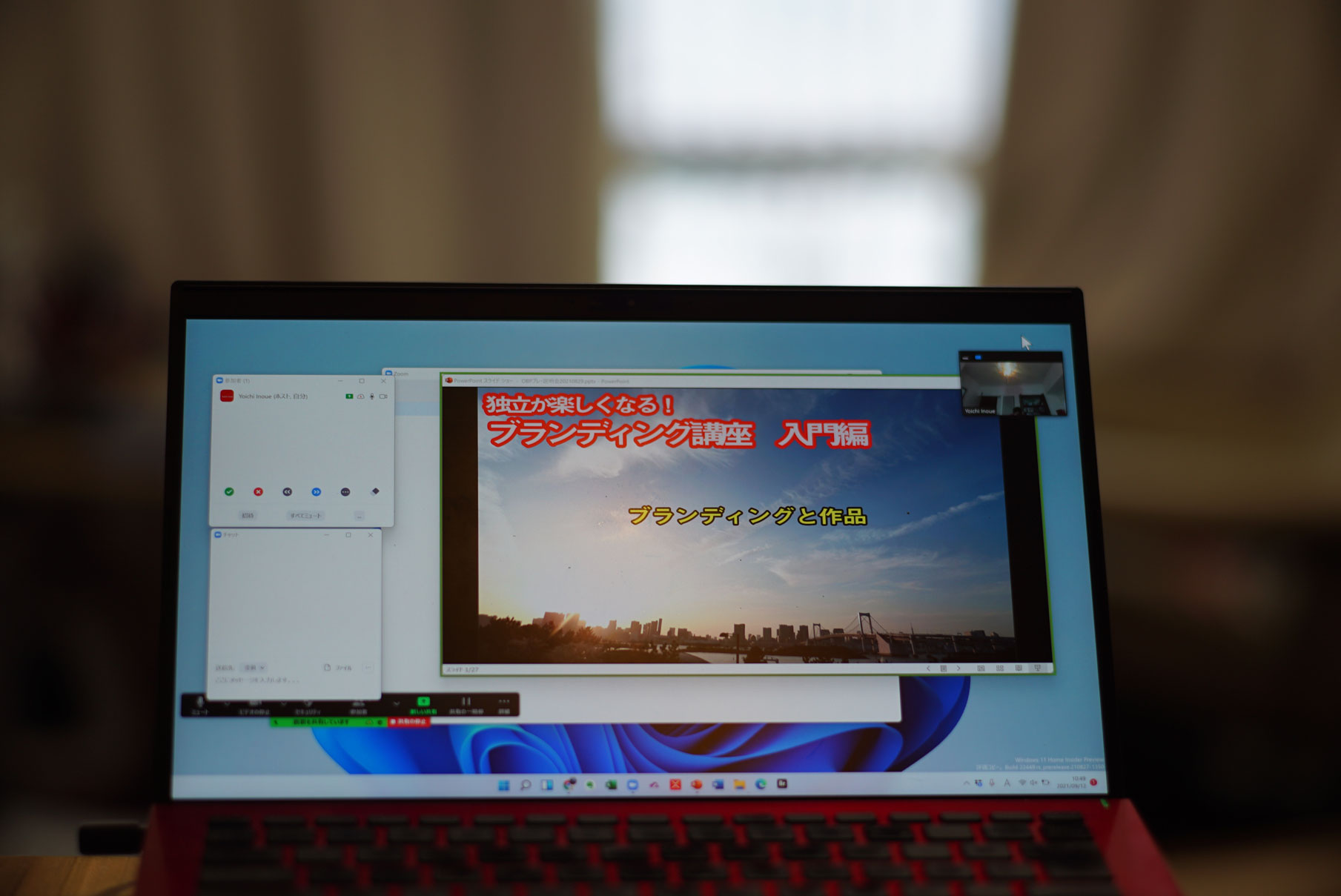
※Sony α7S by Leica 90mm F2
パワポのスライドショーをZoomで共有すると他のソフトが見えなくなる問題
Zoom中に画面共有することができます。
自分のパソコンの画面を見せることができるのです。
そのときに、パワポのスライドショーを共有することができます。
Zoomのメニューで、[画面の共有]をクリックし、
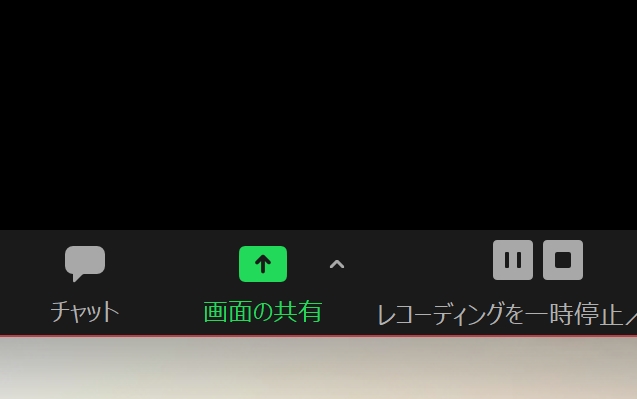
スライドショーを選べばいいのですが、
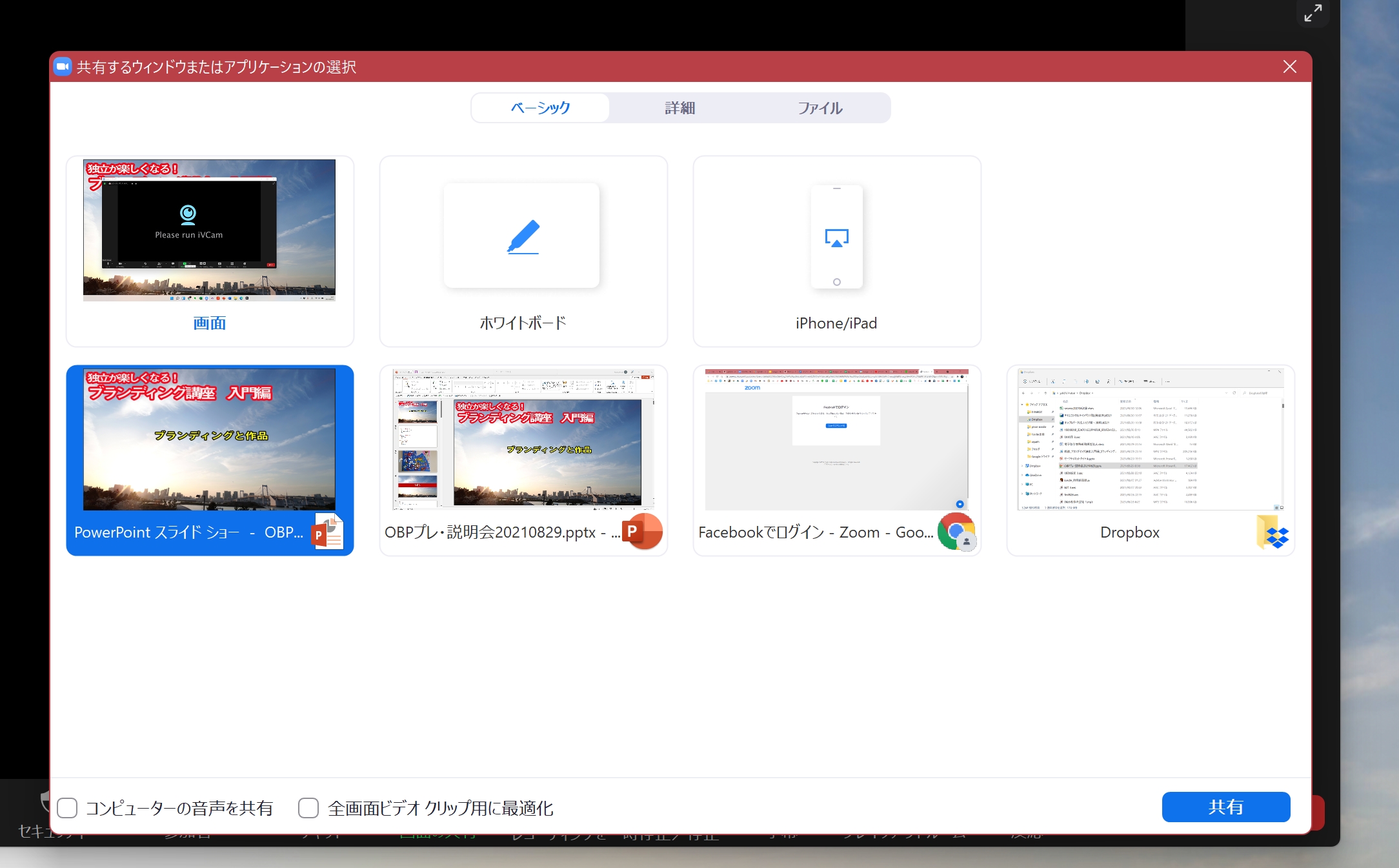
パソコン1台でこれをやると、他のソフトが見えなくなります。
パワポのスライドショーは、全画面に表示され、縮小できないからです。

そもそも、スライドショーは、プロジェクターでスライドに映す、または、ディスプレイに映すものですので、全画面でもかまいません。
全画面のほうがいいのです。
ただ、この場合は困ることがあります。
ブラウザを確認したり、メールを確認したり、その他のソフトを同時に使えないのは不便なことがあるのです。
ソフトを切り替えるだけなら、Windowsの場合、Alt+Tabで、切り替えることができますが、同時に見ることはできません。
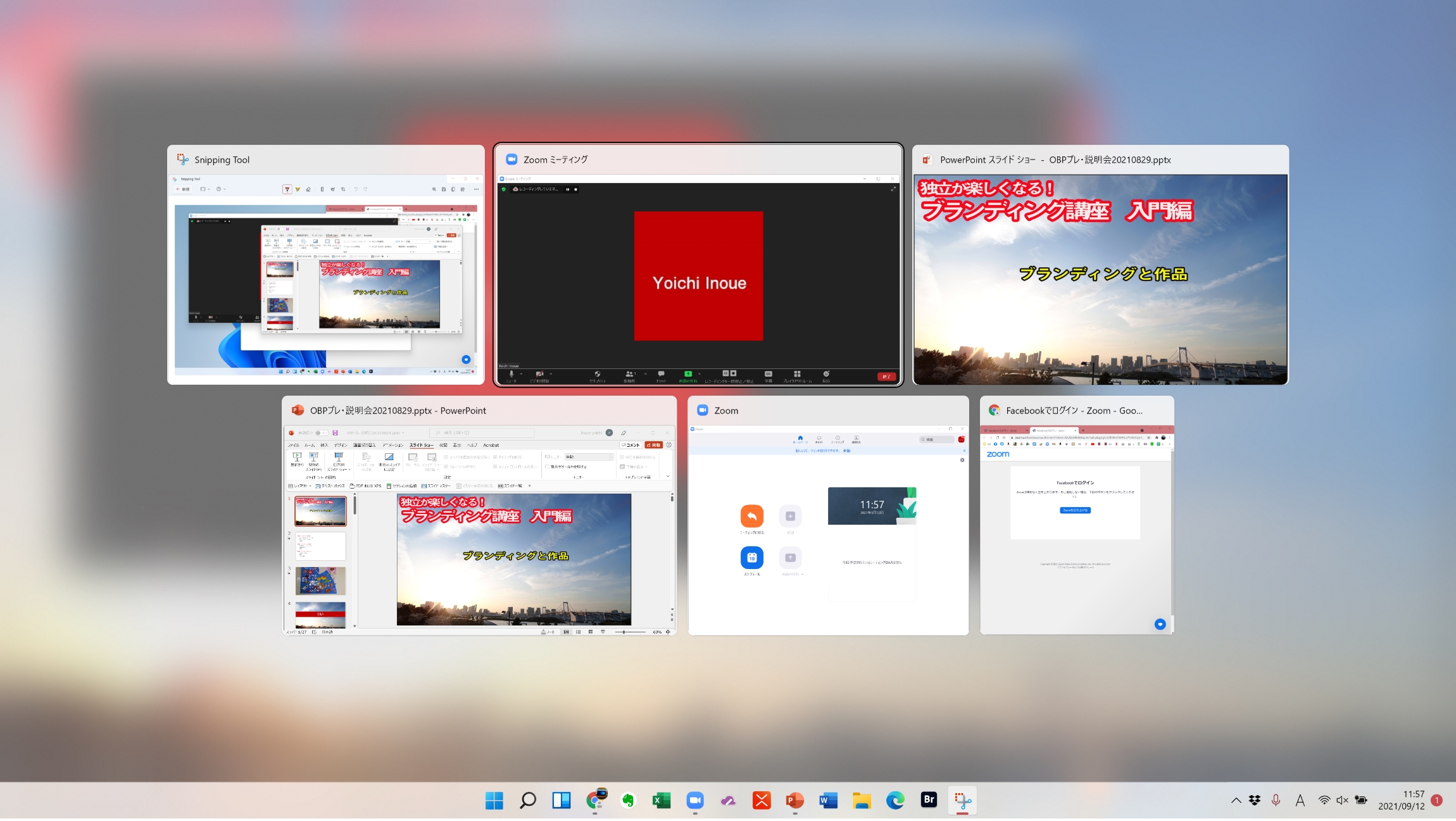
Macだと、Command+Tabで切り替えることはできます。
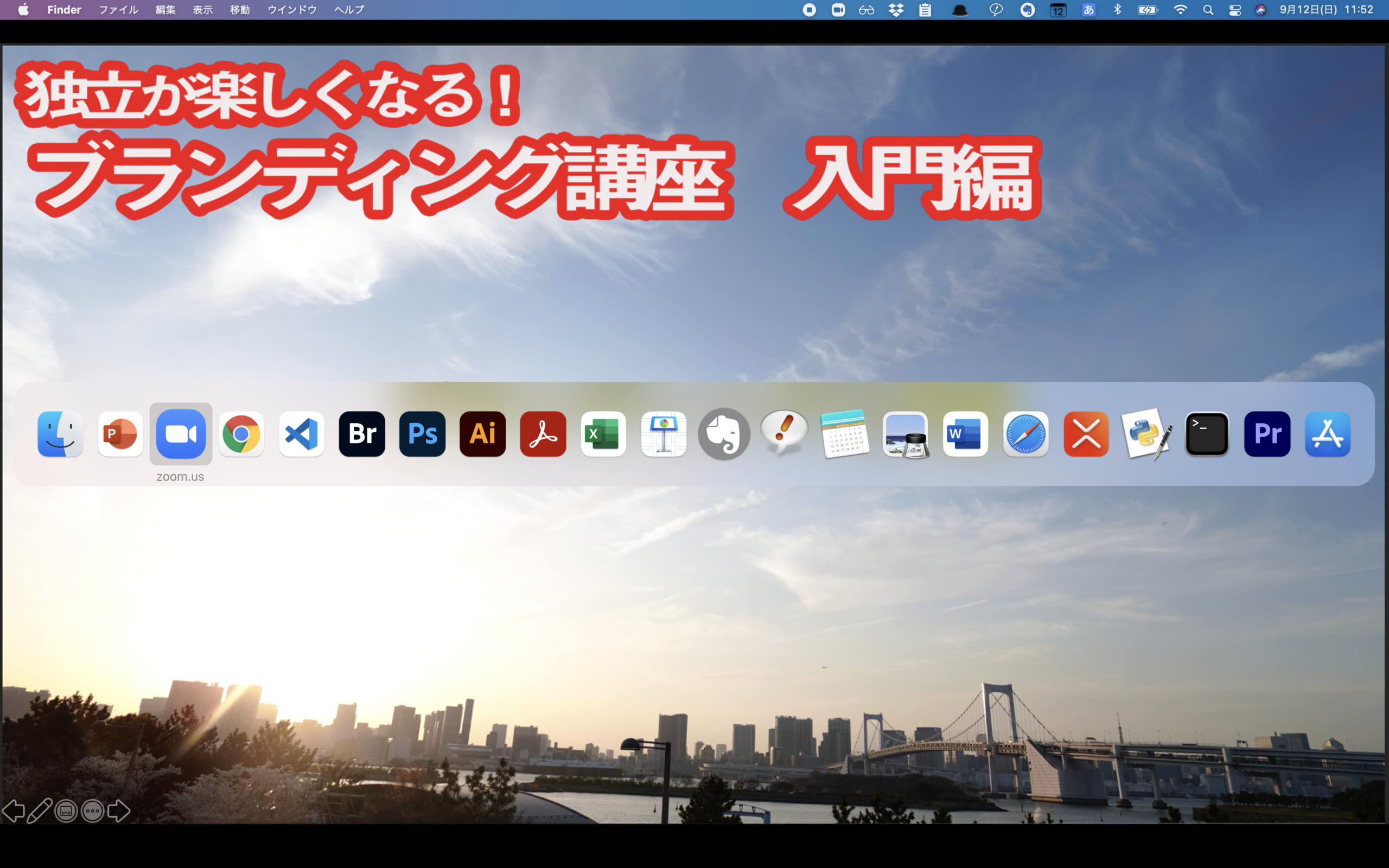
この問題を解決するには、デュアルディスプレイを使う方法があります。
デュアルディスプレイを使う
Zoomの場合も、このようにディスプレイが2つ(以上)あれば、ディスプレイのうちの1つに、全画面でスライドショーを映し、それを共有すればいいのです。
私は、ZoomやTeamsなどで、セミナーやライブ配信をするときは、このようにディスプレイが複数ある部屋でやります。
ノートパソコン1台だと、前述の問題があるからです。
なお、もう1つの画面では、発表者ディスプレイ(次のスライド、メモを表示できる)が使えます。

スライドショーを映し出すディスプレイは、パワポの[スライドショー]タブの[モニター]で設定しましょう。

また、発表者ディスプレイも全画面。
これは、右上のアイコンで、小さくできます。
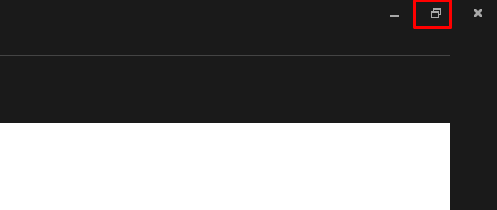
このように、発表者ディスプレイと、その他のソフトを並べることもできるのです。
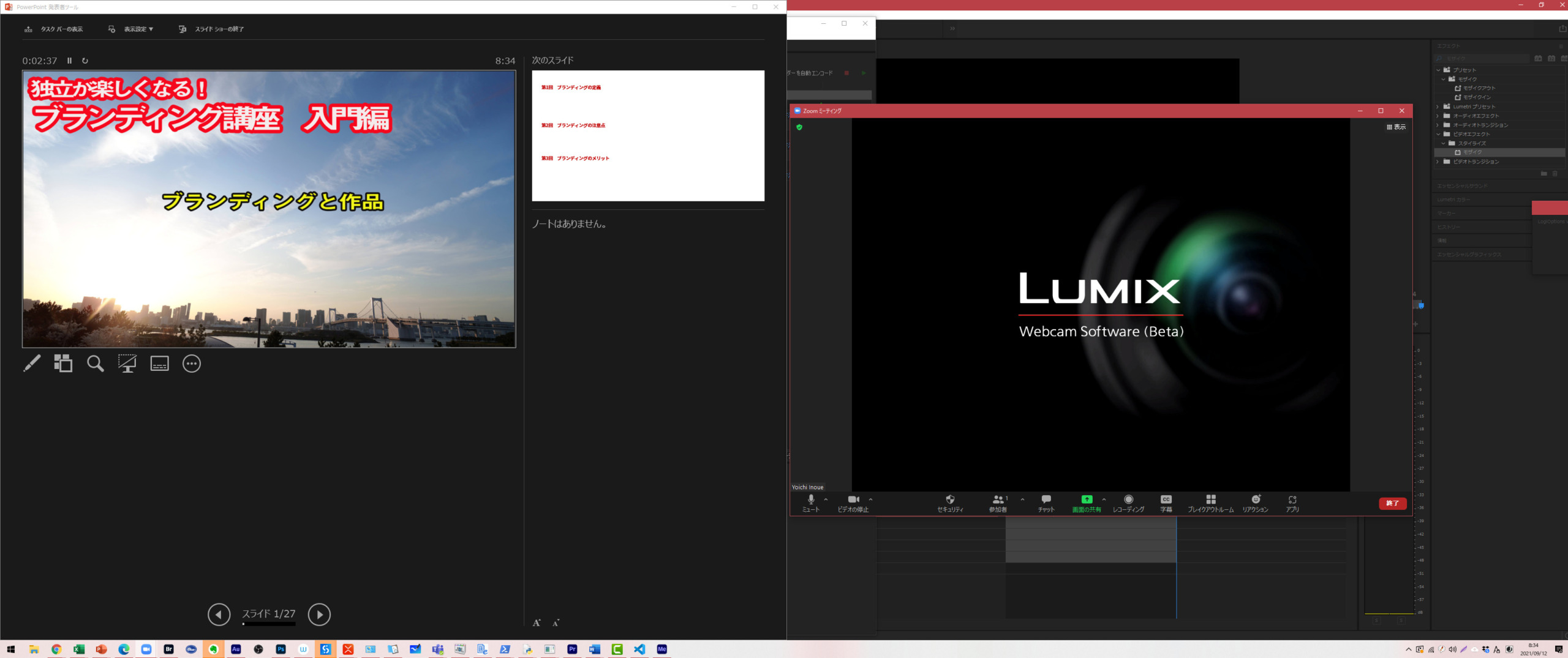
とはいえ、デュアルディスプレイの環境がない、Zoom時にはデュアルディスプレイではないという場合もあるでしょう。
そんな場合も対処方法はあります。
スライドショーの設定を変更する
スライドショーの設定を変更すれば、全画面問題は解決できます。
Windowsの場合
Windowsのパワポの[スライドショー]タブの[スライドショーの設定]で、[出席者として閲覧する(ウィンドウ表示)]を選びましょう。
通常は、[発表者として使用する(フルスクリーン表示)]です。
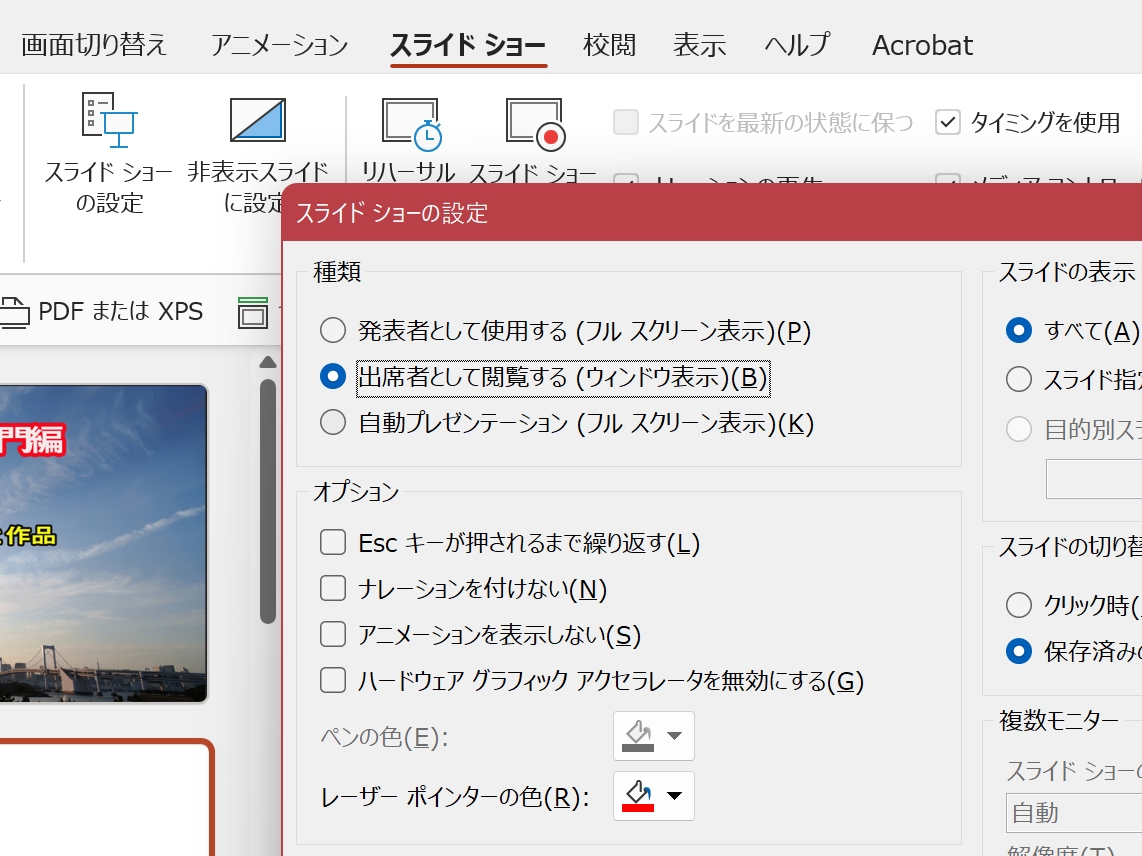
そうするとこのようにウィンドウで表示されるので、他のソフトと同時に見ることができるのです。
この部分だけを共有します。
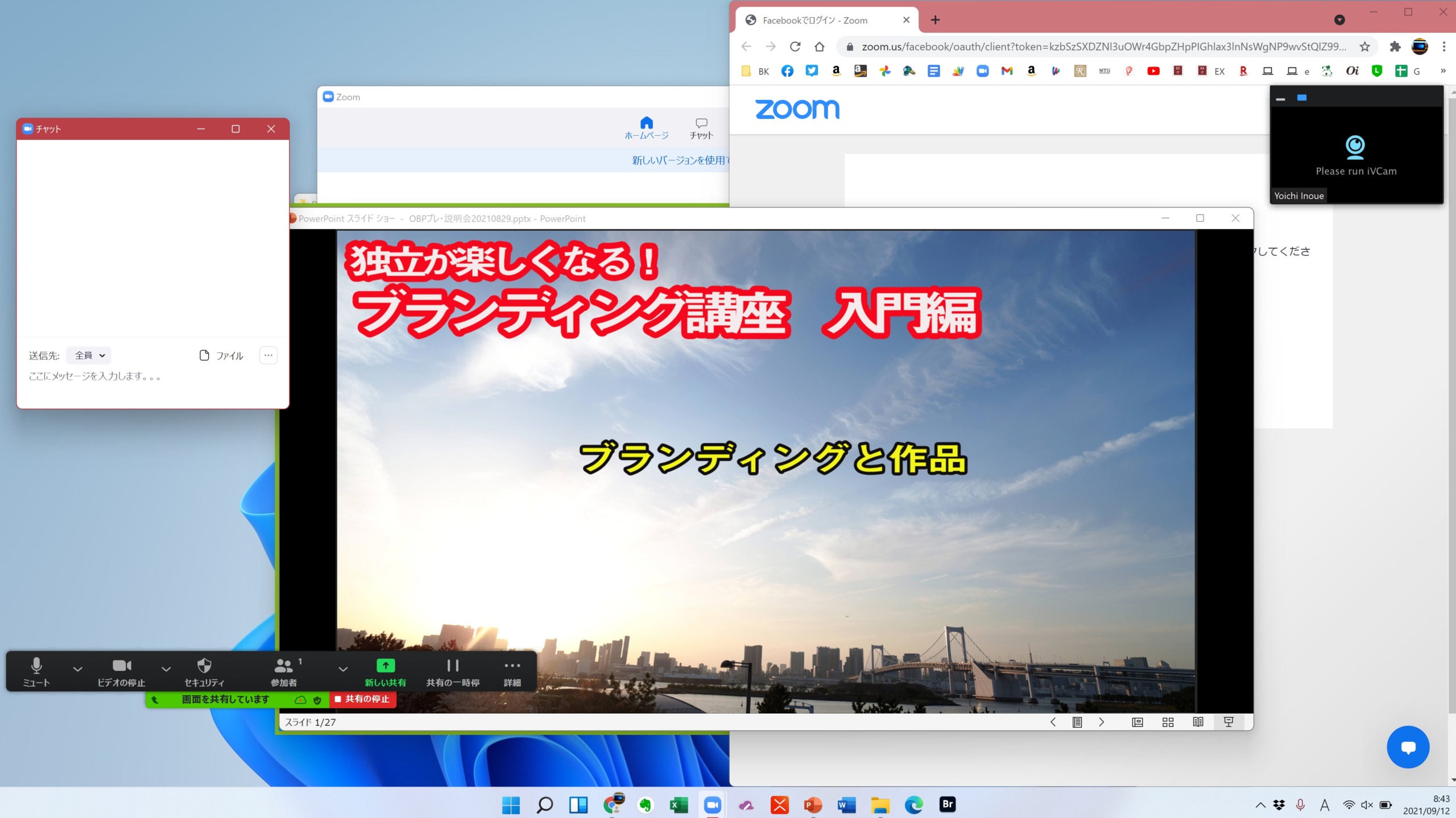
こんな感じで共有されます。
全画面ではなく、上のタイトルバーが表示されてしますのですが、いたしかたありません。

こうせずに、パワポをこの状態(ウィンドウになる)で共有する手もありますが、次のスライドが見えてしまいますし、アニメーションが使えないですし、上のメニュー(多少縮小できますが)も邪魔です。
これはナシかなと。
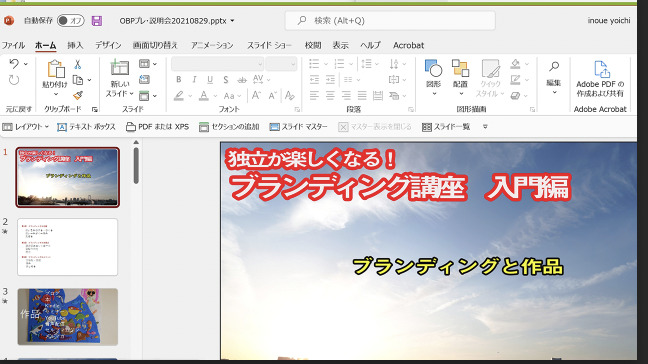
また、パワポをPDFにして、PDF(ウィンドウになる)を共有しているケースもあります。
この問題が関係しているのかなと……。
Macの場合
Macの場合は、パワポの[スライドショーの設定]から[出席者として閲覧する(ウィンドウ表示)]を選びましょう。
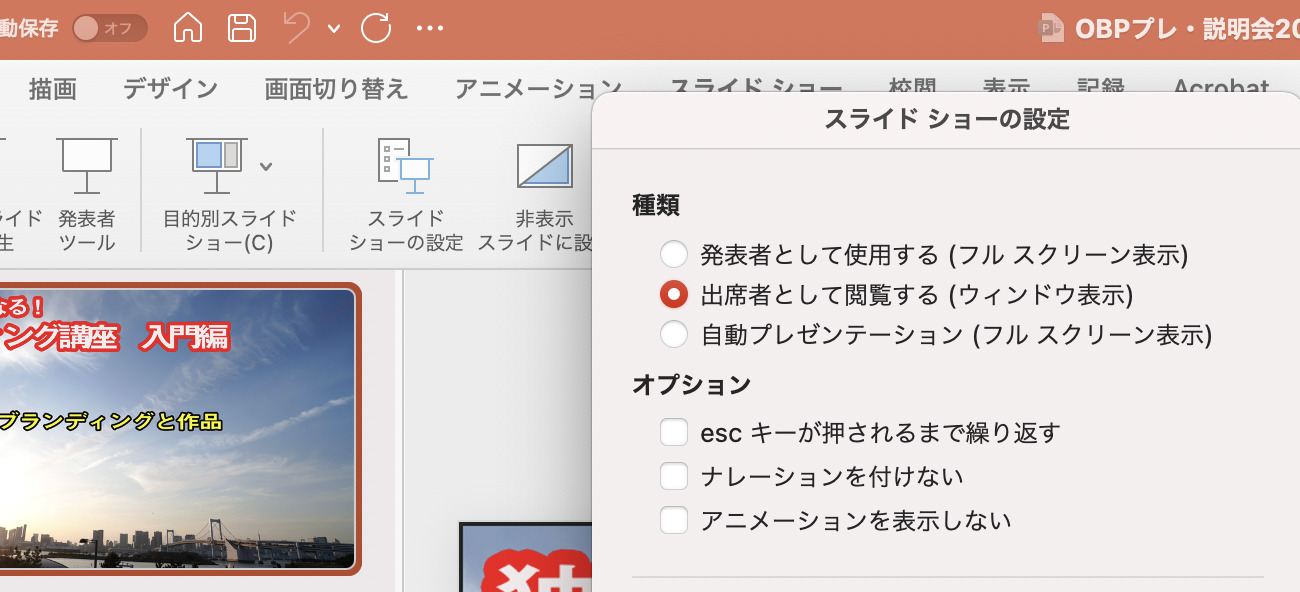
このようにウィンドウで表示できるので、他のソフトと同時に見ることができます。
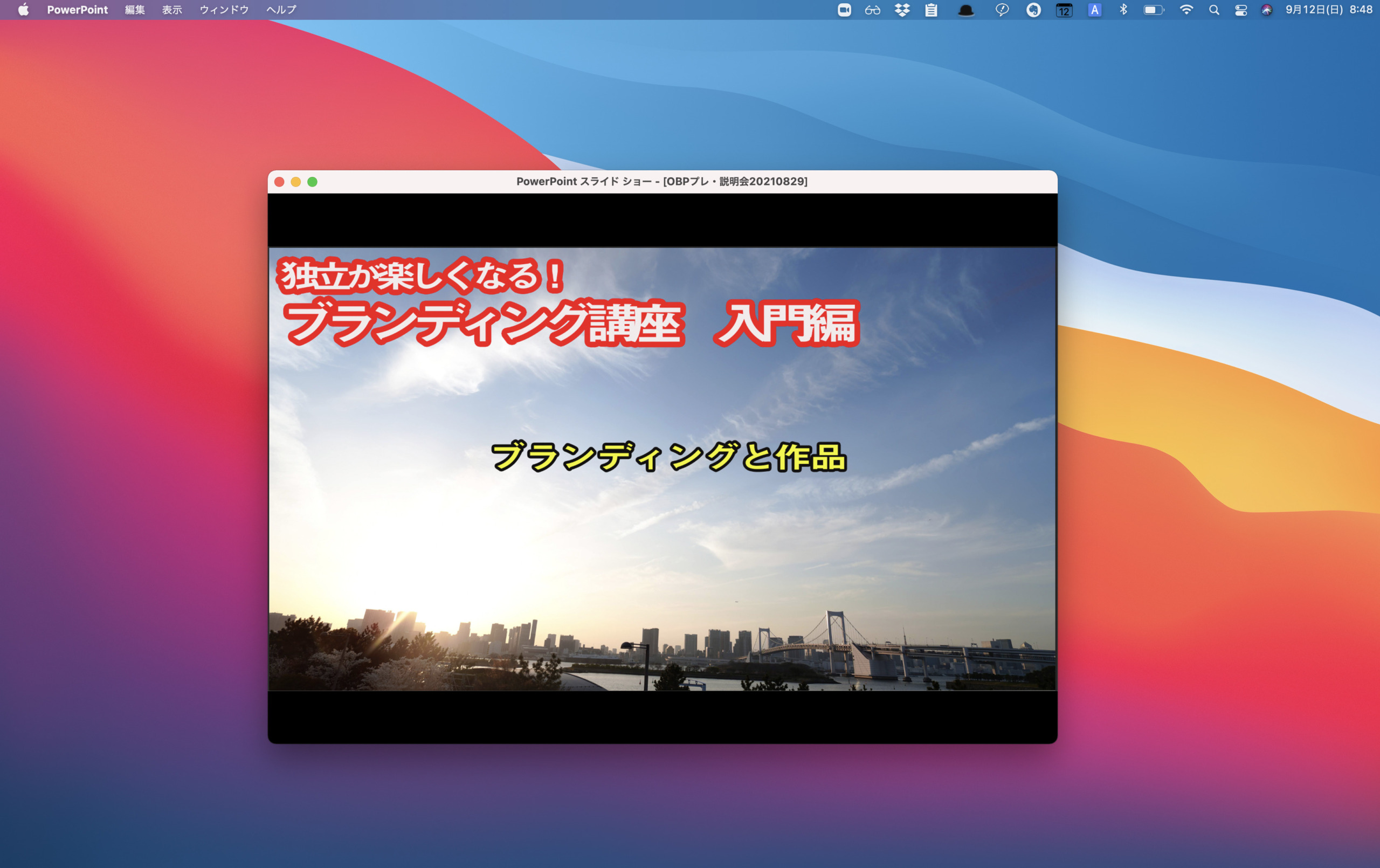
Mac(Keynote)の場合
MacのKeynoteは、[再生]→[スライドショーをウィンドウで再生]というメニューがあります。
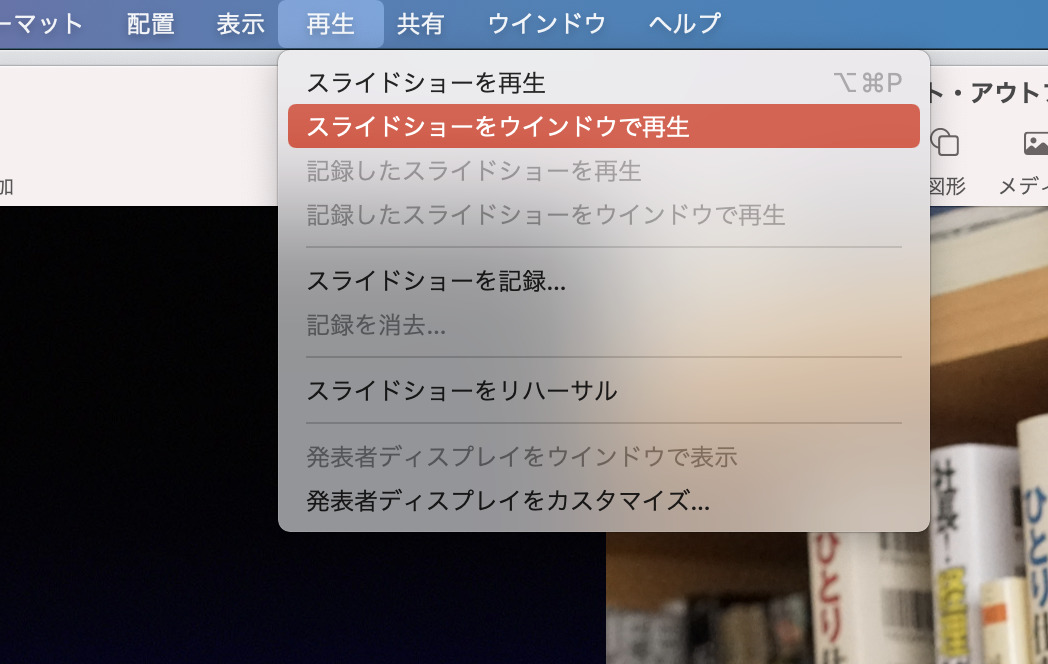
このように、ウィンドウで、タイトルバーなしで表示されるのです。
こういうところは、さすがKeynoteだなと。
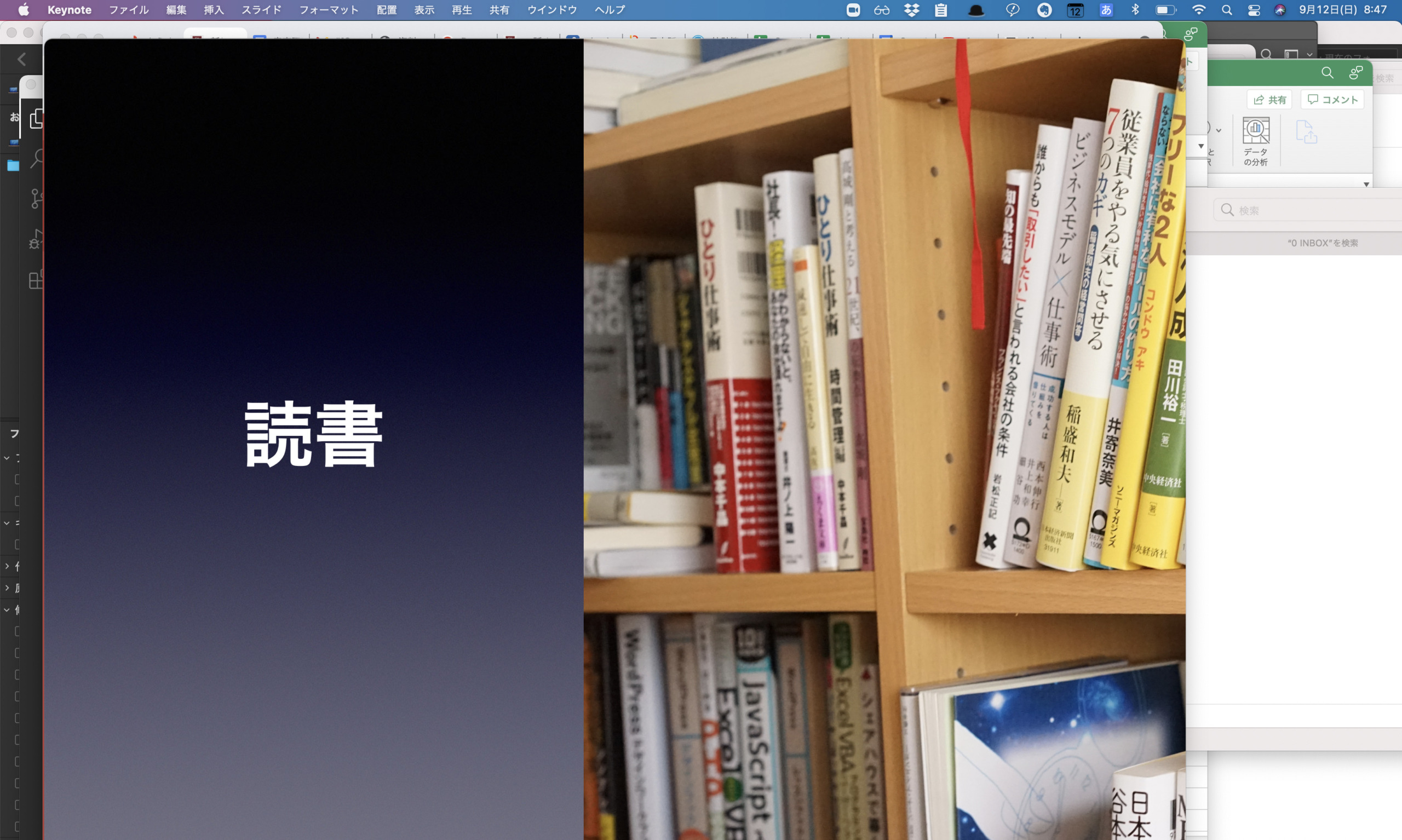
パワポのスライドショーの共有で困ってらっしゃったら、参考にしていただければ。
なお、スライドショーを使う画面、メインで話すという機会はぜひ増やしていきましょう。
セミナーも。
もしデュアルディスプレイ環境が常にないのであれば、なんだかんだデュアルディスプレイは、便利なので(頼りすぎてはいけませんが)、そろえておくのはおすすめです。
私が使っているのはこの2つです。
BenQ アイケアモニター GW2480T 23.8インチ/フルHD/IPS/ノングレア/輝度自動調整(B.I.)/カラーユニバーサルモード/スピーカー/HDMI/DP/D-sub/高さ調整/回転
YouTubeにもアップしています。
※YouTube、チャンネル登録者数、2000名となりました!(さっき)
■編集後記
昨日は、Kindle本を。
夜は、オンラインサロンの特別セミナー。
SIXPADが届き、早速試しました。
効果があるかどうか。毎日やってみます。
これだと楽だし。
新型からジェルシート(消耗品)を使わなくてよくなったのがうれしく、それが買った理由の1つです。
■1日1新→Kindle『1日1新』 ・Instagram『1日1新』
SIXPAD Powersuit Lite Abs
iPad Air (第4世代)
フルーツピークスプレミアム
■娘(4歳6ヶ月)日記→Kindle『娘日記』
パパに手紙を書いてくれました。
「いつもありがとう。おでかけ」と。
泣きそうです。
ママには、「だいすき」と書いてあったそうですが。
■著書
『税理士のためのプログラミング -ChatGPTで知識ゼロから始める本-』
『すべてをがんばりすぎなくてもいい!顧問先の満足度を高める税理士業務の見極め方』
ひとり税理士のギモンに答える128問128答
【インボイス対応版】ひとり社長の経理の基本
「繁忙期」でもやりたいことを諦めない! 税理士のための業務効率化マニュアル
ひとり税理士の自宅仕事術
リモート経理完全マニュアル――小さな会社にお金を残す87のノウハウ
ひとり税理士のセーフティネットとリスクマネジメント
税理士のためのRPA入門~一歩踏み出せば変えられる!業務効率化の方法~
やってはいけないExcel――「やってはいけない」がわかると「Excelの正解」がわかる
AI時代のひとり税理士
新版 そのまま使える 経理&会計のためのExcel入門
フリーランスとひとり社長のための 経理をエクセルでトコトン楽にする本
新版 ひとり社長の経理の基本
『ひとり税理士の仕事術』
『フリーランスのための一生仕事に困らない本』
【監修】十人十色の「ひとり税理士」という生き方
