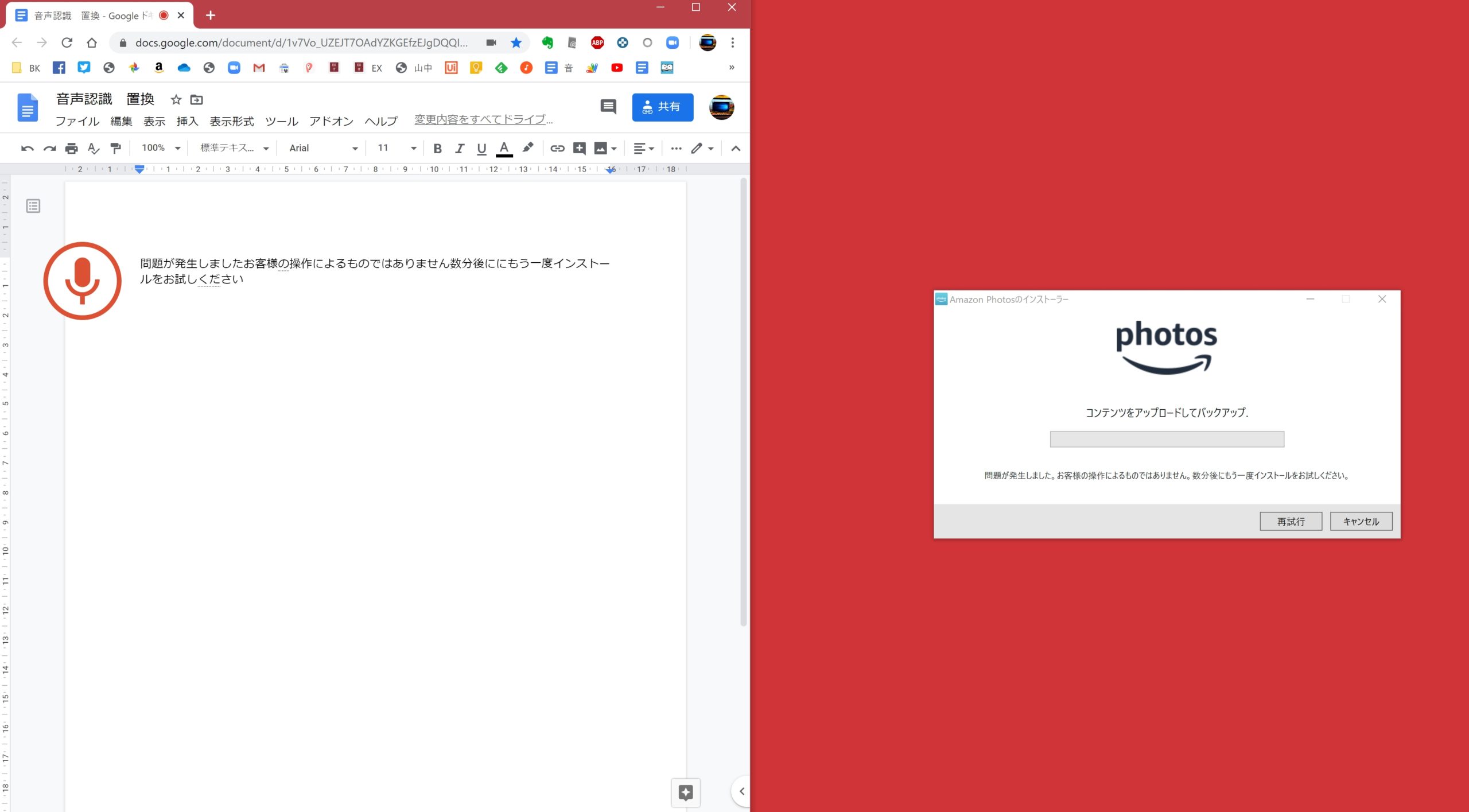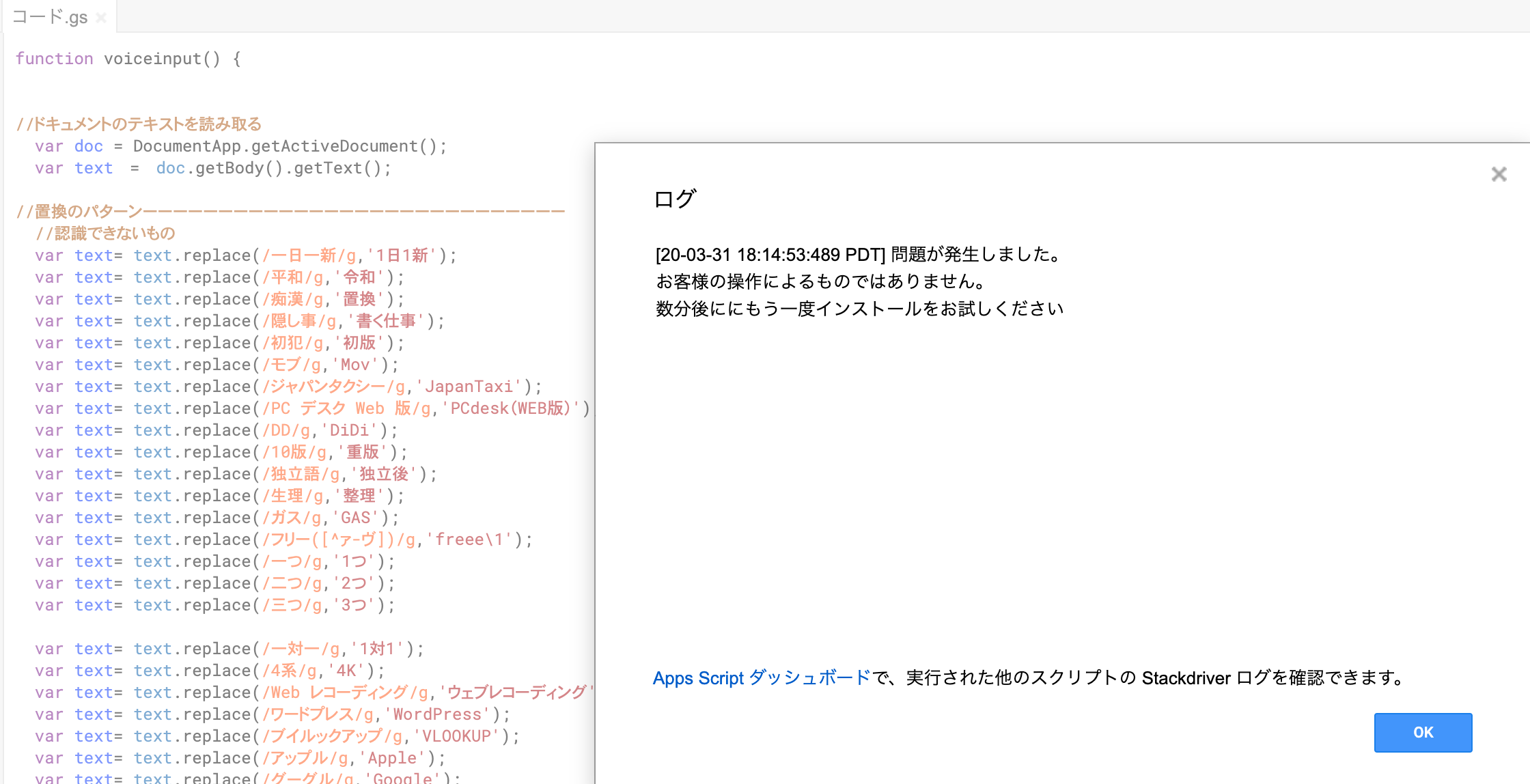ちょっとしたテキストを読み上げるときに、音声認識入力を使うのも便利です。
※スクリーンショットで作成
基本はコピペ
パソコン上に表示されたもの、テキストは、基本的にコピペ(コピーして貼り付ける)することができます。
自らがわざわざ打つこともありません。
ネットで見かけたもの、ソフトで表示されたもの、誰かが入力したものなどあらゆるものがコピーできます。
しかしながら、一部コピーできないものもあり、そんなときは、そのテキストを見ながら打たなければいけません。
私は昨日遭遇したエラーもそうでした。
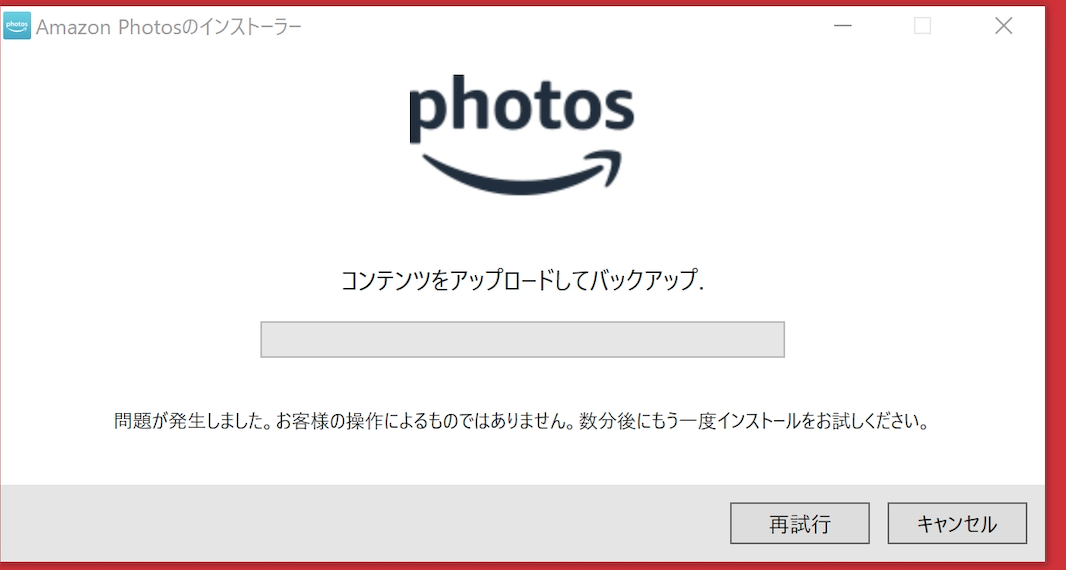
サポートに問い合わせるため、このエラーメッセージを打ちたいと思いましたが、見ながら打つのはめんどくさいものです。
(すべてを正確に打つ必要はないでしょうがが)
なお、スクリーンショット添付できるような問い合わせシステムだったらそれですむのですが、そうではありませんでした。
(チャット)
スクリーンショットもできるようになっておくと便利です。
Lightshotで、スクリーンショット(パソコンの画面を撮る) | EX-IT
コピペできないものは皆から打つのではなく読む
コピペできないものは見ながら打つというのではなく、私は読むようにしています。
声を出して読み上げれば、その声を認識してテキストになるのが音声認識入力です。
今、このブログの記事を書いているときも音声認識入力を使っています。
日々の経理で使っているのも、レシートを読み上げて、それをテキストとして、データとして記録する方法です。
音声認識経理で売上・経費の重みをより感じる方法。Googleアシスタント&GoogleAppsScript & Googleスプレッドシート | EX-IT
音声認識入力の難しいことの1つに、「書き言葉で話さなければいけない」というものもあります。
たとえば、この1つ前の文は、話し言葉だと、
・音声認識入力は、「書き言葉で話さなきゃいけない」ってのが難しいですけどねー
となりがちです。
それに慣れるためにも、まずは読み上げてテキストにするところから始めるのもいいでしょう。
本を読みながら気になったところを読み上げて、それをテキストとして残しておくということもできます。
写真で残す手もありますが、テキストだと、データとして再利用できるのがメリットです。
私は、自分が手書き(タブレットでペン)したものも読み上げてテキストにしています。
自分の過去のブログを見ながら本を書くことも。
ここで気をつけなければいけないのは、「音声認識入力は完璧ではない」ということです。
うまく聞き取れないこともありますし、うまくいったとしても、その音声認識の方法が自分とは違う場合もあります。
たとえば、
「とき」と入れたいのに、「時」と認識される
「Apple」と入れたいのに、「アップル」と認識される
「いろいろ」と入れたいのに、「色々」と認識される
というようなものです。
音声認識入力をして終わりというわけではなく、その後目で見て修正しなければいけないということは意識しておきましょう。
その修正を含めたとしても見ながら打つよりは楽です。
(練習してある程度慣れればですが)
Google ドキュメントの音声認識入力を使う
音声認識入力はスマホでも手軽にできます。
たとえば iPhone なら、どのアプリでもキーボード右下のマイクアイコンをタップすれば音声認識入力ができ、声でテキストをつくることができます。
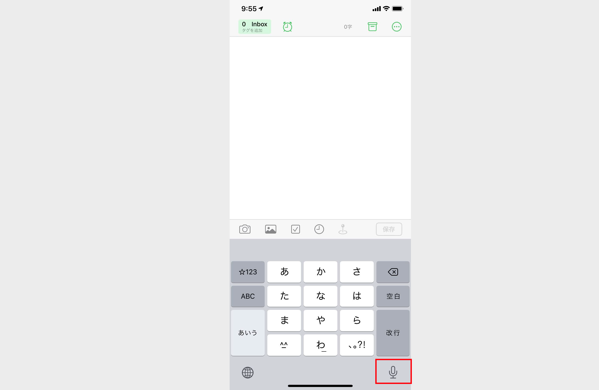
スマホで、パソコンと連動するアプリ、たとえば Evernote を使えば、スマホで音声認識入力した結果がほぼ同時にパソコンにも反映され、パソコンでも使えるようになり、便利です。
しかしながら、今後長文も音声認識入力したいのであれば、 パソコンでGoogleChromeのGoogle ドキュメントを使った音声認識入力がおすすめです。
(Windows、Macともに)
Googleドキュメントは、Googleが提供する無料の文書作成ソフト(Wordのようなもの)です。
Google ドキュメントを開き、1つのファイルを音声認識入力用にしておいて、ブラウザのブックマーク(お気に入り)に追加しておきましょう。
https://www.google.com/intl/ja_jp/docs/about/
ブックマークツールバー(WindowsだとCtrl+Shift+Bで表示。MacだとCommand+Shift+B)に入れておくと便利です。
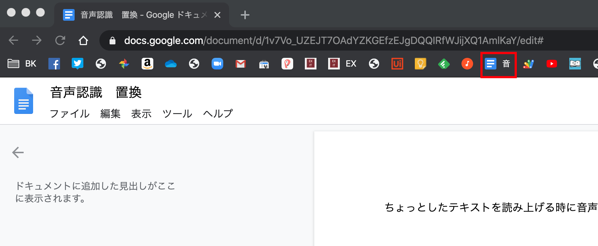 音声認識入力したいときは、ブックマークからすぐにそのファイルを開くことができます。
音声認識入力したいときは、ブックマークからすぐにそのファイルを開くことができます。
音声認識入力した結果は別のアプリに貼り付けて、繰り返しこのファイルを使いましょう。
さらにプログラムで補正したい場合はこちらの記事の方法を参考にしていただければ。
GAS正規表現置換で、Googleドキュメント音声認識入力のデメリットを補う方法 | EX-IT
Google の音声認識入力では「、」や「。」を入力できません。
「、」は手で入れざるを得ませんが、前述のプログラムなら「。」は改行した場所に入れることができますので、「。」を入れたい場所で改行すればいいわけです。
読み上げながら Enter キーを押していきましょう。
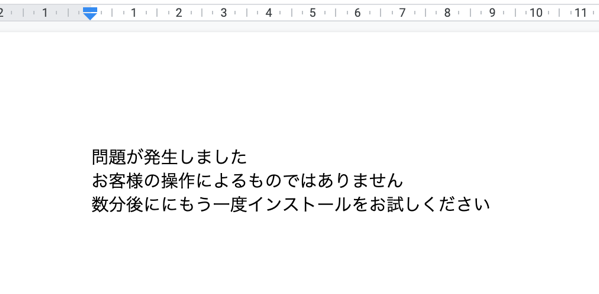
※プログラムの実行結果
プログラムを使わずとも、ちょっとしたものであれば修正も楽ですので、ぜひ音声認識入力の一歩としてやってみていただければ。
■編集後記
昨日は、4/2のセミナー(オンラインでの税金入門セミナー)スライドづくりを中心に。
新作セミナーなので、これまで、それなりに時間がかかりましたが、無事完成。
新作セミナーは企画から内容の練り込み、資料まで時間がかかりますが、自分の知識・スキルの見直しに役立ちます。
■「1日1新」
オンラインヨガ 1時間のディープリラックスヨガ
とある動画教材購入
■娘(3歳)日記
たまに言えない言葉もあり、それがまたかわいかったりします。
「いーとおもついた!」(いいこと思いついた!」とか。
■著書
『税理士のためのプログラミング -ChatGPTで知識ゼロから始める本-』
『すべてをがんばりすぎなくてもいい!顧問先の満足度を高める税理士業務の見極め方』
ひとり税理士のギモンに答える128問128答
【インボイス対応版】ひとり社長の経理の基本
「繁忙期」でもやりたいことを諦めない! 税理士のための業務効率化マニュアル
ひとり税理士の自宅仕事術
リモート経理完全マニュアル――小さな会社にお金を残す87のノウハウ
ひとり税理士のセーフティネットとリスクマネジメント
税理士のためのRPA入門~一歩踏み出せば変えられる!業務効率化の方法~
やってはいけないExcel――「やってはいけない」がわかると「Excelの正解」がわかる
AI時代のひとり税理士
新版 そのまま使える 経理&会計のためのExcel入門
フリーランスとひとり社長のための 経理をエクセルでトコトン楽にする本
新版 ひとり社長の経理の基本
『ひとり税理士の仕事術』
『フリーランスのための一生仕事に困らない本』
【監修】十人十色の「ひとり税理士」という生き方