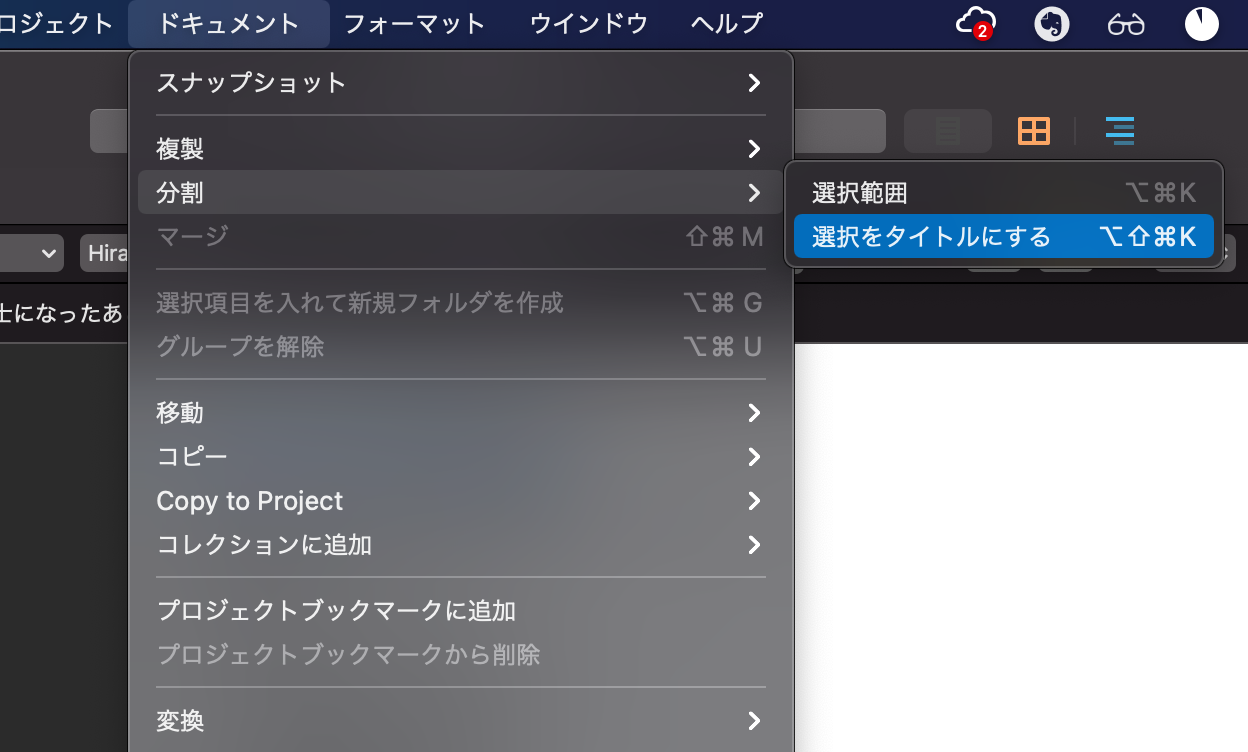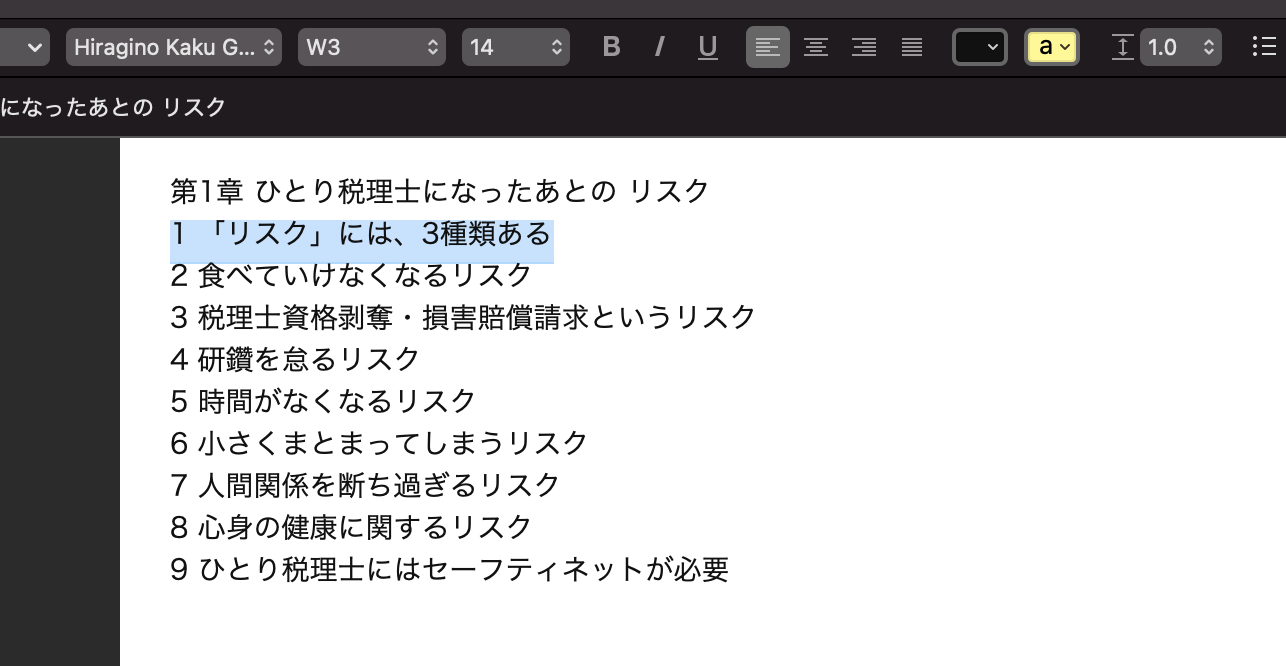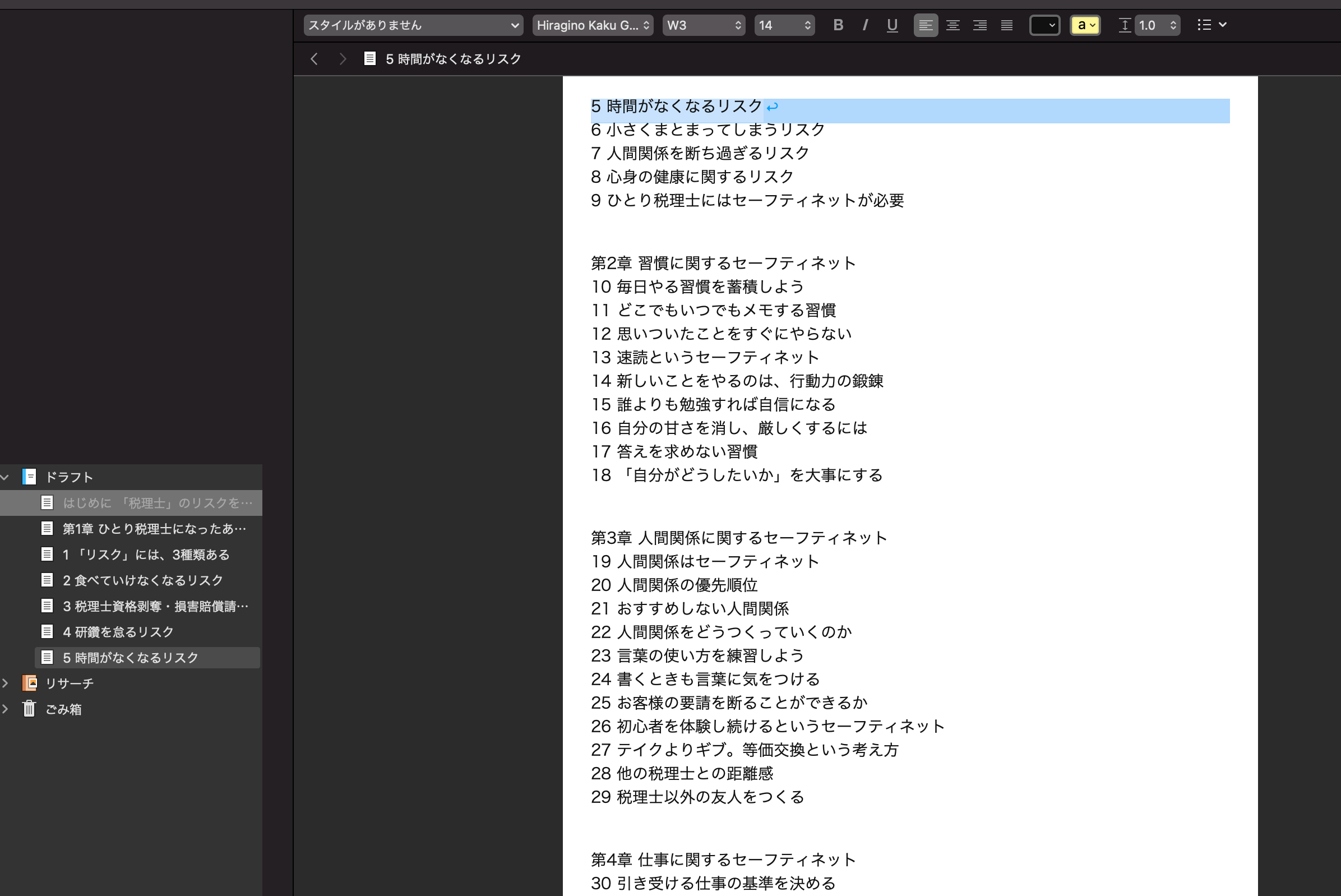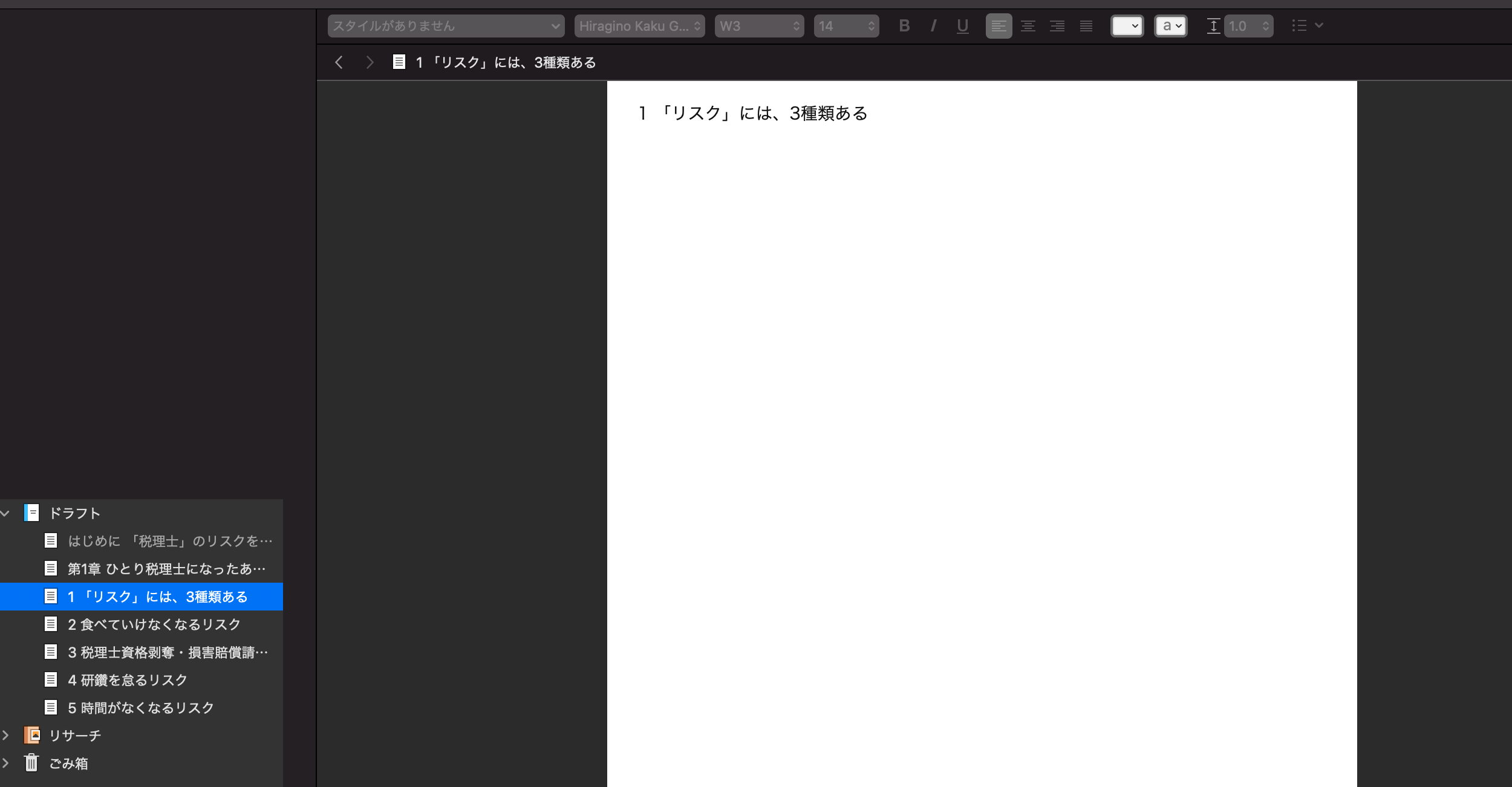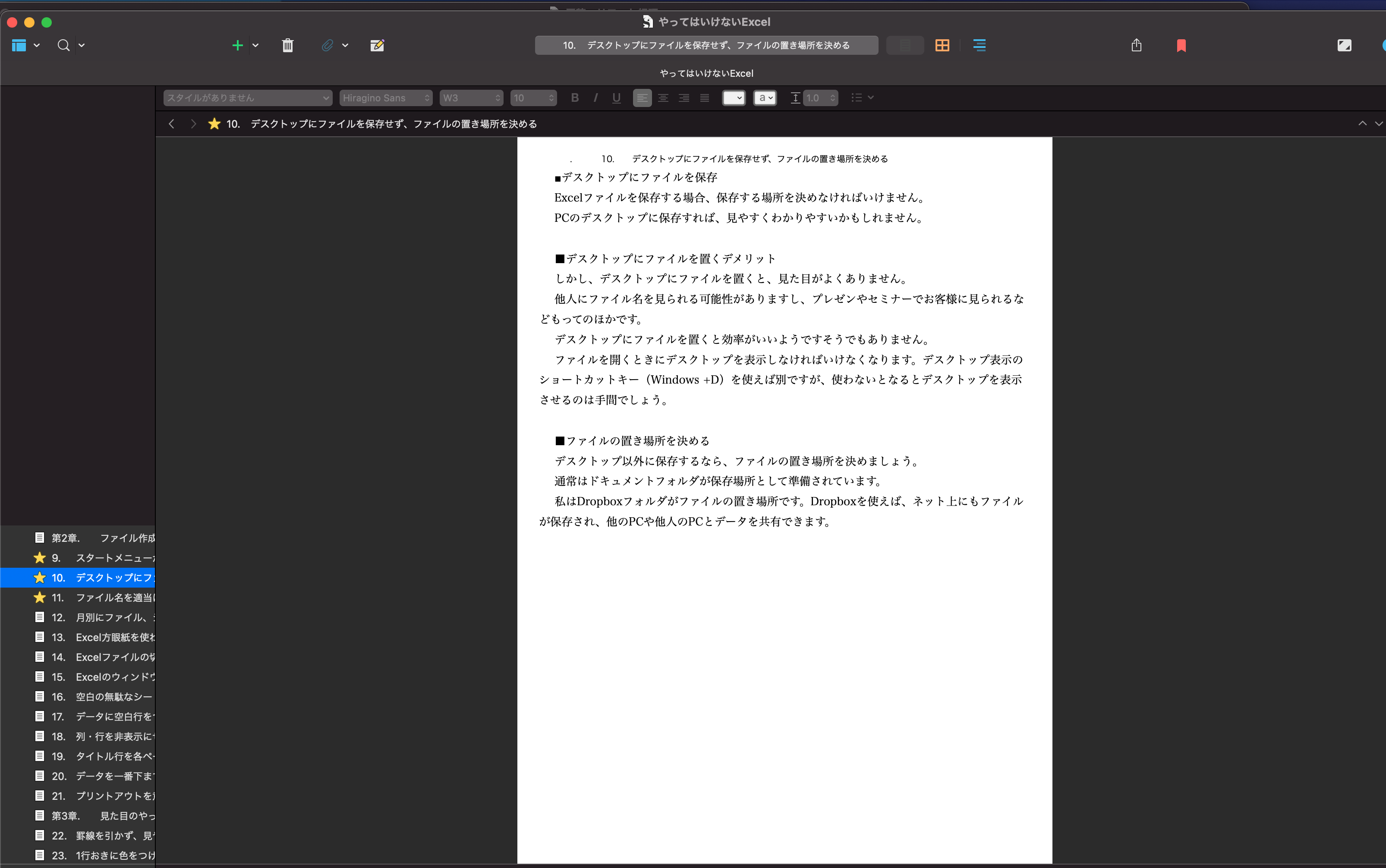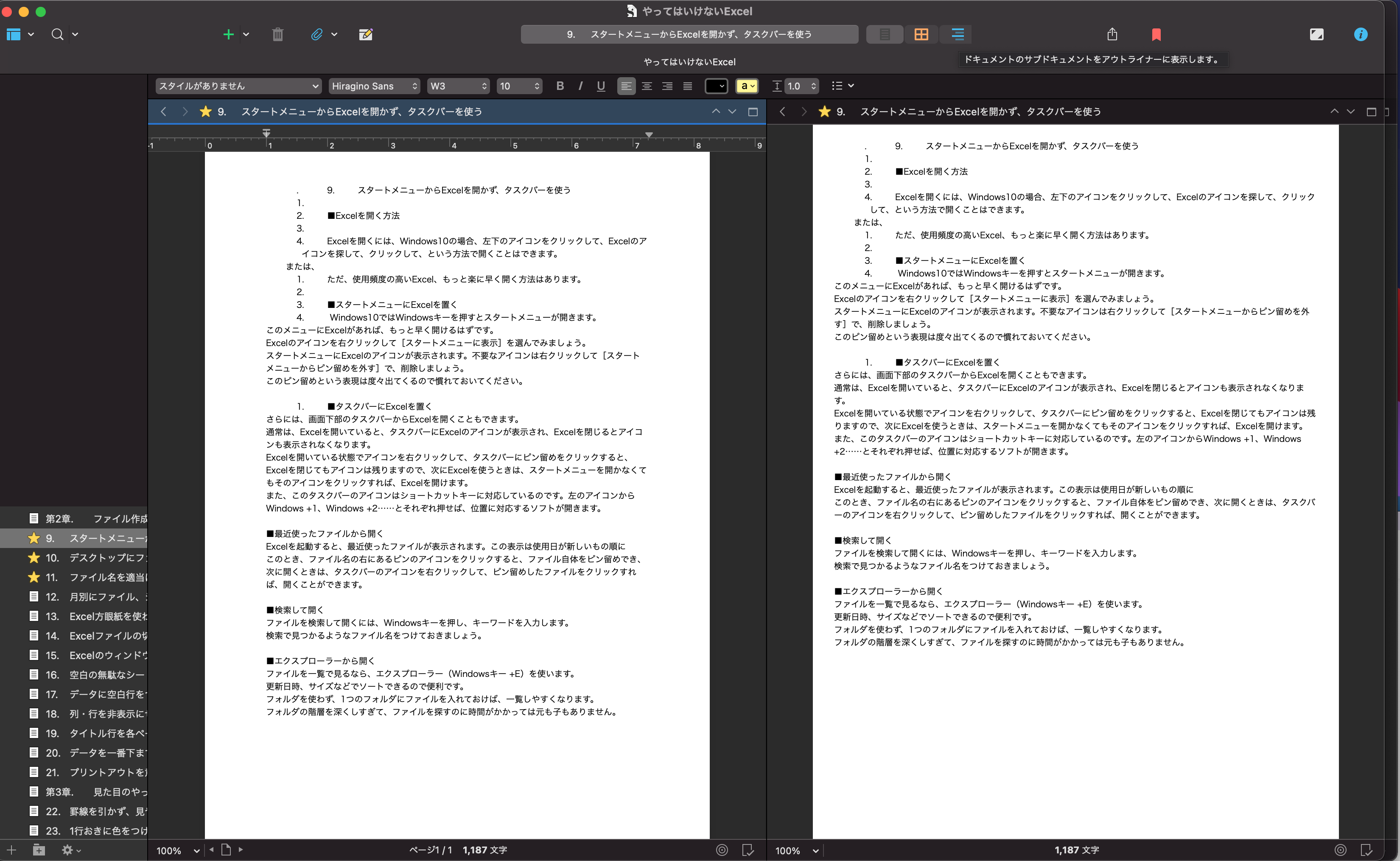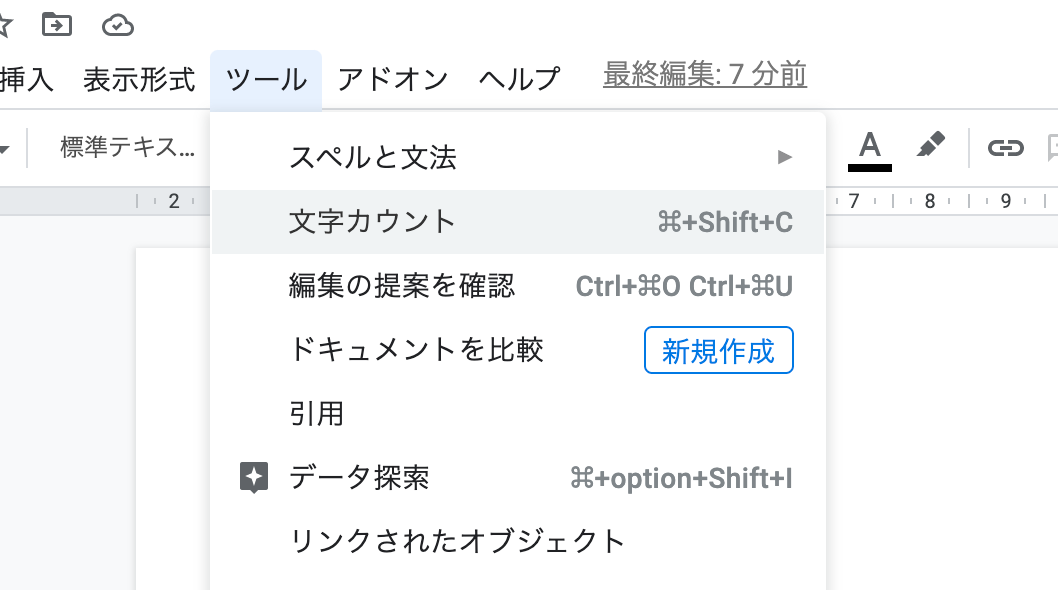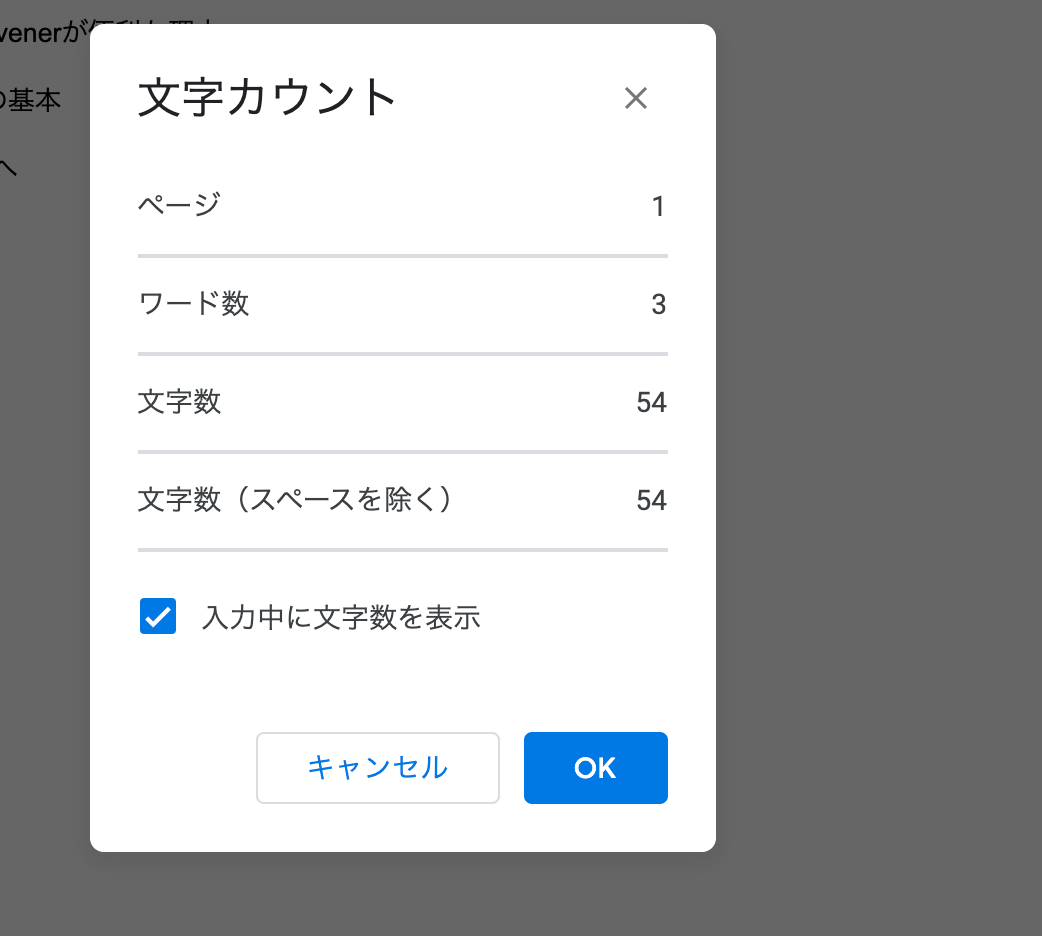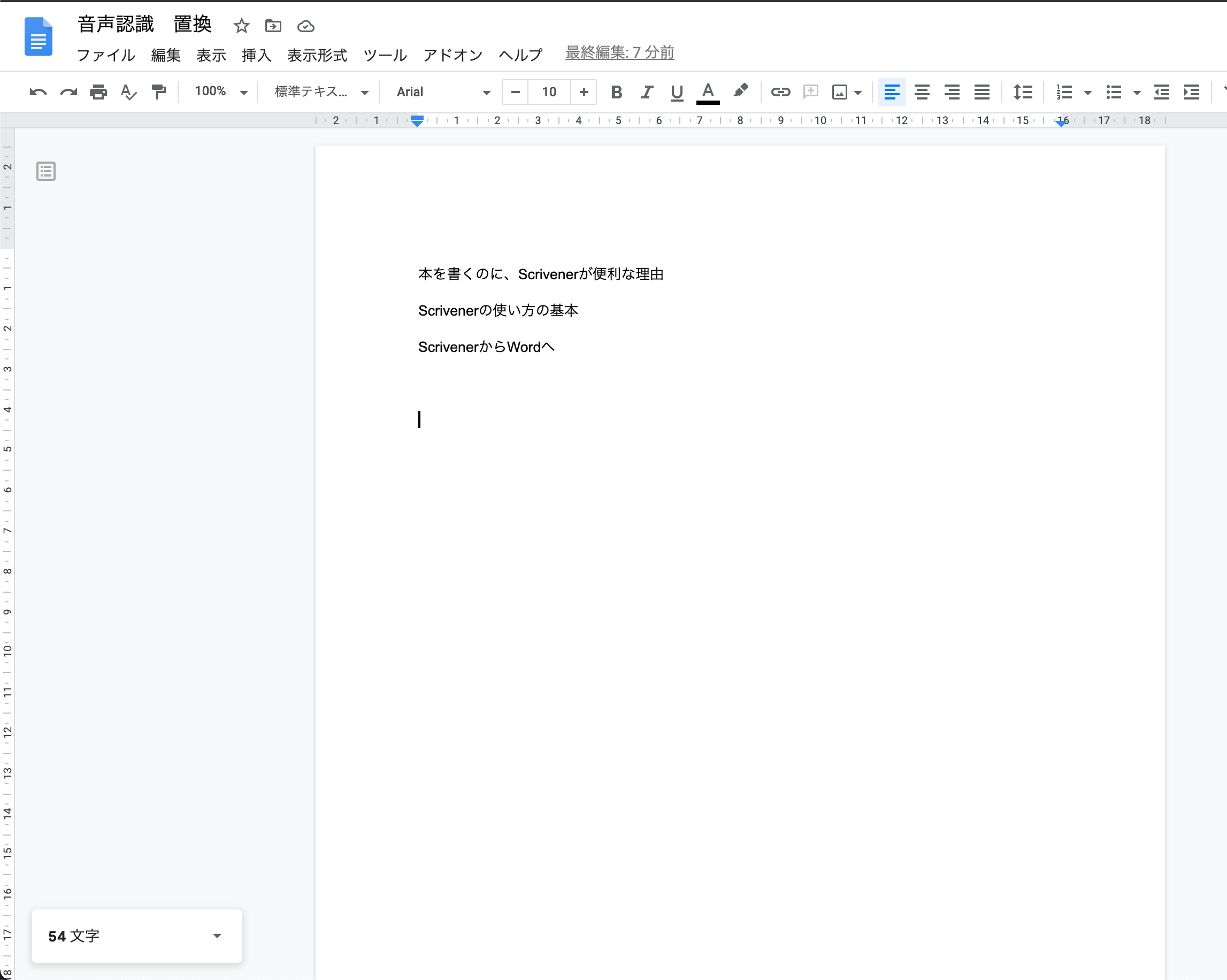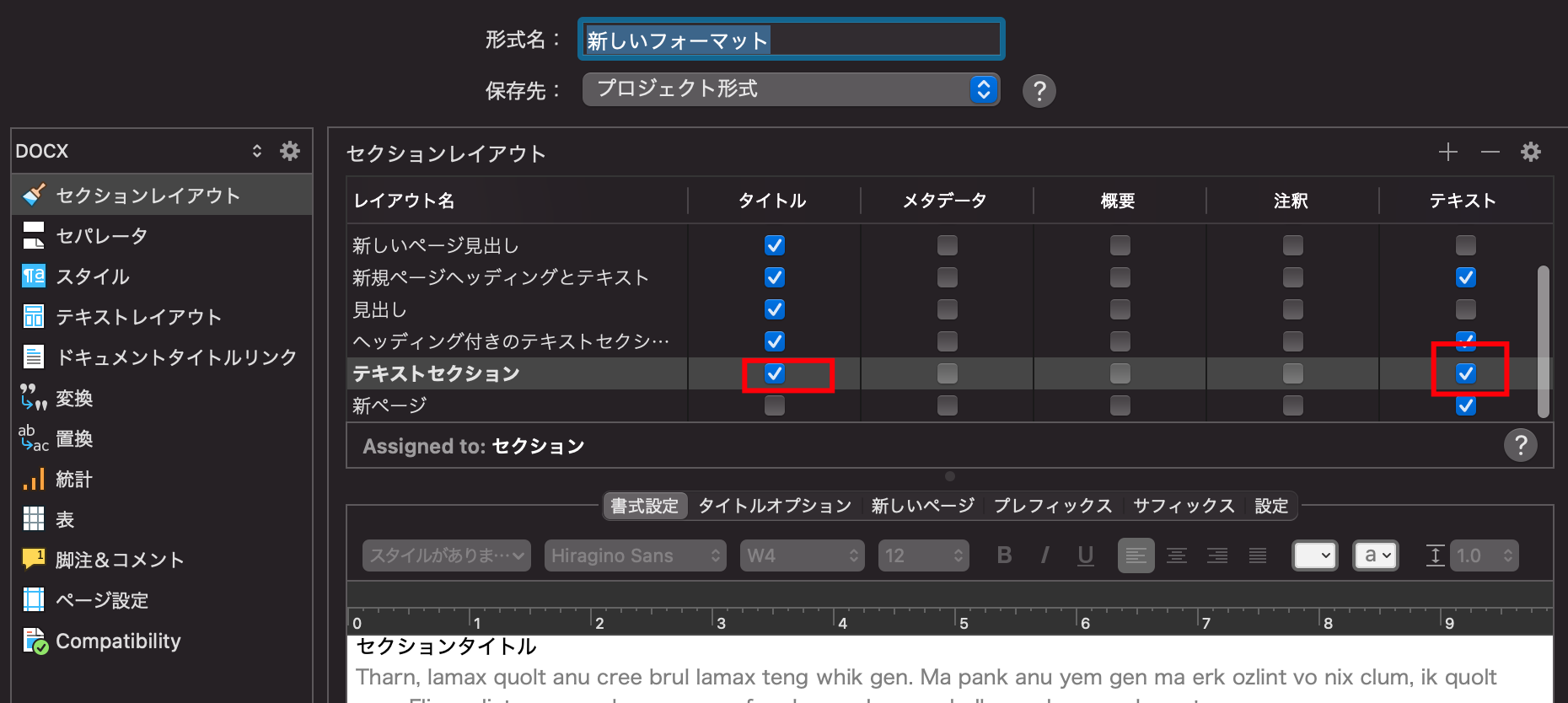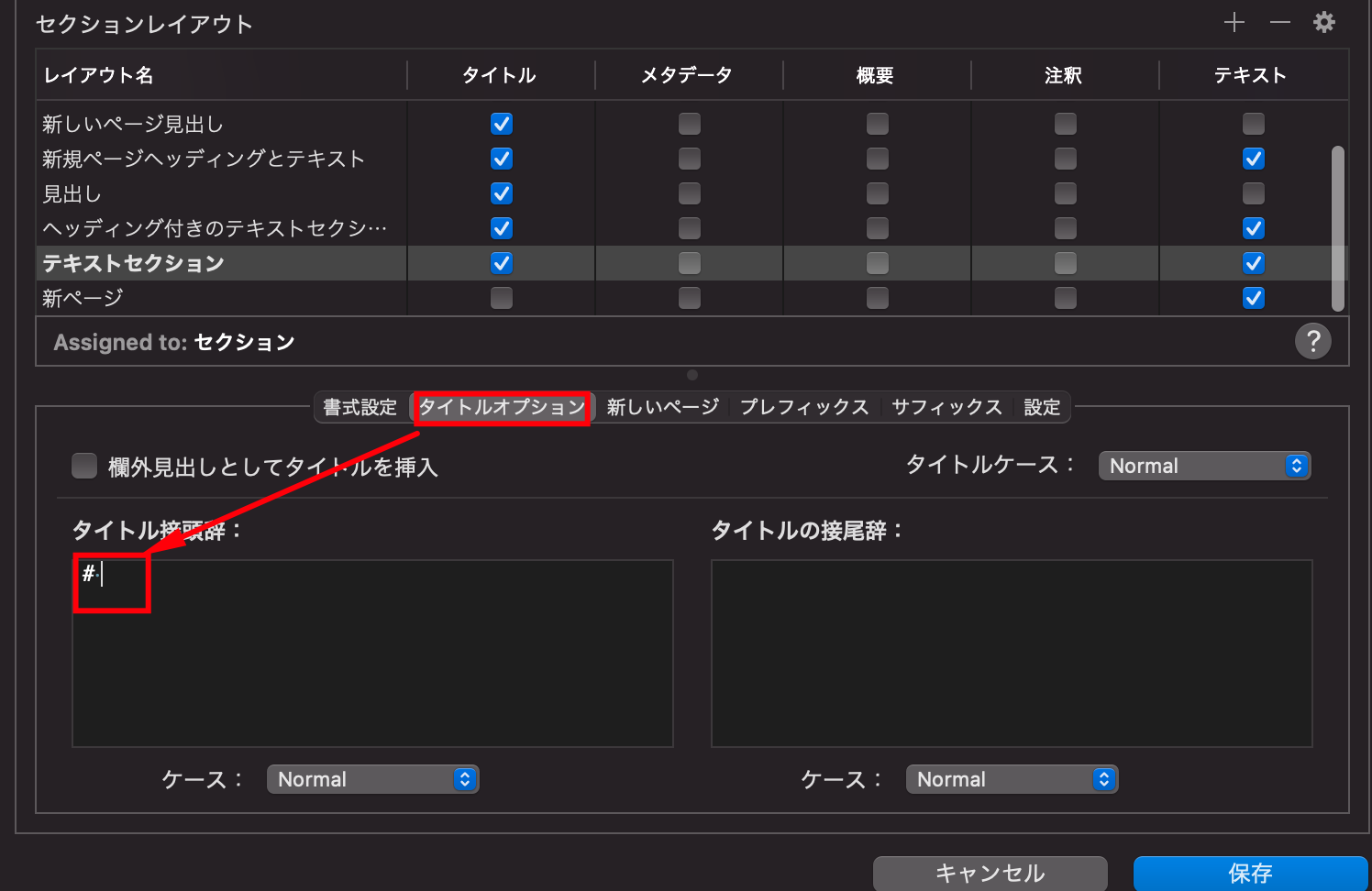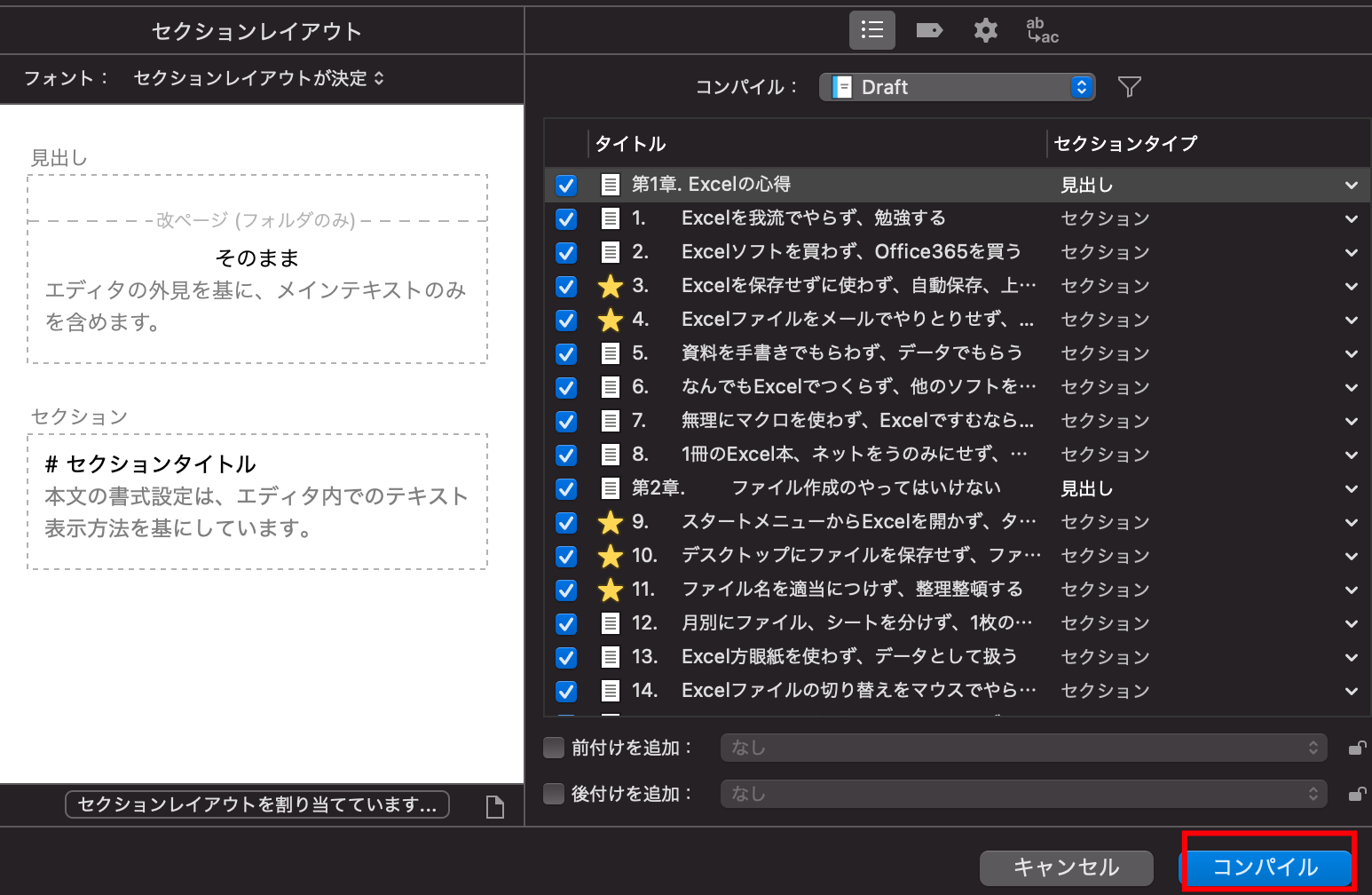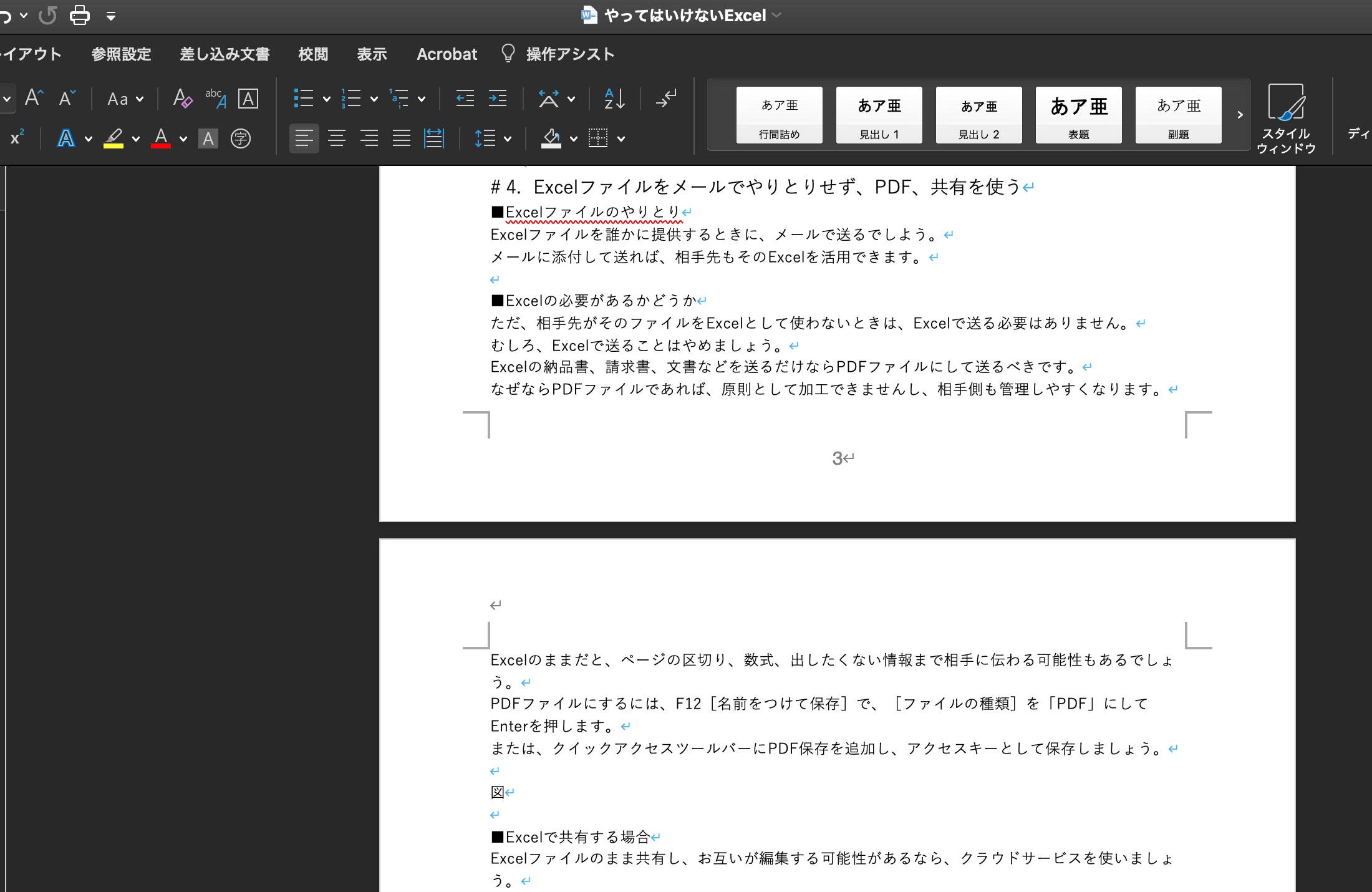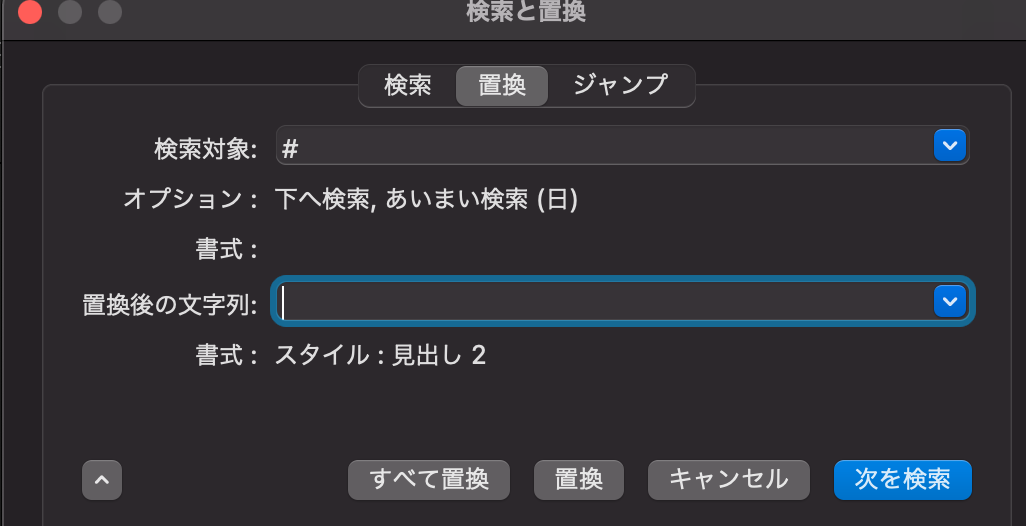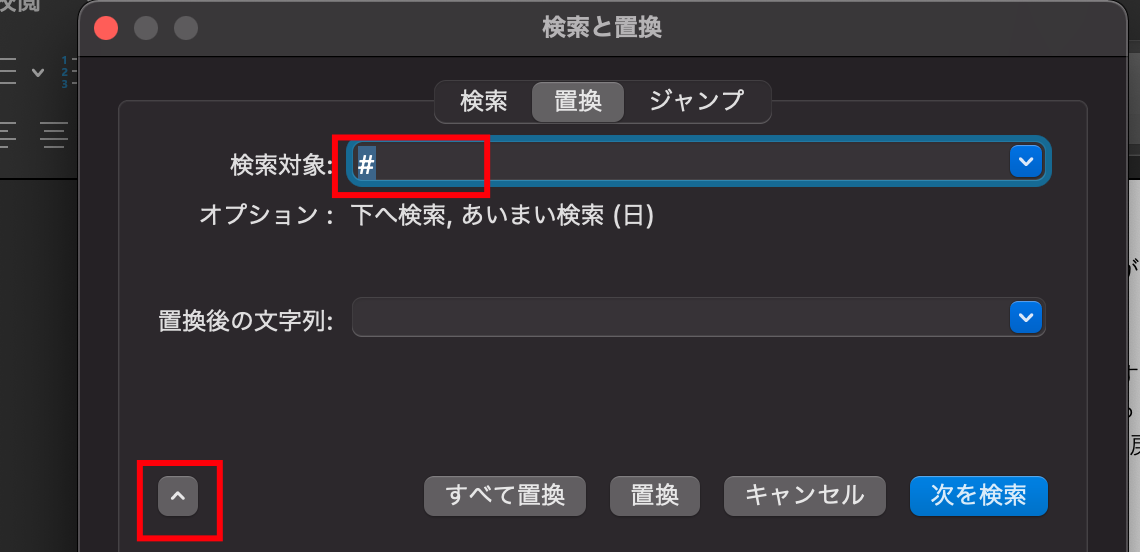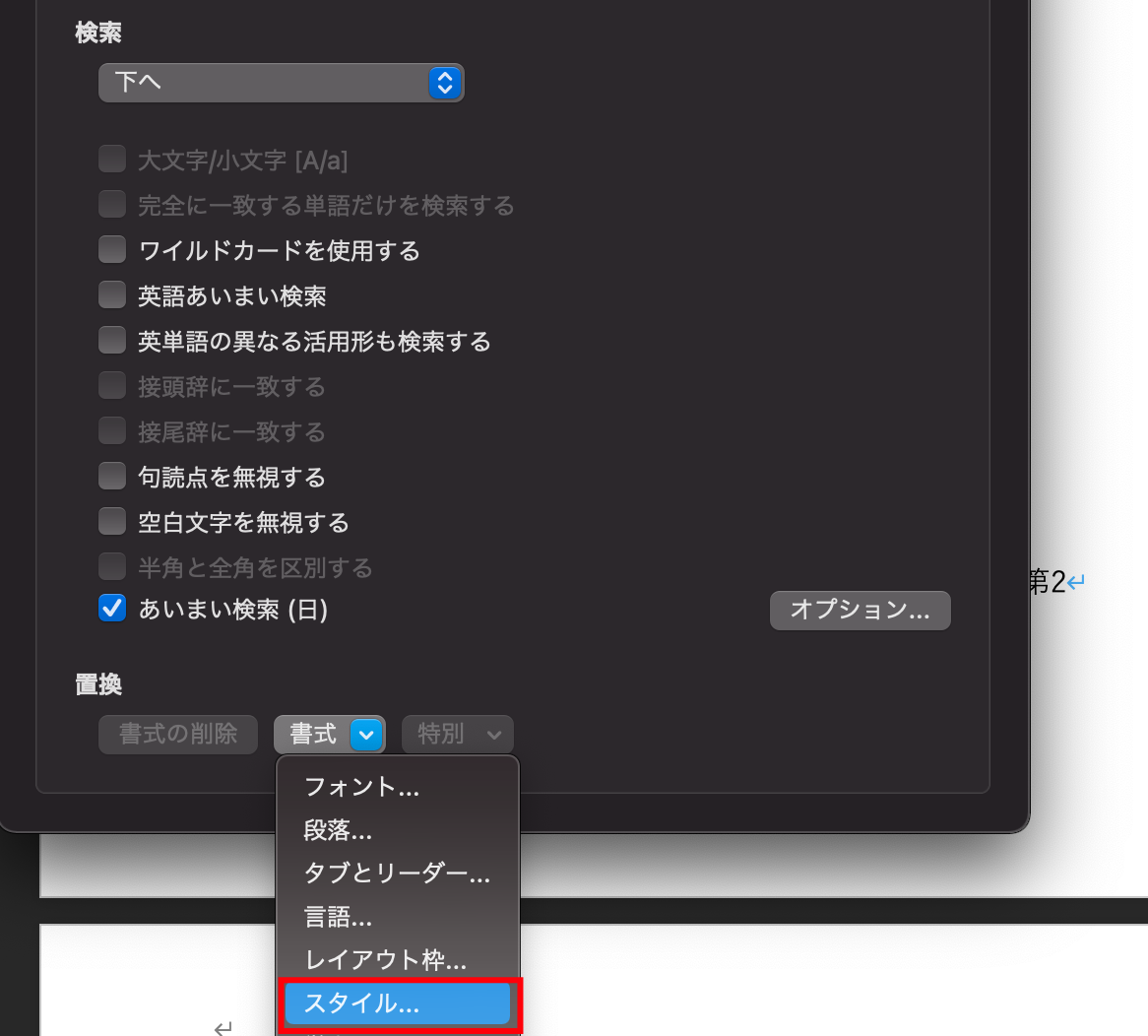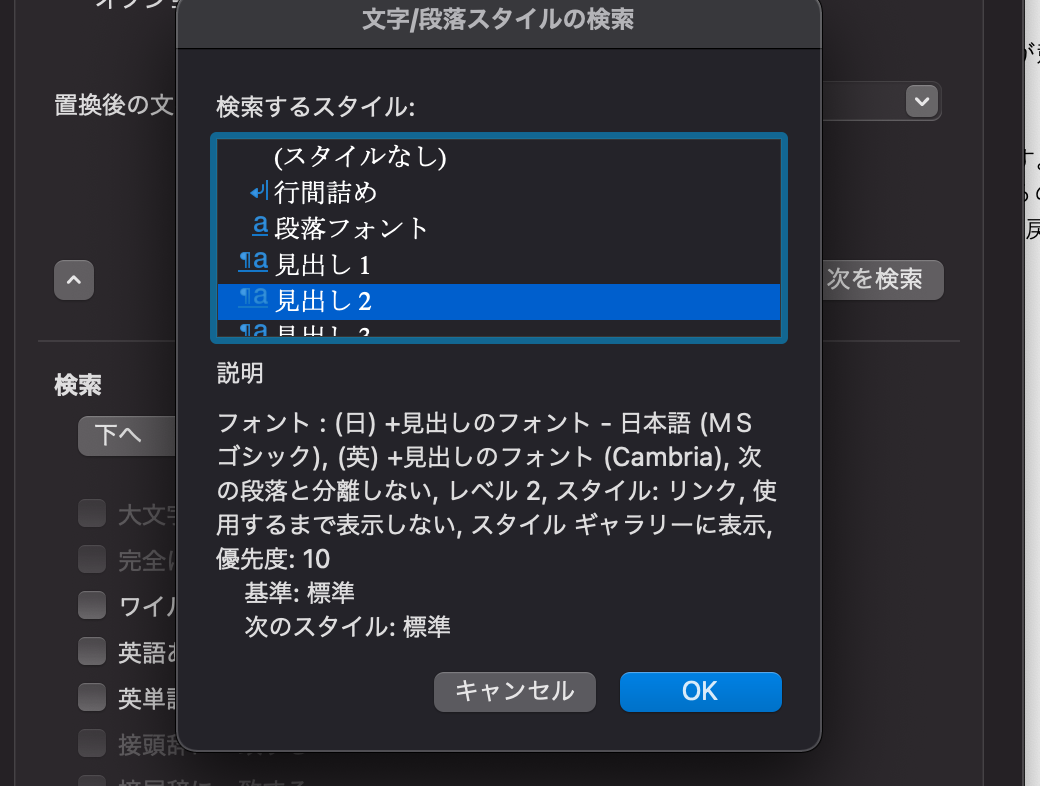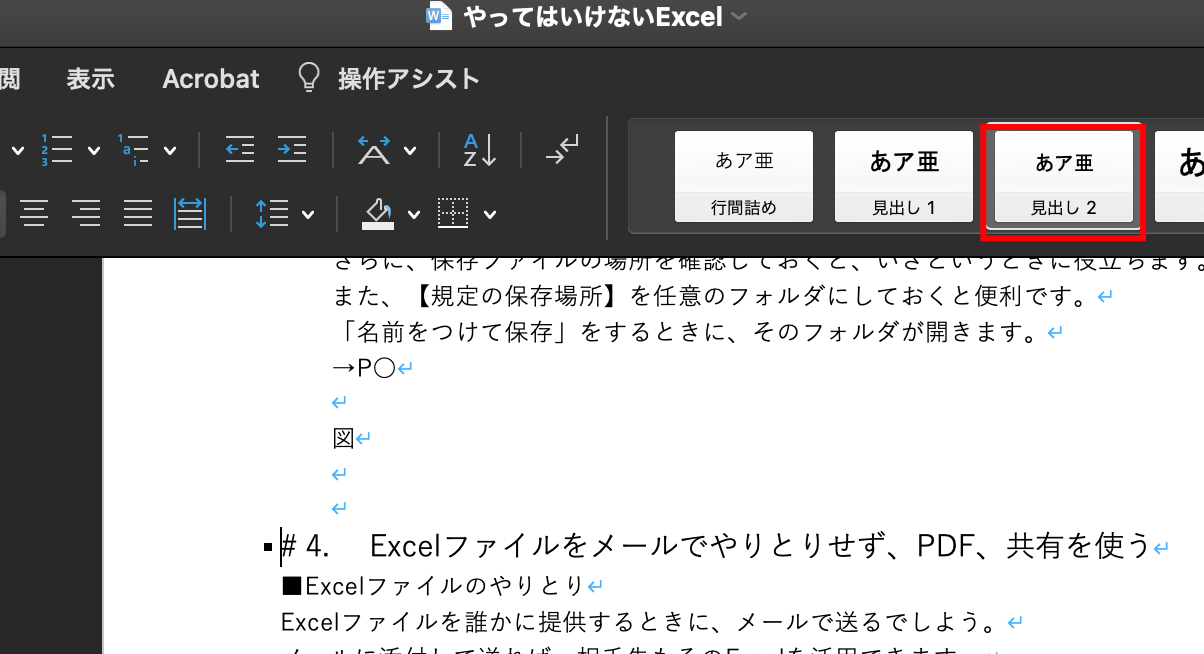本を書くときには、Scrivenerというソフトを使っています。
その理由と使い方をまとめてみました。
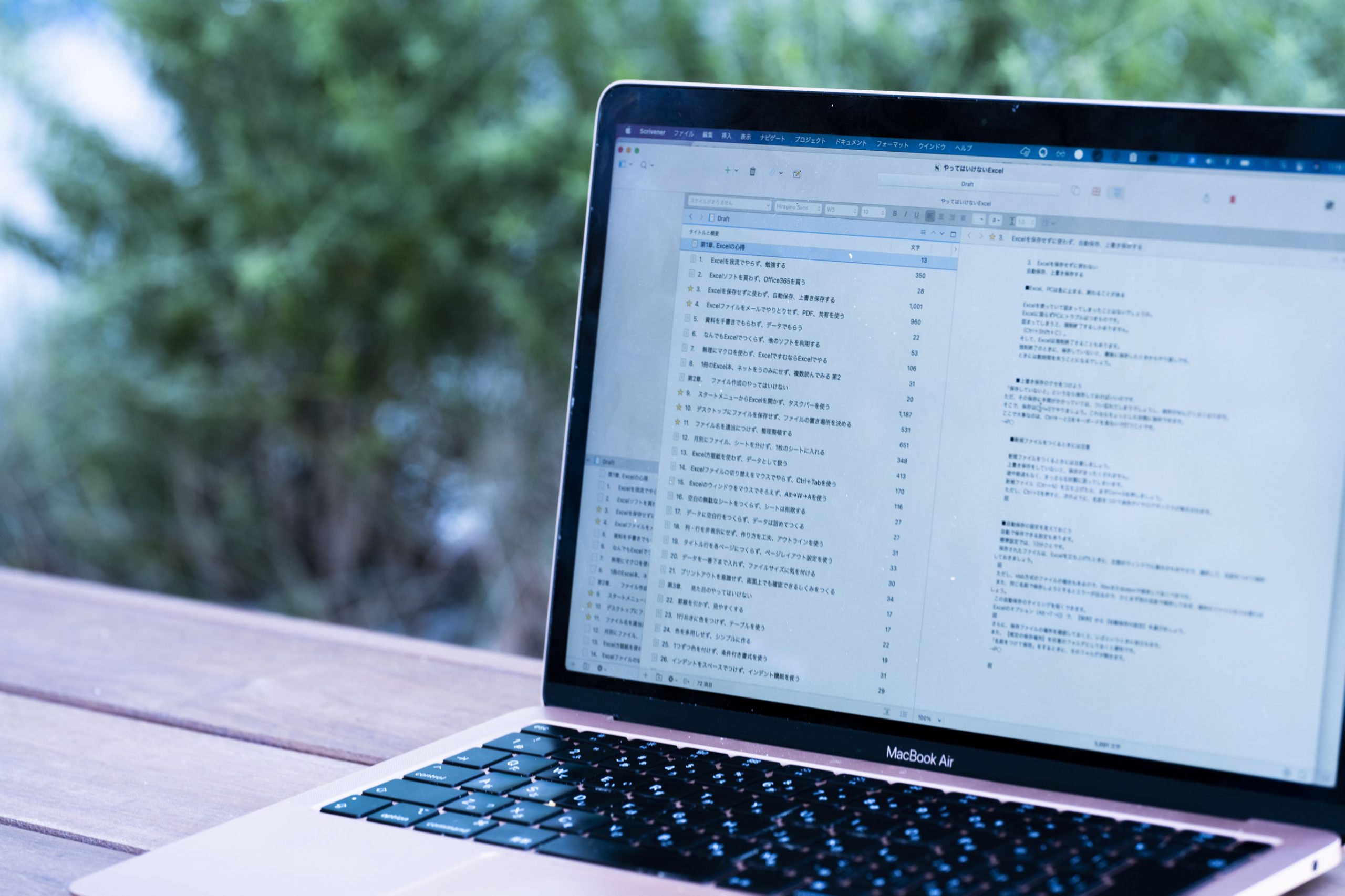
※MacのScrivener by SIGMA fp
本を書くのに、Scrivenerが便利な理由
文章を書くときは、Wordやその他テキストエディタを使っています。
最近のお気に入りは、Visual Studio Code です。
文章を書くなら、無料・軽い・便利なVisual Studio Code
そして本を書くときにはScrivener(スクリブナー)を使っています。
Scrivener | Literature & Latte
ここ4年ほどの間に出した本は、Scrivenerで書きました。
Scrivenerで書いている理由は、項目ごとの文字数のカウントが便利だからです。
このように左に項目一覧と文字数、右に書く場所を表示できます。
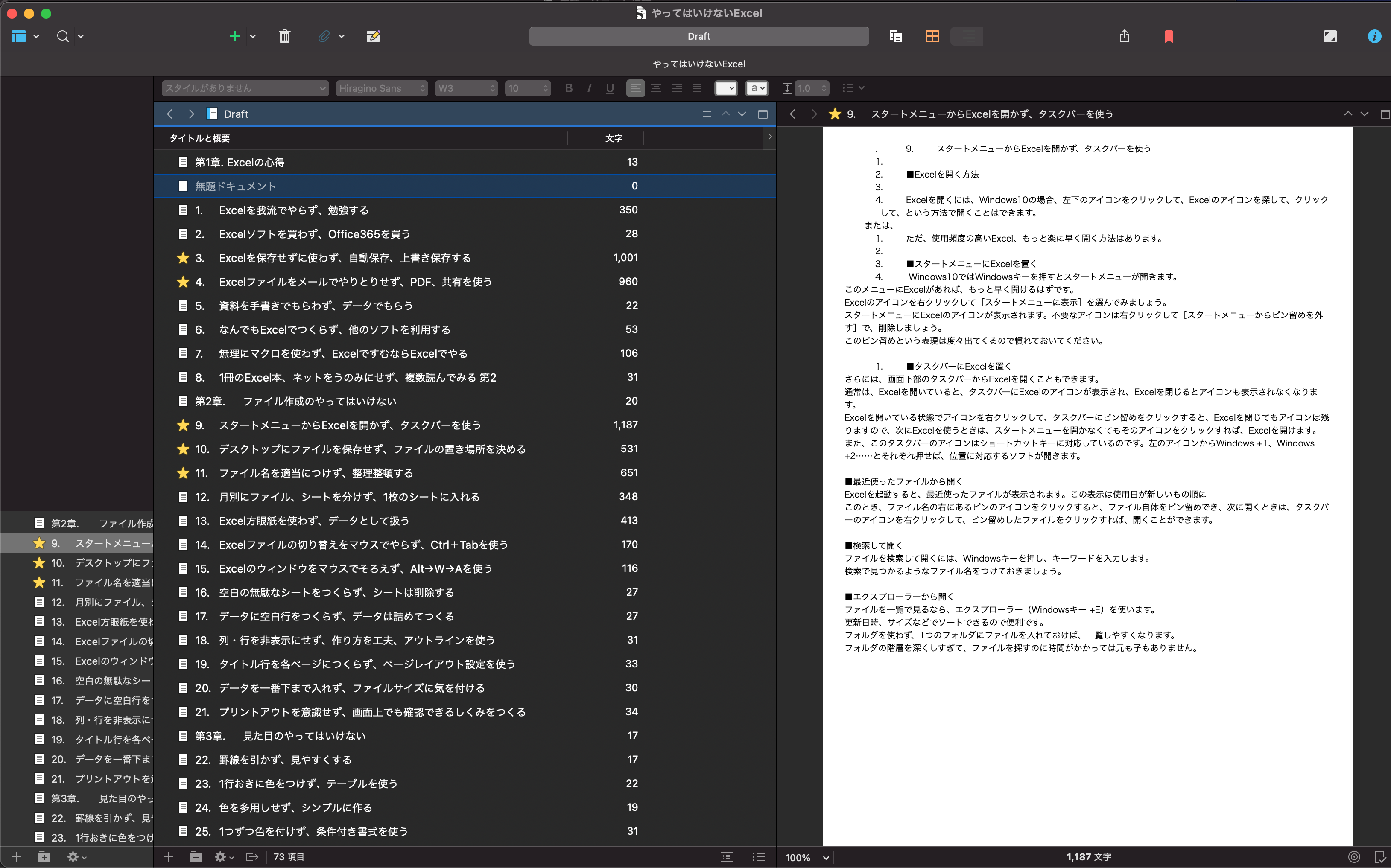
本の場合50から100項目ほど に分けて書きます。
50だったら1項目4ページ、100項目だったら1項目2ページで、だいたい200ページ。
扉や「はじめに」、「あとがき」を入れてだいたい200数十ページで、一冊の本です。
今書いている本は100項目で、1項目2ページをイメージして書き、8万字ほどになりました。
項目ごとにどのくらいまで進んだかが一目でわかるのでモチベーションにもなるのです。
Scrivenerの使い方の基本
Scrivenerは Windows でも Mac でも使えますが、私はMacで使っています。
Mac版は、Scrivenerの最新バージョンがあるということも理由ですし、Macは音声認識入力もやりやすいからです。
音声認識入力は、パソコンのマイク性能が大事。MacBook Airのマイク性能はかなりいい。
Windows 版の最新バージョンは販売されておらず、ベータ版として無料で配布されています。
3年ほどベータ版のままですが。
Scrivener 3.0 Beta – Release Candidate 11 (Download Links & Change List) – Literature and Latte
これがWindows版(ベータ版)。
見た目はいまいちです。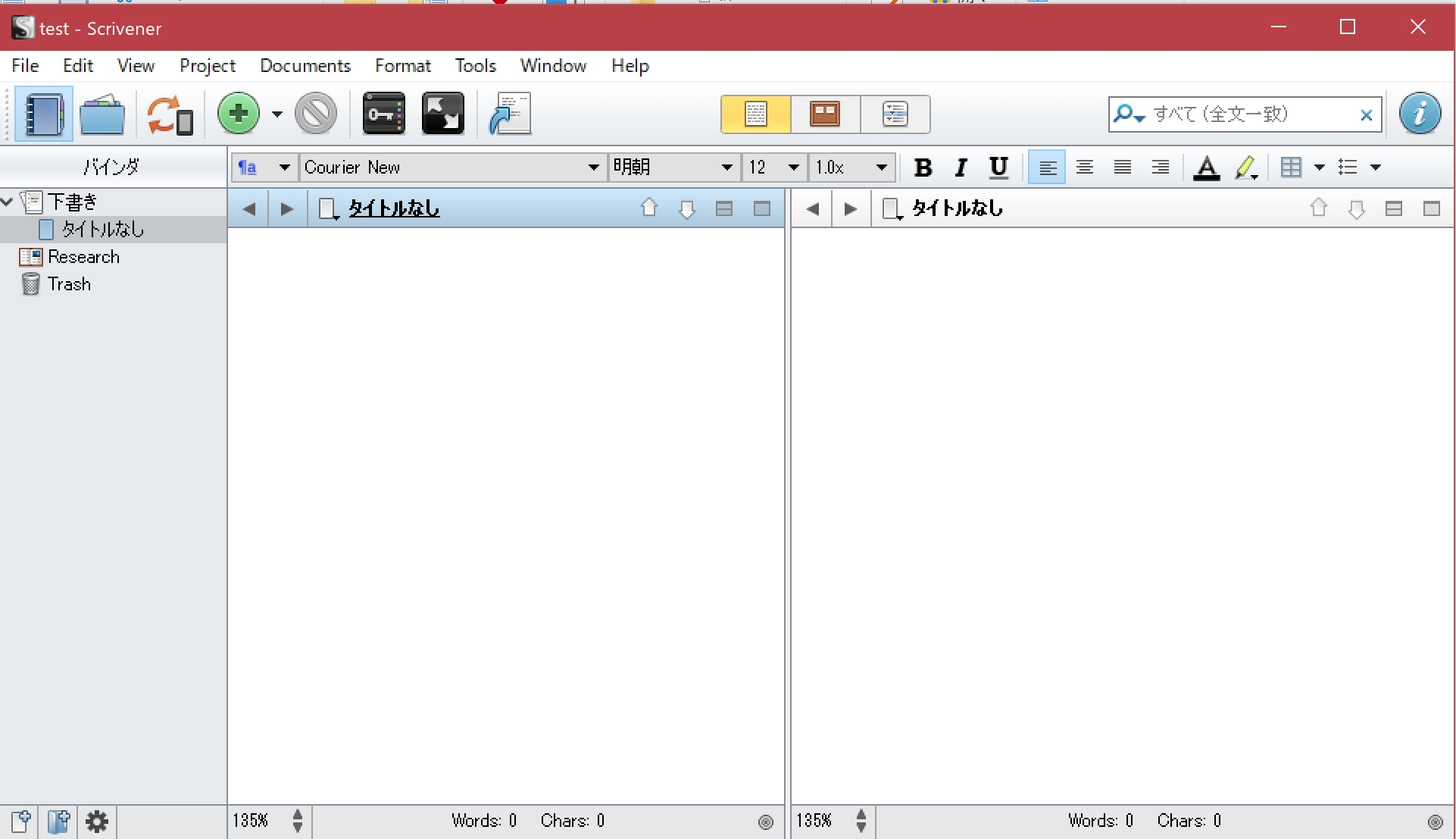
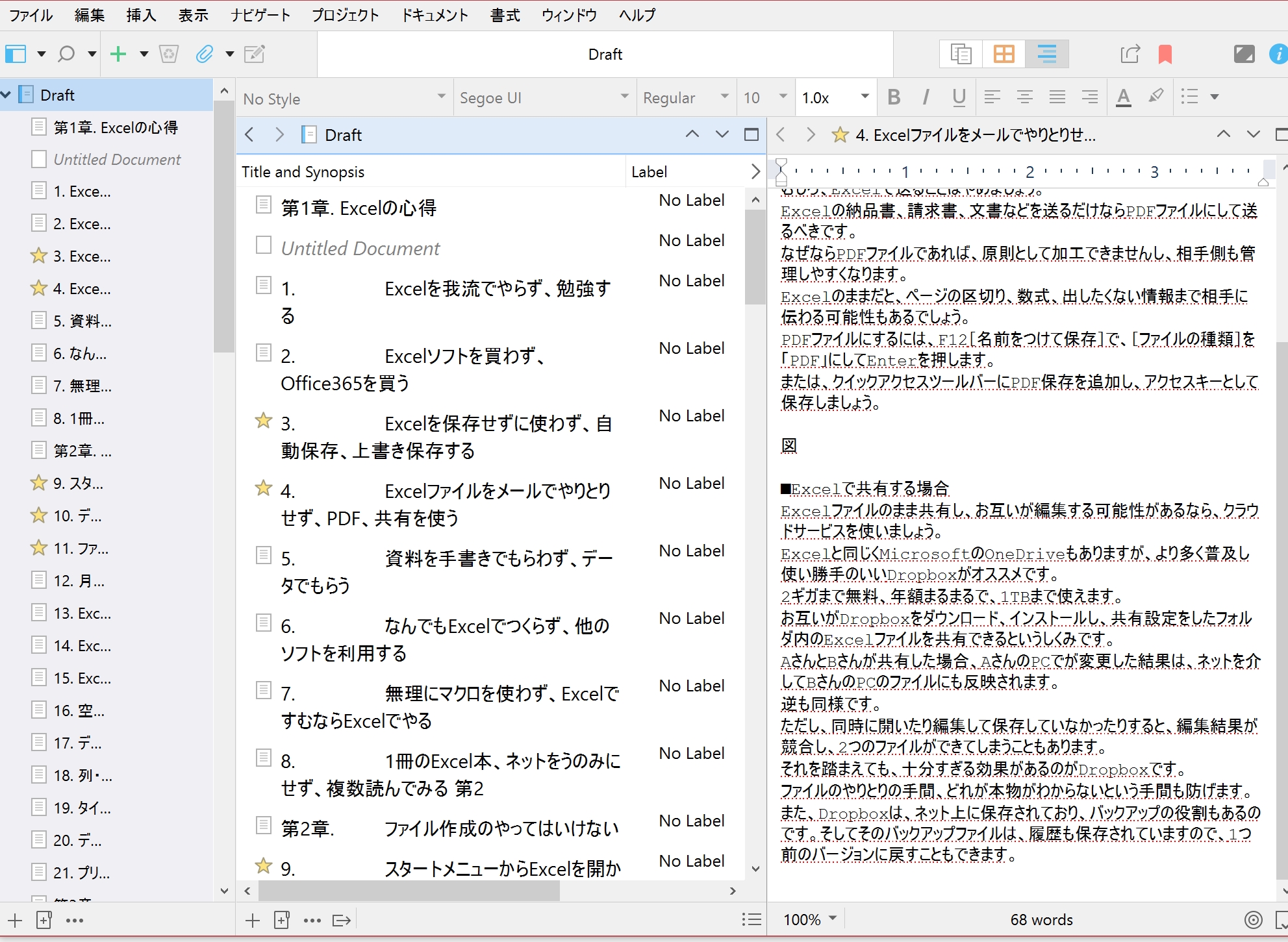
Mac 版は6000円ほどで買い切り。
iPad 版もあり、買いましたが、最近は使っていません。
Scrivenerを使うときには項目ごとにファイル(文書)をつくる必要があります。
私は、あらかじめ全体の構成を考えて、それをまず貼り付けます。
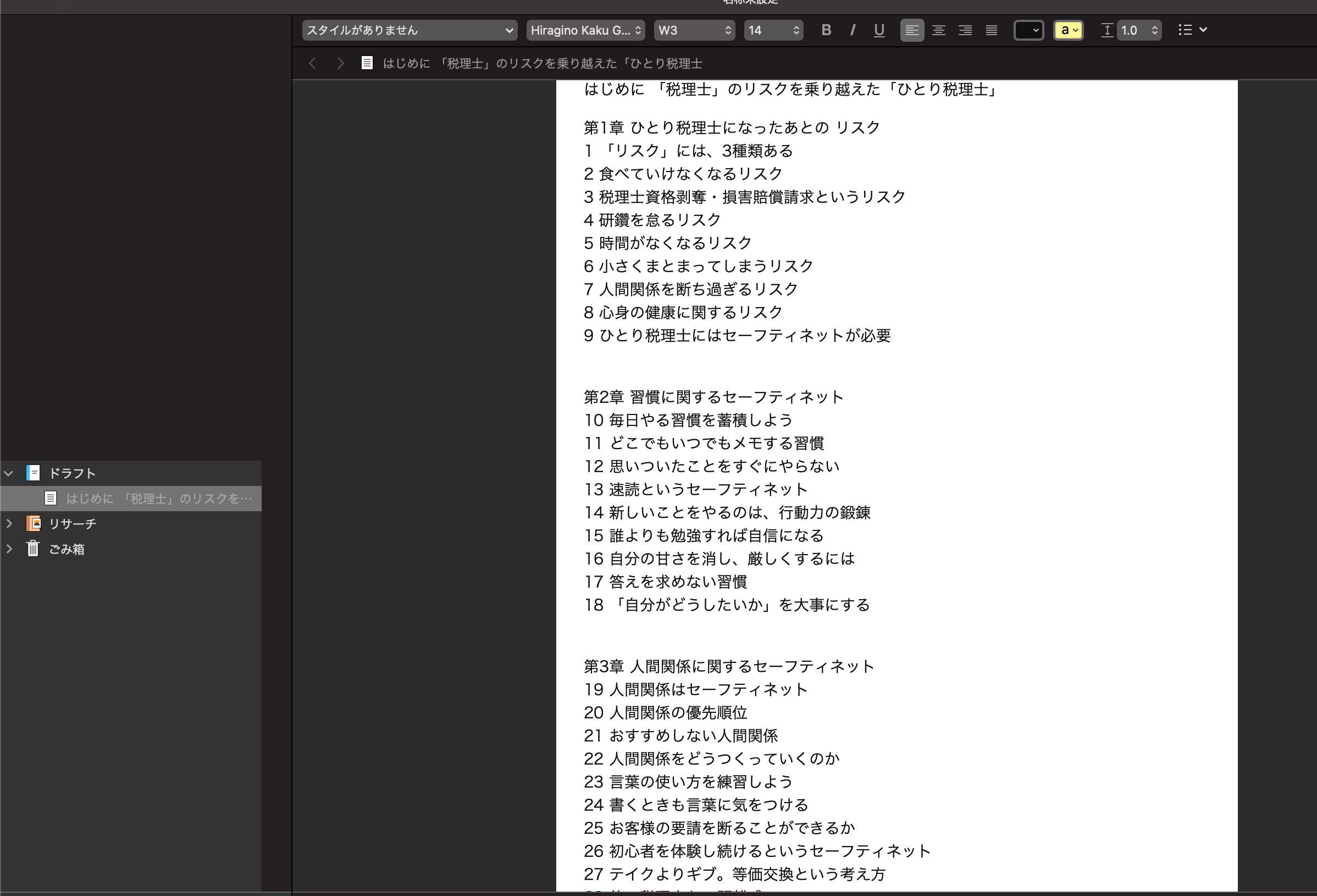
これをファイルとして分けていくわけです。
Scrivenerの[ドキュメント]→[分割]→[選択をタイトルにする]を使います。
ショートカットキーは、Command+option+Shift+Kです。
このように選択して、
ショートカットキーで分割していくと、このように、ファイルができ、
それぞれに書いていくわけです。
繰り返しやらなければいけませんが……。
この下ごしらえをやってからいよいよ書き始めるわけです。
Scrivenerの通常の画面はこんな感じですが、
ウィンドウを分割してそれぞれ好きなように設定できます。
私が愛用しているのは、前述したように左側を項目と文字数、右側を文章というものです。
今は音声認識入力で書いています。
Google ドキュメントで、1項目ずつ、文字数カウントを表示させながら音声認識入力し、自家製のプログラムで変換してからコピーし、Scrivenerへ貼り付けています。
GAS正規表現置換で、Googleドキュメント音声認識入力のデメリットを補う方法
Macも音声認識入力があるのですが、プログラムでの変換を使うので、Googleドキュメントを使っています。
変換後も目で見て修正は必須です。
その後すぐに見直して修正することもあれば、まとめて修正やることもあります。
今書いている本は8万字書き終えてから一気に修正してみました。
最終的には出版社の編集者さんに提出することになるので、これをテキストやWordに変換しています。
ScrivenerからWordへ
Scrivenerから他のファイル形式にするにはコンパイルという機能を使います。
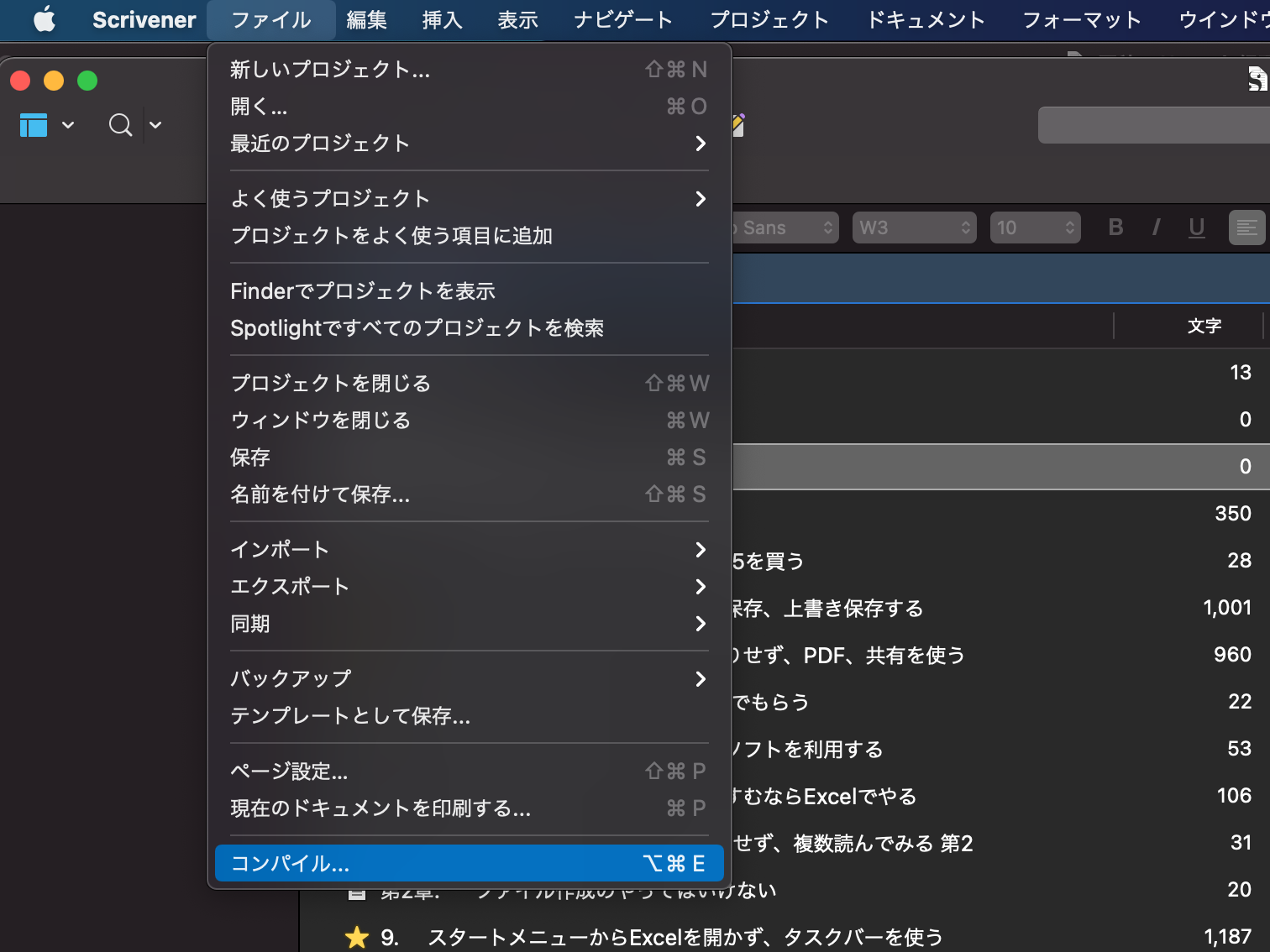
基本的に本は、大見出しと小見出しがあり、大見出しは、1章、2章、3章……、小見出しは、1、2、3……というものです。
Scrivenerで項目に番号を振ることもできますが、後々入れ替える可能性もあることを考えると、Scrivenerでは番号を振らず、最終的には、Wordで自動的に振るようにしています。
自動的に番号を振れば、順番を入れ替えたとしても、正しく番号を振り直してくれるからです。
コンパイルで、Wordを選び、大見出しは、[構造ベース]で[見出し]、小見出しはそのまま[セクション]のままにします。
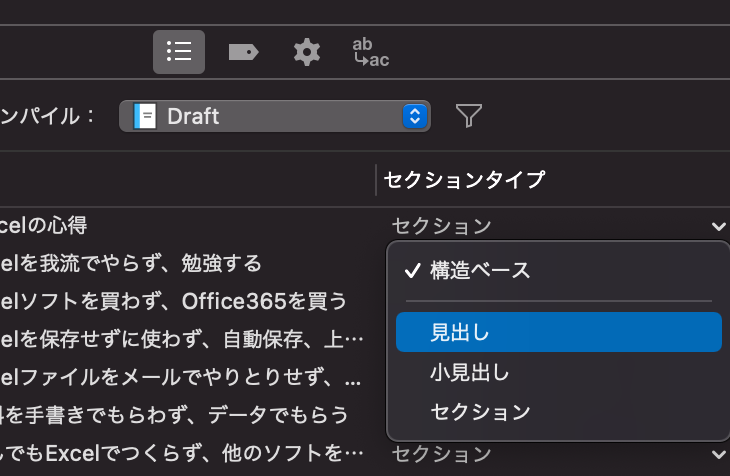
ここでセクションは、タイトルと中身のテキストを出力したいので、[セクションレイアウト]の[セクションタイトル]右上のアイコンをクリックし、[Edit”テキストセクション”Layout]をクリックし、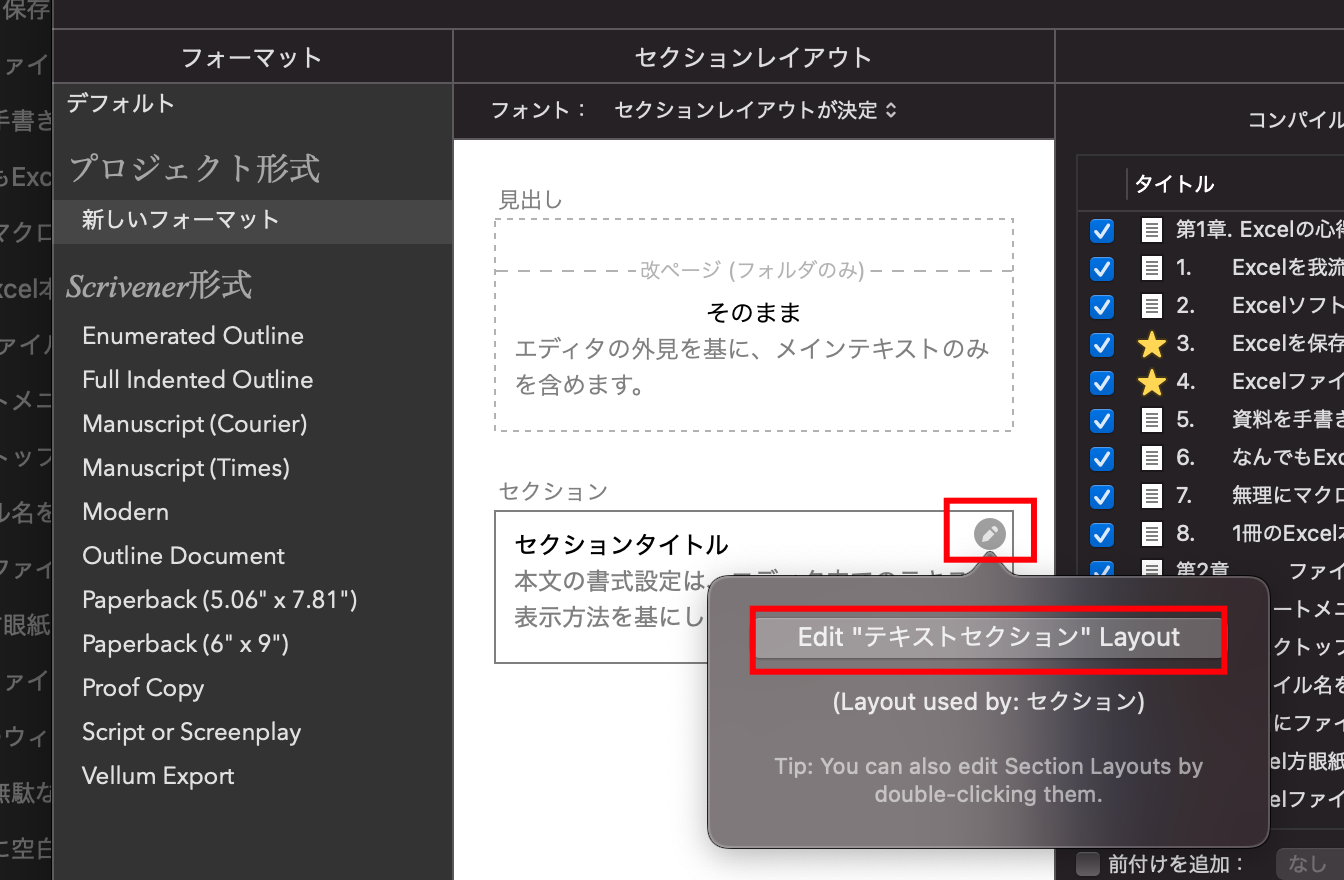
[テキストセクション]の[タイトル]と[テキスト]にチェックを入れます。
(項目一覧を出力したいなら、[タイトル]のみにします)
さらに、[タイトルオプション]で、[タイトル接頭辞]に、#を入れましょう。
接頭辞とは、項目タイトルの最初につくものです。
#は任意のものでかまいません。
これをやるのは、Wordで見出しの設定をするためです。
ここまで設定して、[コンパイル]すると、
Wordに変換されます。
さらにWordで見出しの部分はスタイルというものを設定したいので、Word で置換機能を使い、#があるところを[スタイル:見出し2]に置換します。
この設定は、置換で、検索対象をいれ、オプションの
[書式]→[スタイル]で、
[見出し2]を選べば、設定できます。
(画面はMac版のWordですが、Windowsも同様です)
こうすればシャープを付けたところ、つまりセクションのタイトルがWordの見出し2というスタイルになるので、Wordでも操作しやすくなり、デザインも変えやすくなります。
契約書、原稿から税理士受験まで。便利なWordアウトライン・スタイル
Wordのアウトライン機能。文章、マニュアル、税理士試験にも使える。 – YouTube
ここうやって整えてから編集者さんに提出するわけです。
Word のスペルチェック機能もこのときに使います。
全体の構成やバランスを取りながら本を書くときに、このScrivenerはおすすめです。
通常の出版だけではなく Kindle 出版でも私は使っています 。
考えながら書く人のためのScrivener入門[ver.3対応 改訂版] 小説・論文、レポート、長文を書きたい人へ
■編集後記
絶対湿度計を買い、絶対湿度って意外と上がらないなと感じています。
通常の湿度(○%)は、相対的なもので、部屋の温度とともに絶対湿度で判断したほうがいいそうです。
10くらいがいいらしいのですが、油断すると9とか8になってはいます。
■「1日1新」
近くの公園で弁当
とある申込み
■娘(3歳8ヶ月)日記
昨日は近くの公園を散策。
走り回って、休日にはめずらしくおとなしく昼寝しました。
夜は、チーズフォンデュ。
喜んでいましたチーズをつけていましたが、食べるほうはあまり進まず。
■著書
『税理士のためのプログラミング -ChatGPTで知識ゼロから始める本-』
『すべてをがんばりすぎなくてもいい!顧問先の満足度を高める税理士業務の見極め方』
ひとり税理士のギモンに答える128問128答
【インボイス対応版】ひとり社長の経理の基本
「繁忙期」でもやりたいことを諦めない! 税理士のための業務効率化マニュアル
ひとり税理士の自宅仕事術
リモート経理完全マニュアル――小さな会社にお金を残す87のノウハウ
ひとり税理士のセーフティネットとリスクマネジメント
税理士のためのRPA入門~一歩踏み出せば変えられる!業務効率化の方法~
やってはいけないExcel――「やってはいけない」がわかると「Excelの正解」がわかる
AI時代のひとり税理士
新版 そのまま使える 経理&会計のためのExcel入門
フリーランスとひとり社長のための 経理をエクセルでトコトン楽にする本
新版 ひとり社長の経理の基本
『ひとり税理士の仕事術』
『フリーランスのための一生仕事に困らない本』
【監修】十人十色の「ひとり税理士」という生き方