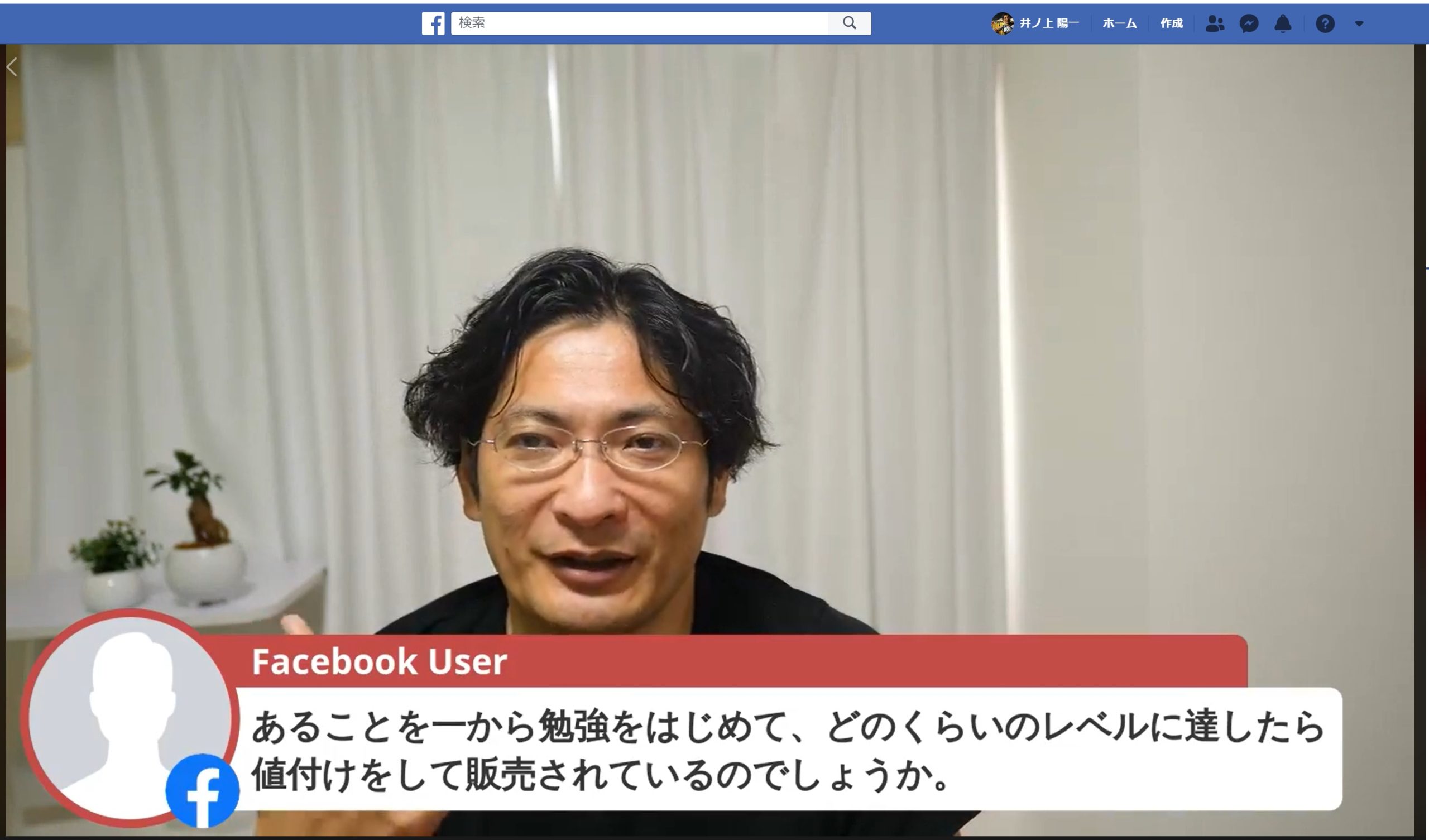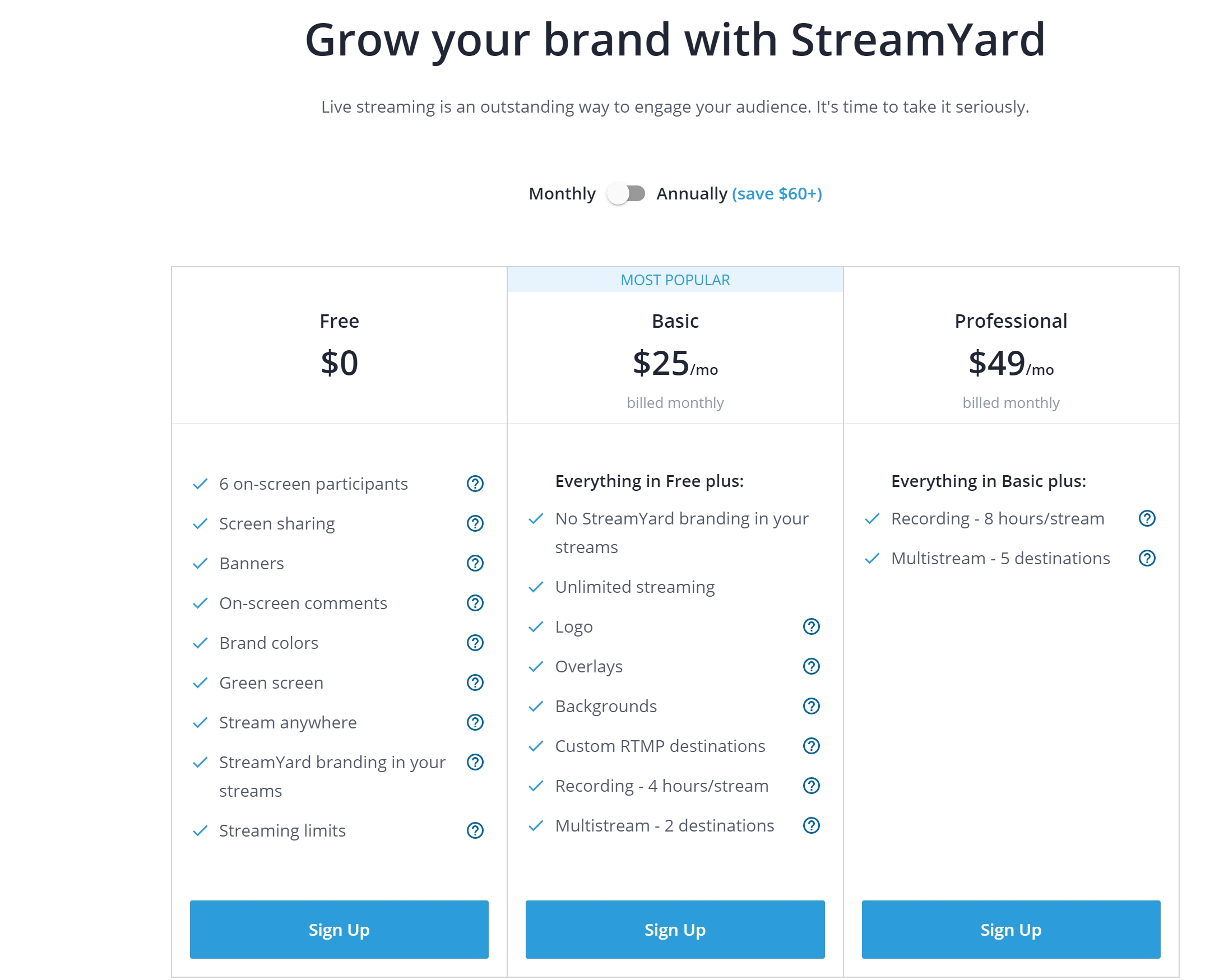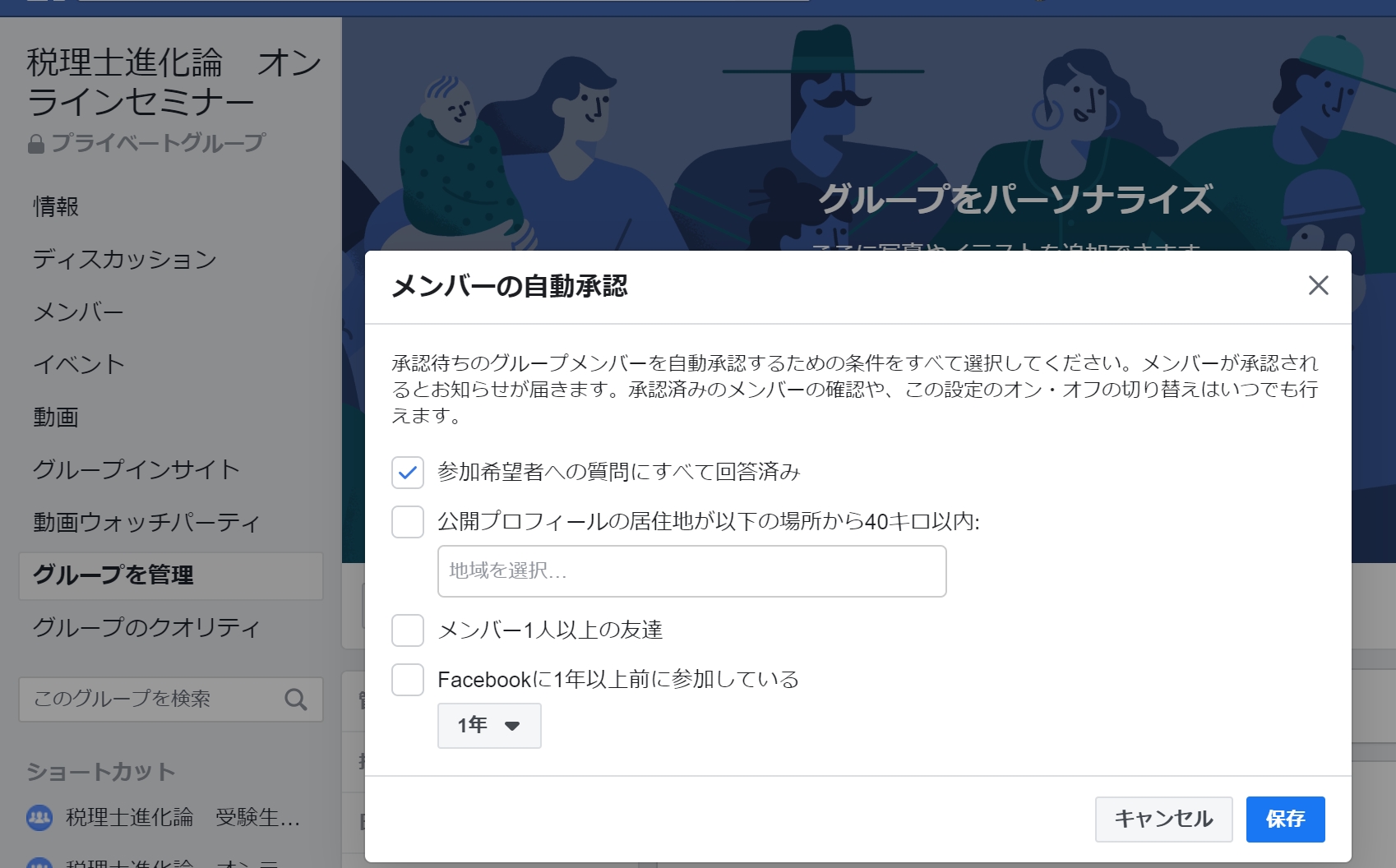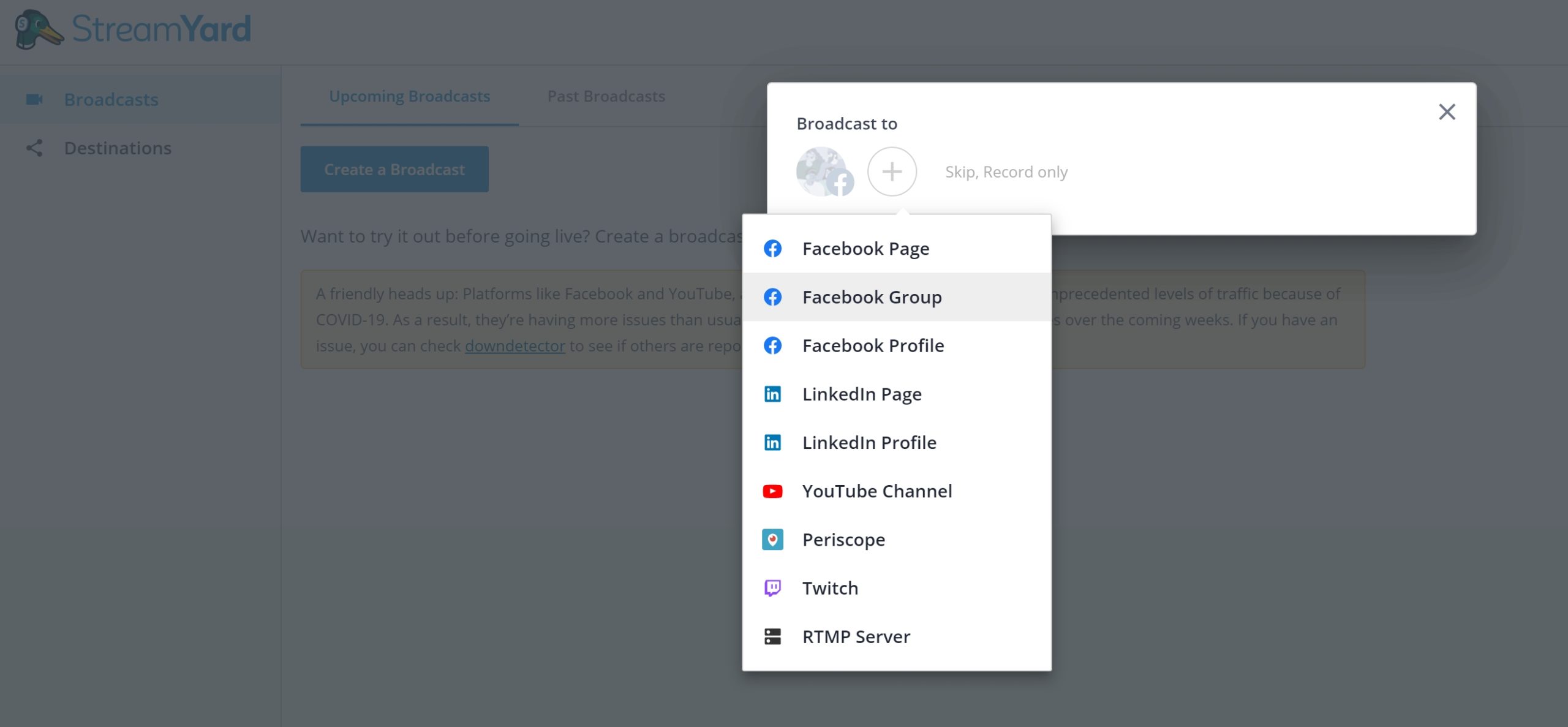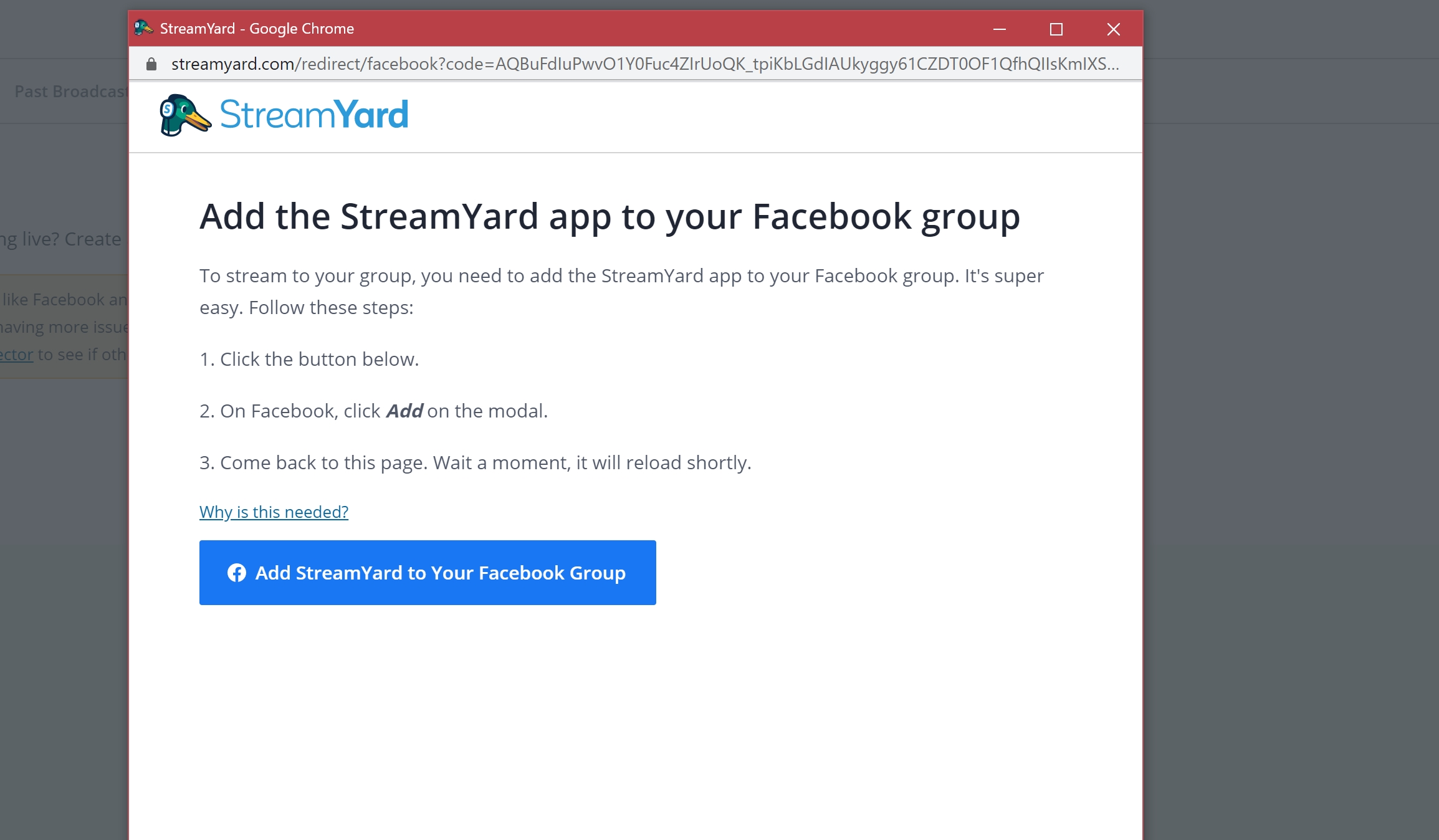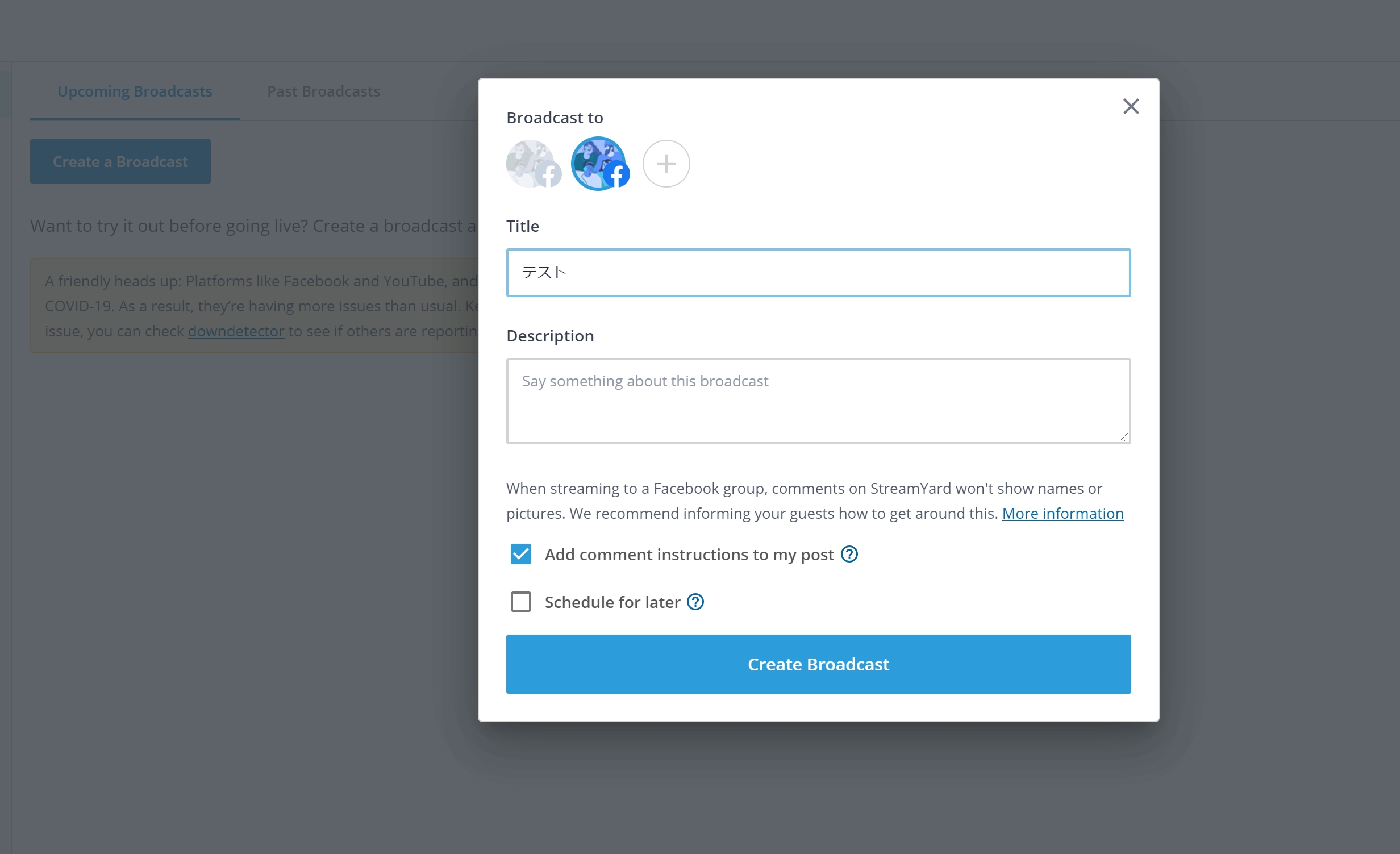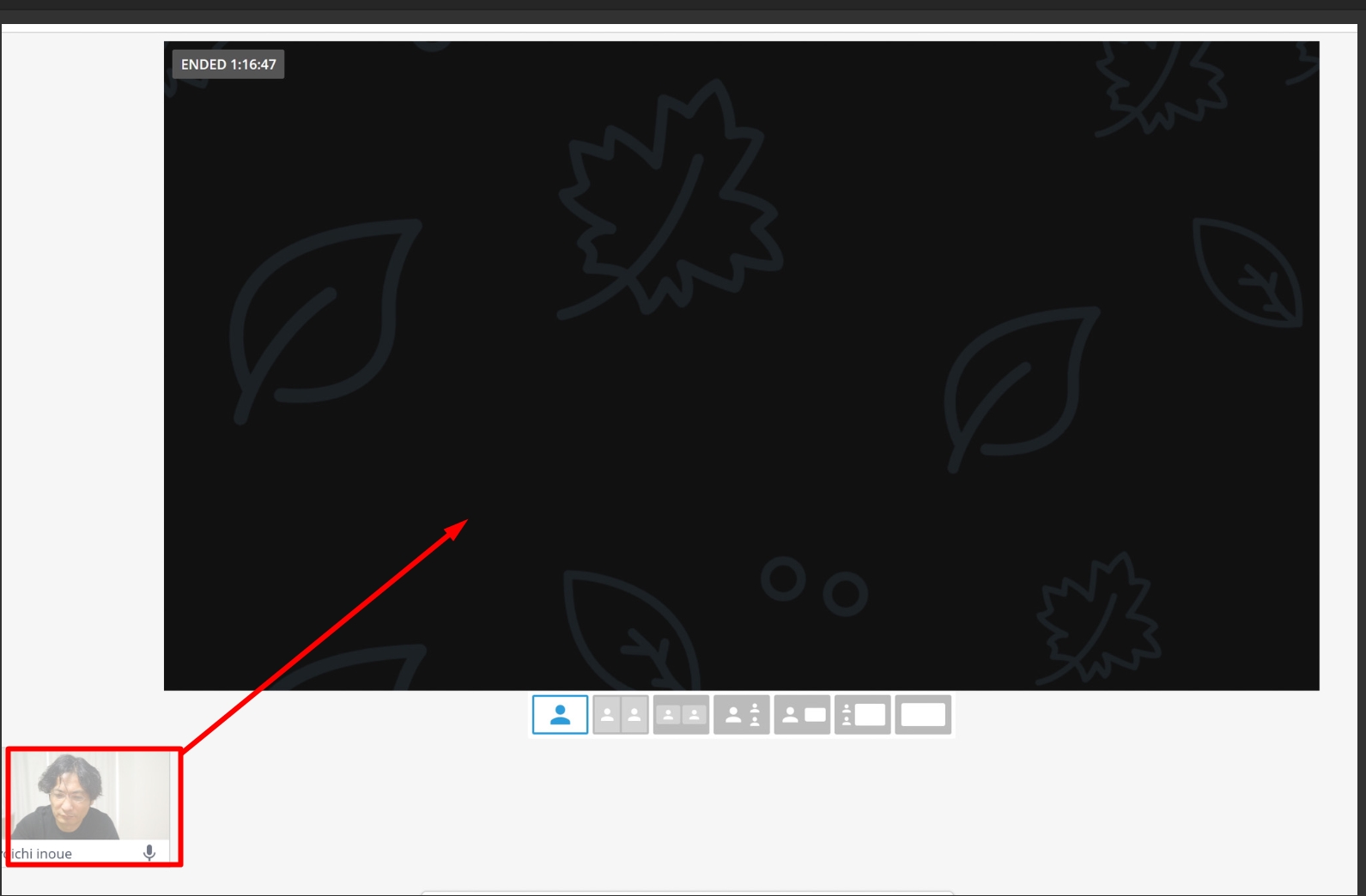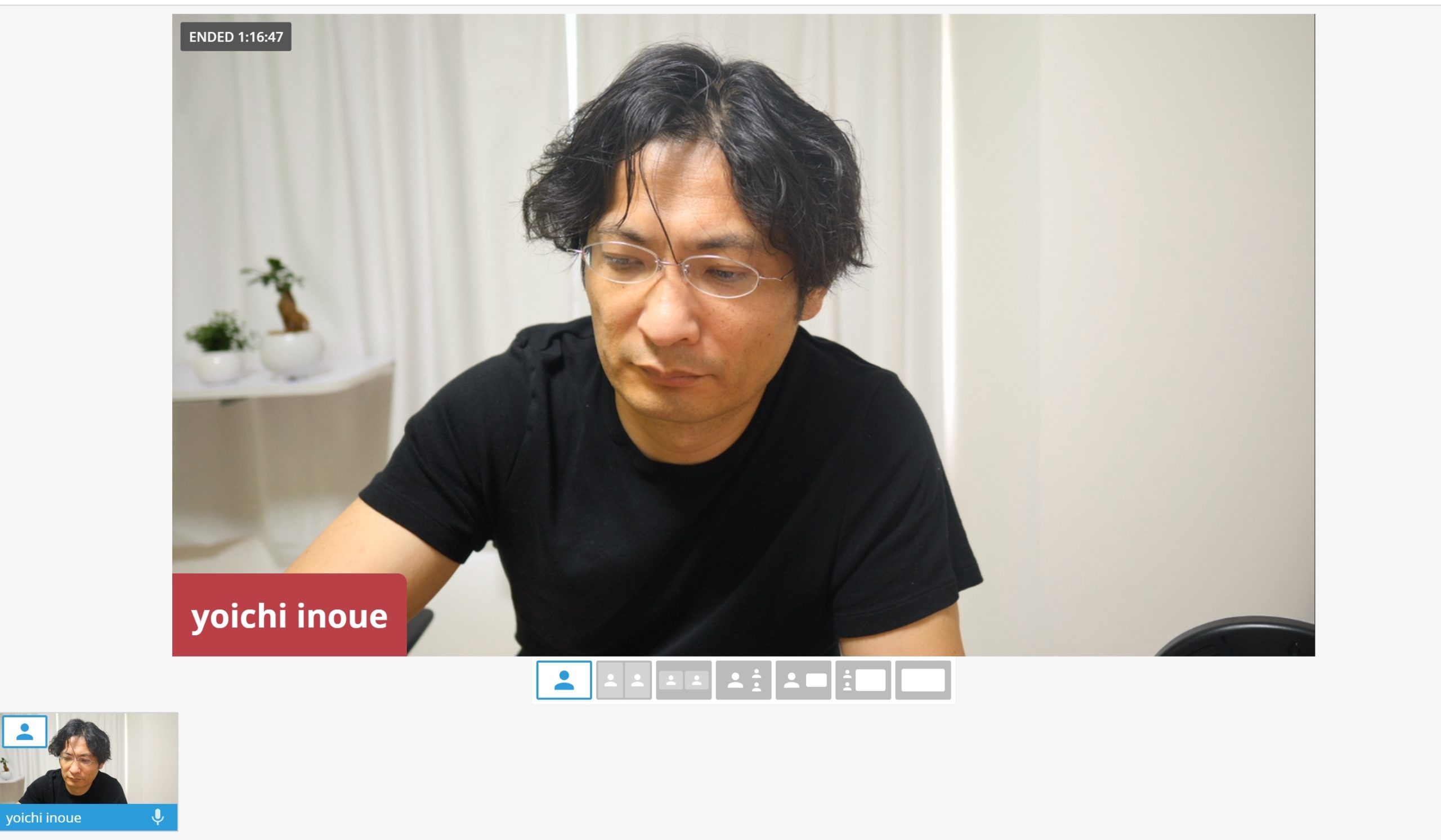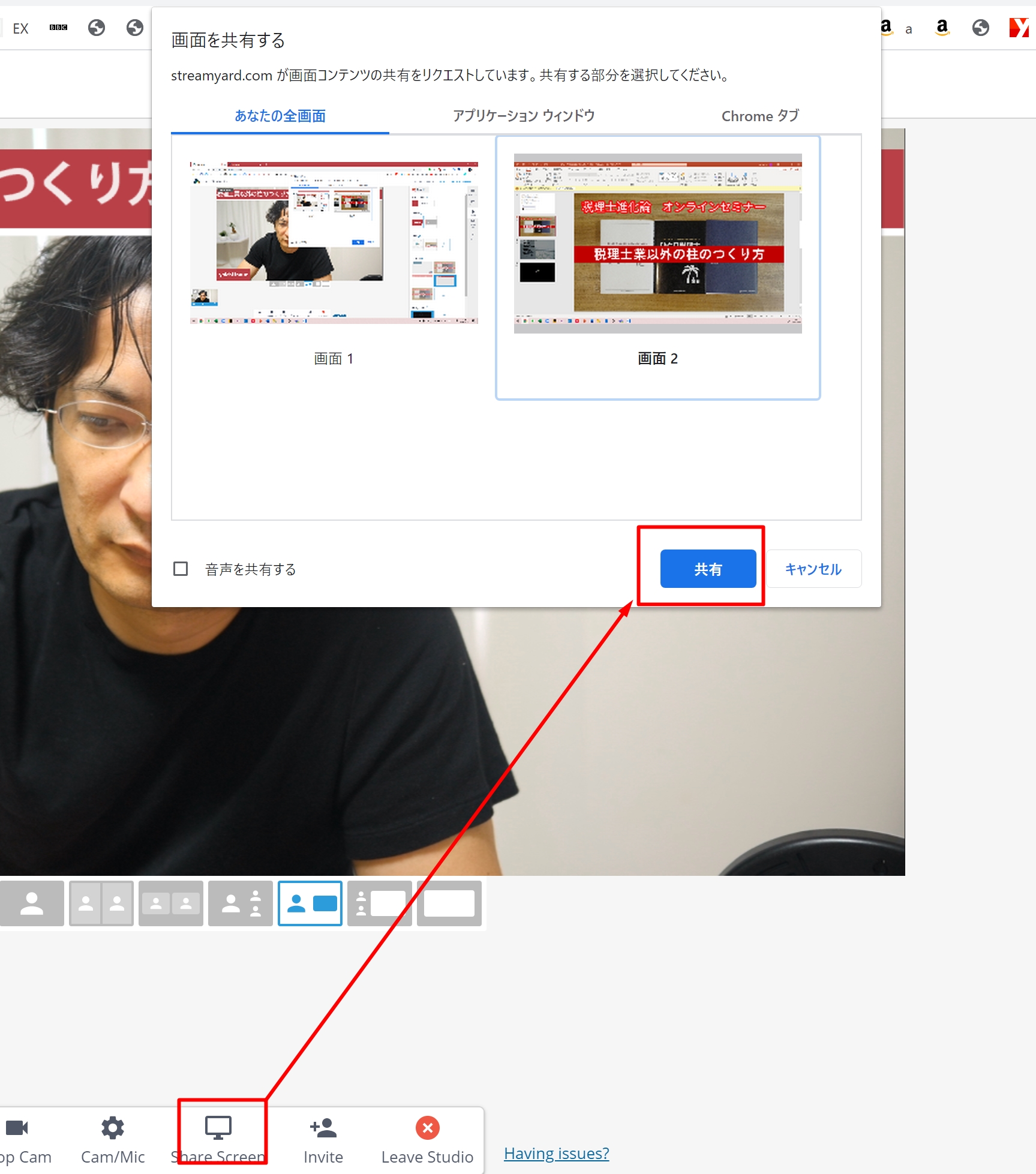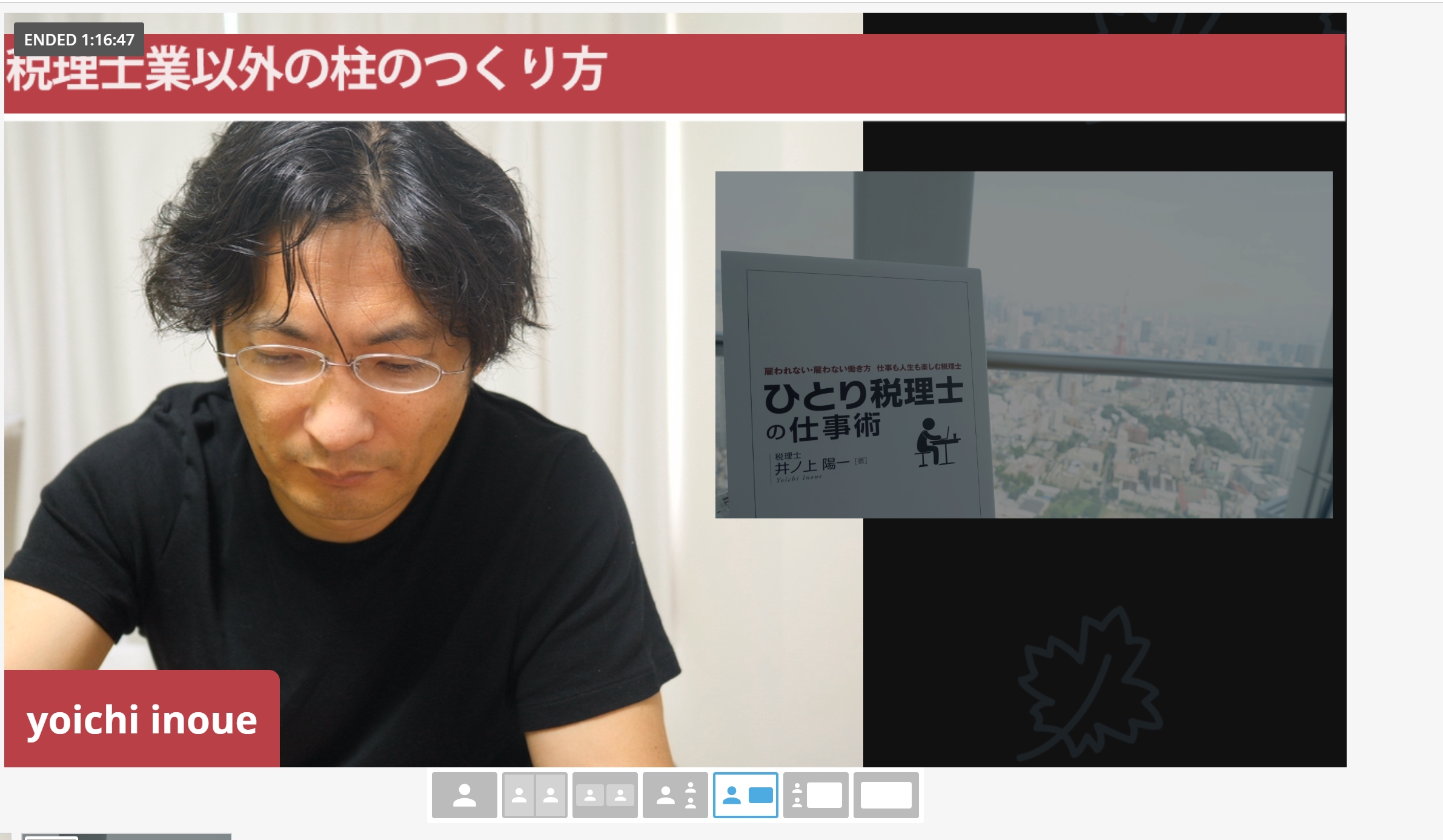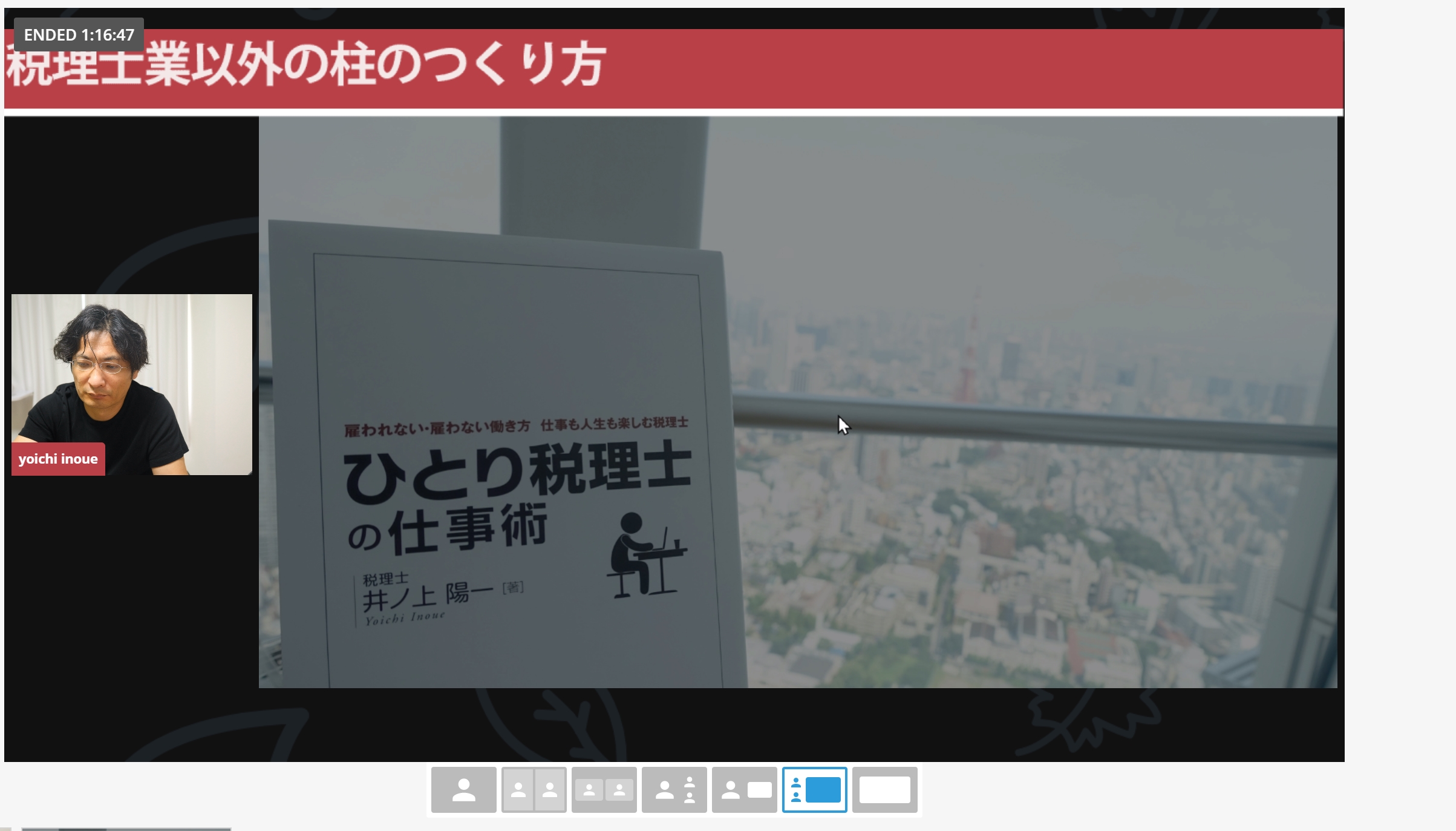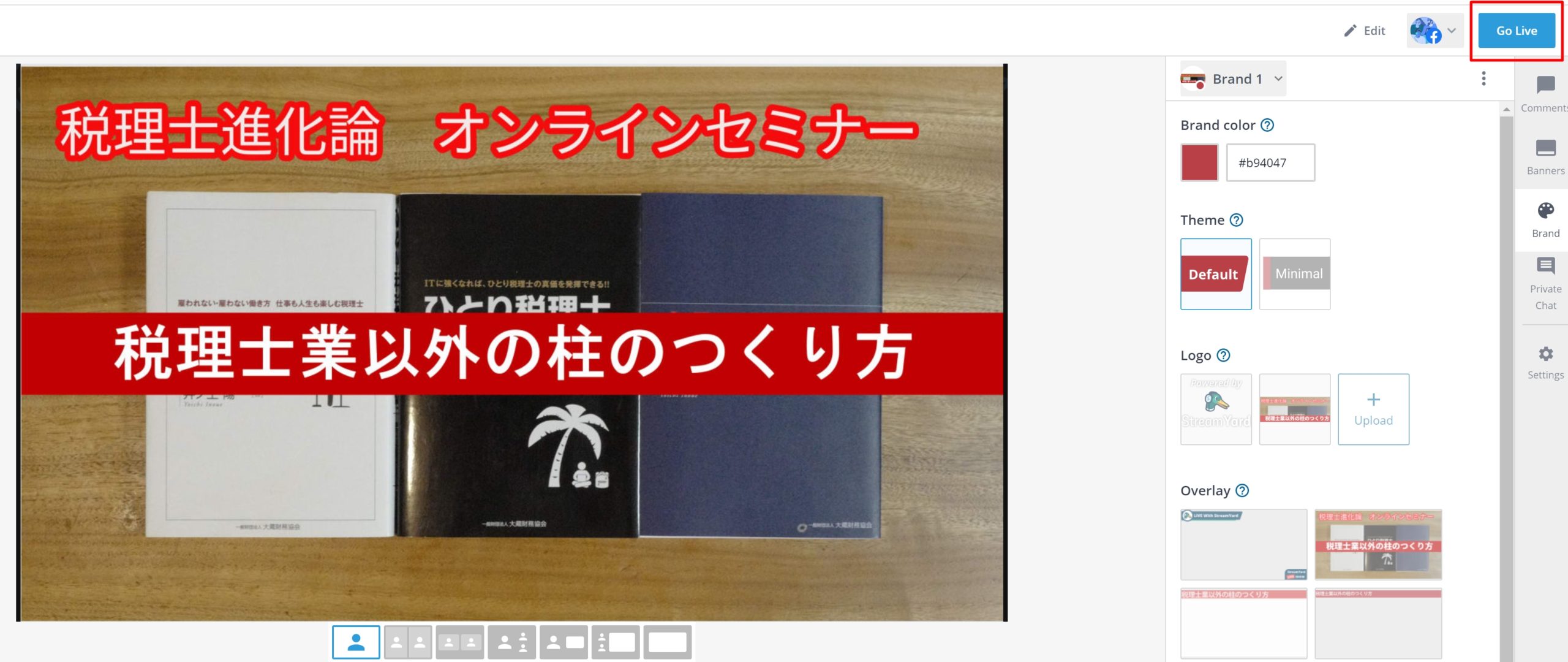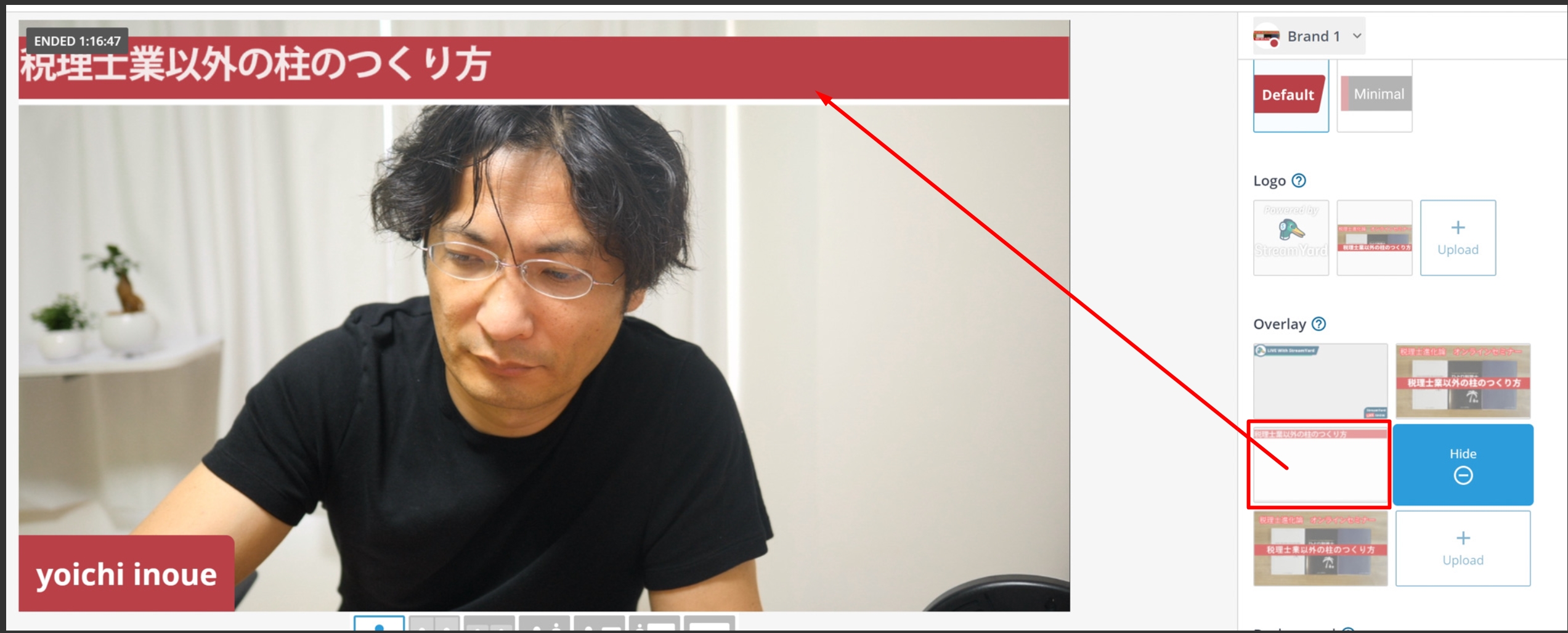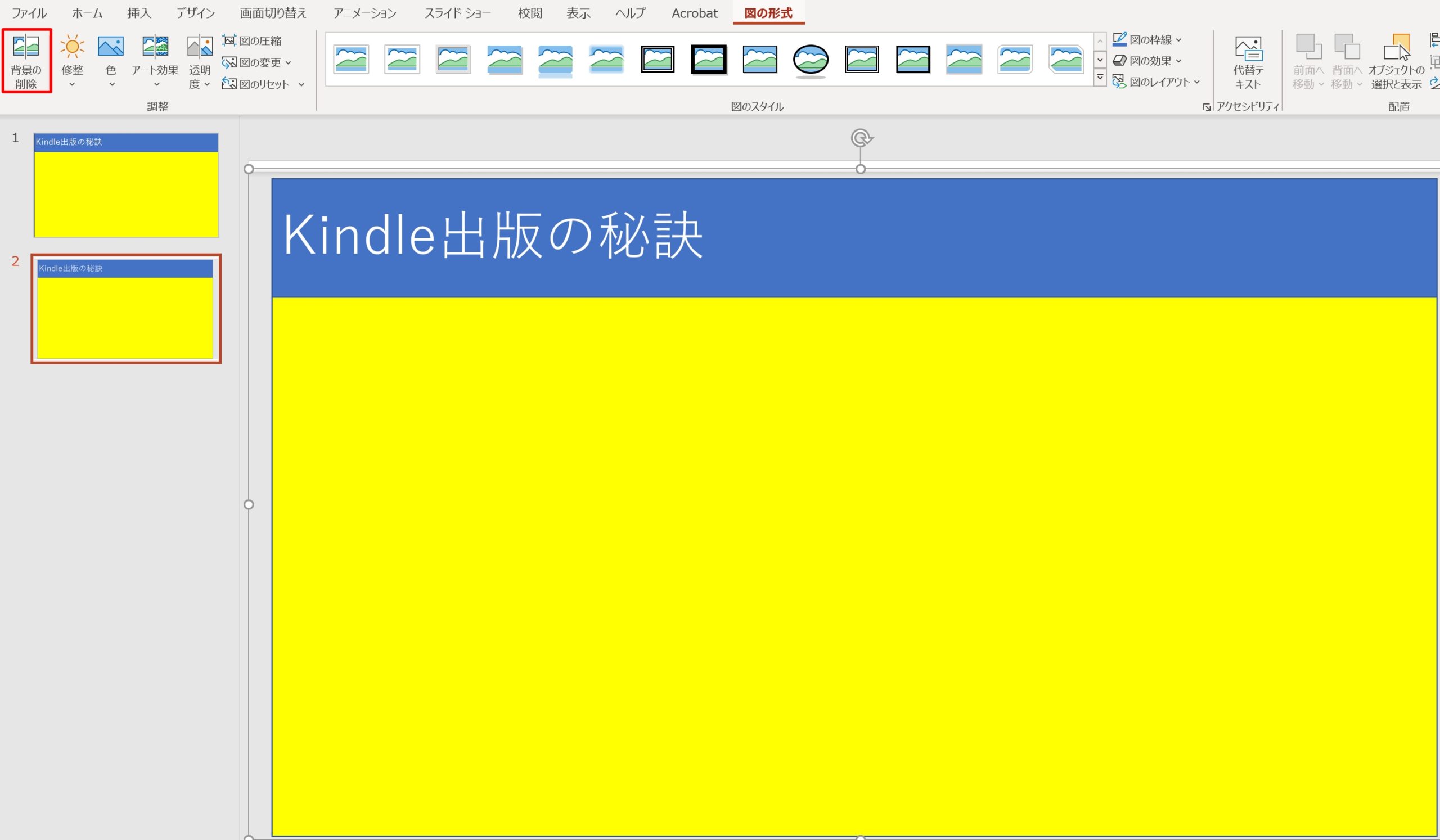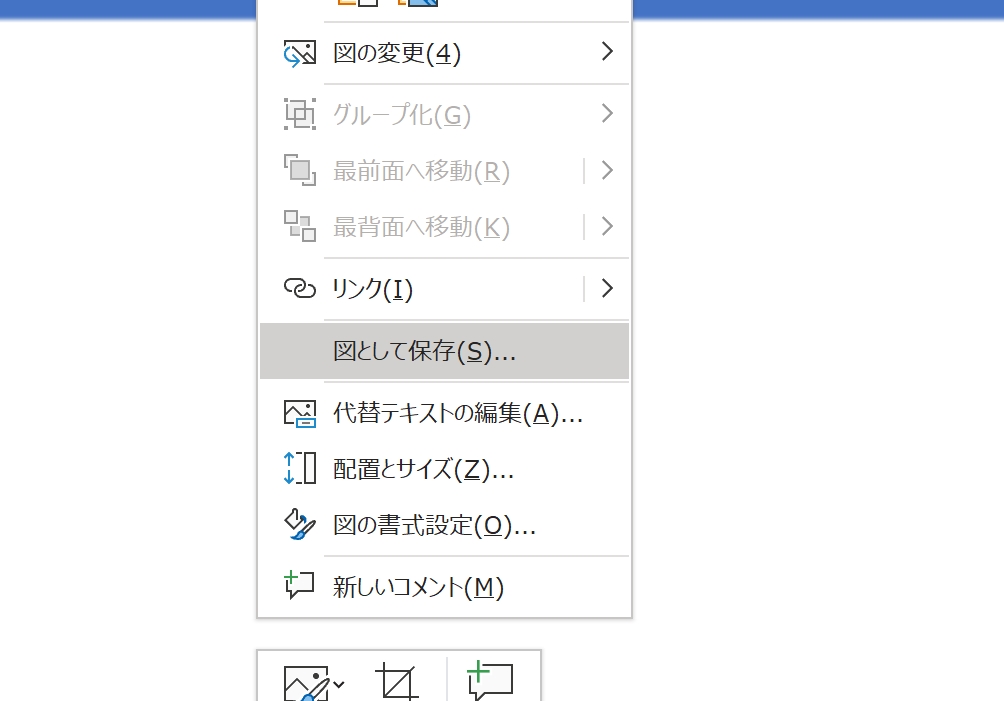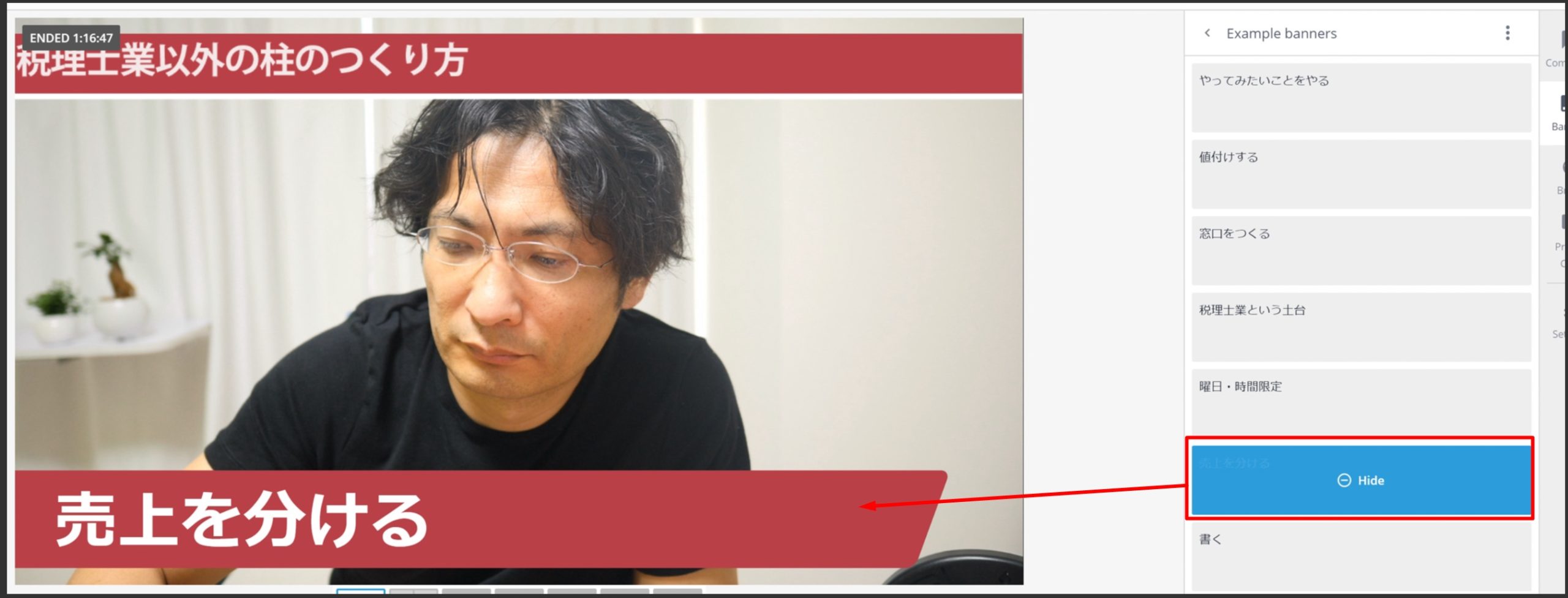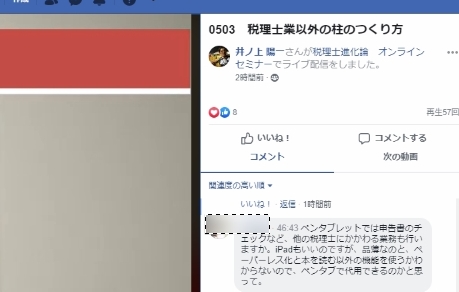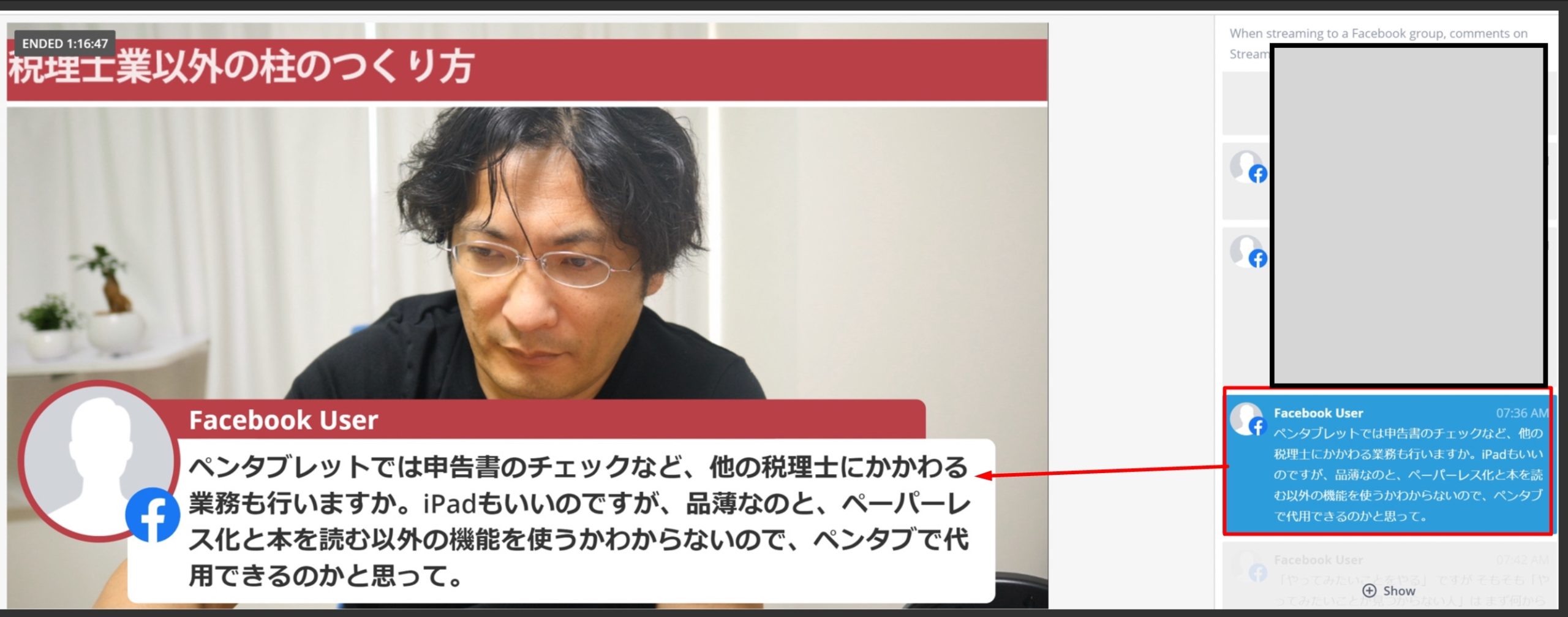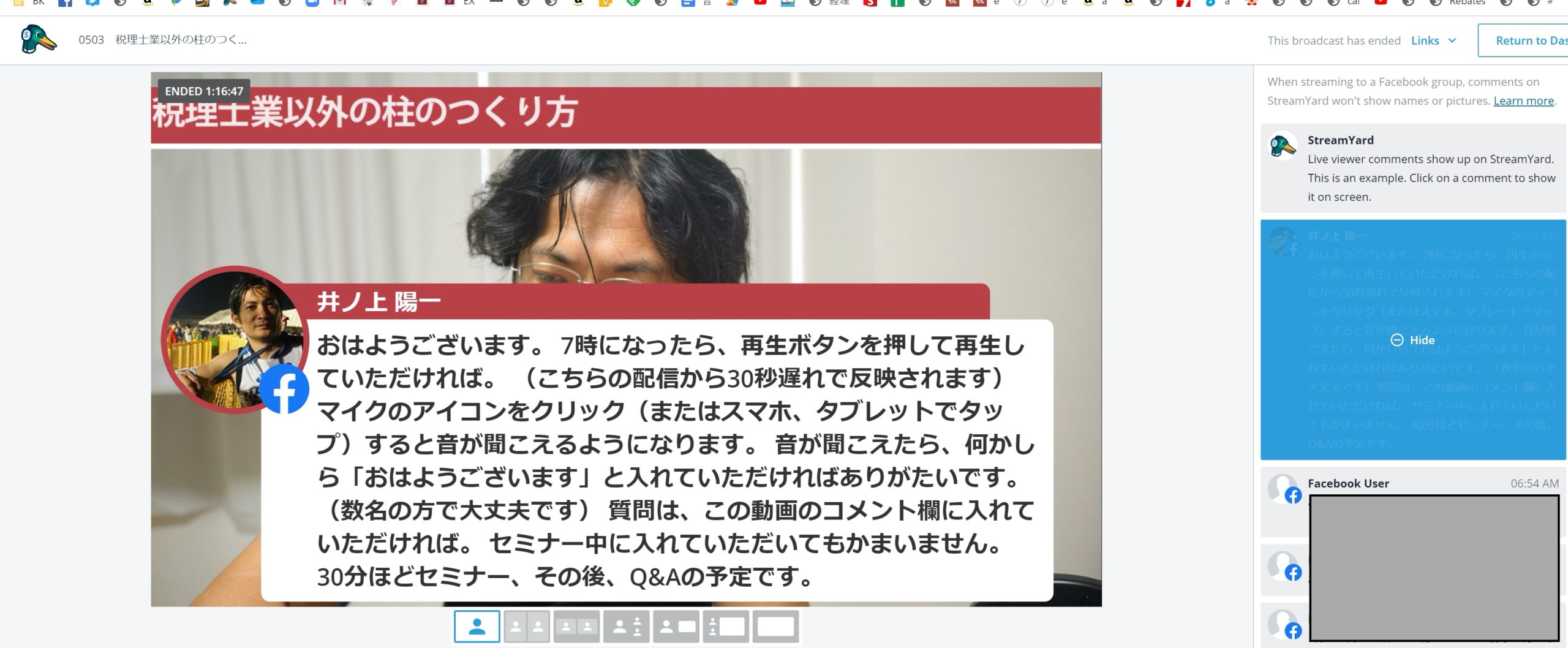StreamYardとFacebookを使ってオンラインセミナーをやる方法、メリット、デメリットについてまとめてみました。
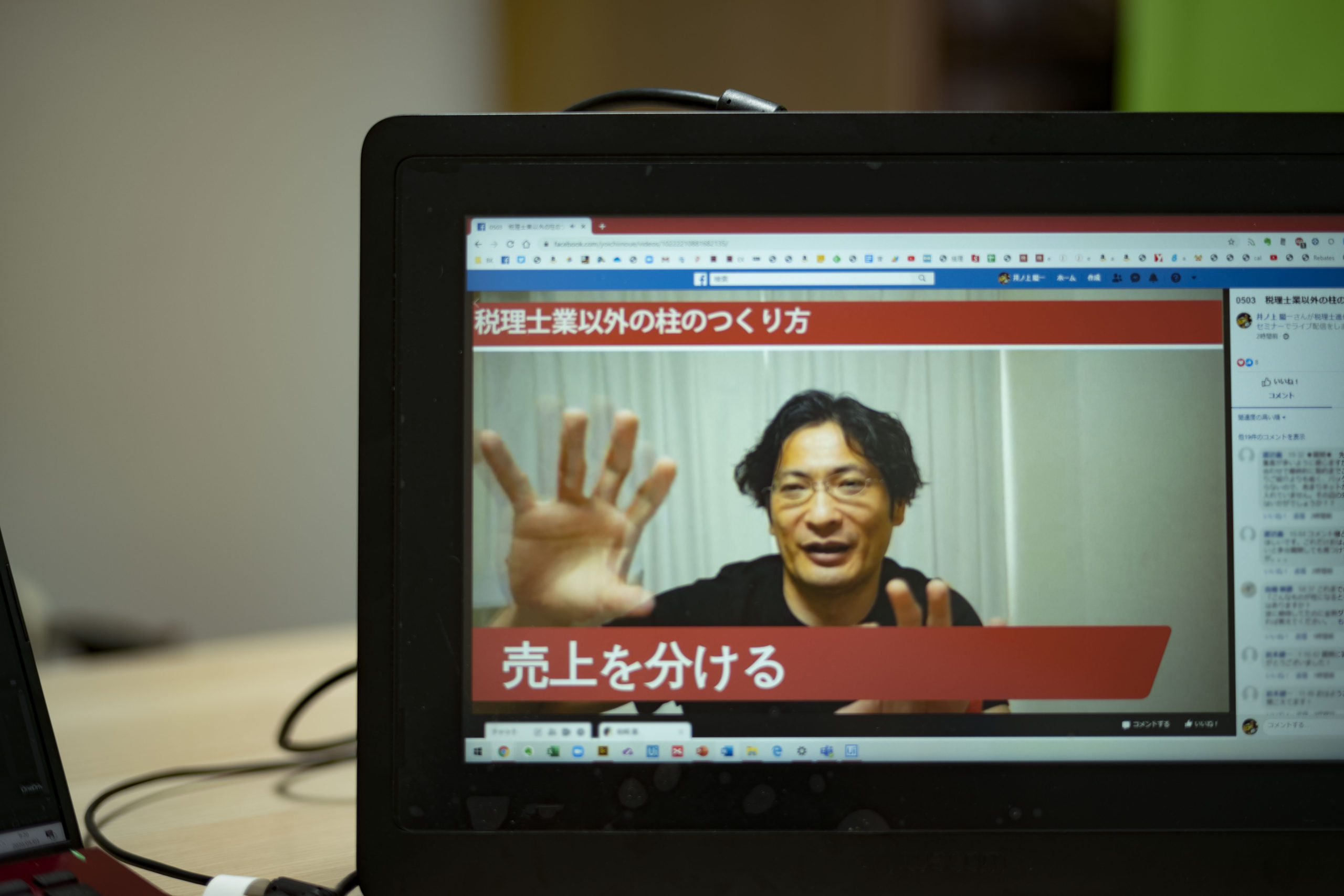
※オンラインセミナーの画面 by Leica M10
StreamYard & Facebook のデメリット
StreamYard(ストリームヤード)とはオンラインで配信できるサービスです。
Facebook やYouTube とつなげてオンラインセミナーをすることができます。
今回は Facebook でやりました。
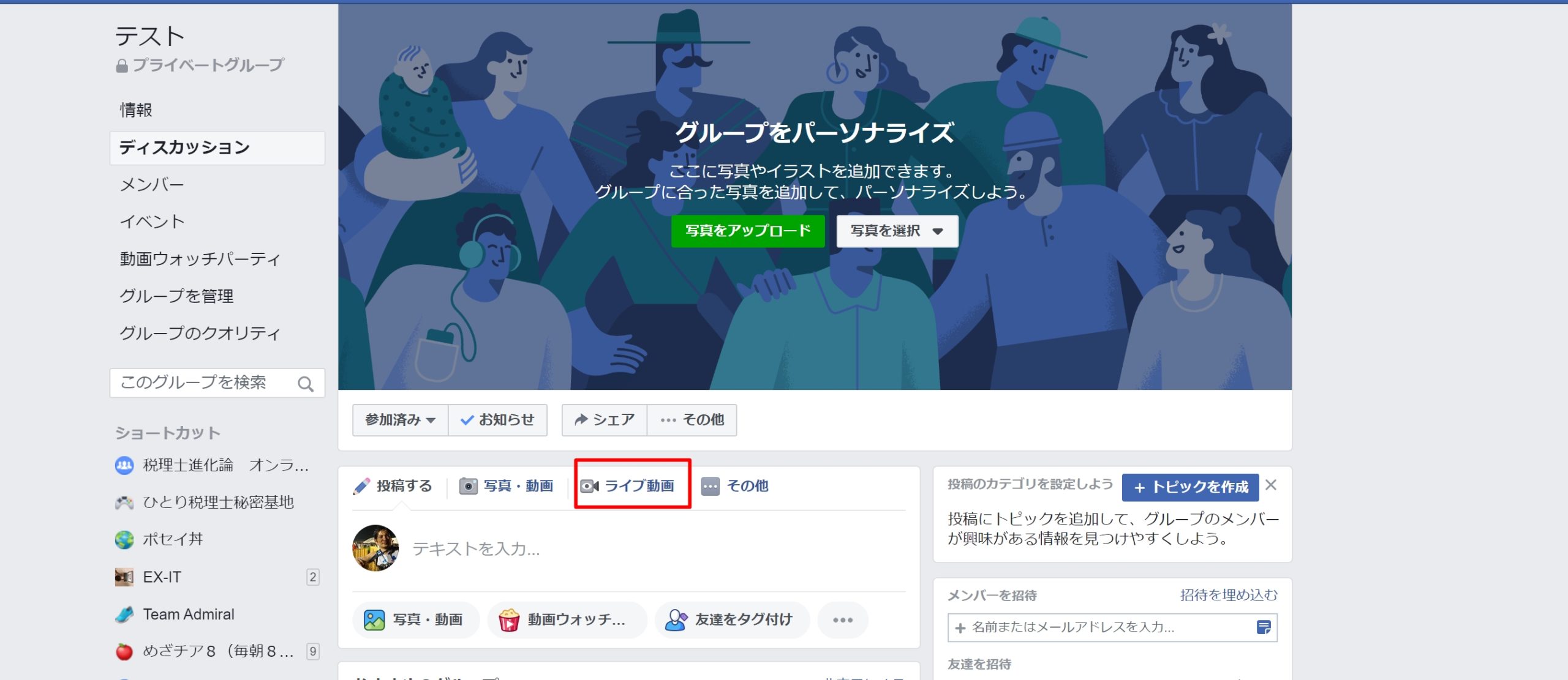
Facebook である以上、参加者側はFacebook アカウントが必要ですので、それがデメリットの1つになるでしょう。
運営側としては自分のアカウントで流せば、誰でも見ることができるようになりますが、そうしたくない場合は工夫が必要です。
配信が10秒ほど遅れるというのもデメリットではありますが、こちらが慣れればいいので問題ありません。
Zoomビデオウェビナーは、リアルタイムで配信され、Microsoft のTeamsは30秒ほど遅れるので、StreamYardは、その間ぐらいです。
(回線のスピードや画質の設定にもよるかもしれませんが)。
またStreamYardは、現状英語表記のみです。
ITをつかいこなすには、英語は避けられず、なんとか読んでいます。
StreamYardは、これらのデメリットを上回るメリットを感じているところです。
(Facebook アカウントが必要というデメリットを補うため 、YouTube にも配信することも考えています。有料版だと複数に配信できます)。
StreamYard& Facebook のメリット
StreamYard& Facebook のメリットは、このような画面でセミナーができるということ。
テロップを出したり、
コメントを出したりすることができます。
(ご本人から掲載許可いただきました)
ただし、これらのテロップ表示は、有料のプランが必要で、1ヶ月であれば25ドルです。
その価値は十分あるかなと。
この方法を使って、今朝、メルマガ税理士進化論読者向けにオンラインセミナーをやりました。
参加していただいたのは70名ほど。
前半はセミナー、後半は Q & A コーナーとし、コメントで質問を受け付ける形式です。
他の配信ツールを使っているときに、少々困るのが、どの質問に答えているかをわかるようにすること。
質問を読み上げたり、スクリーンショットを撮って画面共有したりということをやっていましたが、このStreamYardだと、いただいたコメントをクリックするだけで画面に表示できます。
見栄えも工夫できますし、画面の切り替えも楽です。
リアルタイムにテロップを出せるのもおもしろいかなと。
また Facebook を既に使っている方は気軽に参加できますし、リンクをクリックしたりパスワードを入力したりすることもしなくていいのもメリットです。
Facebook にアクセスすると、オンラインセミナーを見ることができ、録画も見ることができます(主催者側の設定によりますが)。
セミナー中には一時停止ができるのも便利です。
このStreamYard&Facebookを使う方法について解説してみました。
StreamYard&Facebookの設定
Facebook グループの作成と設定
範囲を限定してオンラインセミナーをやりたい場合は、 Facebook グループをつくって、そこに参加していただくという方法があります。
Facebookグループは、Facebook 上で友達にならなくても参加できるものです。
そのグループにオンラインセミナーを配信すればそれで限定できます。
ただ Facebook グループの問題点は、通常は参加者を承認しなければいけないこと。
毎回承認するのも結構大変です。
そんなに数がないとしても。
そこでメンバーの自動承認機能を使い、質問に答えた方は自動承認するようにしました。
質問に回答していない方やを時々チェックすれば済みます。
なお、Stream Yardをテストするときは、 Facebook グループをつくってそこでテストできます。
実際にやる前にテストしてみましょう。
StreamYardの設定
StreamYardではアカウントをつくってログインしいします。
最初は無料で試してみるのがよいでしょう。
(無料でできないことは、ロゴやテロップを入れられないことです。)
StreamYardで、Create Broadcastをクリックし、配信先を選びます。
配信先を登録していないときは+ボタンで登録し Facebook 側で認証しましょう。
セミナーのタイトルを入れます。
[Add~)はチェックを外してもいいでしょう。
instruction(説明)が表示されるだけですので。
スケジューリングするのであれば [Schedule for later ]をにチェックを入れます。
他のツールと違い、その時間ちょっと前に配信してしまうのがいいのかなと思ったりしています。
Facebook グループに参加しておいていただければ、その時間になればセミナーを見ることができますので。
カメラとマイクを確認して配信画面に入ります。
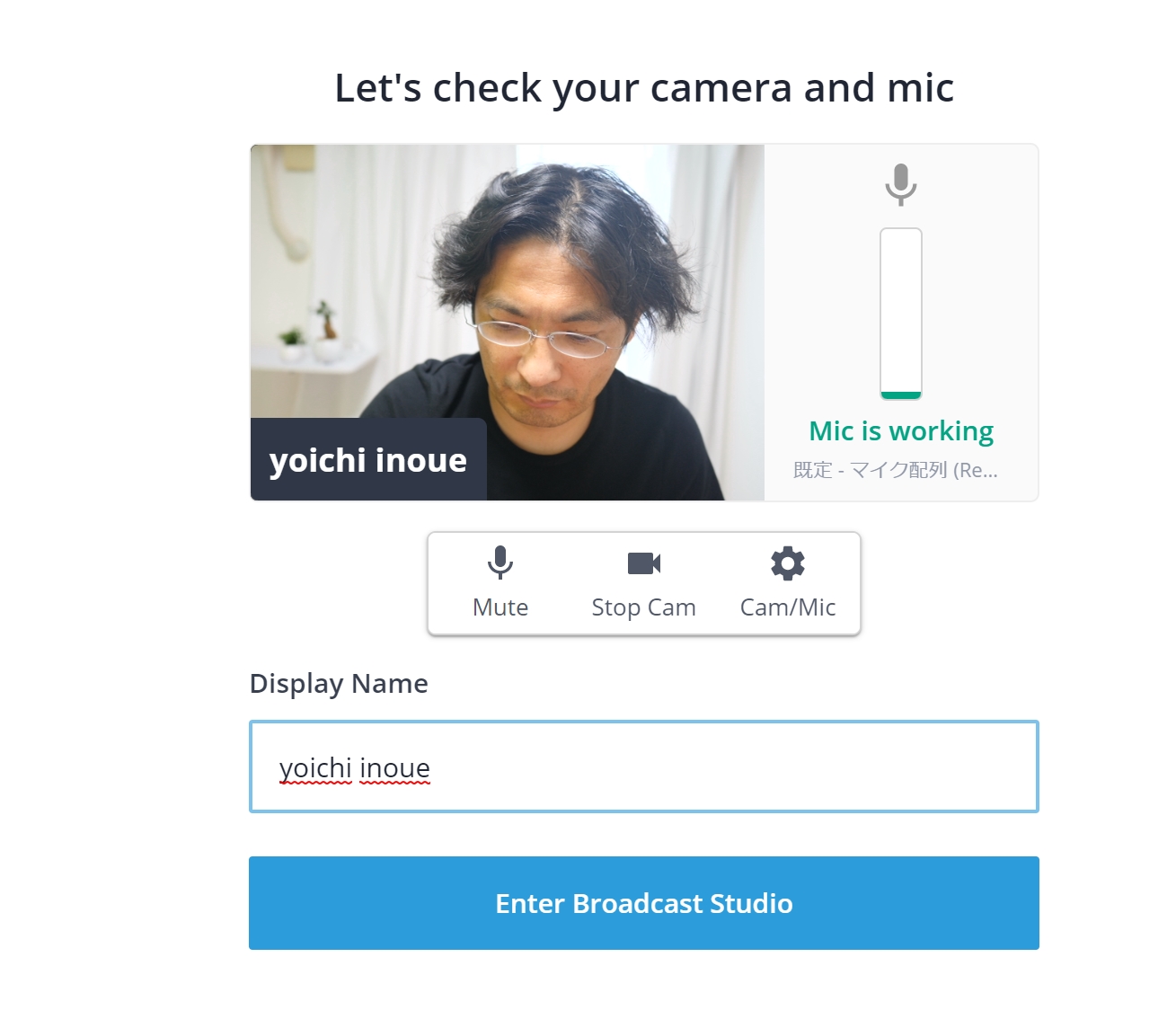
なおバーチャル背景を使うこともできますが、グリーンスクリーンがあることが前提です。
(最近はリアルの背景にこだわっています)。
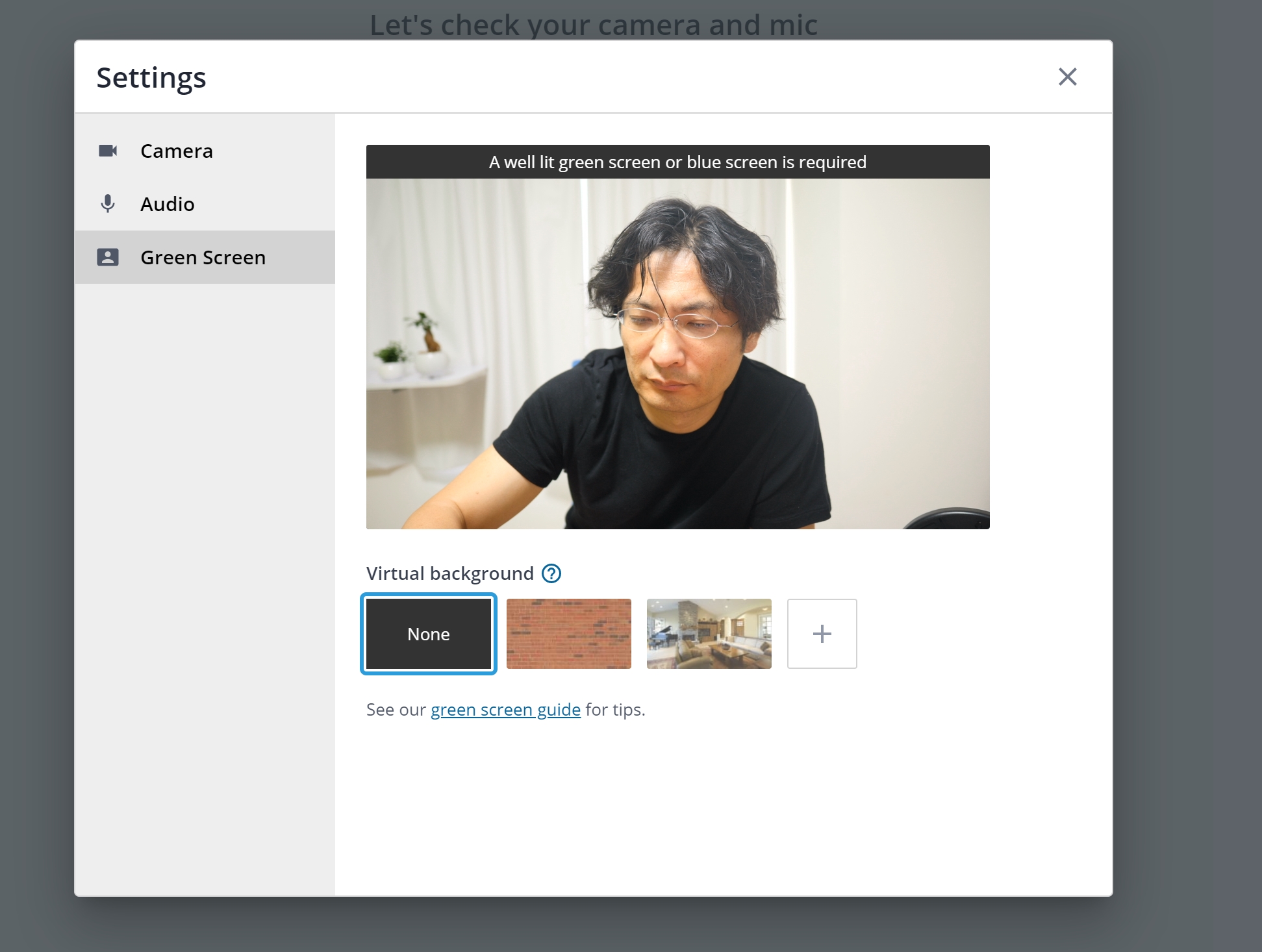
Stream Yardでの配信画面の設定
StreamYardでは、中央左にあるこの画面に設定したものが配信されます。
左下のカメラをクリックすれば カメラ映像を配信でき 、
自分を映し出すのか、スライドを映し出すのか、スライドとともに映し出すのかを、クリック1つで切り替えられるのが便利です。
私はセミナースタートのときにはスライドを映し出しておいて、こちらのマイクを切り切って早めにつないでいただくようにしました。
セミナーが始まればそのスライドを取って、自分が出てくればいいわけです。
自分が話す画面も最初に設定ができます。
帯状にバナーを表示するのであれば、[Brand]メニューのOverlay(オーバーレイ)を選びましょう。
このオーバーレイは上に覆いかぶせるという意味なので、全体に色がついていると、自分も見えなくなってしまいます。
オーバーレイのつくり方
オーバーレイはパワポでもつくることができます。
タイトルを入れる図形(青)と、透明にする部分の図形(黄色)を準備し、これらのスクリーンショットを撮って図にして貼り付けます。
(パワポで貼り付けるときに、[図として貼り付け]を選んでもできます)
図を選択して図の書式ツールの背景の削除で削除したいところをクリックし、[保持する領域としてマーク]で透明にしたくないところ(青)をマウスでドラッグしているとも適度に設定ができるようになります。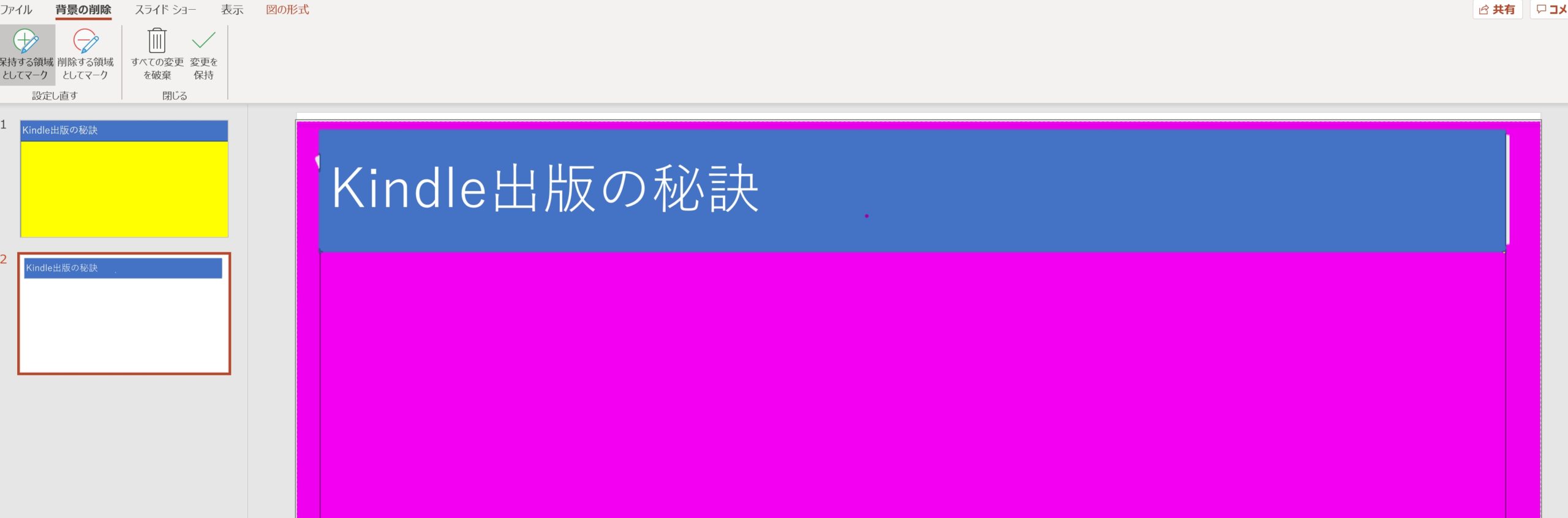
これで、[変更を保持]をクリックすると、下の部分だけ透明になるのです。
右クリックして[図として保存]を選び、png というファイル形式で保存しましょう。
これを使えばオーバーレイでタイトルだけ表示できます。
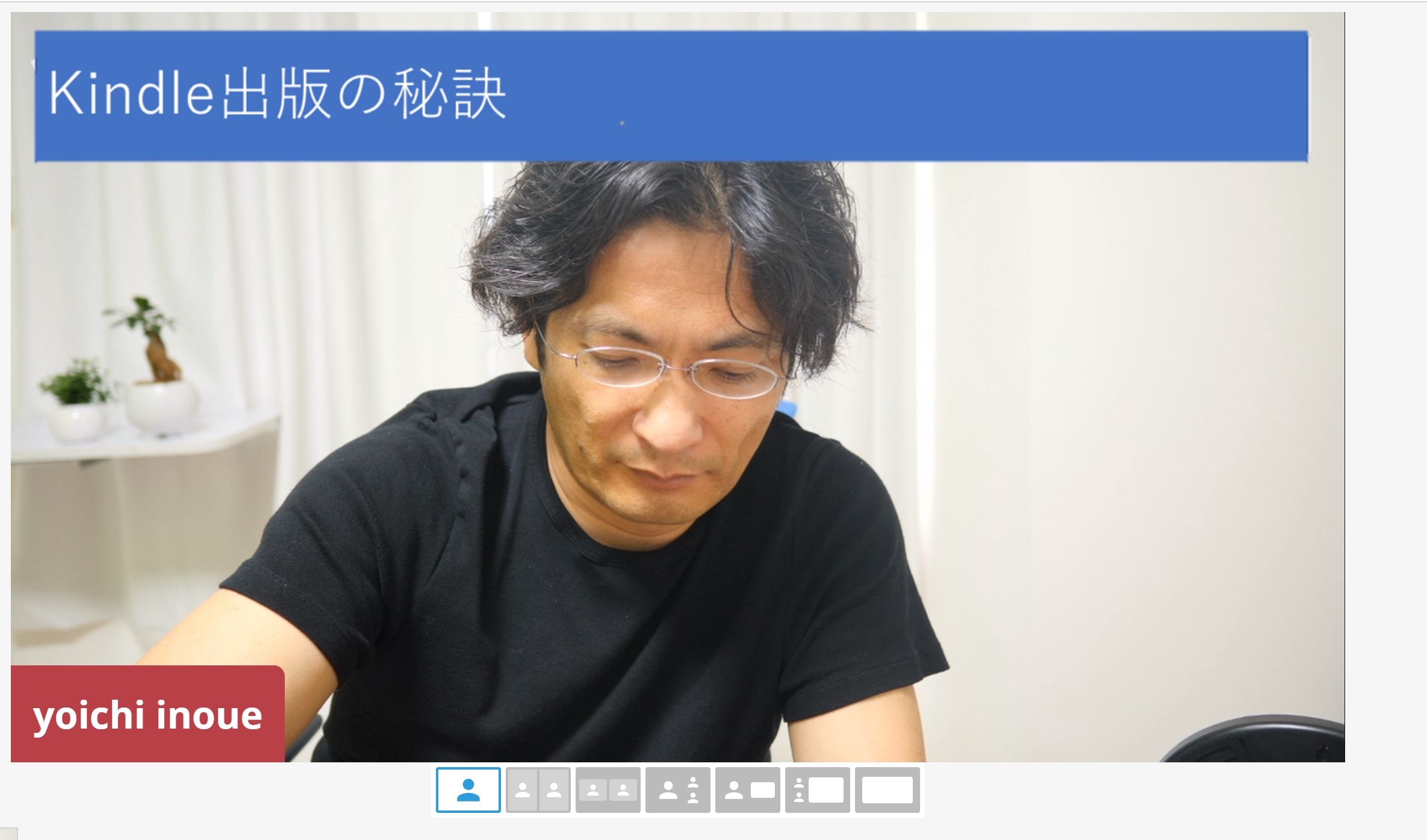
毎回ここを変えるのは大変で、つくるのも大変なのでテロップをつけるのであれば、この後解説するバナー機能を使いましょう。
なお、私はオーバーレイをPhotoshopでつくっています
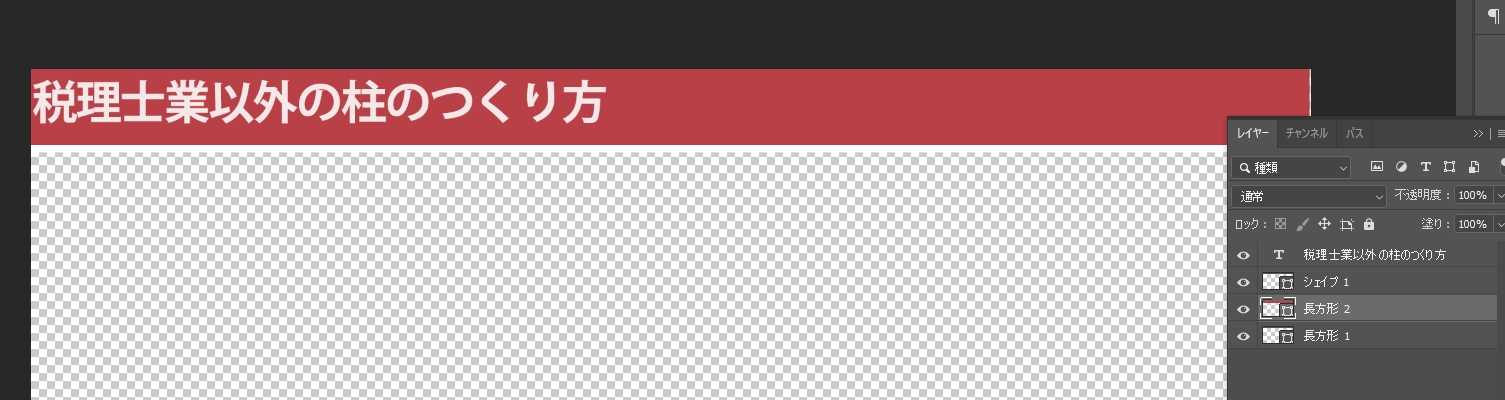 Photoshopだとレイヤー(層)を使えるので、透明のレイヤーをつくり、その上の層にタイトルだけ入れればいいので楽です。
Photoshopだとレイヤー(層)を使えるので、透明のレイヤーをつくり、その上の層にタイトルだけ入れればいいので楽です。
有料にはなりますが。
オンラインセミナーをやるのであれば動画編集も含めて Adobe のセットがあると便利です。
年間3万円ほどで使えます。
Adobe Creative Cloud(Photoshop・illustrator)を年間3万円払って使い続けるメリット | EX-IT
セミナー中のStreamYardでの操作
セミナー開始時、セミナー中は、Facebookはさわらず、操作するのはStreamYardのみです。
セミナー中は画面を切り替えつつ、話す内容に応じてテロップを表示することもできます。
今回やったセミナーは、「税理士業以外の柱のつくり方」ということで、8つのポイントについて話すものでした。
あらかじめ8つのポイントを準備し、それをクリックしていけば、次から次に表示できるのです。
その間、Facebook にコメントをいただき、質問に答えるときは、コメントをクリックし該当のコメントを映し出せます。
Facebook上のコメントが
StreamYardの画面で表示されるので、クリックすれば、
こう表示できるのです。
それなりの数のコメントがあっても画面で1つずつクリックすればいいので問題ありません。
(速読とゲームでテキストをとらえるスキルは常に磨いていますので)
コメントしていただいた方の名前やプロフィール画像が表示できるかは、別途設定が必要です。
表示させたほうが、どなたの質問かというのがわかるので、より具体的に回答できるでしょう。
次回はそうします。
このように工夫次第で画面を彩ることができるのが、StreamYardのメリットです。
通信状況も安定していますし、画像もきれいですので、オンラインセミナーは、これをメインに考えてもいいかなと。
運営側としてはリンクを準備してメールで配信して……とやるよりも、Facebook グループにご参加いただければいいので、連続的な講座でも使えます。
無料の範囲でも試すことはできますので、ぜひ試してみていただければ。
オンラインセミナーツールは複数持っておきたいものです。
セミナーのスタイルによっても最適なツールが変わってきます。
■編集後記
ジブリ作品を、1日1つか2つずつ観ています。
娘が怖がるキャラクターが出てくるのは、一緒には観れませんが。
『もののけ姫』は、PG13(13歳以下の子供に見せるには親の強い同意が必要)という区分で、ちらっとみたらやっぱ無理だなと……。
■「1日1新」
『猫の恩返し』
新しい散歩コース
■娘(3歳1ヶ月)日記
昨日は、3人で散歩。
娘が、散歩する場所に「うみのせかい」「たんぽぽのおしろ」「じぐざぐ」など、名前をつけています。
ときどき、「どこ???」と思うようなところもありますが。
■著書
『税理士のためのプログラミング -ChatGPTで知識ゼロから始める本-』
『すべてをがんばりすぎなくてもいい!顧問先の満足度を高める税理士業務の見極め方』
ひとり税理士のギモンに答える128問128答
【インボイス対応版】ひとり社長の経理の基本
「繁忙期」でもやりたいことを諦めない! 税理士のための業務効率化マニュアル
ひとり税理士の自宅仕事術
リモート経理完全マニュアル――小さな会社にお金を残す87のノウハウ
ひとり税理士のセーフティネットとリスクマネジメント
税理士のためのRPA入門~一歩踏み出せば変えられる!業務効率化の方法~
やってはいけないExcel――「やってはいけない」がわかると「Excelの正解」がわかる
AI時代のひとり税理士
新版 そのまま使える 経理&会計のためのExcel入門
フリーランスとひとり社長のための 経理をエクセルでトコトン楽にする本
新版 ひとり社長の経理の基本
『ひとり税理士の仕事術』
『フリーランスのための一生仕事に困らない本』
【監修】十人十色の「ひとり税理士」という生き方