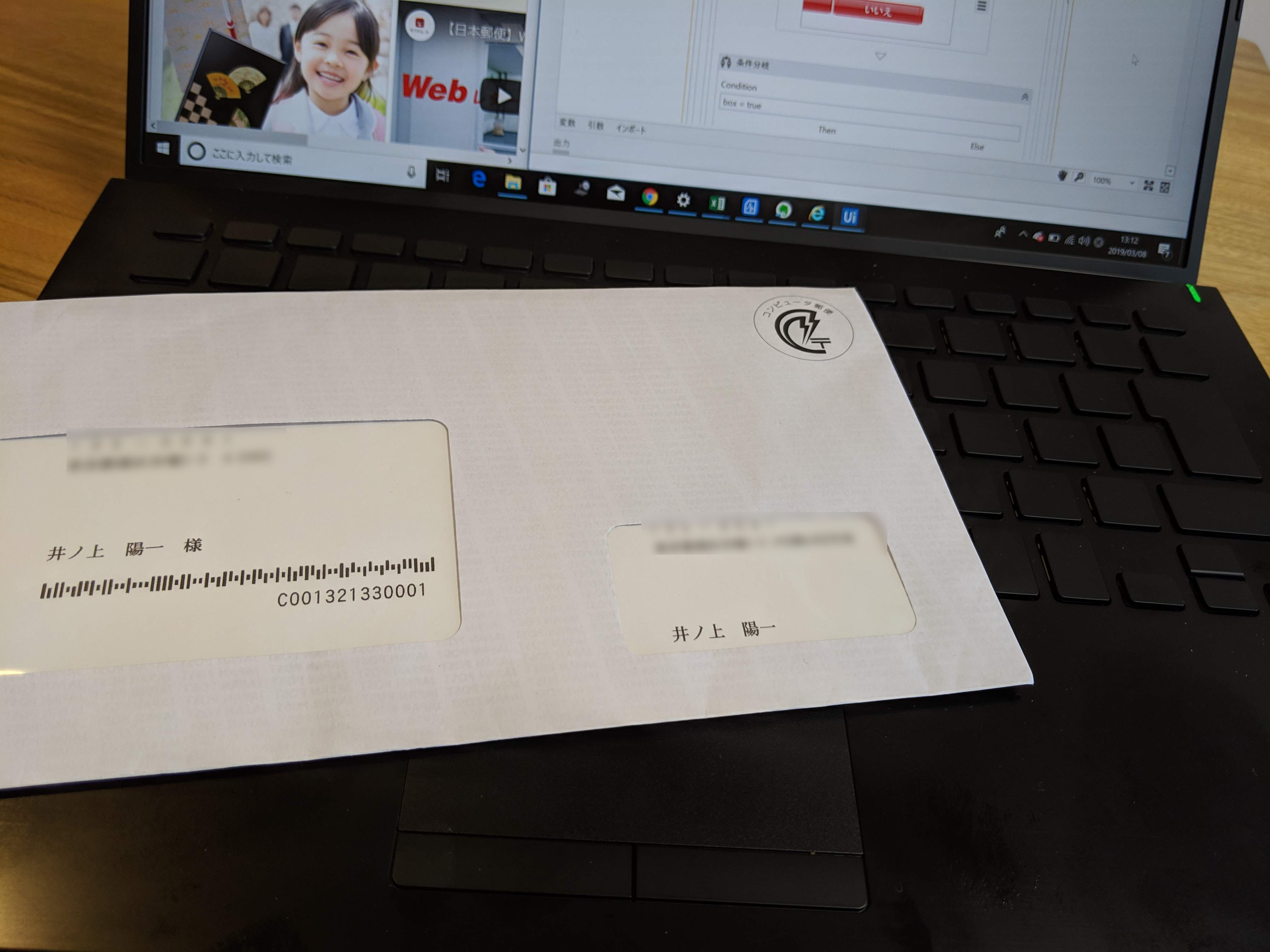RPAでは郵送も自動化できます。
UiPathとWebゆうびんを使った事例です。
※自宅にて Pixel 3
Webゆうびんを使ってネットで郵送
Webゆうびんというサービスを使えば、、ネット(ブラウザ)でPDFやWordをアップロードして手続きすると、先方に郵送で届きます。
プリントアウト、封入、投函をやってもらえるのです。
こんな感じで届きます。
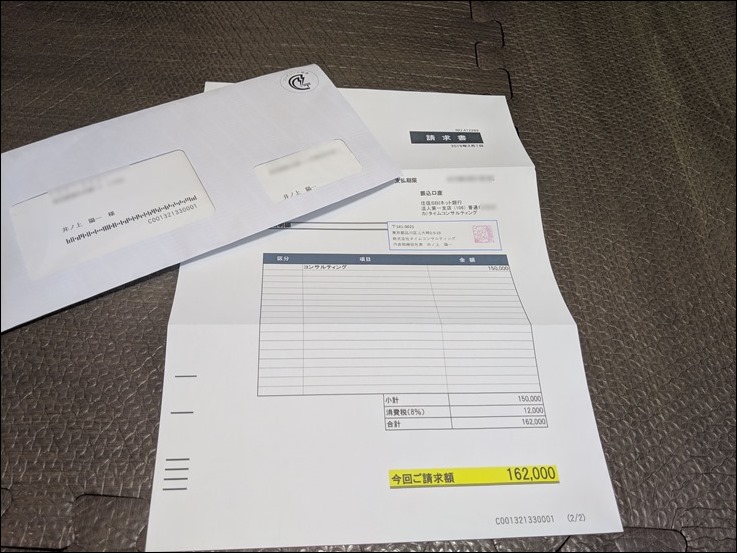
・白黒 97円+5円/枚、カラー 143円+51円/枚
・A4サイズ
・8枚まで
・1から3営業日で届く
・クレジットカード決済可能
といったものです。
郵送は、
・封筒、切手の準備
・プリントアウト
・折り曲げて、封入
・切手を貼る
・投函
といったことをやらなければいけません。
苦手な仕事です。
メールが主体とはいえ、郵送の機会も少々あり、そのときにこのWebゆうびんを愛用しています。
使い始めたきっかけは、2012年のホノルルトライアスロン。
そんなときに限ってお客様へ郵送しなければいけない事態があり、ネットで調べてこのWebゆうびんと運命の出会いを果たしました。
それ以来愛用しています。郵送するときは。
税理士業では、税務署とのやり取りは電話・郵送。
そのときにも役立つサービスです。
FAXを使っていないこともあり、FAXで送る必要があるときもこのWebゆうびんを使うこともあります。
このWebゆうびん、ネットで利用できるので、RPAで自動化できます。
RPAについては、こちらの記事を参考にしていただければ。
RPAの3つの誤解。かんたんじゃない・労働者じゃない・AIじゃない | EX-IT
RPAツールUiPathが日本語化。UiPath再入門「ネットバンクにログインして明細を表示」 | EX-IT
WebゆうびんサイトのRPA上のデメリット
RPAツール、UiPath(ユーアイパス)を導入して自動化していますが、このWebゆうびんは苦戦しました。
細かいところを調整しつつ、今は、安定して使えるようになっています。
UiPathその他のRPAツールでは、人間がやった操作をそのまま記録してくれる機能が便利です。
UiPathでは、ウェブレコーディングという機能があります。
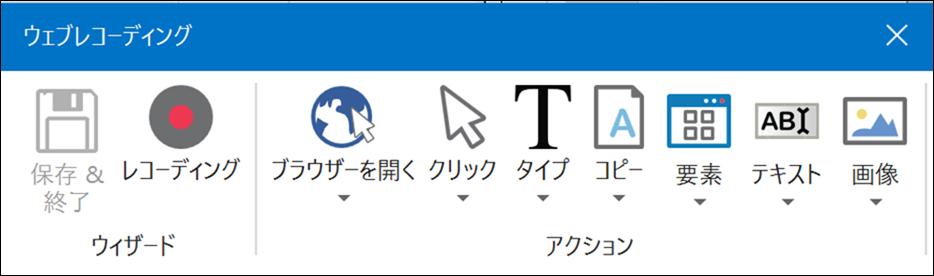
この操作を覚えてもらうときには、「確定ボタンをクリックして」というように、「〇を△して」と形で伝えるわけです。
その〇が不明瞭だとうまく動きません。
人間同士の伝達がうまくいかないように。
Webゆうびんは、その伝わらない部類なのです。
Flashというしくみを使っているため、「〇を△して」の〇をうまく特定できません。
該当箇所で右クリックして、こういう表示が出てくると、RPAではうまく扱えない可能性が高いです。
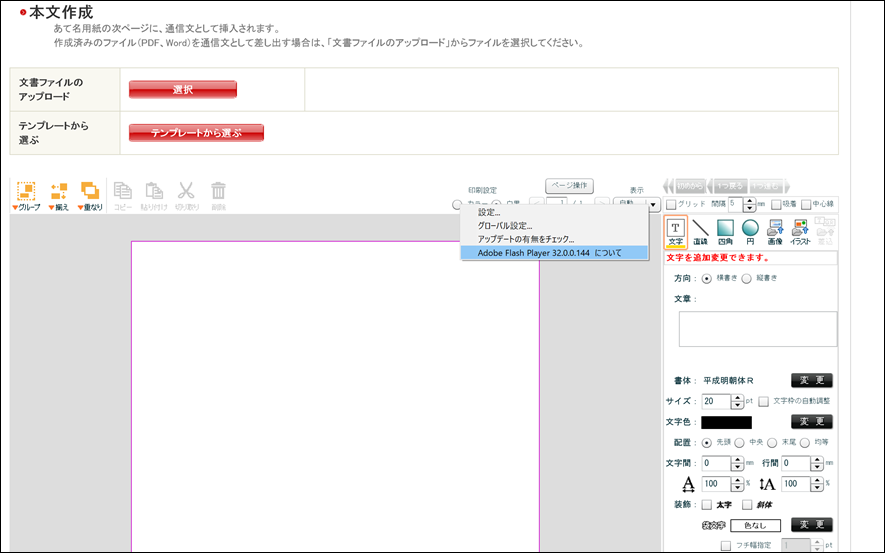
右クリックしたときに、このように[要素の検証](インターネットエクスプローラーの場合)や、[検証](Chromeの場合)と出れば、RPAでうまく使える、つまり、人間がやりたいことが伝わる可能性が高くなります。
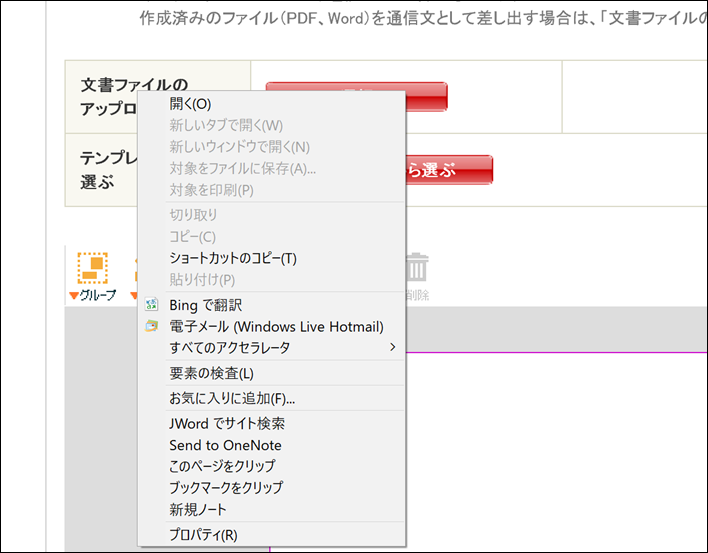
また、Flashを使っていると、GoogleChromeでは、自動再生できず、これもRPAで扱いにくい理由です。
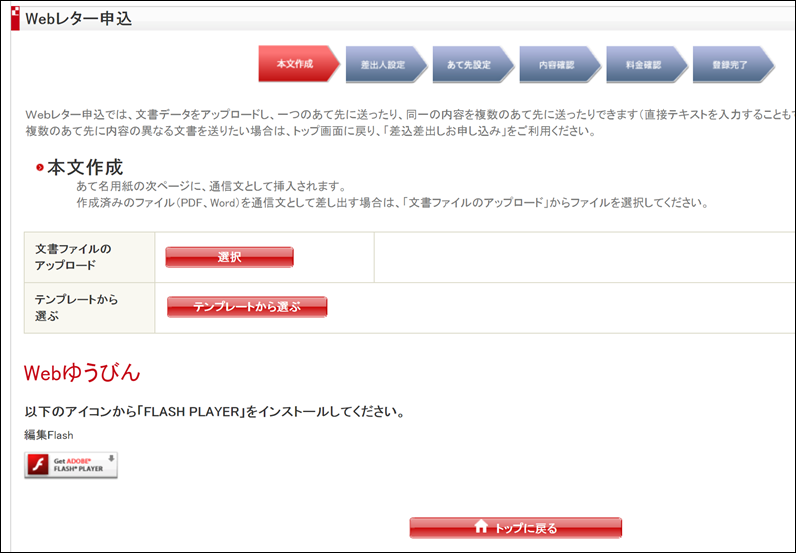
また、Webゆうびんのサイト自体の処理が重く、RPAではその調整を入れなければいけません。
インターネットエクスプローラーで動かしているからでもあるのでしょうが。
(RPAでは、インターネットエクスプローラーで動かしたほうが安定して動くため)
RPA UiPathで、郵送を自動化
上記のデメリットも踏まえて、UiPathで自動化するポイントをまとめてみました。
宛先のExcelファイルを下準備
郵送する宛先をExcelで準備しておき、これを読み取るようにします。
そうすれば、Excelファイル準備→UiPathのプログラム実行という流れで郵送ができるからです。

Excelファイルの読込
UiPathでExcelファイルの読み込みは、
・[Excelアプリケーションスコープ]でファイルを指定
・[範囲を読み込む]で、シートを指定(””と入れるとそのシートのすべてのデータを読み込みます)
・[範囲を読み込む]のプロパティの[データテーブル]に変数ExcelTable(任意)を設定(Ctrl+Kで設定します)
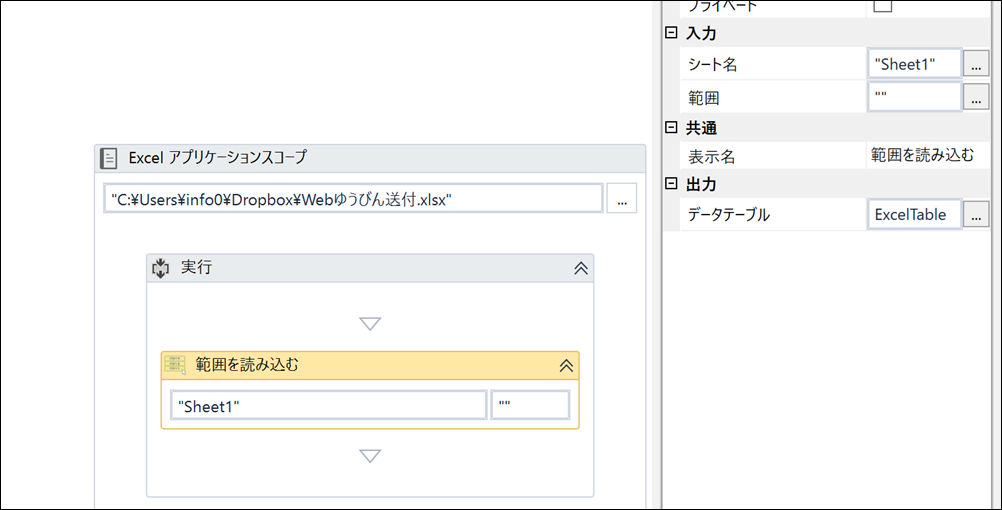
[繰り返し(各行)]で、処理を繰り返すようにします。
ただ、1つのデータでもこれをやっておくと、Excelからのデータ取り込みが楽です。
Excelファイルにある宛先に次々と郵送処理することもできますが(それぞれ異なる資料も可能)、今回は、1つのデータをさくっと郵送することを想定しています。
繰り返しの中に、ブラウザを開きサイトにアクセスし、PDFファイルをアップし、差出人を設定し、宛名を指定するという処理を入れてるようにしましょう。
宛先の部分で、Excelからデータを読み取ります。
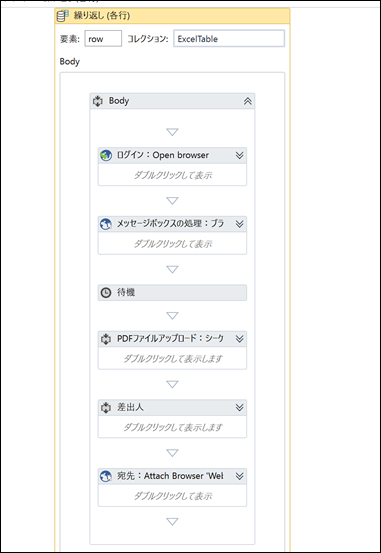
Webゆうびんへログイン
Webゆうびんへのログインは普通にウェブレコーディングします。
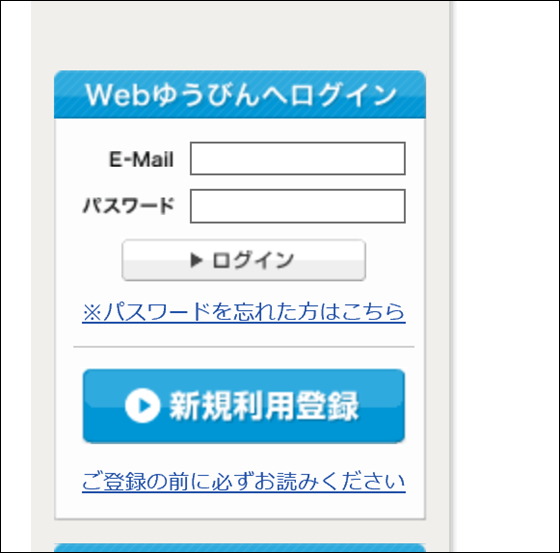
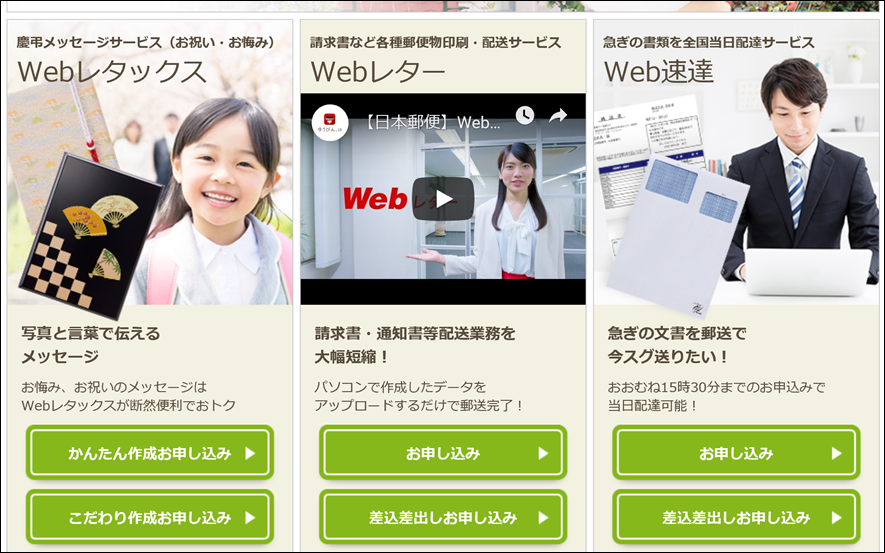
UiPathだとこういうプログラムです。
ただ、[ログイン]ボタンが安定して押せないので、画像で認識して押しています。
その後、ちょっと待ったほうが安定するので、[待機]で2秒待つようにしました。
ネット環境、PCによっても処理時間は変わります。
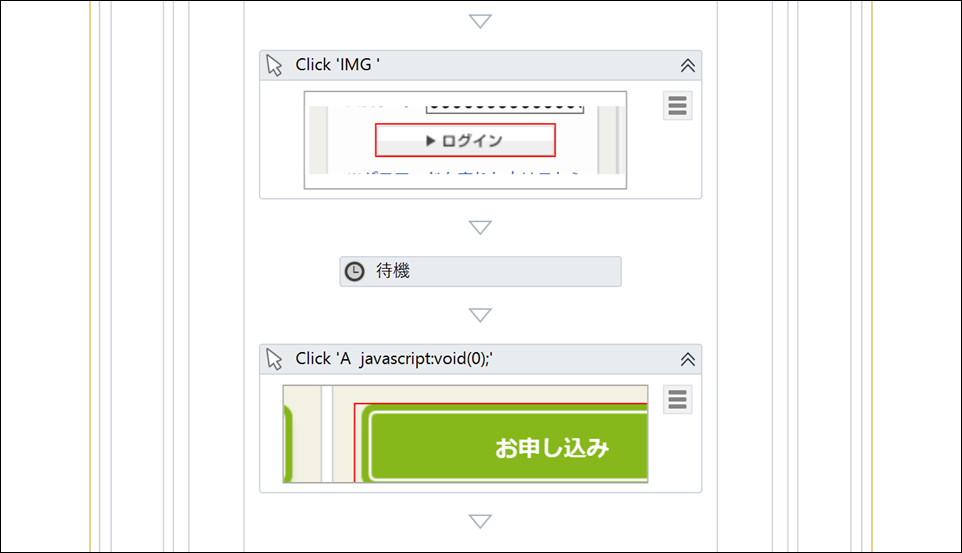
メッセージボックスの処理
ログイン後は、こういったメッセージボックスが表示されます。
Webゆうびんは、その前に使っていたデータを中途半端に保存しているのです。
それでこのようなメッセージが出ることがあります。
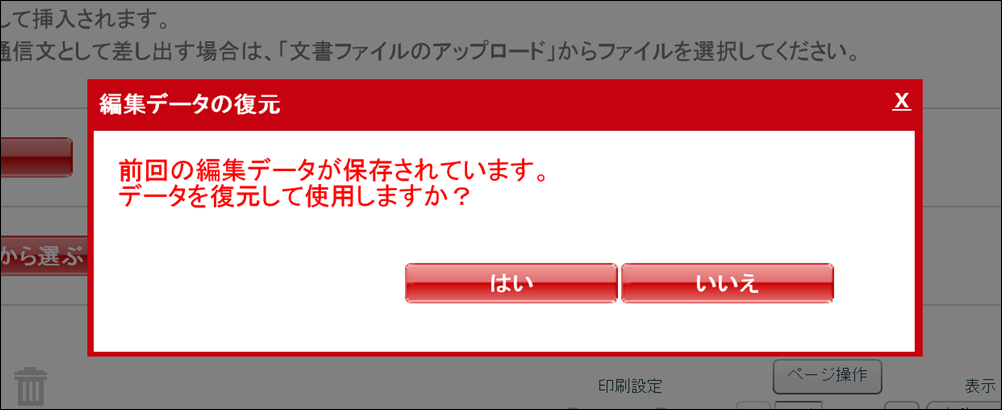
UiPathでは、このボックスが出たときのことを考えなければいけません。
[要素の有無を検出]で、「いいえ」ボタンを認識し、プロパティ(右のボックス)で、[要素の有無]に変数box(任意)を入れます。
ボタンがあったかどうかをboxに入れるわけです。
その後、もしそのbox=true、つまり、いいえボタンがあったら、そのいいえボタンを押すという処理をします。
もしfalse、つまりなかったら何もしません。
メッセージボックスが出てこないときは、何もしなくていいわけですので。
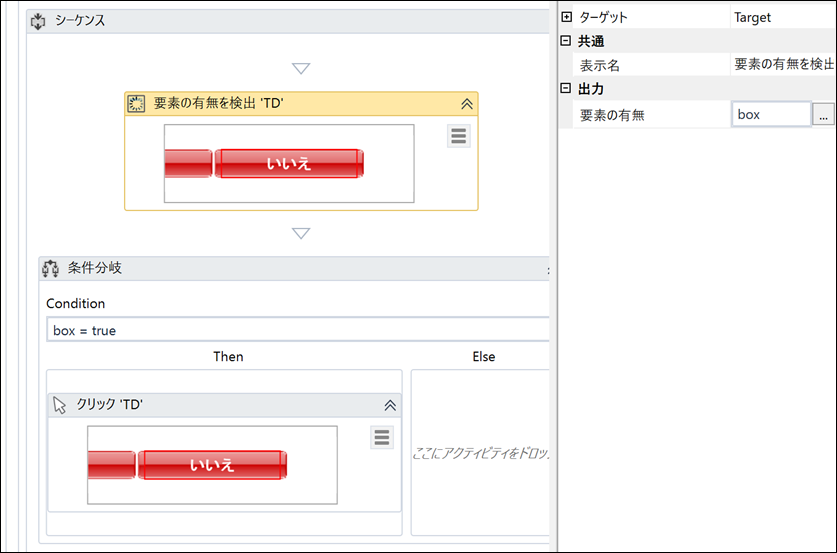
この後にも2秒[待機]しています。
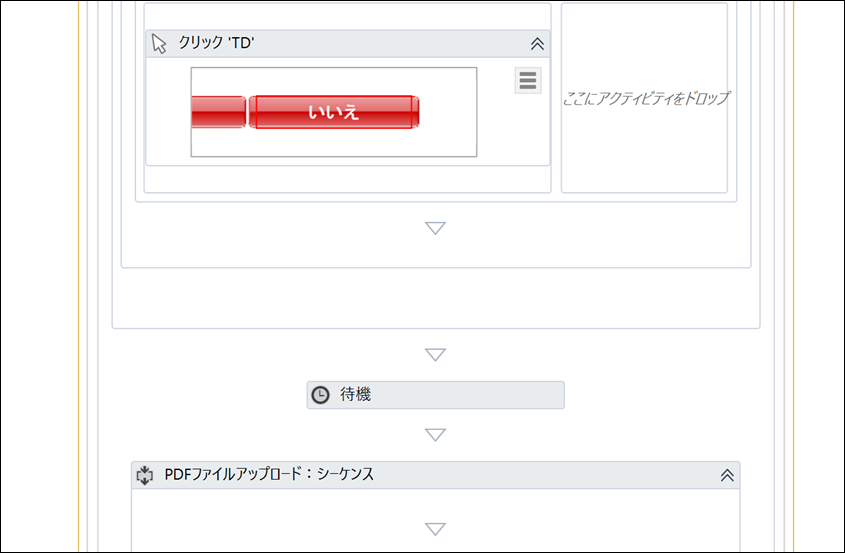
PDFファイルの読込
次にPDFファイルを読み込みます。
[文書ファイルのアップロード]の[選択]を押すと、ファイルを読み込む画面になるのですが、全体画面を読み込むのに時間がかかることあり、エラーになることがあるのです。
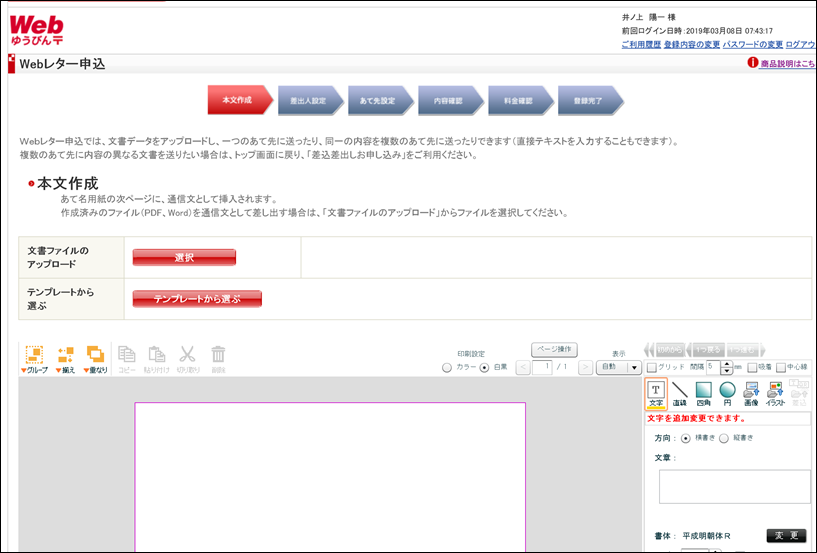
そのため、右側の[変更]というアイコン画像が出てきたとき、つまり画面の読み込みが終わったときに[選択]をクリックするようにしています。
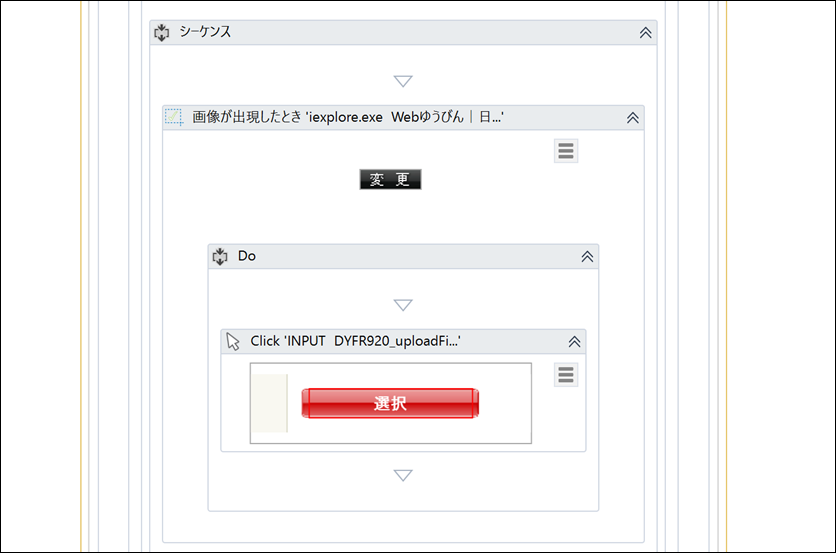
ファイルアップロード画面では、ファイルを選択し、カラー印刷の設定をします。
ただ、なぜかこのカラー印刷の設定は反映されません。
それでも必須事項なので、ひとまずカラーを選択しています。
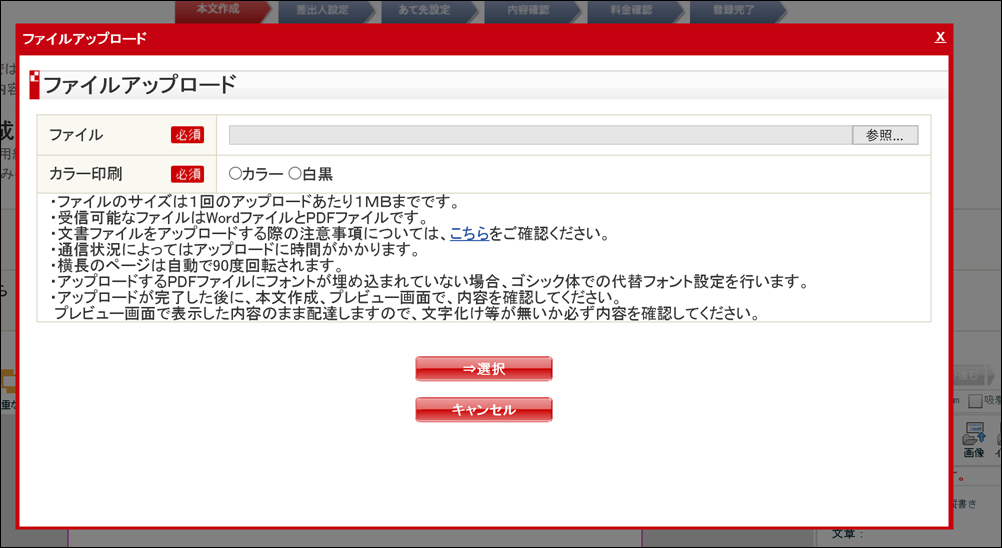
ファイルを選ぶ画面です。
UiPathでは、選んでクリックという方法ではなく、ファイル名を入力するほうが安定するので、そうしています。
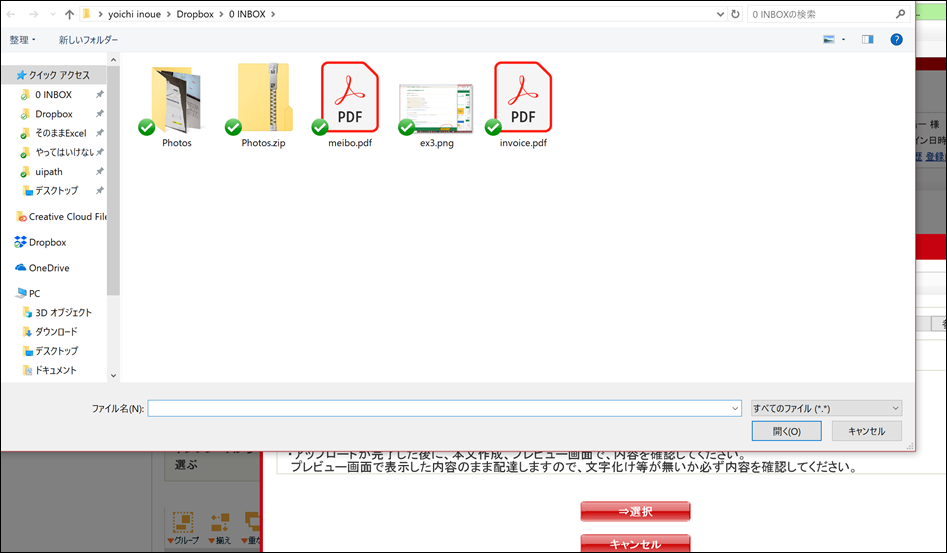
ファイル選択画面が開くまで、ちょっと[待機]しています。
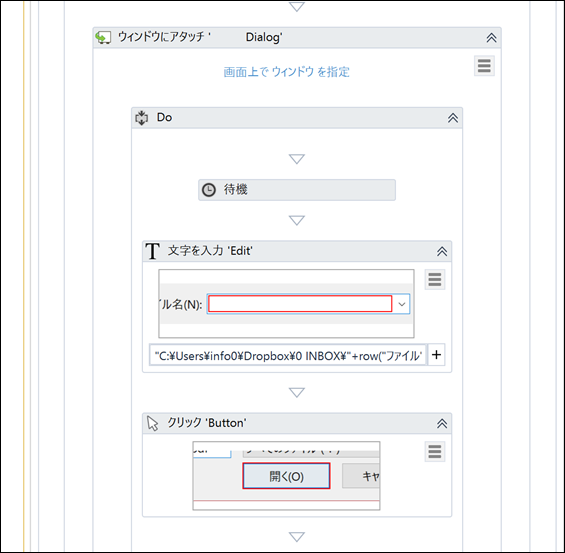
[文字を入力]では、
“C:\Users\xxxx\”+row(“ファイル”).ToString+”.pdf”
と入れ(xxxxはPCによって変わります)、Excelから読み込んだデータをくっつけてファイル名を指定しています。
row(見出し)で、その見出しのデータを取り出せるのです。
通常、2行目を読み込みます。
Excelファイルには、ファイル名を入れておきます。
このファイル名をアルファベットにしたほうが安定しますので、そうしておきましょう。
また、ファイルの指定は、フォルダを一定にしておき、郵送したいファイルをそのフォルダに入れるようにしておくと、プログラムを変えなくていいので便利です。

アップロード後のボックスもクリックするようにウェブレコーディングで記録できます。
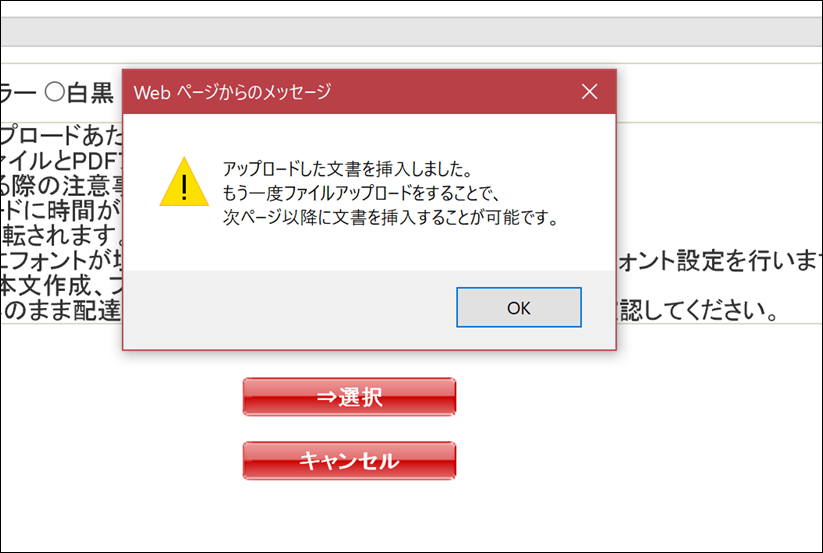
アップロードすると、PDFファイルを表示します。
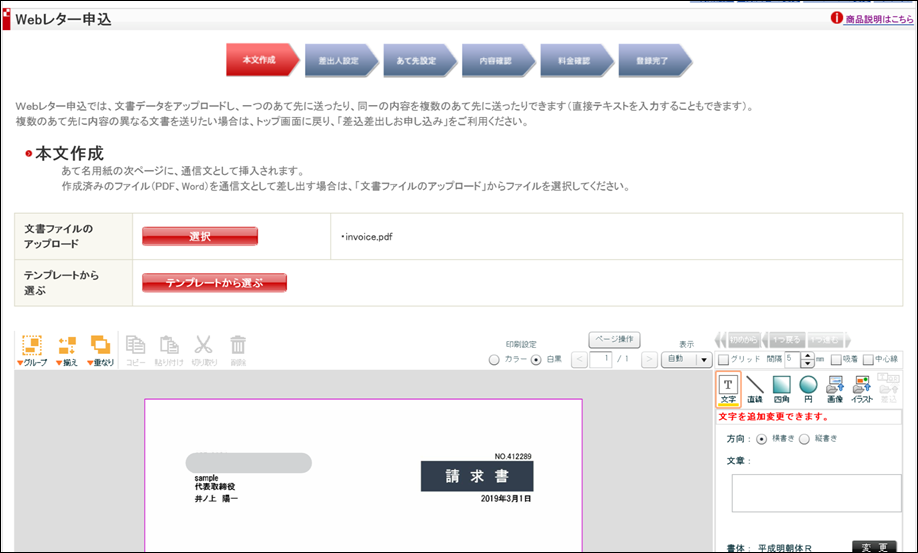
カラーか白黒かの選択
最大の難関がここです。
印刷設定でカラーから白黒かをチェックします。
このボタンはFlashなのでうまく認識しません。
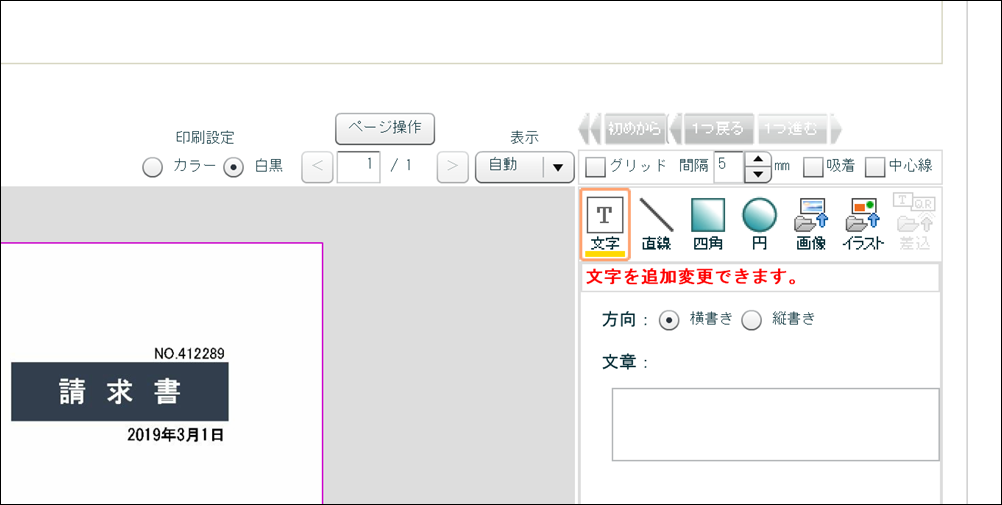
カラーかどうかをExcelファイルに入れておき(カラーだと1)、

[条件分岐]で、もしExcelファイルのカラーが1だったらとして、カラーをチェックします。
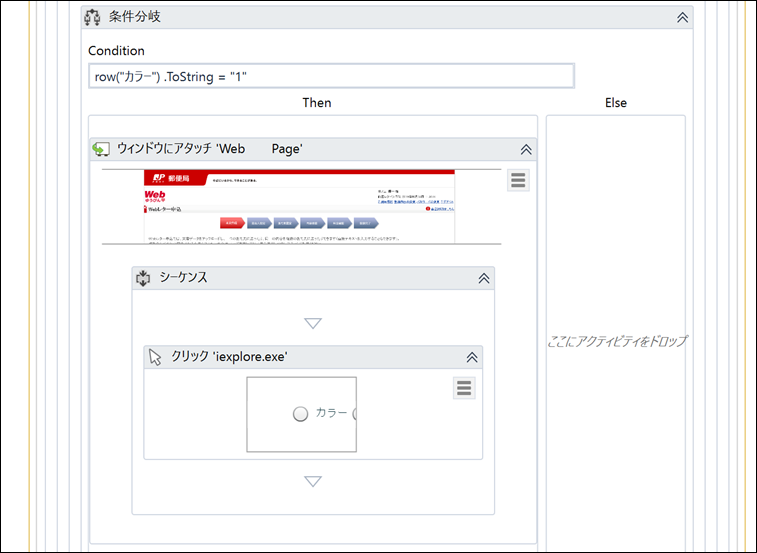
このボタンを認識できないので、座標で指定するしかありません。
画像でもうまくいかず、特定の個所を認識しそこからの位置で認識する方法もうまくいきませんでした。
座標だとなんでもクリックできますが、PCが変わると解像度が変わるので、またこの部分だけつくりなおさなければいけません。
(フォルダ指定も同様です。どのPCでも動くようにすべきではあるのでしょうが)
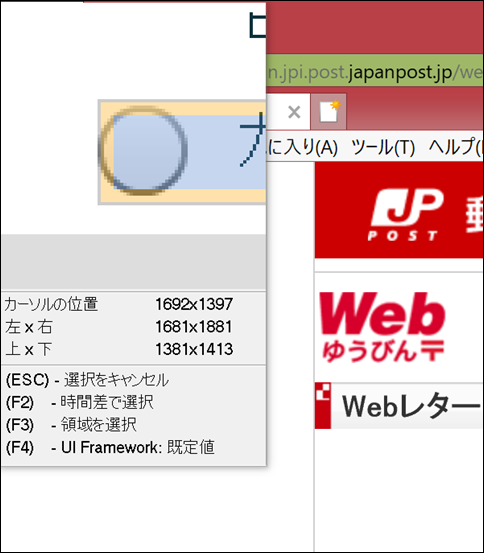
座標で指定するには、ウェブレコーディングの画面で、F3キーを押します。
このように、F3が(ウィンドウを選択)になっていればOKです。
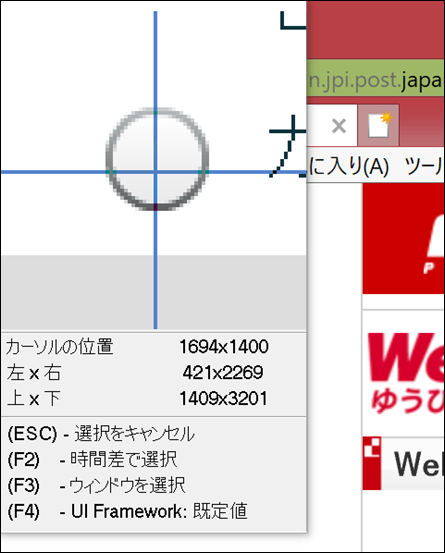
プロパティを見ると、このように座標を記録しています。
複数のPCで使うなら、コピーしておきそれぞれ別のプログラムとすればいいかと。
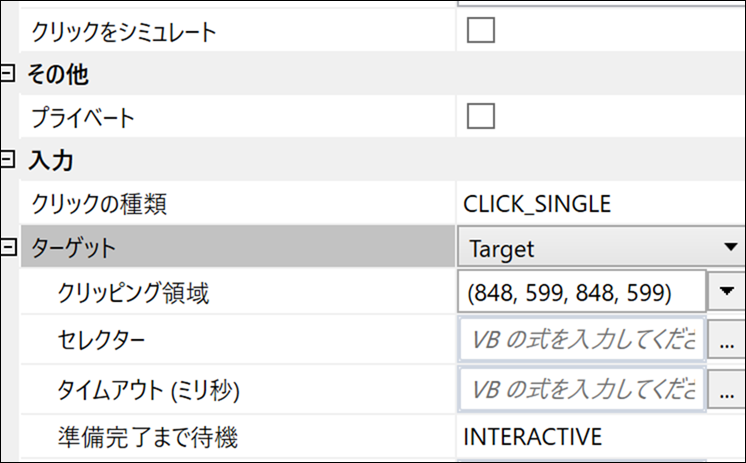
さらに困難は続きます。
[次へ]のボタンがこれまた認識できません。
ここも座標指定です。
ただ、座標指定の場合、画面で見えている必要があります。
この画面を出すには、マウスでスクロールやPageDownキーを押せばいいのですが、普通に押すプログラムにしてもうまくいきません。
よくよく操作を考えると、どこかをクリックしてからPageDownキーを押す必要があります。
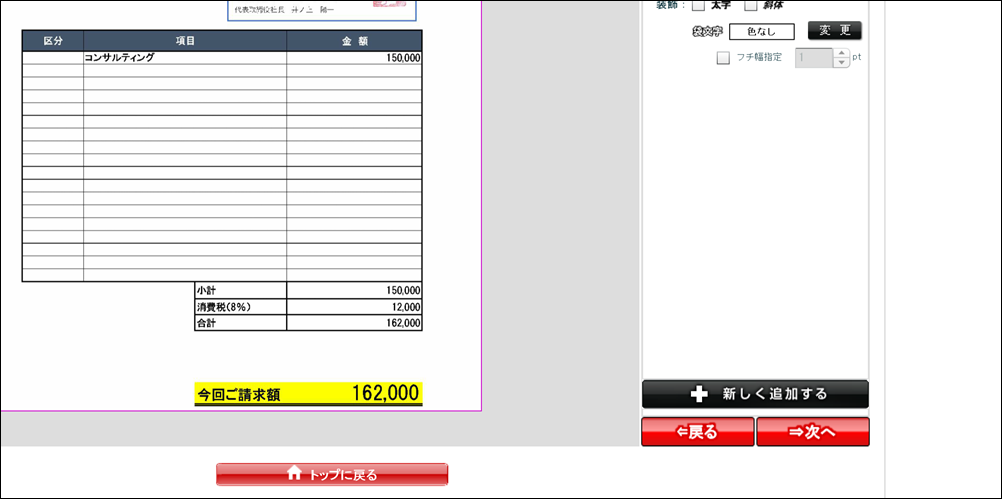
じゃあ、[クリック]と[ホットキーを押下]で、やればいいかというとそうもいかず。
いろいろ試した結果、[ホットキーを押下]のプロパティで、[入力前にクリック]という項目でチェックを入れればうまくいくようになりました。
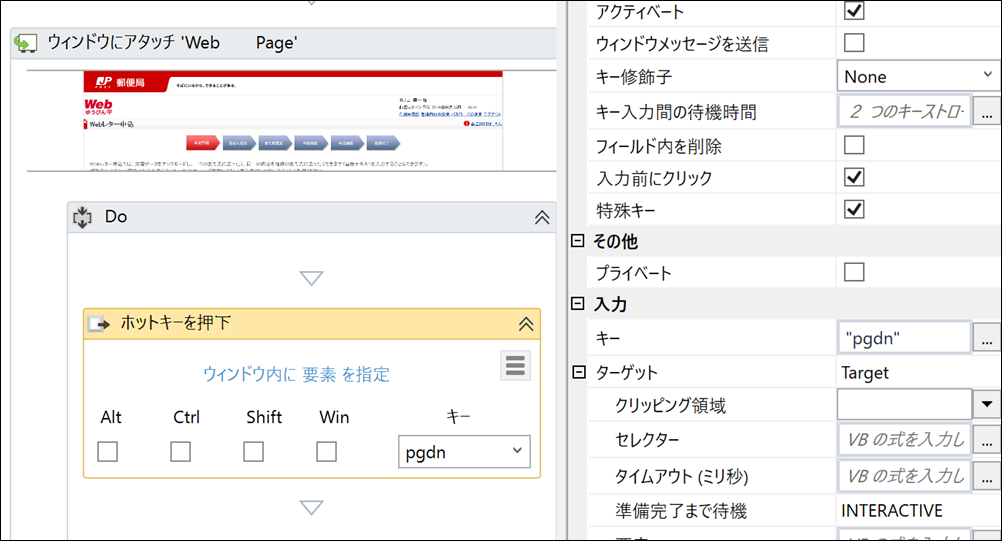
その後次へを押すのに、念のため10秒[待機]しています。
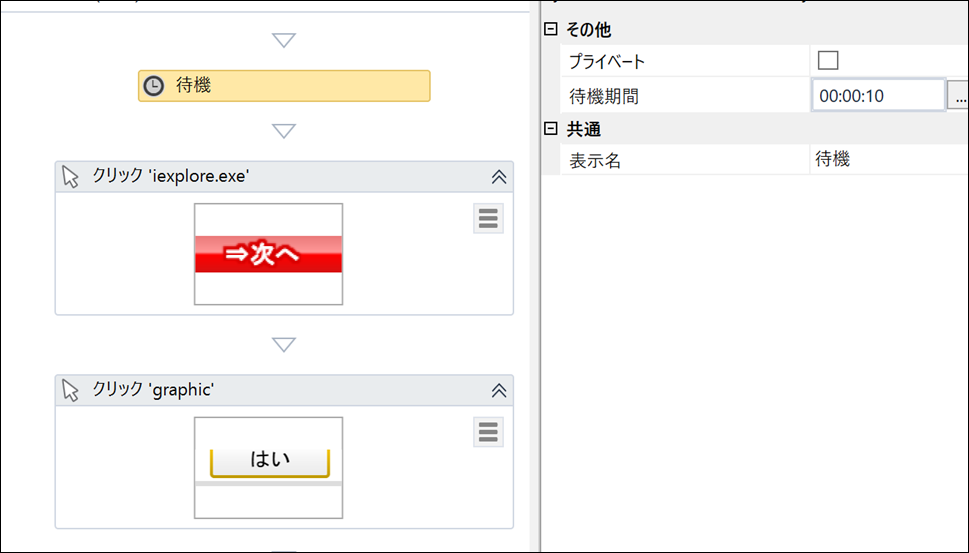
確認画面が出て、
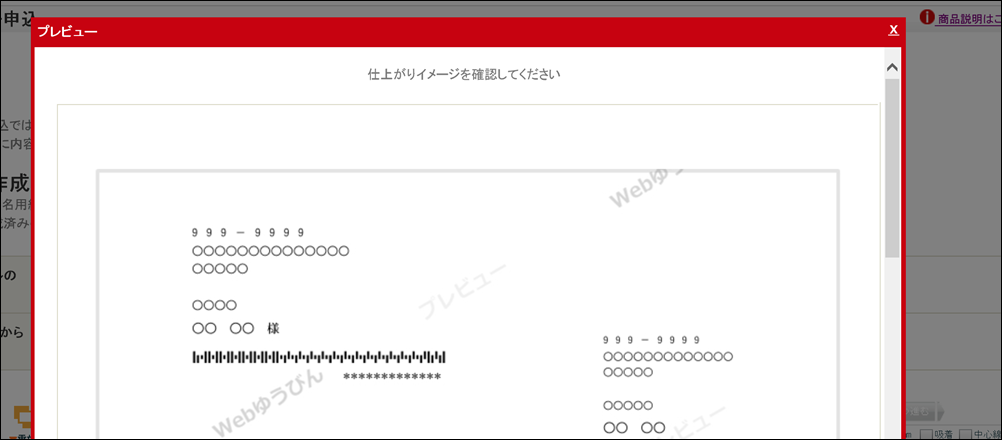
[差出人設定に進む]をクリック。
このボタンはUiPathで認識するので、スクロールする必要はありません。
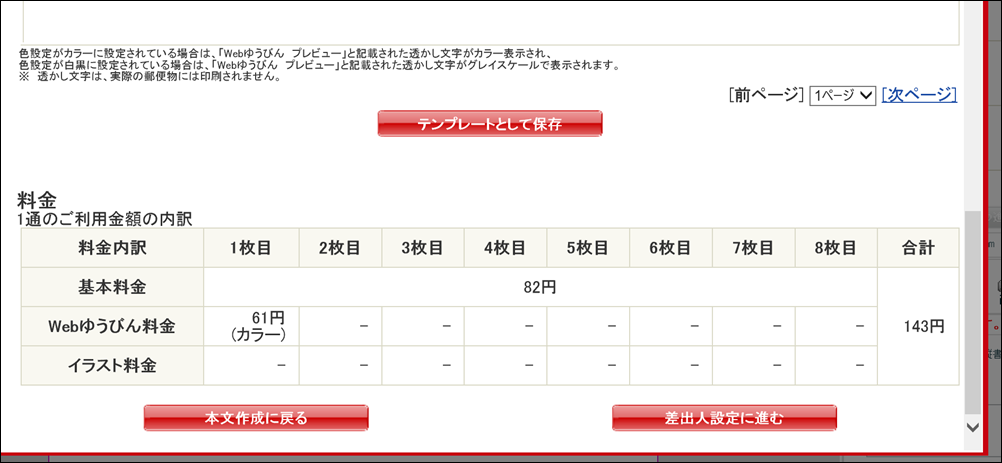
差出人の指定
差出人(自分)の情報を入れます。
これは、事前に設定しておき、このボックスで[OK]をクリックするだけです。
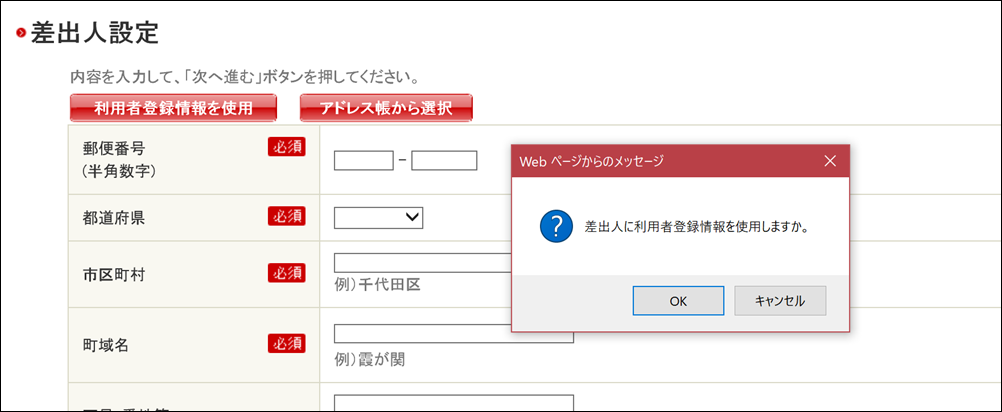
ただ、出てくるのに時間がかかることがあるので[待機]しています。
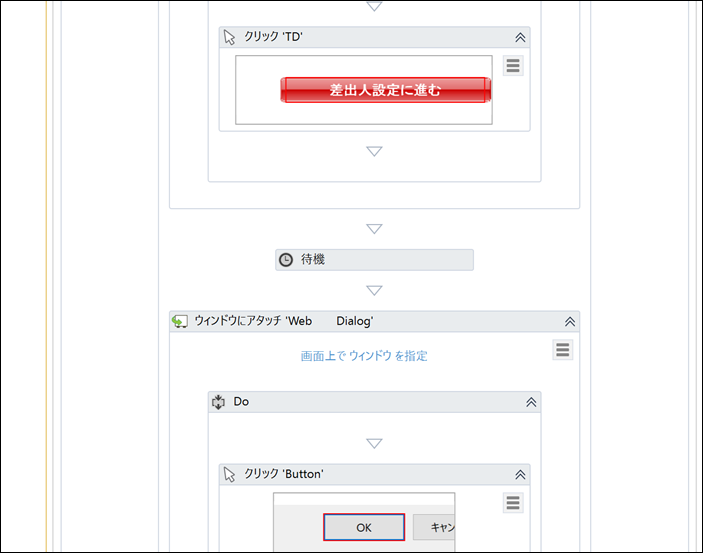
宛先の指定
宛先も事前に登録しておいて呼び出す方法がありますが、一度だけ送るというところもあるはずです。
そうなると、Excelから読み込んだほうが汎用性があります。
人間がやるならアドレス帳から選んだほうが楽ですが、UiPathにやってもらうなら、どちらでもかまいません。
RPAを導入することで、こういった考え方を変えたほうがいいところは結構あります。
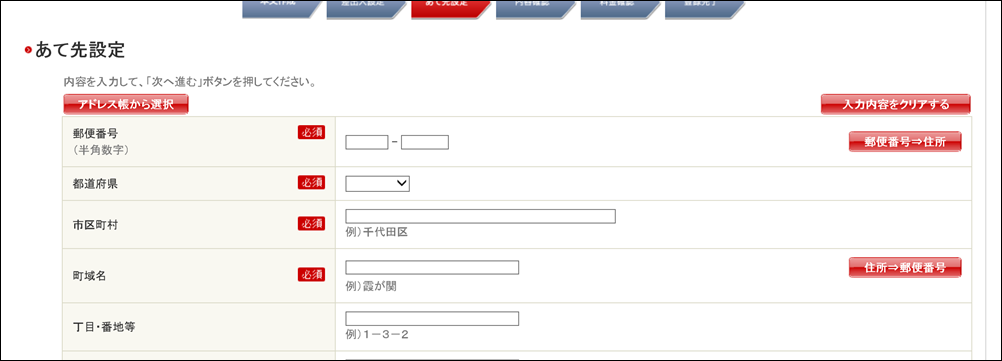
Excelからデータを読み込み、

このように、見出しで指定して入れていきます。
ウェブレコーディングで適当なものを入れながらいったん記録し、後でExcelデータから読み込むように変えていくといいでしょう。
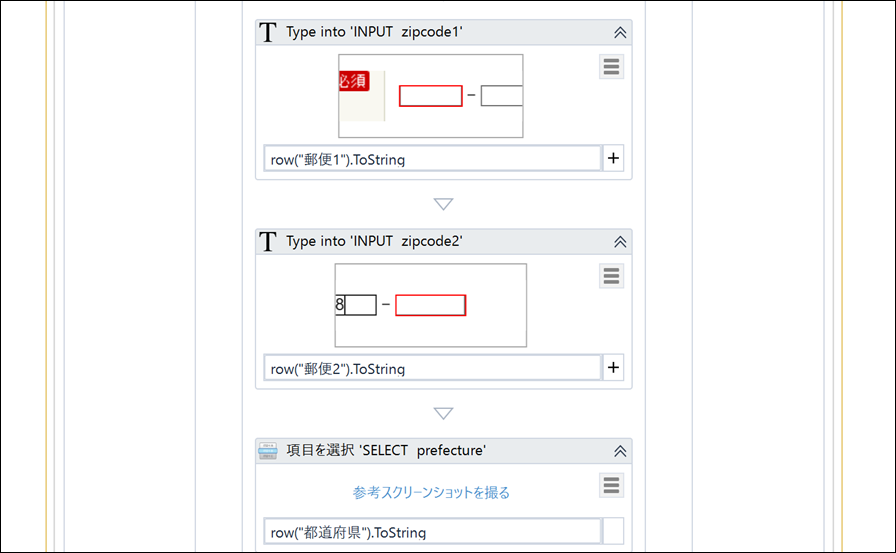
同意してチェックして、次へ
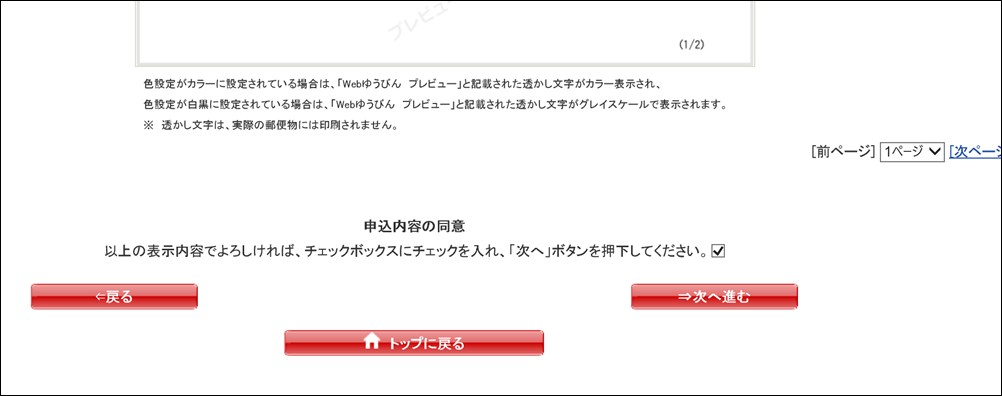
料金が表示され、
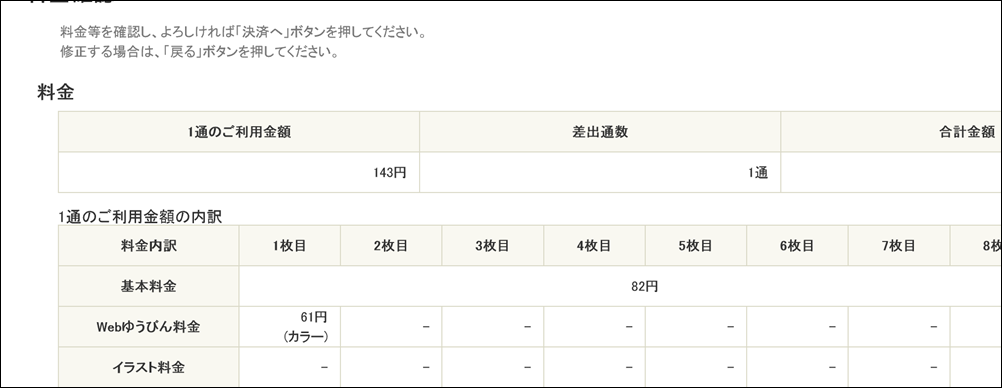
チェックを入れたところで、UiPathは終わりです。
最終的にチェックして決済します。
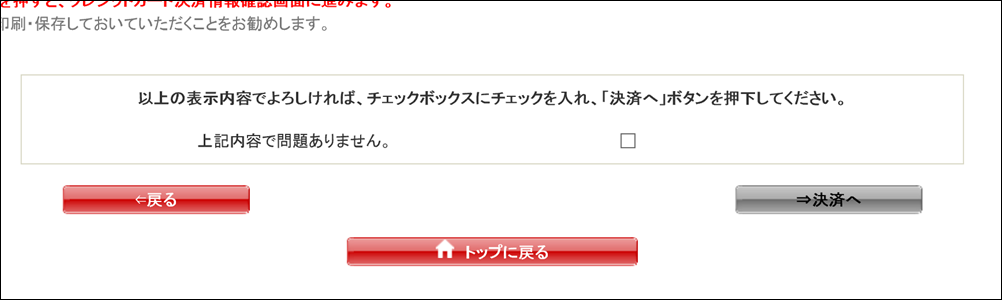
決済画面まで進んでしまうと、こういった不思議なエラーが出るので、1つ前で止めています。
3時間……って。
(昨日やってしまいましたが)
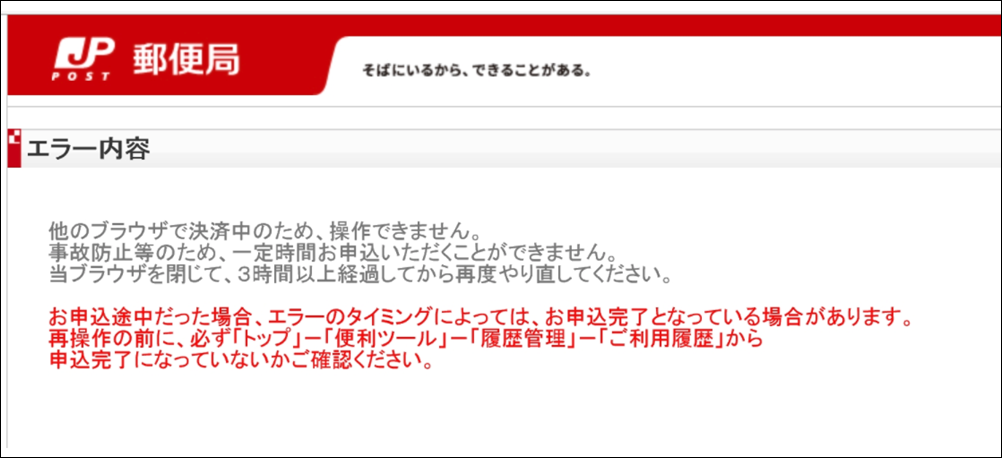
これまでブログに挙げてきた事例では、最も手間がかかるものですが、なんとかできないことはありません。
Excelの取り込み方の基本はもちろん、
・[待機]を入れたほうがいい部分があること
・[条件分岐]の使い方
・いざというときの座標指定
などはほかでも使えますので、ぜひ挑戦してみていただければ。
こんなんしないで、郵送すればいいじゃんってのはなしで。人により痛みは違うものですし。
人雇えばいいじゃんってのもあるかもですが。
■編集後記
昨日はお客様(法人)の税務調査立ち合い。
その後、確定申告関係の打ち合わせ、夜は、Google本社でのセミナーに参加しました。
雨の中みっちりの予定(私にしては)でした。
■昨日の「1日1新」
中野 ガスト
Googleセミナールーム
■昨日の娘日記
お気に入りのアンパンマンのジャンバーに片手だけポケットに入れて歩きます。
誰かの真似をしているのかわかりませんが。
両手ではなく、どっちかの手です。
■著書
『税理士のためのプログラミング -ChatGPTで知識ゼロから始める本-』
『すべてをがんばりすぎなくてもいい!顧問先の満足度を高める税理士業務の見極め方』
ひとり税理士のギモンに答える128問128答
【インボイス対応版】ひとり社長の経理の基本
「繁忙期」でもやりたいことを諦めない! 税理士のための業務効率化マニュアル
ひとり税理士の自宅仕事術
リモート経理完全マニュアル――小さな会社にお金を残す87のノウハウ
ひとり税理士のセーフティネットとリスクマネジメント
税理士のためのRPA入門~一歩踏み出せば変えられる!業務効率化の方法~
やってはいけないExcel――「やってはいけない」がわかると「Excelの正解」がわかる
AI時代のひとり税理士
新版 そのまま使える 経理&会計のためのExcel入門
フリーランスとひとり社長のための 経理をエクセルでトコトン楽にする本
新版 ひとり社長の経理の基本
『ひとり税理士の仕事術』
『フリーランスのための一生仕事に困らない本』
【監修】十人十色の「ひとり税理士」という生き方