Zoomでサービスを提供するには、ホスト(主催)する必要があります。
その場合の準備、当日の流れをまとめてみました。
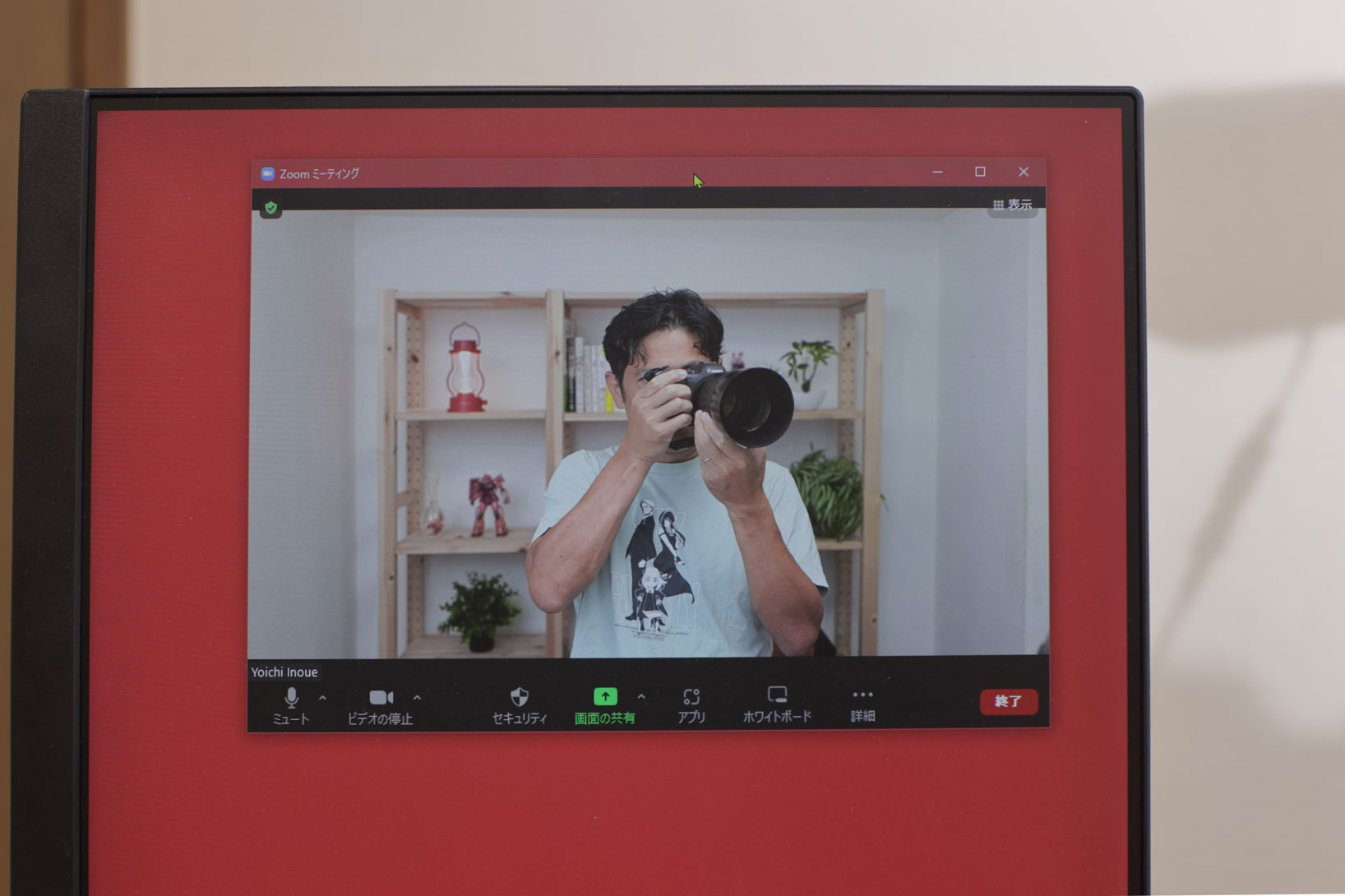
※Zoomの画面 by Canon R6+85mmF1.2
Zoomでホストをする場合の時間制限
Zoomは無料でも使えますが、ホストをする場合、気をつけることがあります。
それは、無料では40分の制限があるということ。
こちらからサービスを提供するのが40分以上であれば、有料アカウントにしておきましょう。
無料Zoom、1対1でも40分制限に。40分たつとどうなるか・対処方法。
Zoomでホストをする場合の準備・連絡
Zoomでホストをすることになったら準備をしておきましょう。
まずは、Zoomの設定です。
Zoomの設定
Zoomの設定は、
・そのミーティングごと
・そのパソコンごと
・そのアカウントごと
にすることができます。
アカウントごとに設定しておいたほうがより効率的です。
Zoomのサイトにアクセスして、設定しましょう。
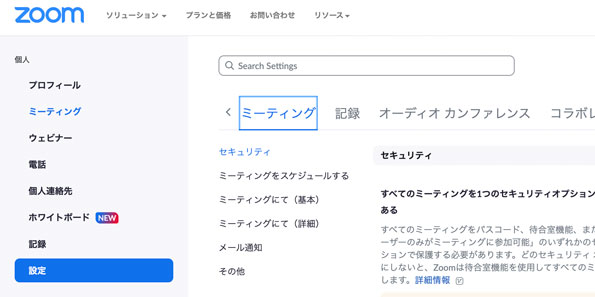
私が変更しているところを挙げてみました。
・ホストビデオ→[オン]にしています。常にオンなので
参加者ビデオはオフです。
・音声タイプ→[コンピュータ音声]。こうしないと参加するときに選択肢が出てしまいます。電話で参加することはないでしょうから。
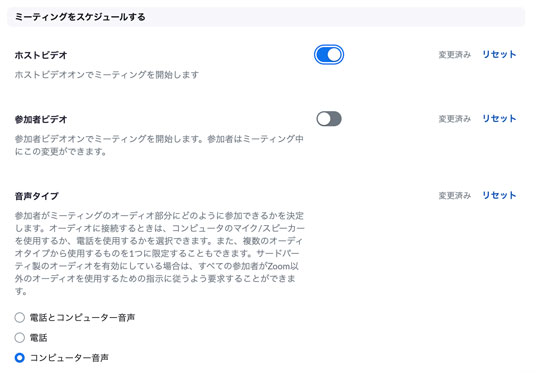
・参加者はミュート→[オン]。1対1だとミュートしなくてもいいのですが、オンラインセミナーのときはミュートにしておいたほうがいいので、こう設定しています。1対1でもいきなりマイクオンよりオフのほうが落ち着いて準備できますので。

・画面共有→参加者の方も共有できるようにしています。必要があれば。
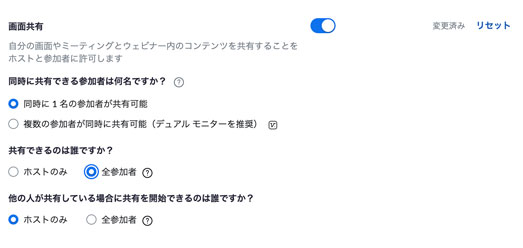
招待リンクをつくり、連絡
Zoomは、リンクをクリックすると参加できます。
ホストは、そのリンクをつくらなければいけません。
まずZoomアプリを開き、サインインしましょう。
ホストをするならZoomのアカウントが必要です。
無料でも。
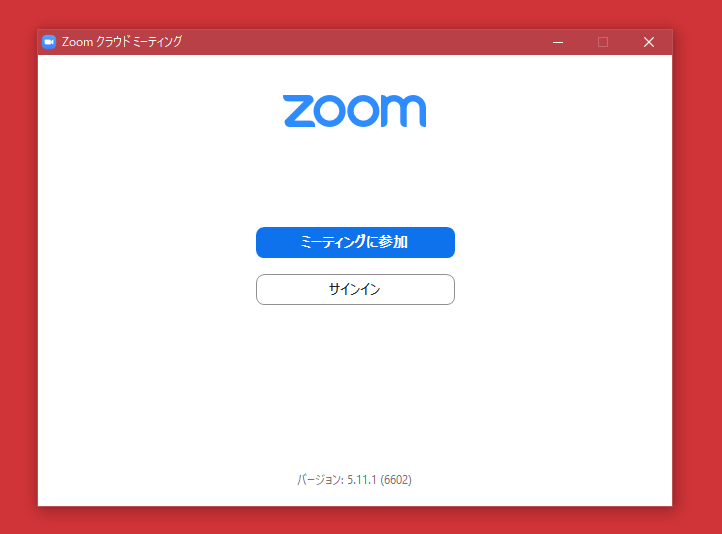
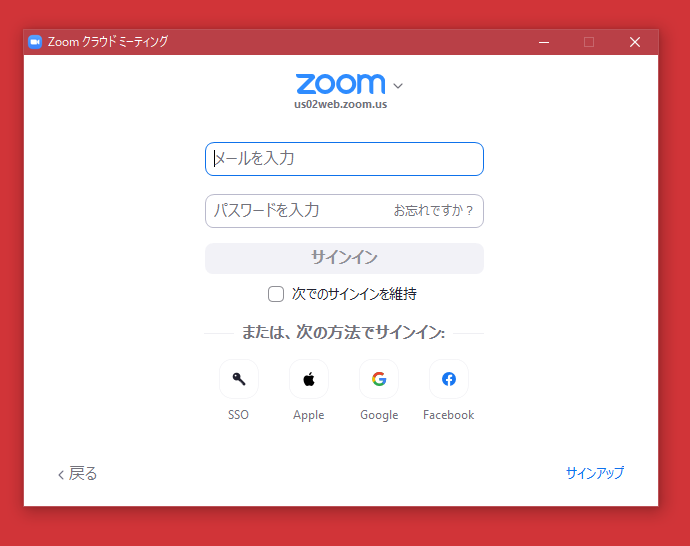
サインイン後、Zoomアプリの[スケジュール]をクリックし、
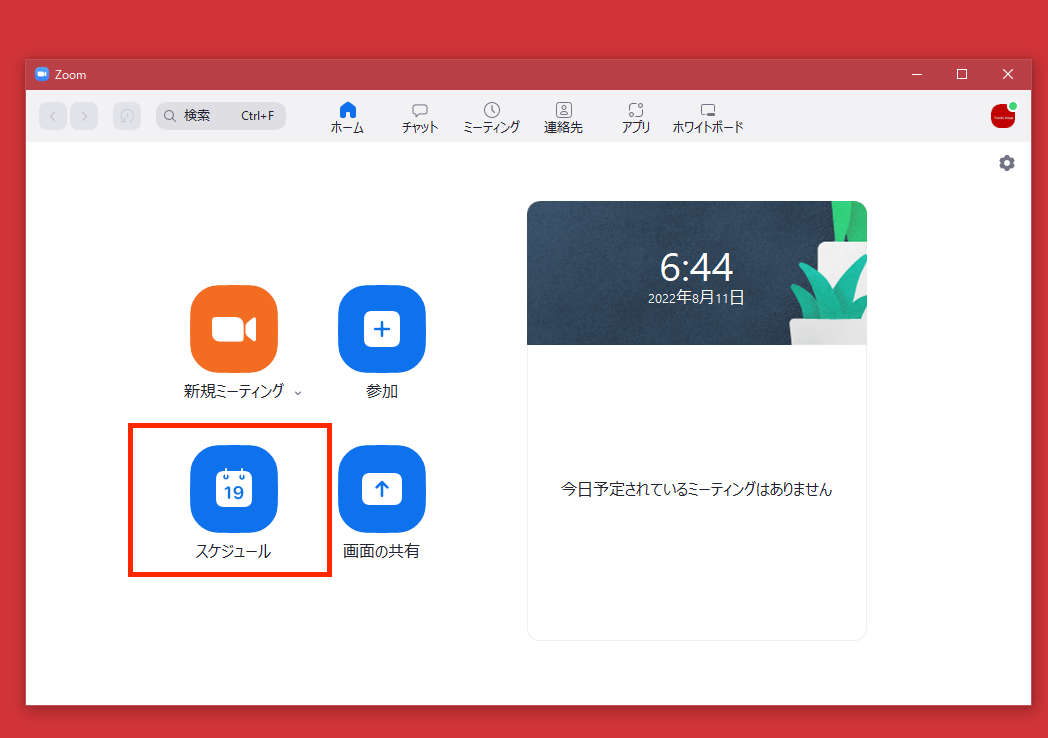
ここで、トピック、開始日時、カレンダーを設定します。
その他の設定は、さわりません。
(適切に設定されていれば)
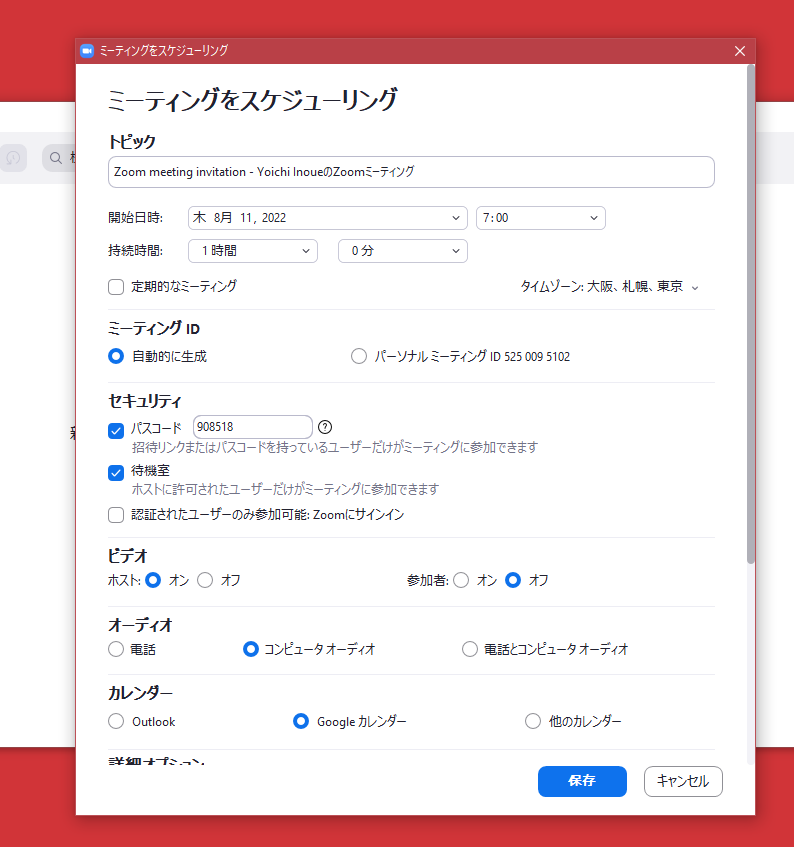
まず[トピック]。
私は、「(お客様名)-井ノ上 (案件)」というように設定しています。
[日時]は、そのミーティング開始日時。
[持続時間]は、予定の時間を入れます。
この時間が過ぎたら、ミーティングが終わるということはないので、安心していただければ。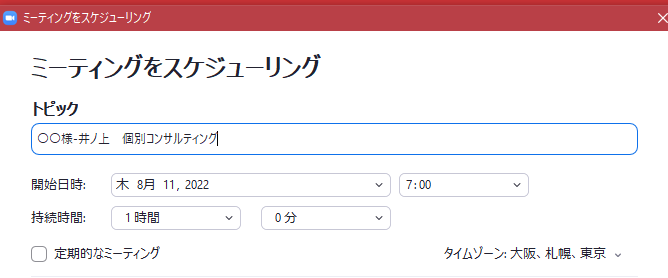
Mac版だとこういった画面で、より設定しやすいです。
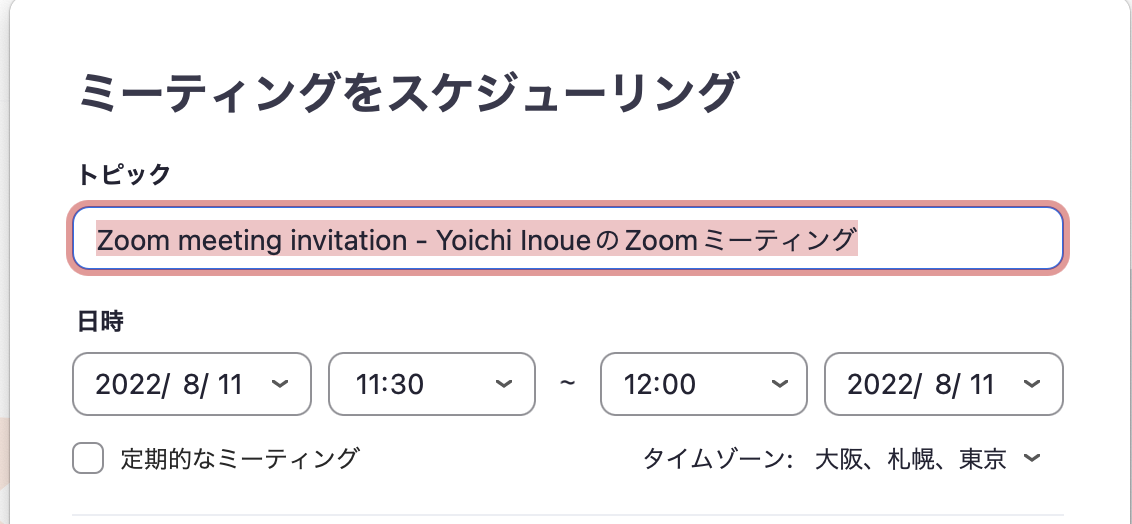
その他、ミーティングIDは自動的に生成。
その都度IDをつくったほうが、セキュリティ的にも好ましいです。
パスコードは設定しておきましょう。
待機室は、相手の方がZoomに接続しても、すぐには参加できず、こちら(ホスト)の許可が必要となる機能です。
念のため、予期せぬ方が参加しないようにするため、そして、こちらが落ち着いて準備をするためにも待機室は使いましょう。
カレンダーは、お使いのカレンダーに設定しておくと、このミーティングを追加できるので楽です。
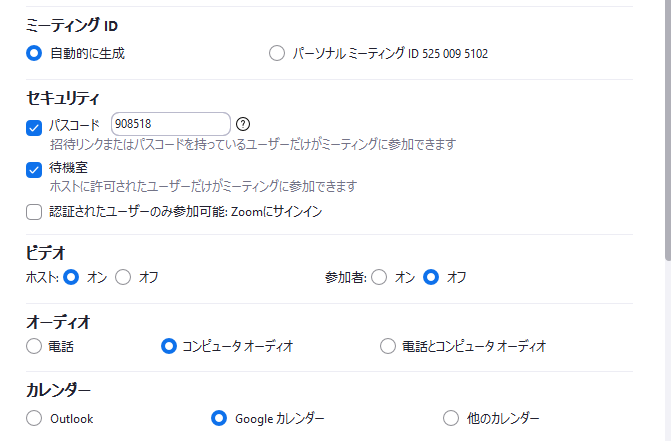
その後、[保存]すると、Googleカレンダーの場合、次の画面になります。
アカウントを選んで次に進みましょう。
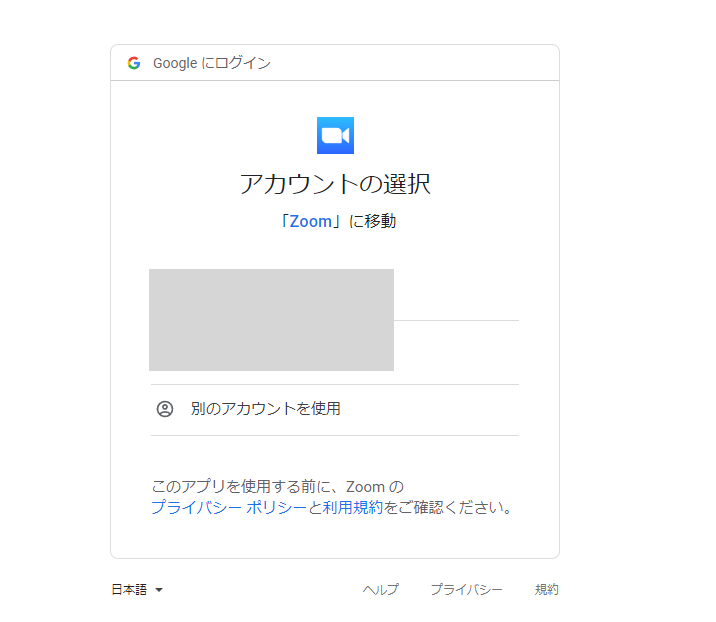
アクセスを許可し、
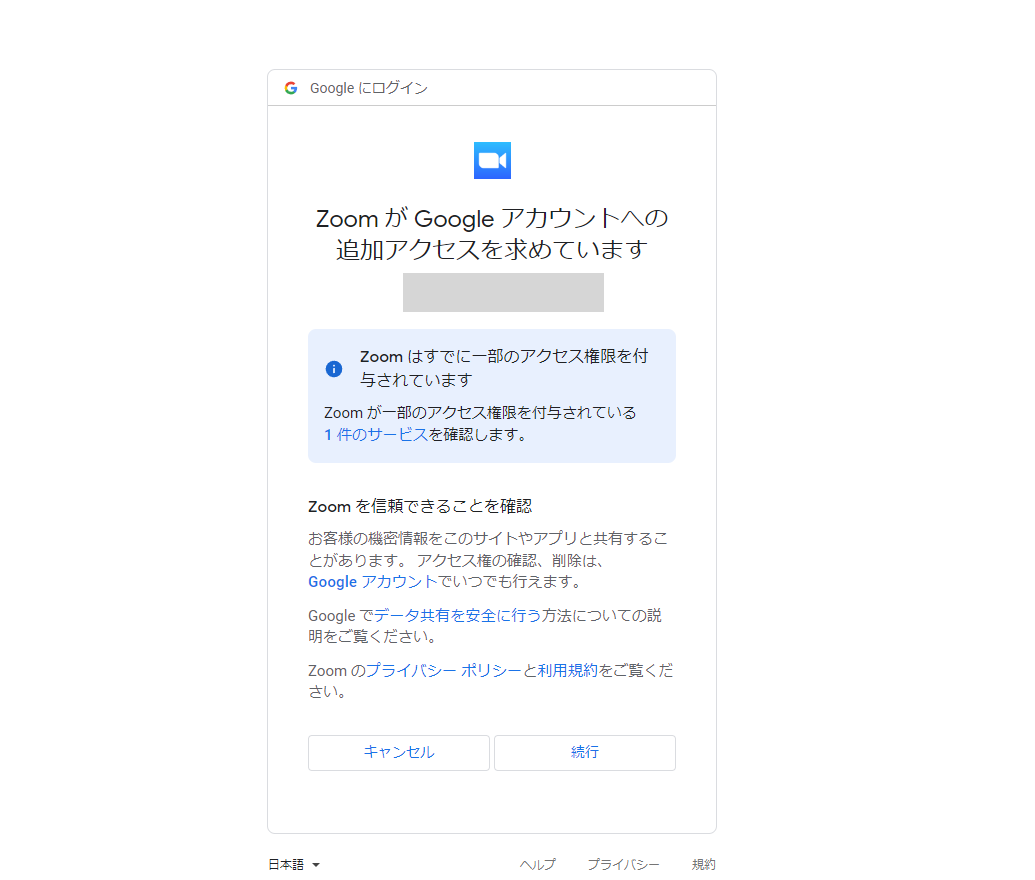
Googleカレンダーの画面に行きます。
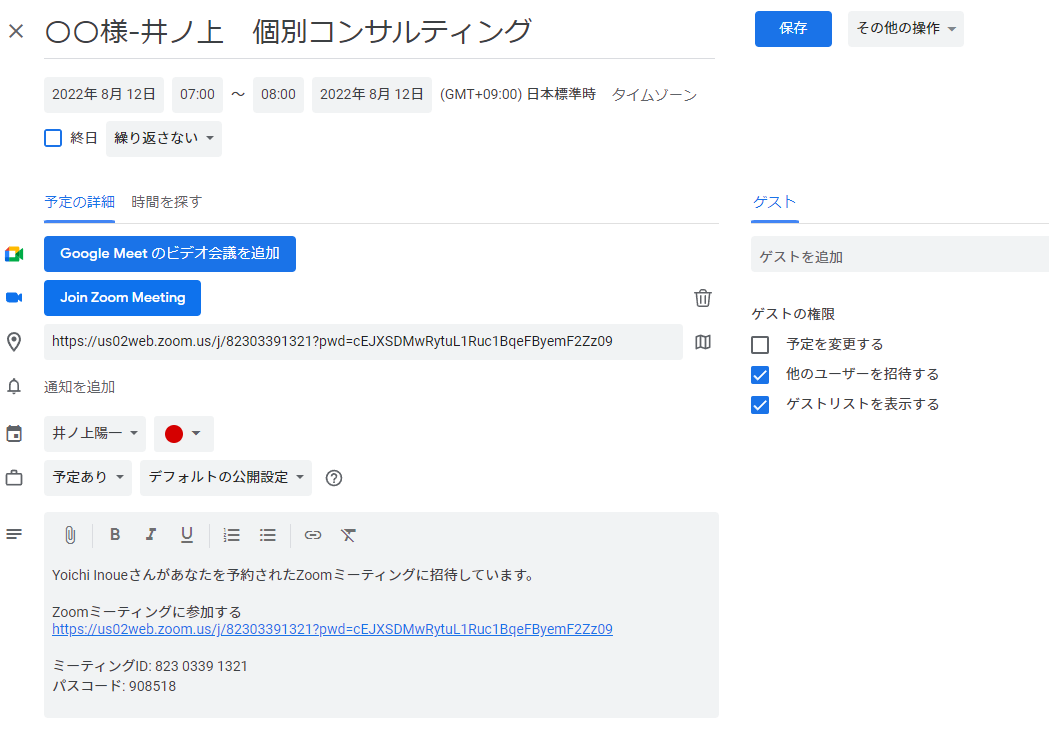
ここで、Zoomへのリンク部分をコピーしてから、[保存]しましょう。
コピーしたものをお客様へ連絡します。
Zoomのリンクのみでかまいません。
ミーティングID、パスコードは必要ないので、送らないようにしましょう。
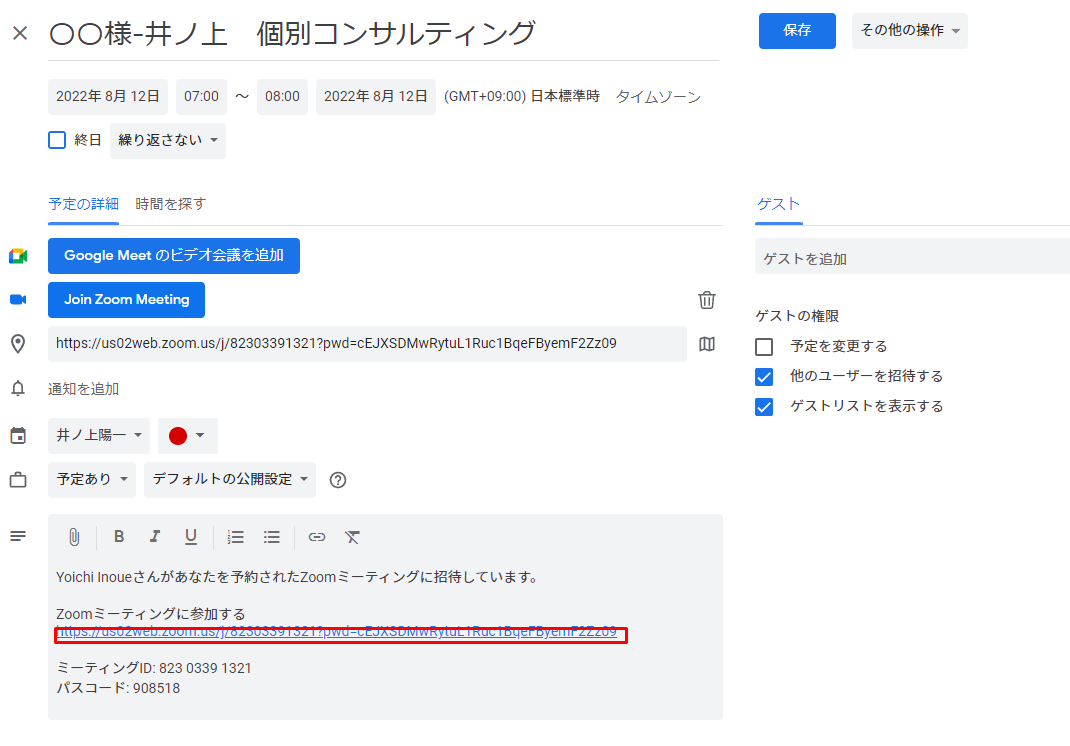
自分のカレンダーには、このように予定が追加されます。
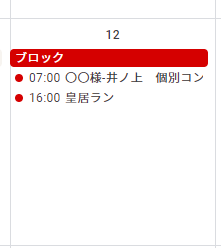
Googleカレンダーの予定をクリックすると、リンクがありますので、当日はこれをクリックしましょう。
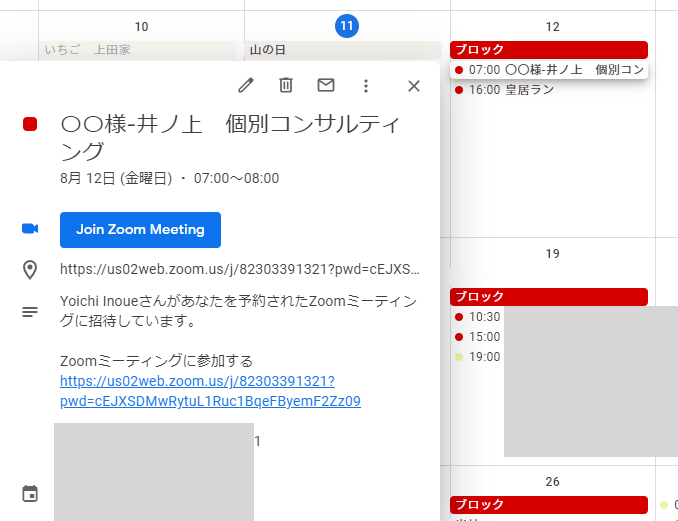
リンクをお客様へいつ送るか。
直前に送ったほうがいいのかもしれませんが、私は、その予定が決まった時点のみにしています。
それで十分かと。
なお、私が参加するときは、Gmailのスヌーズ機能を使って、その日時のちょっと前までスヌーズしています。
Zoomの前に出てくるので楽です。
もちろん検索で探すこともできます。
Zoomでホストをする場合の当日の流れ
カメラ、マイク、スピーカーのチェック
当日は、慣れるまで(ときには慣れてからも)カメラ、マイクのチェックを事前にしましょう。
[新規ミーティング]で仮にZoomを立ち上げて、チェックできます。
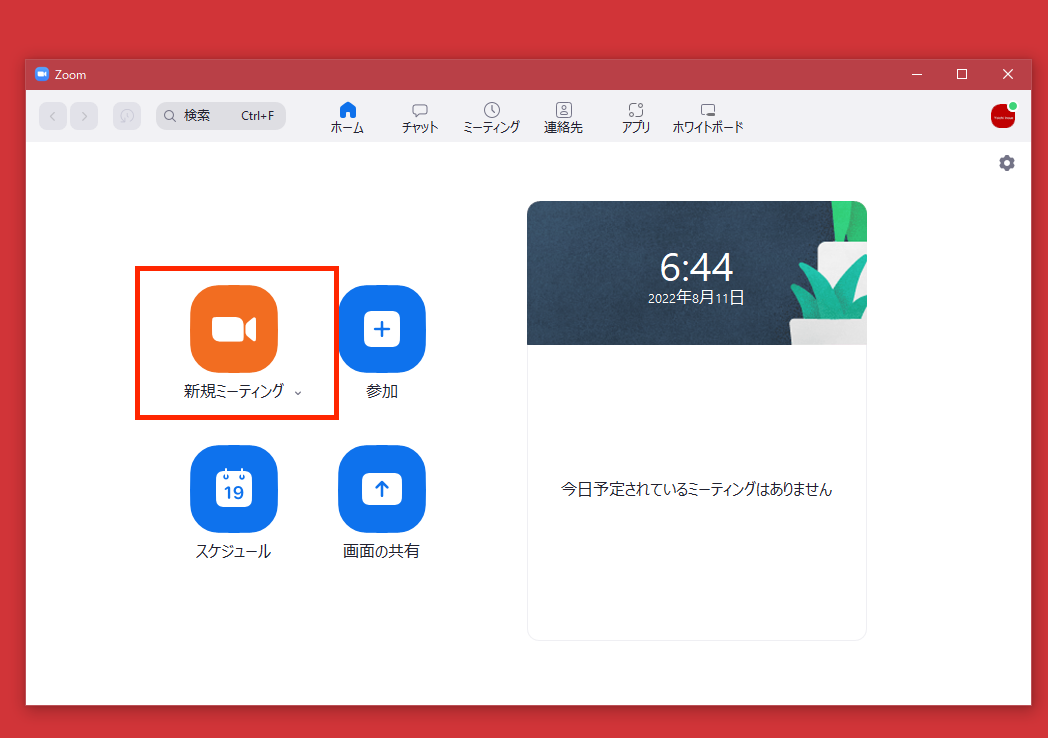
まずは、マイク。
マイクが複数ある場合、それが適切に選択されているかを確認します。
他のアプリでマイクを使うものがあれば、それらを閉じるようにしておきましょう。
(Zoomアプリは軽いので、よほど古いパソコンでない限り、他のアプリを閉じる必要はありません。むしろその必要があるならパソコンを買い替えましょう。)
スピーカーも同様です。
[スピーカー&マイクをテストする]でテストすることもできますし、他の端末(スマホ、タブレット)から接続してのテストもしておきましょう。
なお、複数の端末でログインするとハウリング(キーンという音)が起きますので、どちらかのスピーカーはオフにしておきたいものです。
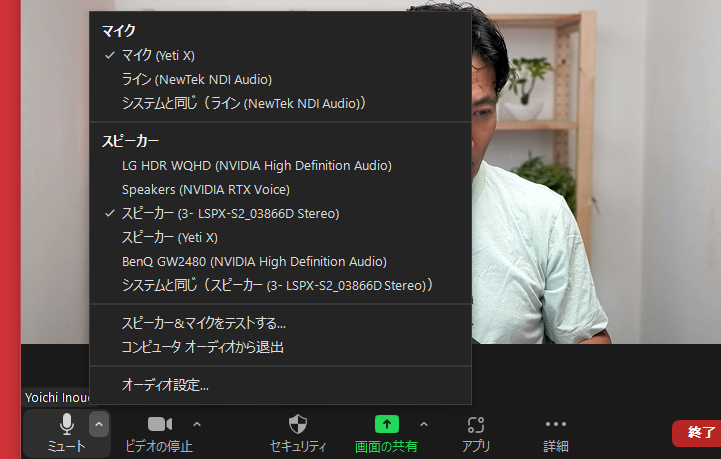
カメラも同様です。
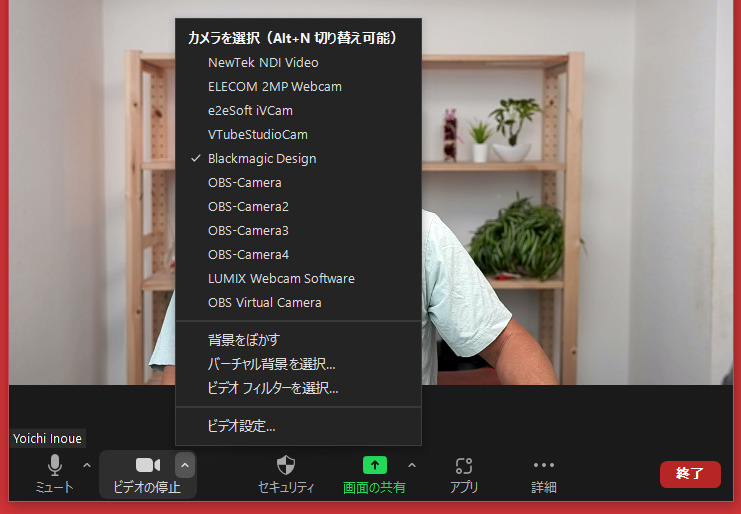
カメラは背景も映ります。
自分の映り具合とともに気をつけましょう。
・光が強すぎないか(上部の蛍光灯が強すぎると、頭や額がテカリます)
・暗すぎないか(必要であれば別のLEDライトを使いましょう。私はこれを使っています→Amaran 200d 。ちょっと高いのでこちらでも→Neewer ビデオライト。それぞれスタンドは必要に応じて。眼鏡の方はリングライトはおすすめしません。光るので)
・生活感があるもの(洗濯物、エアコン、クローゼットなど)が映っていないか
部屋の配置を工夫して、背景をつくりましょう。
Zoomのバーチャル背景を使うこともでき、このようにぼかすこともできます。
ただ、不自然です。
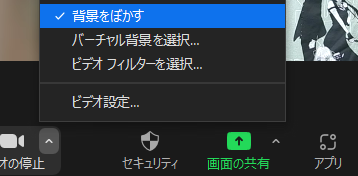
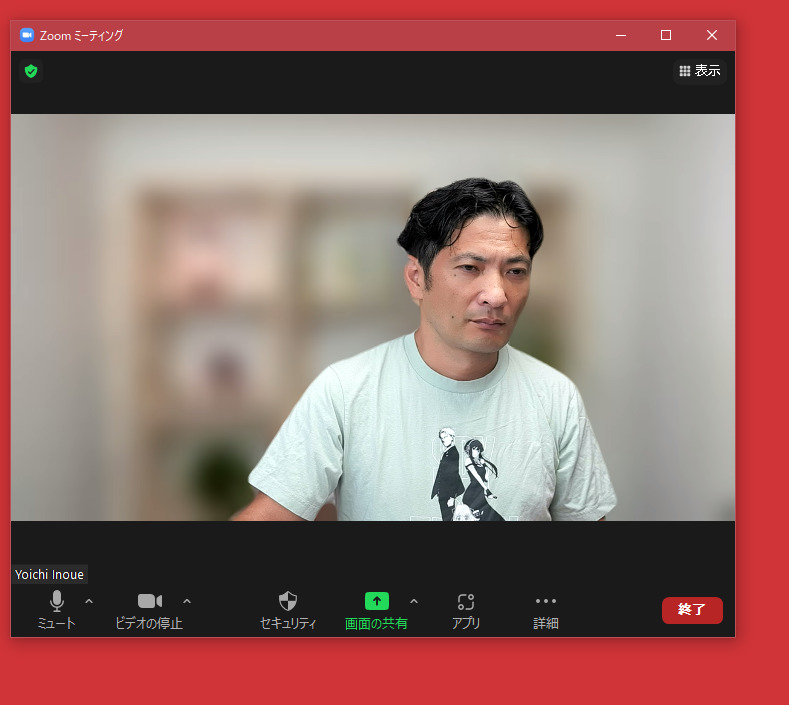
バーチャル背景を使うなら、デフォルト(標準設定)のものは、さけましょう。
風景が背景なのは不自然ですし。
室内の写真を探して使うのが次善の策でしょうね。
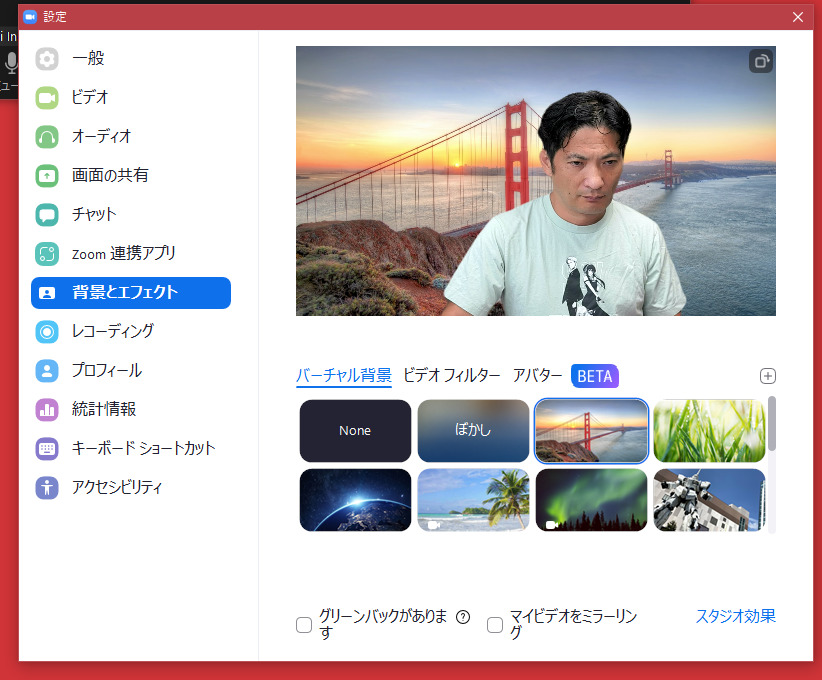
スマホをカメラにすることもできます。
私が使っているのはミラーレス一眼。
・SIGMA fp
・SIGMA 35mmF1.2
を使っています。
Zoom・YouTubeで背景をぼかせるカメラを安く手に入れるには
予定の時間前になったら
予定の時間が近づいたら、該当のZoomを立ち上げましょう。
カレンダーからクリックします。
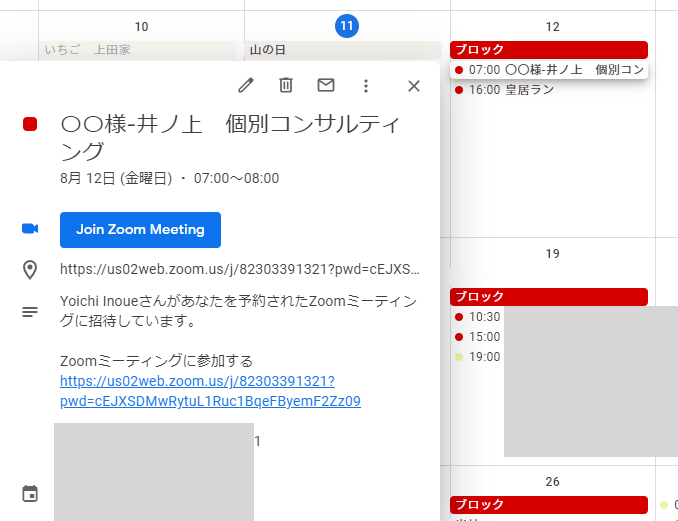
またはZoomアプリで、[開始]をクリックしましょう。
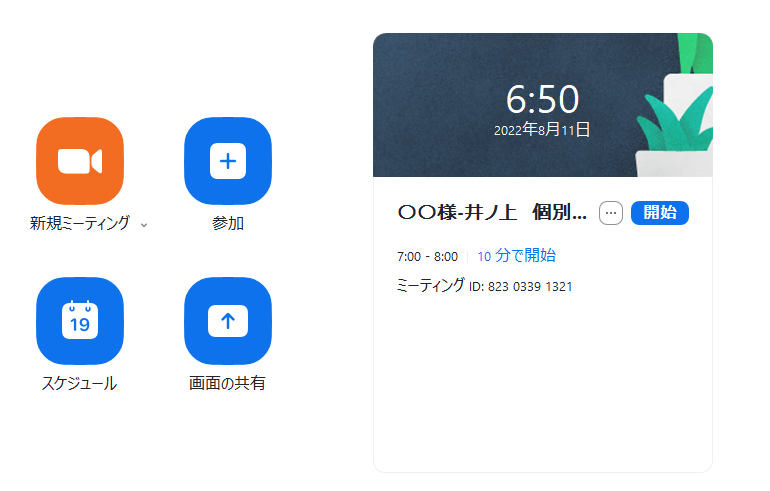
この表示がなければZoomアプリの[ミーティング]をクリックすれば、
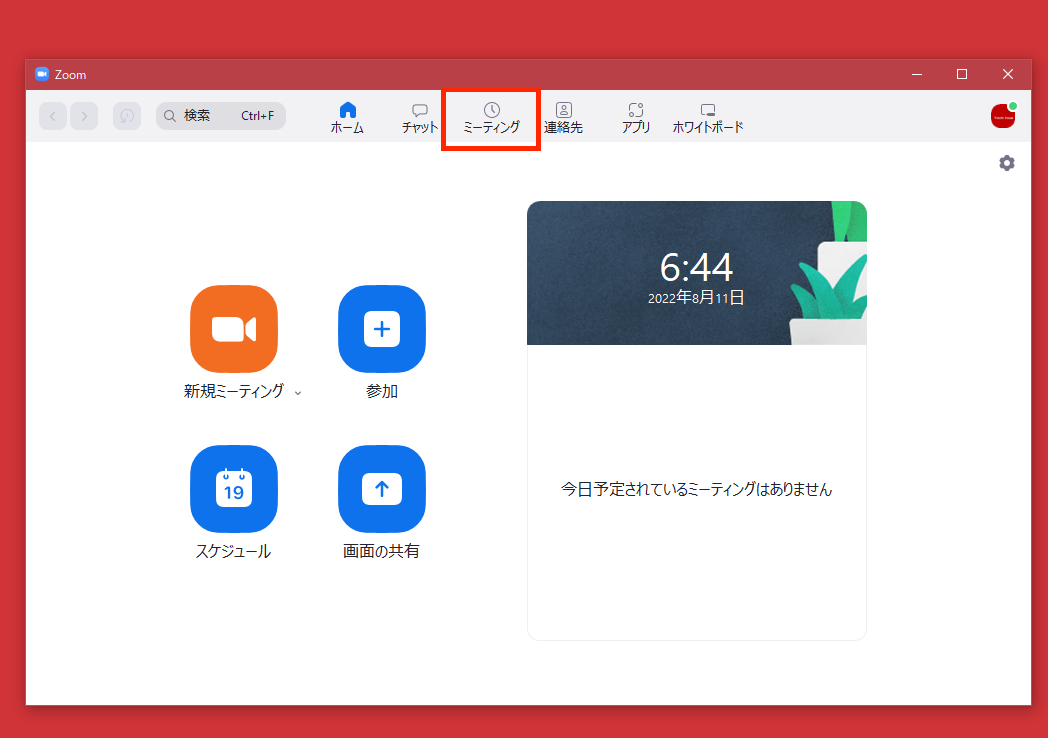
出てきます。
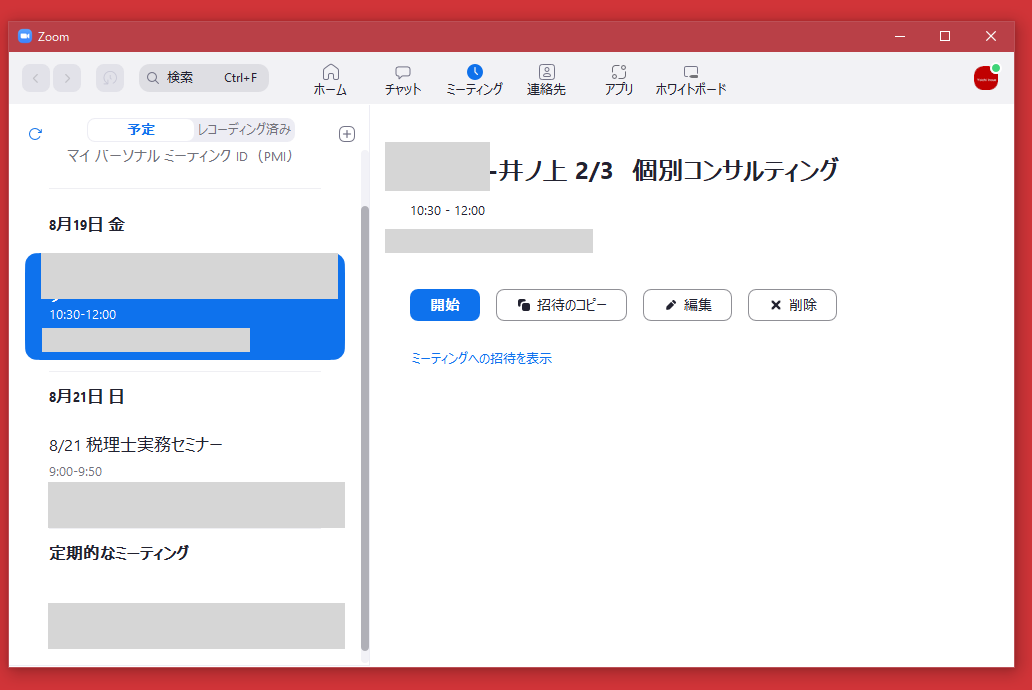
そしてお客様を待ちましょう。
私は5分前くらいにZoomをスタートするようにしています。
あんまり早すぎても落ち着きませんし。
待機室で待っていただくのも逆側だと落ち着かないので、直前でいいかと思います。
通常の待ち合わせと一緒で、遅れてはいけないのはもちろんのこと、早すぎるのも好ましくありません。
お客様が参加された後
お客様が参加されたら、こういった表示が出ます。
音は出ません。
見逃さないようにしましょう。
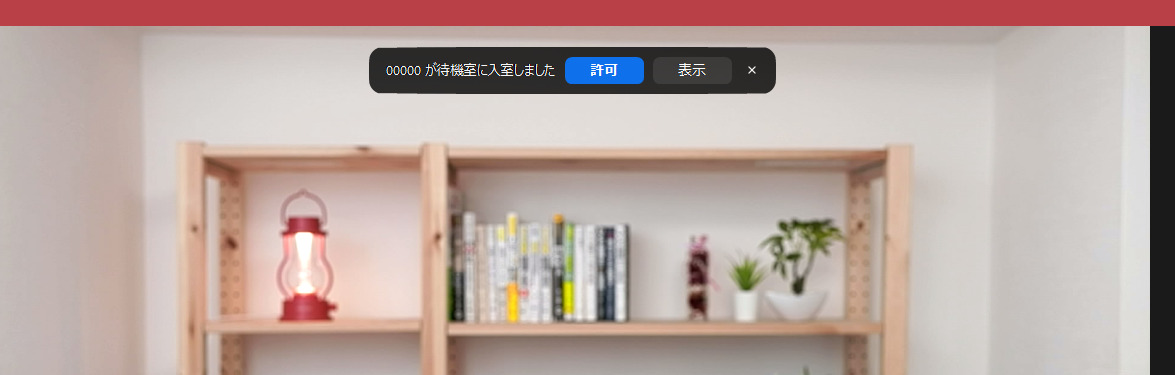
アイコンで[参加者]をクリックし、

こう表示しておくと気づきやすいです。
複数だとなおさら。
[許可]をクリックすれば、お客様が参加できます。
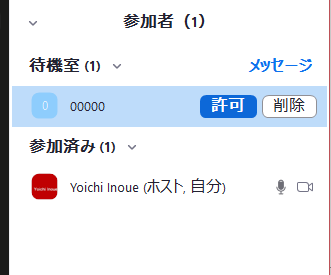
待機室の間は、こういう表示です。
こういったものもご自身の複数の端末でテストしておきましょう。

もしお客様が先に参加した場合は、メールが来ますが、予定時刻までならあわてる必要はありません。
お客様側には、「◯時からスタートします」という旨のメッセージが表示されますので。
お客様が参加されるまでの間は、メール、メッセンジャーなど連絡をとっているものを確認しましょう。
なにか不具合やトラブルがある場合もあります。
リンクを間違えているということも。
この参加者一覧で、マイクとビデオのアイコンが出ていれば問題ありません。
もしオンになっていない場合はこちらでオンにすることもできます。
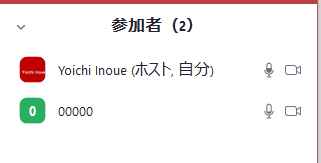
「聞こえない」「見えない」ということはありうるものです。
チャットでもやりとりができます。
双方そういったことがありえますので、
・カメラ、マイク、スピーカーをつなぎなおす、別のものに変える、変えていただく
・Zoomを起動し直す、し直していただく
・いざとなったらスマホ、タブレットでつなぐ、つないでいただく
などといった方法で、落ち着いて対処しましょう。
リスクヘッジとして、
・回線状況のいいところでZoomをする
・自宅のネットの環境を整える(ルーターを買い換える、回線を変えるなど)
・マイク、カメラ、スピーカー、パソコンは複数持つ
ということはしておきたいものです。
画面を共有するなら、Zoomのアイコンから[画面の共有]を選択し、共有する画面を選びます。
スライドやメモをお見せしながら話したいときには使ってみましょう。
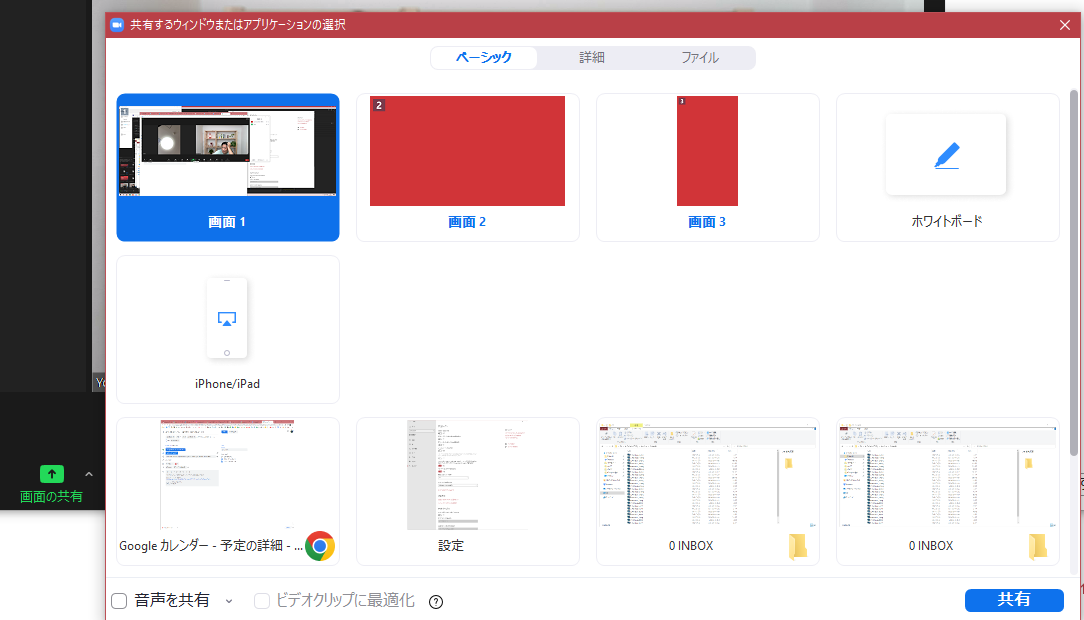
お客様からはこう見えます。
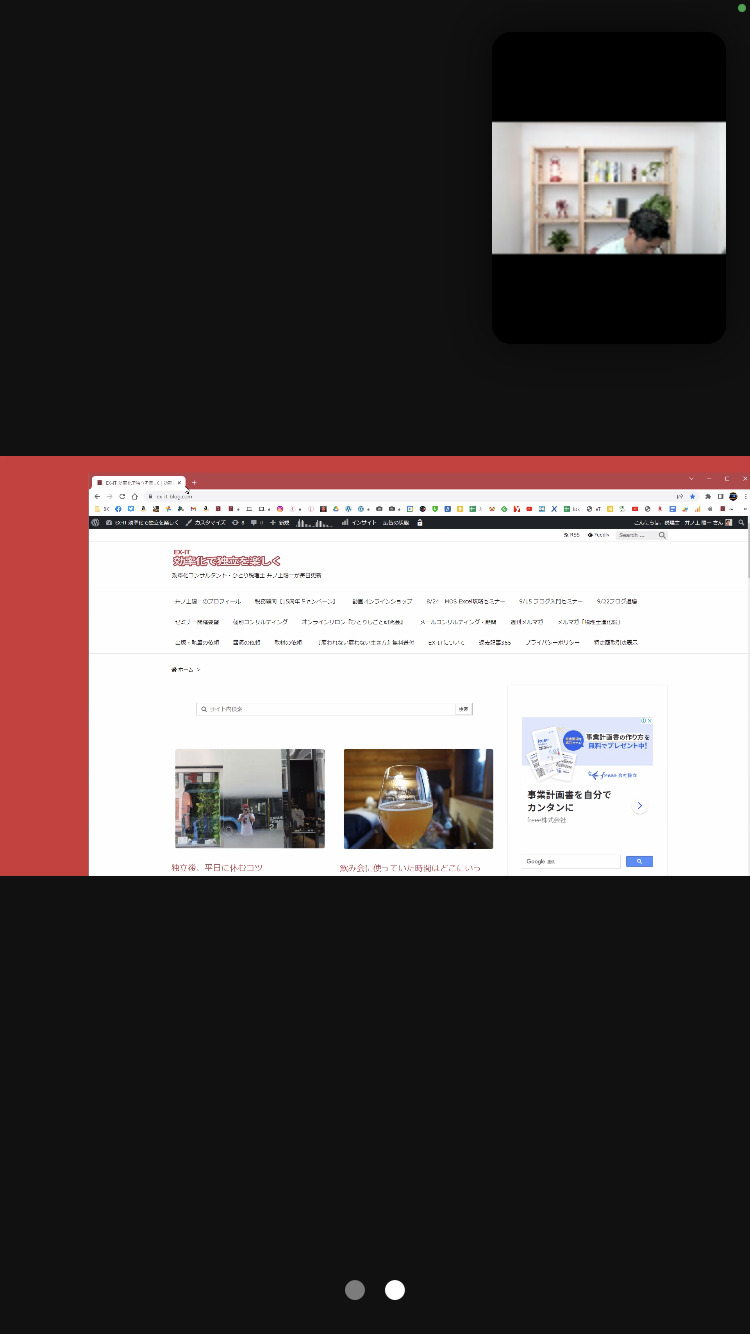
お客様から画面の共有も可能です。
なお、お客様のZoomのアイコンはこちらからは見えません。
説明のときに気をつけましょう。
レコーディングの必要、ご希望があれば、Zoomのアイコンから[レコーティング]をクリックします。
クラウド(Zoomのサイト)にレコーディングするのがおすすめです。
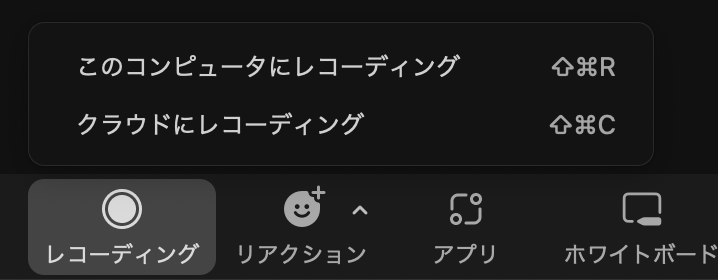
ただし、レコーディング形式により、画質が変わります。
コンピュータにレコーディング→中程度
クラウドにレコーディング→画面共有をするなら(一度でも)画質は上。しないなら画質は最もよくありません。
こちらも参考にしていただければ。
Zoomもやっていかないとうまくなりません。
トラブルはありえますが、オンラインという新しい提供方法を開拓しましょう。
なお、オンラインで使うツールはZoomで問題ありません。
企業の方だとTeamsをご希望のこともありえますが。
ホストをするなら、ある程度主導権を持っていいかと思います。
■編集後記
昨日は、午前中に個別コンサルティング。
ブログやメニューづくりを中心に。
その後、新橋→銀座へ。
書籍執筆も進めました。
■1日1新→Kindle『1日1新』 ・Instagram『1日1新』
富士越カメラ(休み……)
Canon 15-30mm試用
■娘(5歳)日記→Kindle『娘日記』・ Kindle『娘日記Ⅱ』
10日はいちご新聞(サンリオの新聞。おまけつき)の日。
昨日は、パパが買って帰りました。
有楽町のサンリオ近くに行ったので。
リクエストのパンも。
有楽町駅近くのタンドレスの米パン、コーンパンがお気に入りです。
■著書
『税理士のためのプログラミング -ChatGPTで知識ゼロから始める本-』
『すべてをがんばりすぎなくてもいい!顧問先の満足度を高める税理士業務の見極め方』
ひとり税理士のギモンに答える128問128答
【インボイス対応版】ひとり社長の経理の基本
「繁忙期」でもやりたいことを諦めない! 税理士のための業務効率化マニュアル
ひとり税理士の自宅仕事術
リモート経理完全マニュアル――小さな会社にお金を残す87のノウハウ
ひとり税理士のセーフティネットとリスクマネジメント
税理士のためのRPA入門~一歩踏み出せば変えられる!業務効率化の方法~
やってはいけないExcel――「やってはいけない」がわかると「Excelの正解」がわかる
AI時代のひとり税理士
新版 そのまま使える 経理&会計のためのExcel入門
フリーランスとひとり社長のための 経理をエクセルでトコトン楽にする本
新版 ひとり社長の経理の基本
『ひとり税理士の仕事術』
『フリーランスのための一生仕事に困らない本』
【監修】十人十色の「ひとり税理士」という生き方
