Zoomを使って、はじめてオンラインセミナーをやる方向けに、私の失敗・経験から、気を付けたほうがいいなというポイントをまとめてみました。

※オンラインセミナー風景(イメージ) by Leica M10
Zoomでオンラインセミナー
Zoomいうオンライン会議ツールを使えば、オンラインセミナーを開催できます。
対面ではなく、オンラインで価値提供ができるわけです。
私は2016年に、Zoom使い、オンラインセミナーをやりました。
その後、2020年2月からはセミナーをすべてオンラインに切り替えています。
Zoomだけではなく、YouTube Live、Facebook Live(StreamYard使用)、Teamsなど、オンラインセミナーをやってきました。
その中で最も使いやすいのは、Zoomかなと。
Facebook LiveやTeamsも使いやすいのですが、こちらがしゃべってから20秒から30秒ほど遅れて配信されるので戸惑いもあります。
慣れましたが。
Facebook Live を利用するStreamYardのほうが好きな部分もあるのですが、最も多く使っているのはZoomです。
Zoomには、Facebookに登録が必要ないというメリットがあります。
StreamYard&Facebookでオンラインセミナーをやるメリット。オーバーレイ・バナー・テロップ
Zoomには、
・ミーティングプラン(参加者のビデオ・マイクをオンにできる)
・ビデオウェビナープラン(参加者のビデオマイクは使わない)
があり、私は後者のビデオウェビナープランを主に使っています。
画面共有をしていただく、こちらがリモート操作するタイプのセミナー(Excelやブログなど)は、ミーティングプランです。
Zoomビデオウェビナー(+月額5,940円)でセミナーをやるメリット
今回は、Zoomの通常のミーティングプランで、オンラインセミナーをやる場合についてまとめてみました。
Zoomでオンラインセミナーをやる場合の注意点
次のような点に気をつけたほうがいいかなと思います。
私が実際に失敗したことも含めてみました。
ビデオ・マイクを使うかどうかの明確化
参加者に対して、ビデオマイクを使うかどうかを明確に示しておいたほうがいいでしょう。
セミナー冒頭に伝えるのはもちろん、できれば告知ページやその後の案内メールで示しておきたいものです。
私はビデオマイクを基本的にオフにしておいていただいています。
ビデオをオンにすると、こちら側は助かるかもしれませんが、参加者側が疲れる可能性もあります。
画面を凝視していて、いかにも大変そうですから。
自分が映し出されるので、対面のセミナーよりその緊張感が大きくなります。
対面のセミナーで一番前の席よりも、さらに前の席に顔があるような感じですから。
不正防止のためにビデオをオンにするという話も聞いたことがありますが、そのためだけに……とうい感じもします。
家族だったら別に一緒に参加していただいてもいいかなと。
私が参加者側のときは気楽に聞きたいというのもありますので、ビデオをオフにしたいですし、周りの音に気をつけなきゃいけないのでマイクもミュートにしたいと思っています。
だからこそ、私が開催する側もそういうスタンスです。
フロントエンドのセミナー(セミナーを無料または安くして、バックエンドの商品を紹介する)だと、顔が見て話したほうがいいんでしょうけど。
私は、フロントエンドはやりませんが。
もし、参加者側でビデオ・マイクをオフにするなら、Zoomで設定できます。
が、こうしていてもビデオ、マイクがオンになることもありますが。
(だからこそビデオウェビナープランを選んでいます。)
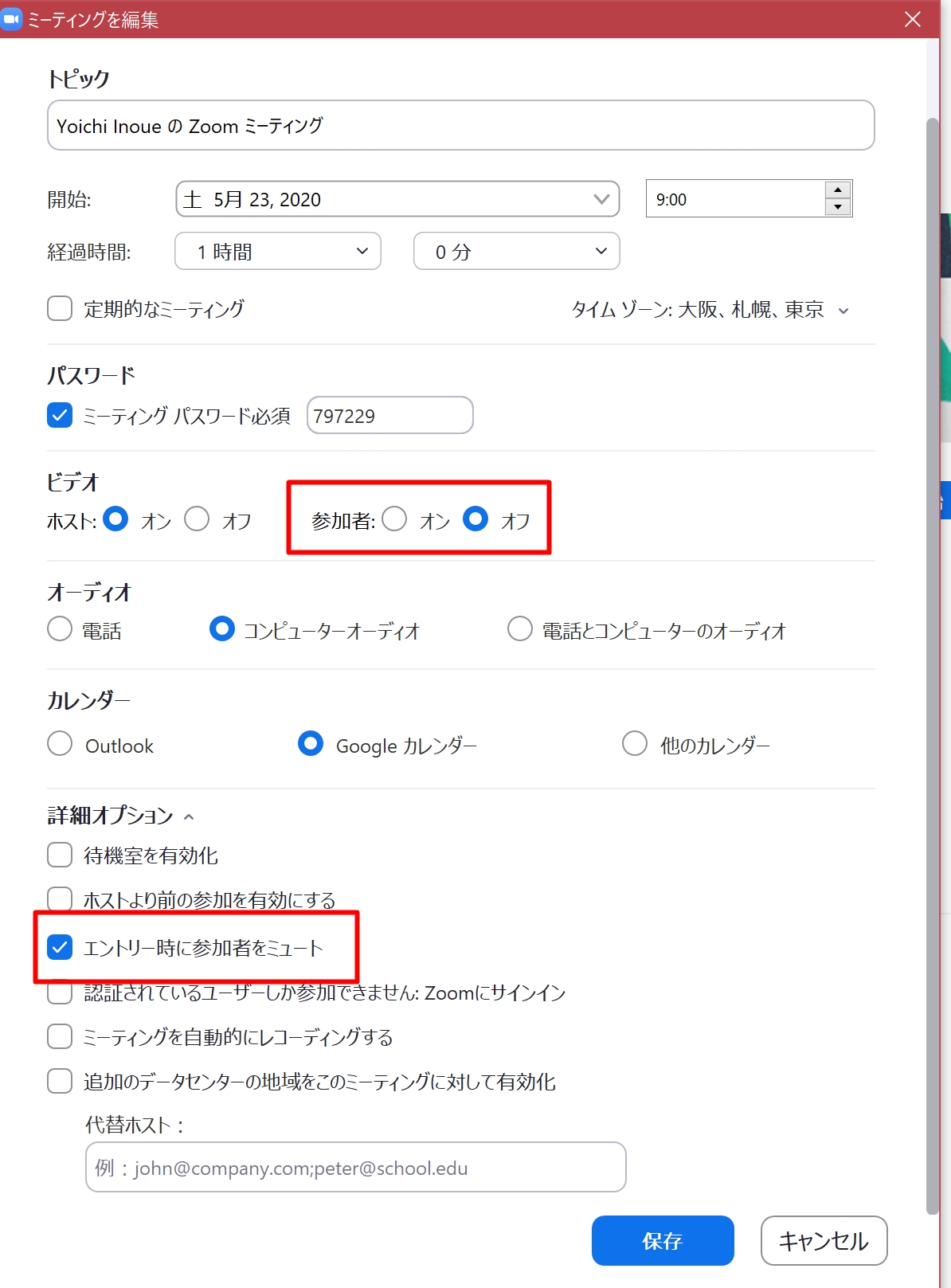
しくみを知っているがゆえに、自分が参加しているときは、ビデオ、マイクが本当にオフになっているか気になることも。
別に悪い子としているわけでもサボるわけでもないのですが。
当日のテストのためにも待機室を使う
Zoomの設定で待機室を有効にしておくと(標準でオンになっています)、参加者の方が参加してもこちらが許可しない限り入ることができません。
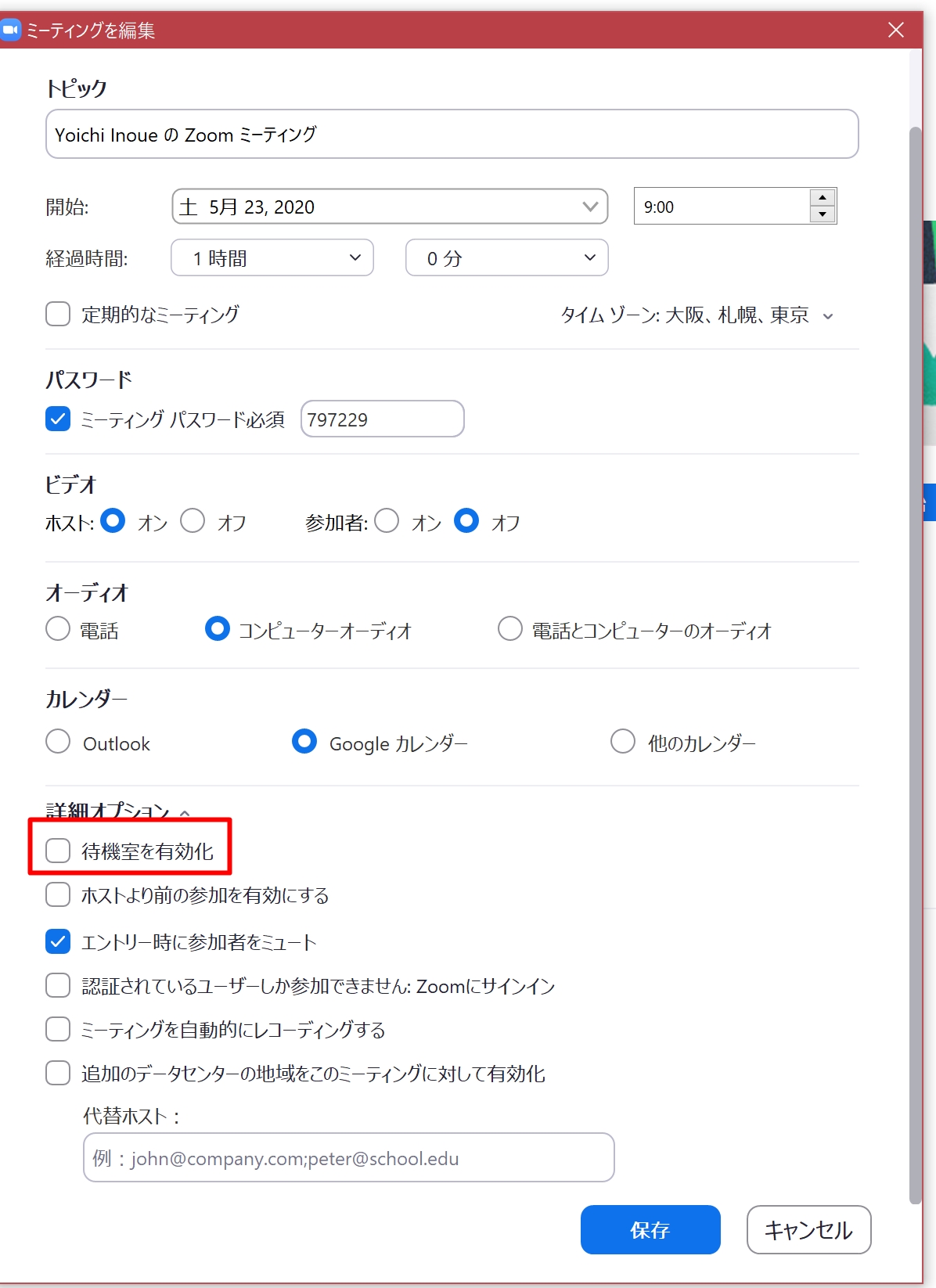
待機室に入ったら、許可しないとセミナーに参加できません。
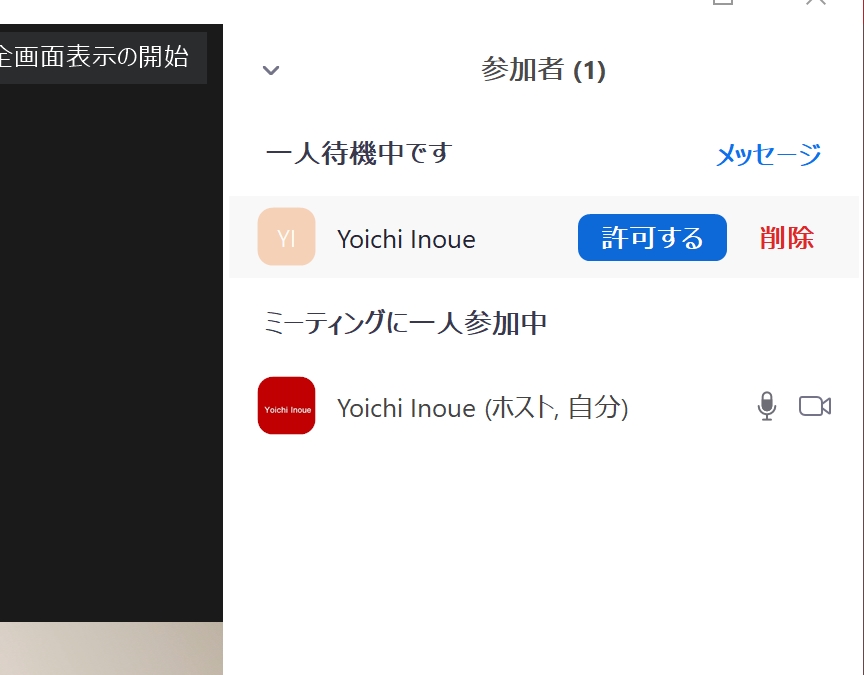
セキュリティ的にも重要なのですが、自分の準備のためにも助かります。
参加者が誰もいない状態で、ビデオの映り具合、自分や背景、明るさなどをチェックしておきましょう。
開催側としては、背景に気が散るようなものは置いておきたくないものです。
仮想(バーチャル)背景も使えるので使ってみましょう。
(今は、仮想背景を使っていません。窓=カーテンを背景にしています)
画面の明るさはカメラの性能にもよりますが、ライトで補うこともできます。
私はオンラインセミナーをやる部屋の電気自体を変えました。
12畳用の明るいものにして(部屋は5畳ほど)、リモコンで明るさをコントロールできるものだと、調整も楽です。
NEC LEDシーリングライト 調色/調光タイプ~12畳 HLDC12208
自分の画面を共有する場合には、パソコンのデスクトップのチェックもしておきましょう。
思わぬものが見えてしまう可能性がありますので。
自分のマイクスピーカーをテストすることもやっておきましょう。
プロフィール画像を変更する
自分のビデオをオフにしたときの画像を確認しておきましょう。
セミナースタート前や休憩中に表示されることになります。
プロフィール画像を変更すれば、そのときの画像も変わります。
(Facebookでログインすると、Facebookのプロフィール画像になります)
これは自分が参加するときにも、表示されるものです。
私はシンプルに名前だけにしています。
録画するなら自動
もしセミナーを録画するなら、自動レコーディングにしておいたほうが無難です。
そうしないとう録画を忘れてしまう可能性があるからです。
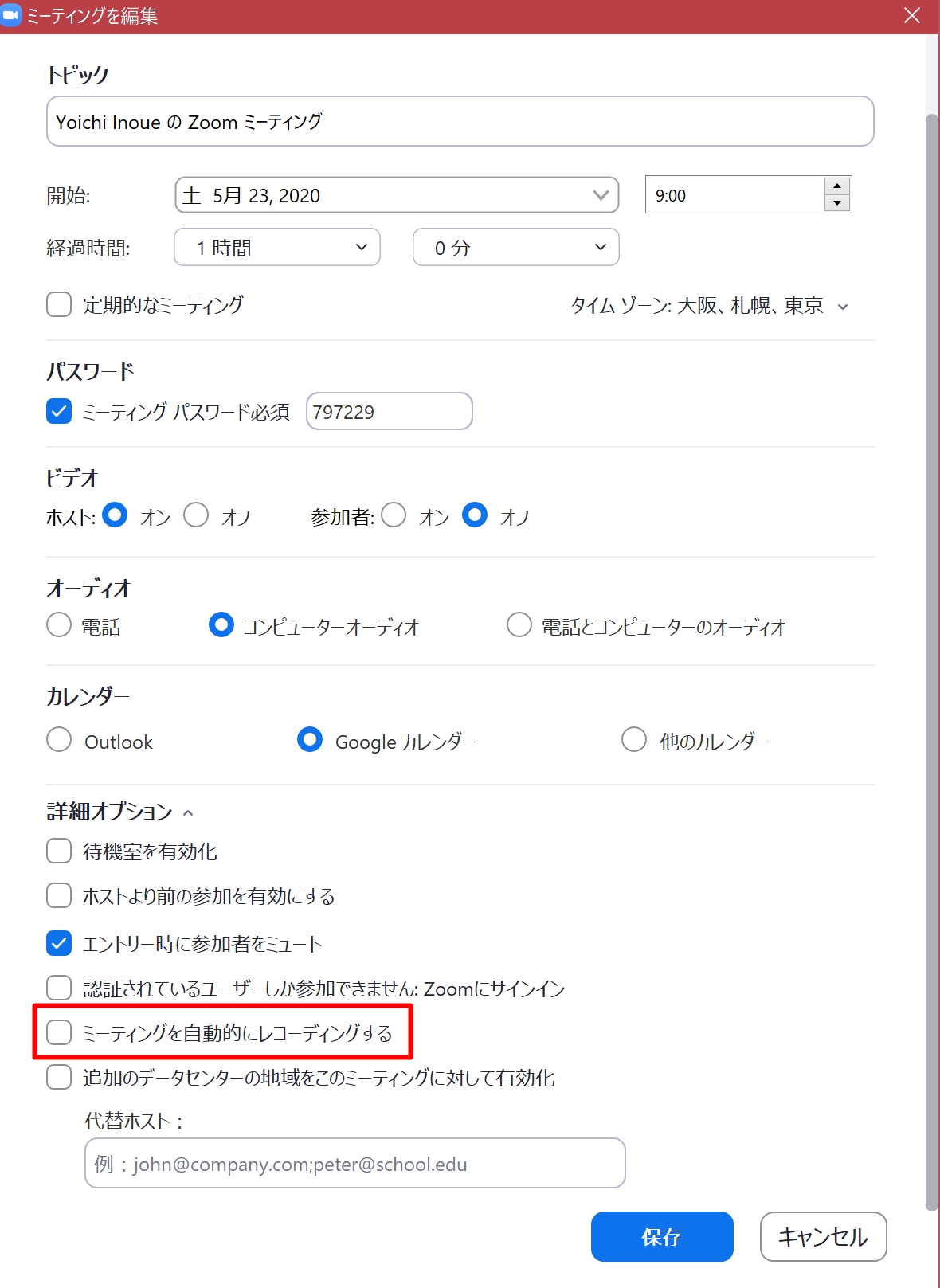
Adobe Premiere ProでZoomオンラインセミナーの動画編集
自分が参加してからスタートするまでの時間
セミナースタート前は、自分が早めに参加しておき、参加していただいた方と話すというのも1つの方法でしょう。
対面のセミナーと同じような感じです。
私の場合は、早めにスタートしておき、自分のビデオとマイクはオフにし、画面共有でスライドを表示させています。
自分の参加からスタートまでの間が気になる方はそうしておくとよいでしょう。
またそのときに共有するスライドには世界ではこういったものを使っています。
音楽を流しておきその音が聞こえるかどうかで確認していただくというものです。
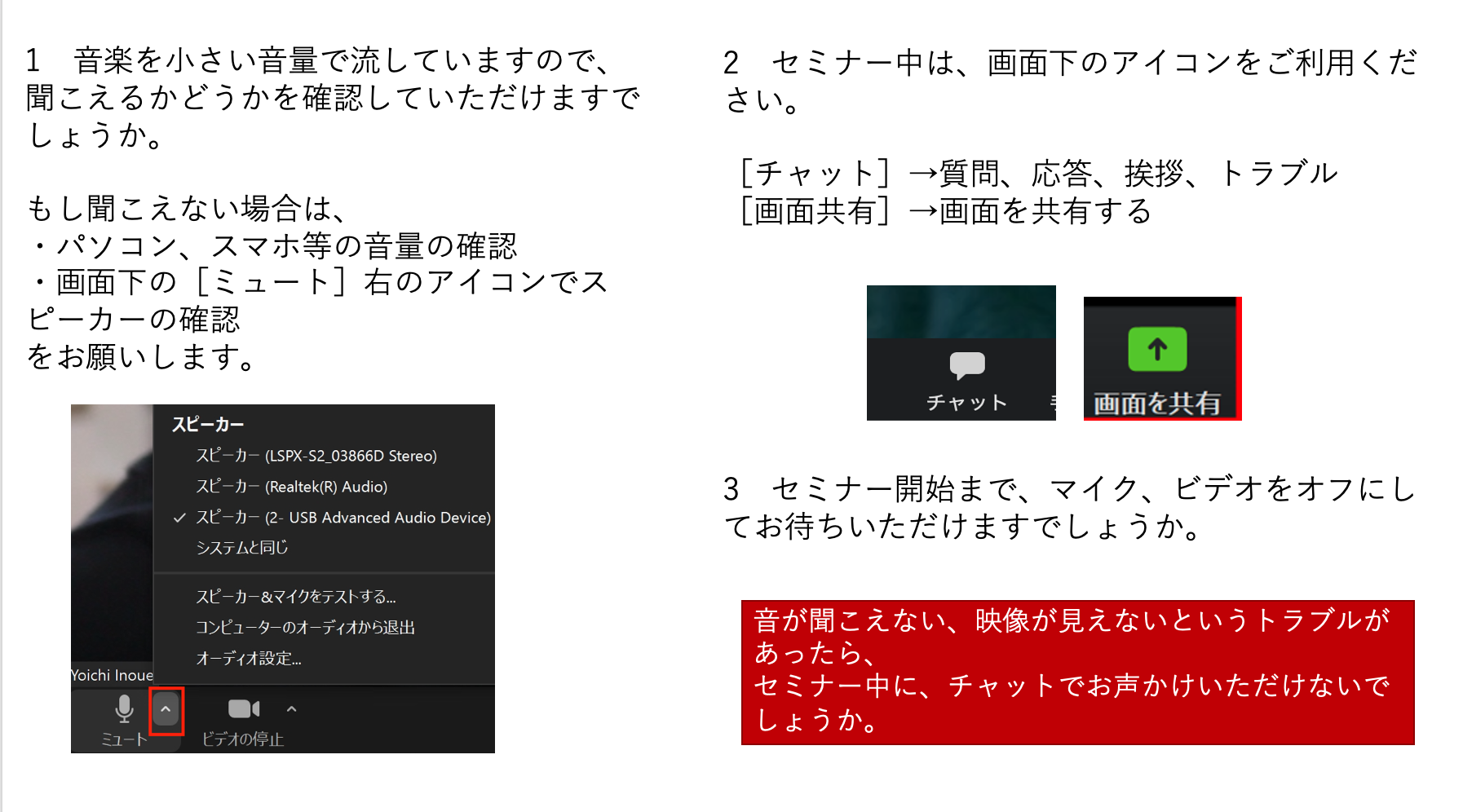
この音楽の音量は、思ったよりも大きくなりがちですので、イヤホンで確認したほうがいいでしょう。
パソコンだとそうでもなくても、イヤホンだと大きい場合がありますので。
このとき画面共有で、[コンピューターの音声を共有]をチェックしておくと、パソコンから流す音楽が聞こえやすくなります。
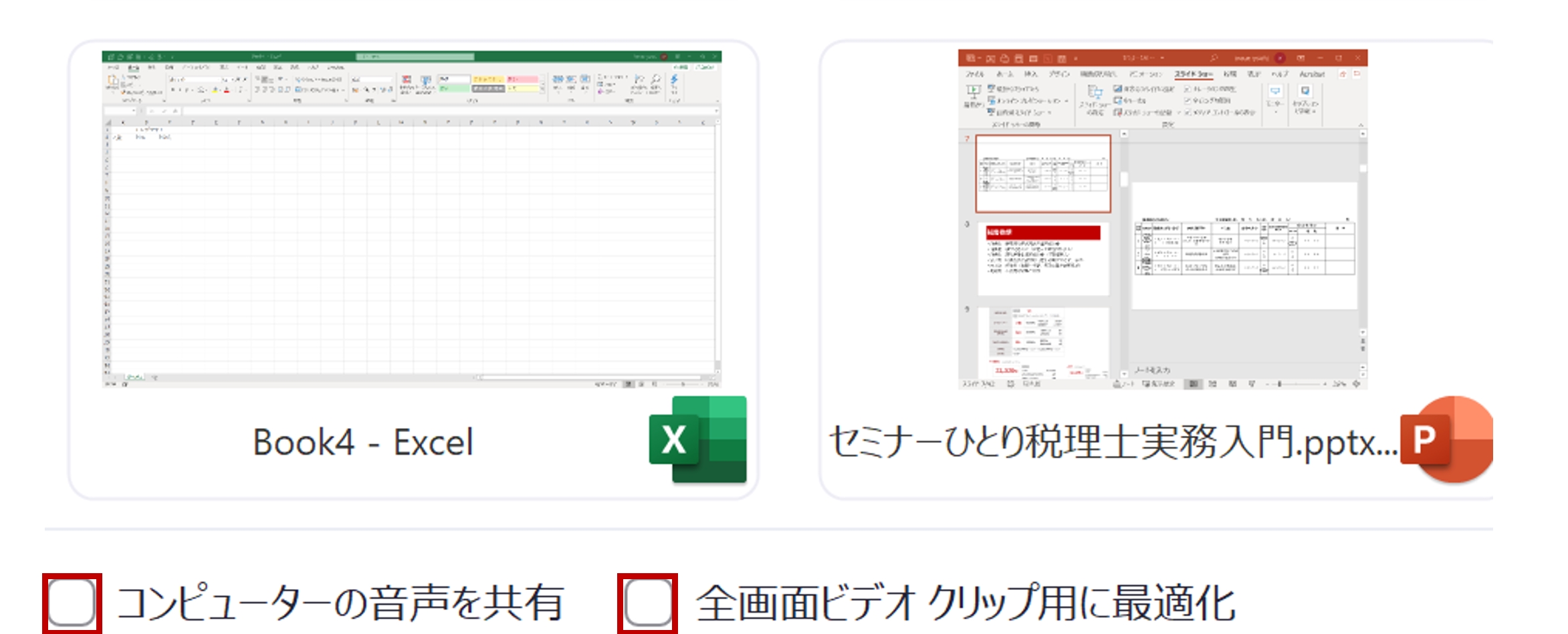 セミナーをスタートするときには、[コンピューターの音声を共有]のチェックを外しておきましょう。
セミナーをスタートするときには、[コンピューターの音声を共有]のチェックを外しておきましょう。
そうしないと思わぬ音が聞こえてしまいますので。
なお画面共有のときの[全画面ビデオクリップ用に最適化]に、チェックを入れるとスライド(静止画)がぼやけてしまう場合があります。
これは動画をパソコンから流す場合にチェックするものですので、そうでない場合はチェックを入れないようにしておきましょう。
聞こえないというトラブルの対処
これまで画像が見えないというトラブルはありませんでしたが、音が聞こえないということはありました。
その場合にはまず自分のマイクを確認し、参加者の方にも、パソコン、スマホの音量、スピーカーの選択を確認していただきましょう。
こういったスライドをつくっておくと便利です。
その他、画面共有の方法やリモートの方法などのスライドを準備しています。
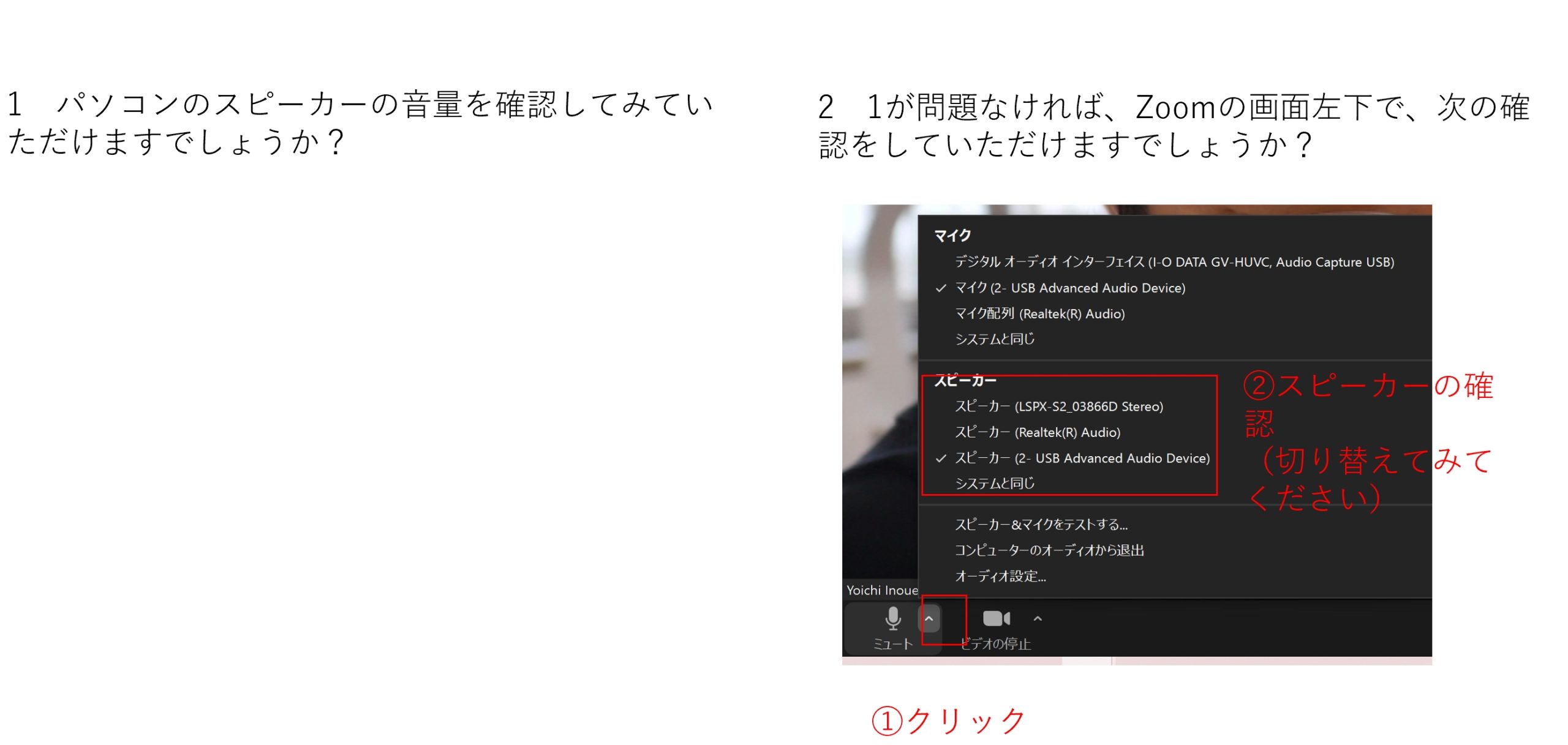
参加者のマイクのミュート
参加者の方のマイクがオンになっていると、周りの音を拾ってしまいます。
テレビの音、音楽、家族の音などが入ると、自分はもとより参加者の方も気が散るものです。
参加者のマイクはこちらでコントロールできますので、Alt+Mで、すべてミュートしておきましょう。
途中で参加される方がいると、マイクがオンになっている場合もあるので、気をつけなければいけません。
カメラ目線
自分が使うカメラがどの位置にあるかによって、カメラ目線の位置が変わってきます。
参加者の方の顔を画面に映していたり、スライドを映してていたりする場合は、そのカメラより下にあるので、目線が下になりがちです。
これは対面のセミナーと同様に、スライドをチラッと見つつ、参加者を見ながら話すというのを心がけましょう。
とはいえ、画面共有時、自分の顔は小さく映るので、さほど影響ないかもですが。
チャットの質問に答える場合
チャットに質問をいただいて、それに答える場合には、どの質問に対して答えているかを明確にしましょう。
すべての方がチャット画面をご覧いただいていればいいのですが、そういうわけでもありませんし。
少し前に書きこんでいただいたチャットについて答える場合にも工夫が必要でしょう。
読み上げてから回答するという方法もありますが、私はスクリーンショットを撮ってその画面を共有しています。
パワポのスライドを使うなら、質問のスクリーンショット→パワポに貼り付けるのが楽です。
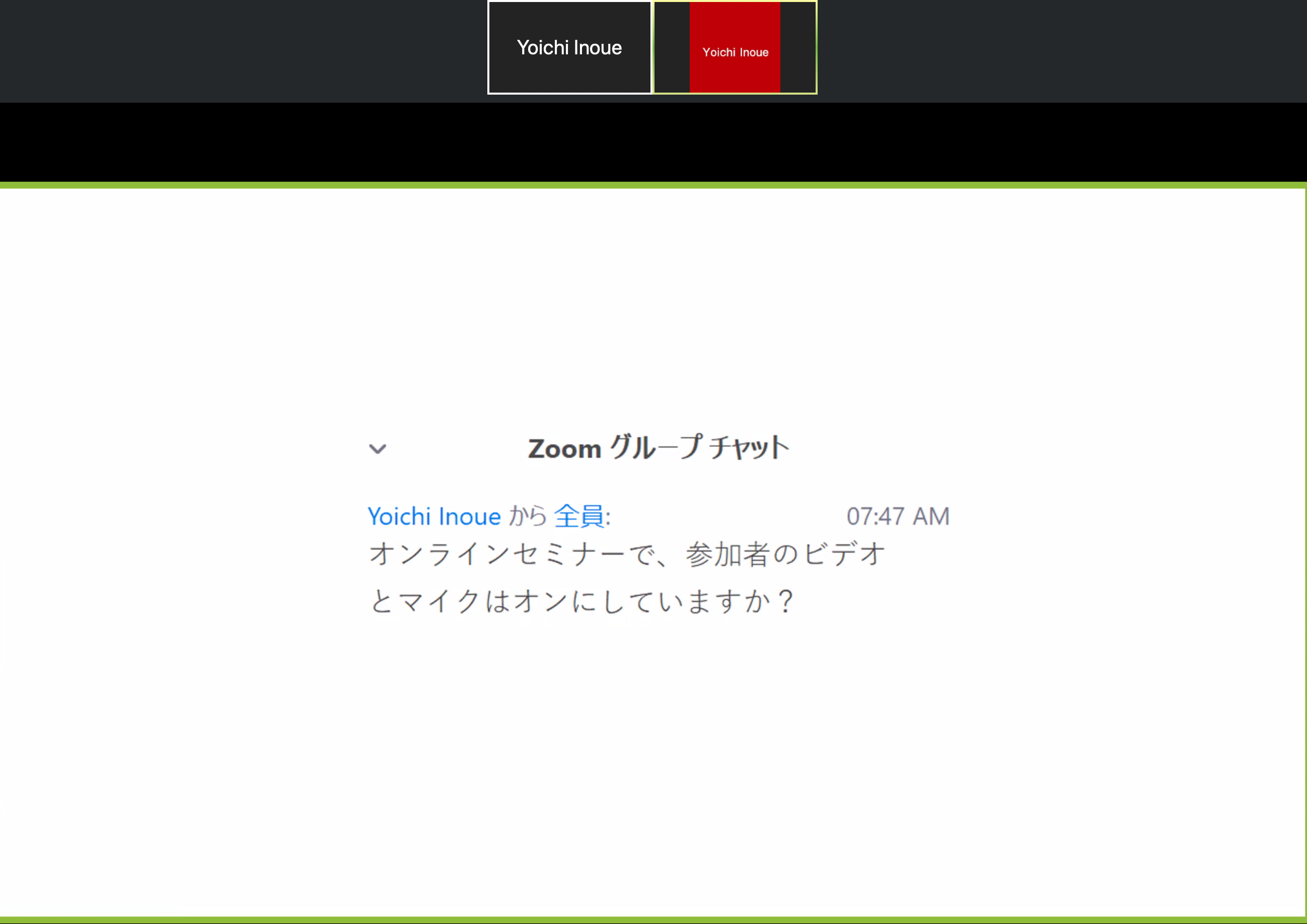 また、チャットの画面を表示するのであればZoomアプリの設定で、[画面共有中にZoomウィンドウを表示]にチェックを入れておきましょう。
また、チャットの画面を表示するのであればZoomアプリの設定で、[画面共有中にZoomウィンドウを表示]にチェックを入れておきましょう。
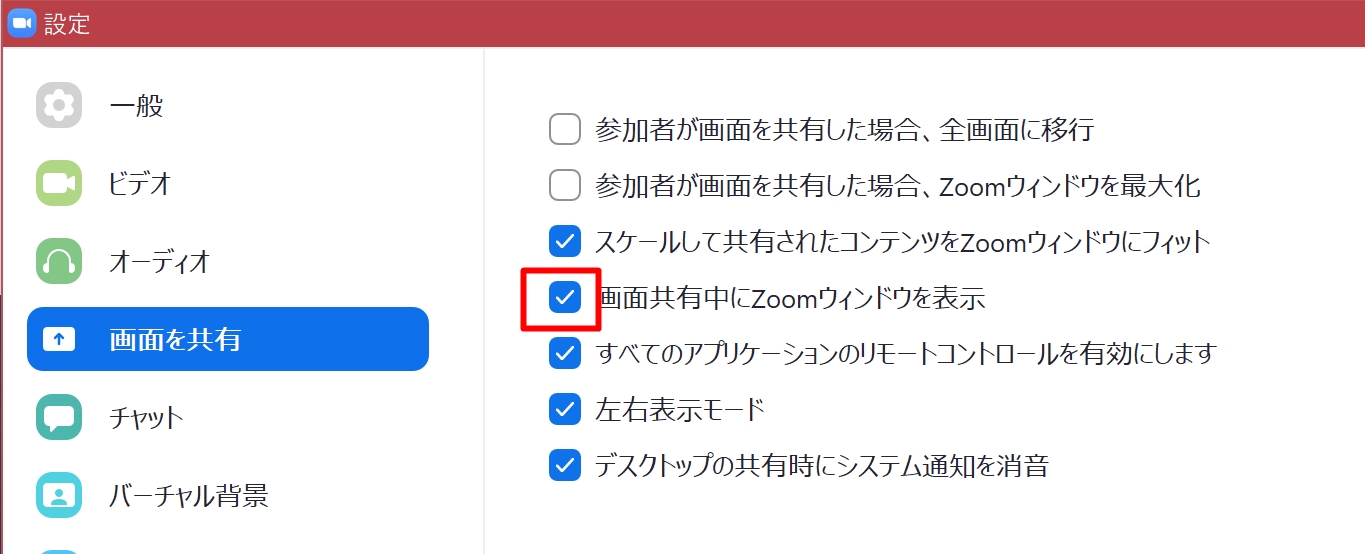 こうすれば、チャットも表示できますし、画面の説明もできます。
こうすれば、チャットも表示できますし、画面の説明もできます。
こうしないと、Zoomの操作の説明ができないのです。
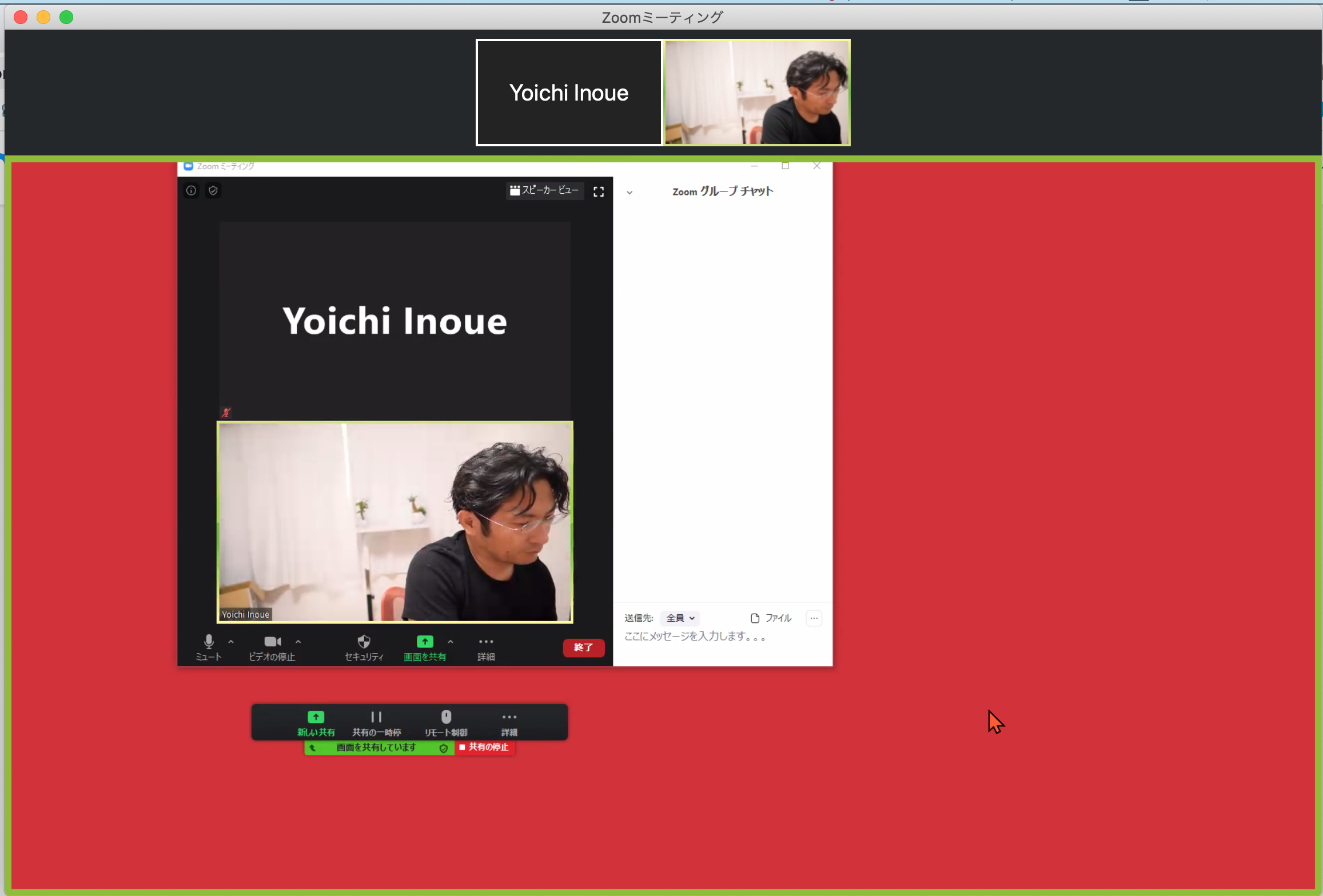
なお、質問は、そのときだけマイクを使って(ミュート解除して)受ける手もあります。
参加後のチャットのみ確認可能
チャットの注意点は、参加した後のもののみ見ることができるという点です。
たとえばセミナースタート前に案内をした場合、その案内の後に参加された方には、そのチャットが見えません。
チャットに気を取られすぎない
チャットが入ると話している側も気を取られがちですので気をつけましょう。
ただトラブルなどの場合もありますので表示はしておきたいものです。
チャットの案内
質問はチャットに書き込んでいただくよう案内はするにしても、「質問はないですか」といわれてもなかなか書き込むのは大変です。
スマホやタブレットで参加していると時間もかかることもあるでしょう。
質問がはないかなと思ったら、実は書き込んでいただいている最中ということもあり得ます。
案内としては、「いつでも書き込んでいい」ということにするといいでしょう。
別のところにものに入力しておいていただいて、質問のタイミングで、コピーして貼り付けていただければというようにしています。
パソコンを使うセミナーの場合
パソコンを使いながらやる参加するセミナーの場合は、別途ディスプレイかがあったほうが便利です。
1つの画面にセミナー映像を表示しながら、もう1つの画面で操作できますので。
また、案内としては「スマホ、パソコン、タブレットで複数ログインしても大丈夫です」としています。
参加者側に送られたメールのリンクを、それぞれでクリックすれば、それぞれで参加できますので。
スマホで見ながらパソコンで操作することができます。
デュアルディスプレイ
スライドを画面共有する場合には、デュアルディスプレイ、もう1つのディスプレイがあったほうが間違いなく便利です。
画面共有で、ディスプレイ側の画面を共有し、必要に応じてその画面に映し出すものを移動しましょう。
パワポの場合は、[スライドショー]→[発表者ツールを使用する]のチェックを外せば、

パワポの画面とZoomの画面その他をパソコン側に表示できます。
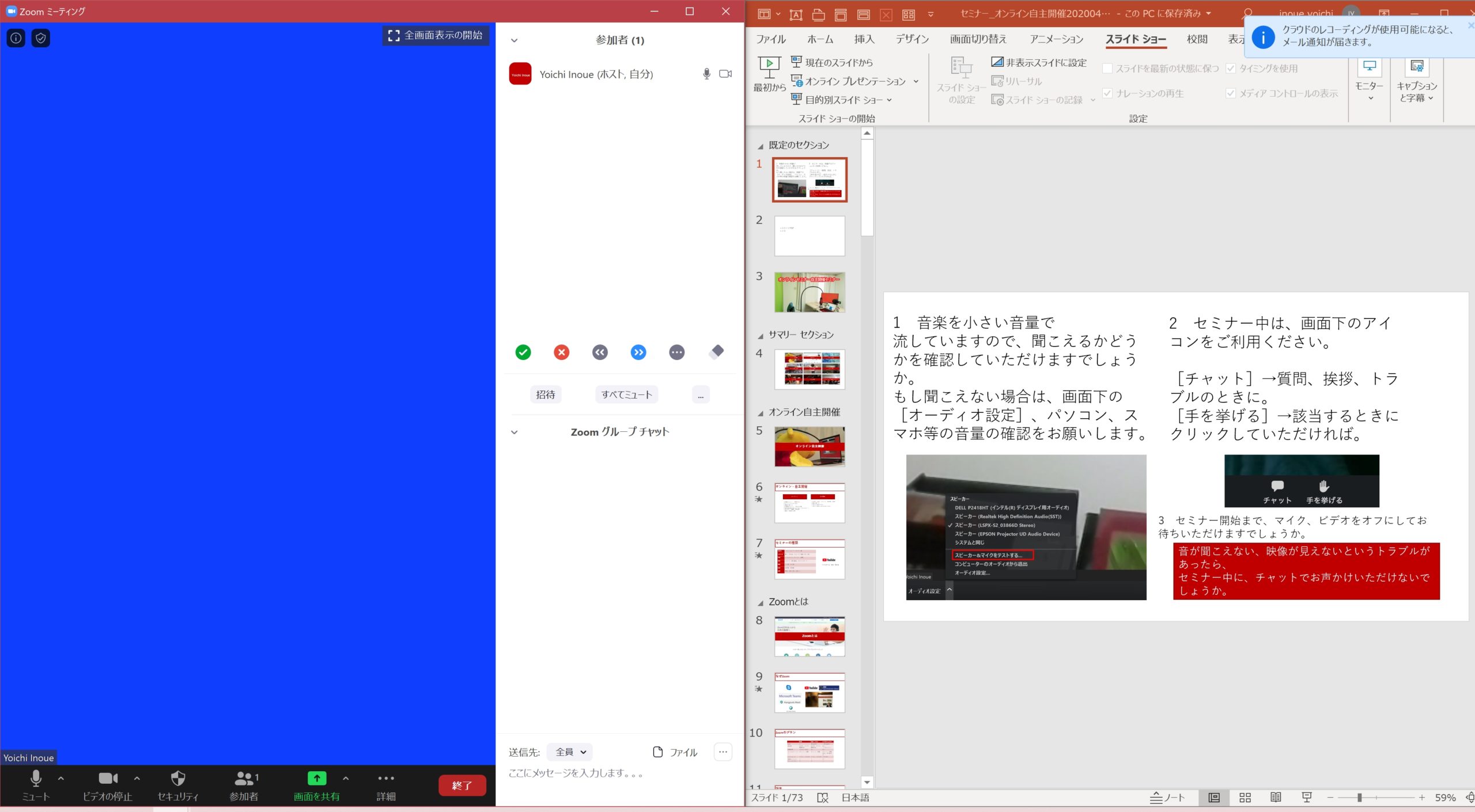
スライドをすすめるときは、ディスプレイ側(スライドショー)側でクリックしなければいけないことに注意しましょう。
サブのパソコンで映像、音のチェック
開催者(ホスト)として、Zoomにログインすると、そのパソコンでは参加者側としてはログインできません。
その他のパソコンやスマホで参加者として(ホストとしてはログアウト)、ログインして映像や音をチェックするようにしておきましょう。
私はパソコンでチェックしています。
セミナースタート時や休憩明けに画面が共有できてない、音が出ていないということもあり得るからです。
音については、サブのパソコンやスマホにイヤホンをつないでおき、それを自分が聞くようにしています。
自分がしゃべり出して音が聞こえなかったら、何かトラブルがあるということだからです。
「聞こえますか?」のやり取りはできるだけ避けたいので。
チャットの簡略化
セミナー中に確認する場合、「大丈夫です」や「わかりました」とチャットに入れるのは、それなりに面倒くさいものです。(私の場合は)
チャットを簡略化して、ミーティングプランであれば反応というボタンを押していただいたり、チャットに「1」とだけ入れていただくようにしています。
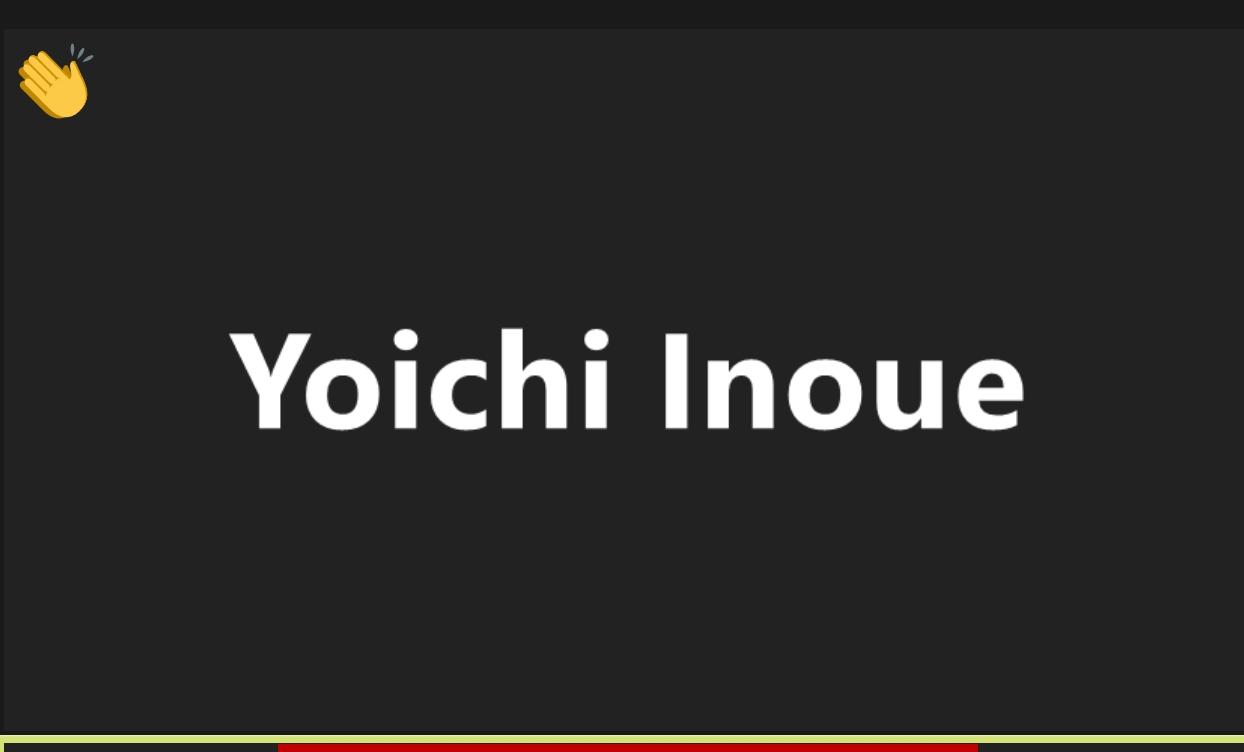
チャットがなくても気にしない
参加者のビデオをオンにしているときは何かしら反応があるでしょうが、そうでない場合はチャットがないとまったく反応がない場合もあります。
「質問はありますか?」と言われても、ない場合もあるでしょう。
チャットがない場合でも気にしすぎてはいけません。
「ない」ときはないでしょうし。
(質問しにくいという状況は、開催側がなんとかしなければいけないものですが)
それでペースを崩してしまうことは避けたいものです。
休憩をまめに取る
オンラインセミナーは、慣れもあるのでしょうが、参加者側が疲れやすい可能性もあるので、休憩をまめに取るようにしておきましょう。
私は1時間に1回は取るようにしています。
なおかつ、スタート時の緊張もあるかと思いますので、最初の休憩は1時間より短め40分・50分ぐらいでとるようにしています。
終了時間を守る
オンラインセミナーだと会議室の予約時間がないので、終了時間を守らなくていいという考えもあるのですが、その後の予定もあるでしょうから、できる限り終了時間を守りたいものです。
私もちょっとオーバーすることがありますが。
いったん終了して、その後質問タイムにするという手もあるでしょう。
そのときも退室OKにするか、短めに切り上げたいものです。
退出OKにしても、なかなか退出しづらいものですので。
オンラインセミナーに慣れる練習
オンラインセミナーは、こちらの練習も必要です。
複数のパソコンやスマホタブレットを使って事前の練習もしておきましょう。
この場合複数パソコンが複数あったほうがテストしやすいです。
そのためにもう一台買うのはなんですけど。
また仕事の練習は、事前のものだけではなく実際に仕事をしたときにしかできないものもありますので、セミナーを開催しながら練習していくしかありません。
自分がオンラインセミナーに参加したときに感じたことを反映するというのも大事です。
そのときに私が心がけているのは参加者側の立場と開催者側の立場を一致させること。
参加するときにはカメラをオンにしたくない、開催するときにはカメラをオンにしてほしいということはないようにはしています。
オンラインセミナーに慣れるには、オンラインで会話するということにも慣れる必要がありますので、気軽に友人や家族とオンラインで会話するというのも、いい練習になるので、やってみましょう。
■編集後記
来週29日(金)に、屈指の名作ゼノブレイド(Wii、3DS)のSwitch(リマスター版)が出るので、それまでにFF(ファイナルファンタジーⅦ REMAKE)をクリアしたいなと。
ただ、夜は眠くなるので、それほど進みません……。
■「1日1新」
Leica スーパーエルマー21mmF3.4
■娘(3歳2ヶ月)日記
昨日は、一度散歩に出るも雨。
夕方、やんだので、再度でかけました。
お気に入りの遊び場へ久しぶりに。
寒い中、よく走り回っていました。
ハンカチをあたまに巻いて、「私はエルサ。○ちゃんじゃないよ」とも。
■著書
『税理士のためのプログラミング -ChatGPTで知識ゼロから始める本-』
『すべてをがんばりすぎなくてもいい!顧問先の満足度を高める税理士業務の見極め方』
ひとり税理士のギモンに答える128問128答
【インボイス対応版】ひとり社長の経理の基本
「繁忙期」でもやりたいことを諦めない! 税理士のための業務効率化マニュアル
ひとり税理士の自宅仕事術
リモート経理完全マニュアル――小さな会社にお金を残す87のノウハウ
ひとり税理士のセーフティネットとリスクマネジメント
税理士のためのRPA入門~一歩踏み出せば変えられる!業務効率化の方法~
やってはいけないExcel――「やってはいけない」がわかると「Excelの正解」がわかる
AI時代のひとり税理士
新版 そのまま使える 経理&会計のためのExcel入門
フリーランスとひとり社長のための 経理をエクセルでトコトン楽にする本
新版 ひとり社長の経理の基本
『ひとり税理士の仕事術』
『フリーランスのための一生仕事に困らない本』
【監修】十人十色の「ひとり税理士」という生き方
