Zoomというサービスを使ってWebセミナーを開催しました。
その開催ノウハウをまとめてみました。
※本記事は2016年の記事です。2020年に以下の記事を書いています。
Zoomビデオウェビナー(+月額5,400円)でセミナーをやるメリット | EX-IT
ネットで打ち合わせするならZoom | EX-IT
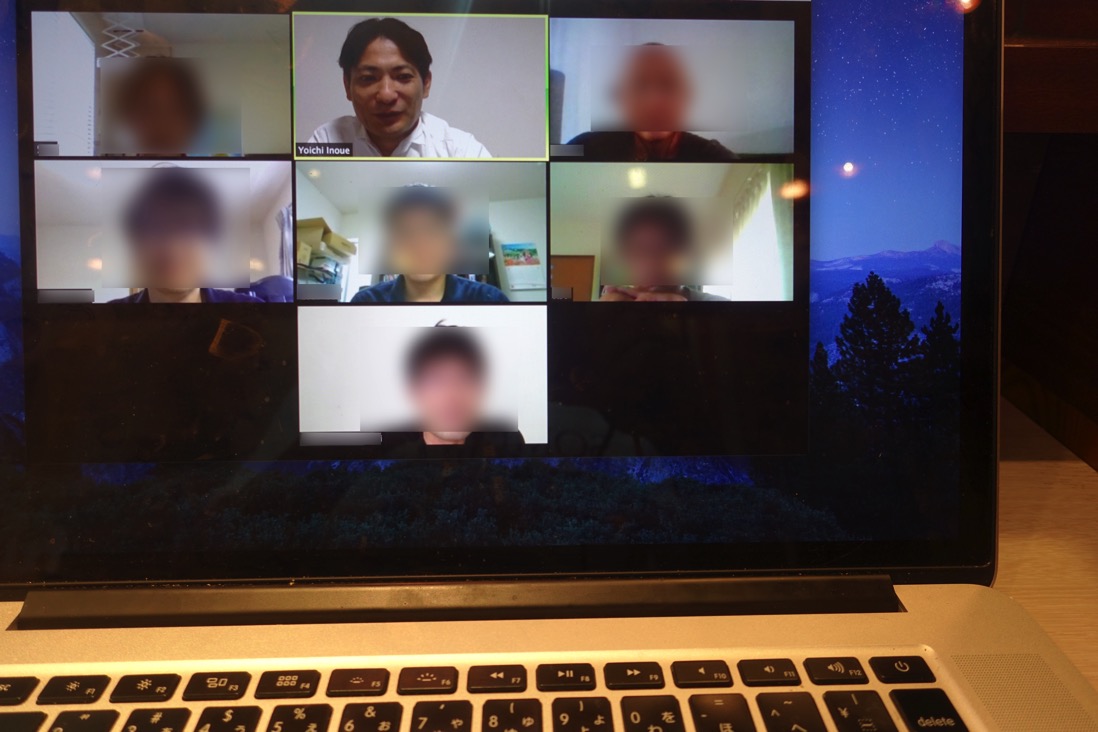
※Zoomでのセミナー風景。iPhone SE
Webセミナーができるサービス Zoom
Webセミナー(ウェビナー)。
ネットを使ってセミナーをやる場合、いくつかの選択肢があります。
・双方向で話せるか(参加者も話せるか)
・参加者の顔が見えるか(複数人でのビデオ通話ができるか)
・導入コストはどのくらいか
・参加者のIDが必要か
・参加者が簡単に接続できるか
・通信は安定しているか
以前、Webセミナーをやったのは、Ustreamでした。
双方向ではなく、こちらから一方的に話すものです。
Googleハングアウトなら、双方向で話すことができます。
ただ、参加者のID(Googleアカウント)が必要です。
スカイプでもビデオ通話ができますので、双方向で話すことができます。
参加者のID、ソフトのインストールも必要です。
双方向Webセミナーをやる場合
・参加者IDが必要かどうか
・参加者が簡単に接続できるか
・通信が安定しているか
は特に重要な要素となります。
これらを満たしているのが、Zoom。
7/2、7/3にこのZoomを使ってセミナーをやってみました。
最初ということもあり、試行錯誤の部分もありましたが、ある程度わかってきましたので、まとめてみます。
Zoomでのセミナー開催方法
Zoomは、次のような特徴があります。
有料アカウント
無料なら1回40分まで使うことができます。
カウントが表示され、いったん切断されてしまうので、またつなぎ直せばいいのですが、40分のセミナーだとそうはいきません。
90分なら、40分→40分→10分と2回切断されてしまいます。
有料アカウントなら、無制限です。
1ヶ月14.99ドル(約1,500円)をセミナー運営側(管理人)が払って有料アカウント(Pro)にしておけば、参加者は無料でかまいません。
私は有料アカウントを登録し、7/2、3のセミナーは90分で行いました。
無料の範囲でやるなら40分(余裕を見て30分)で企画してもいいかもしれません。
最大50人までつながる
最大50人まで使えます。
7/2は6名の方に参加いただき、私を含めて7名。
顔をみながらの会話もでき、通信も安定していました。
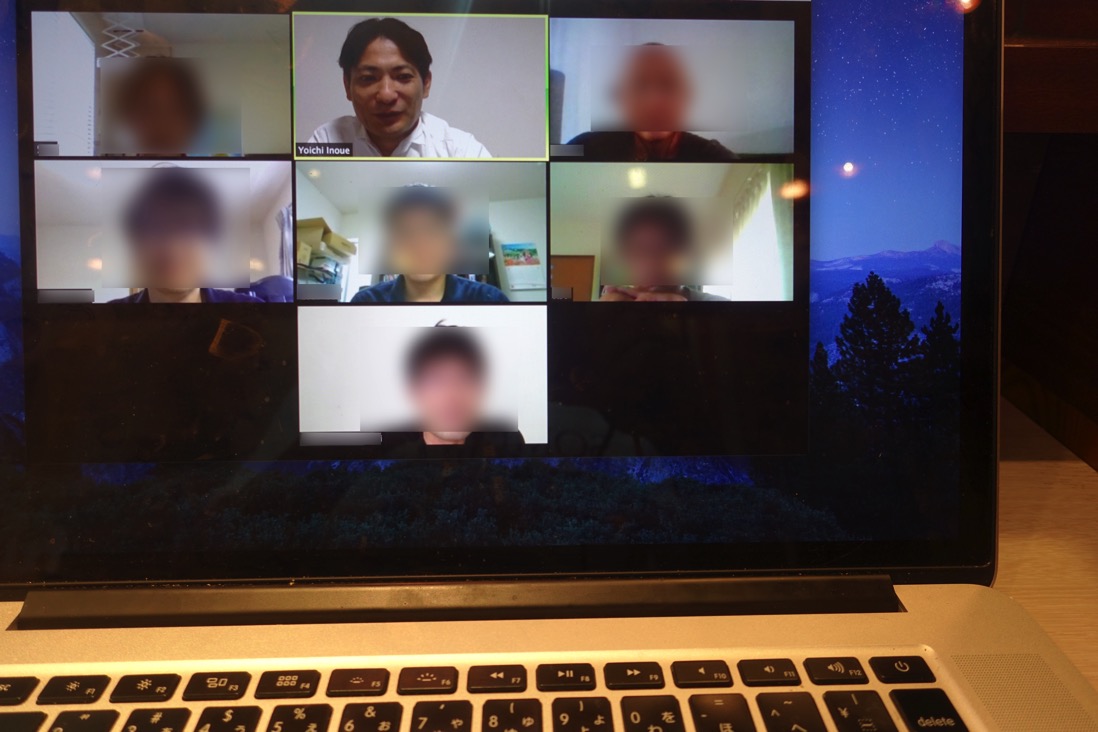
話している人にフォーカスされるモード、全員が見えるモードを画面右上で切り替えることができます。
画面共有もできる
画面を共有して話すこともできます。
通常のセミナーと同様に、セミナースライドやサイト、ソフト(Excel、PDFなど)を見せながら、話すことができるので便利です。
画面共有中も、参加者の顔は小さく表示されます。
ただ、4名しか枠がなく、それ以上は切り替えなければいけません。
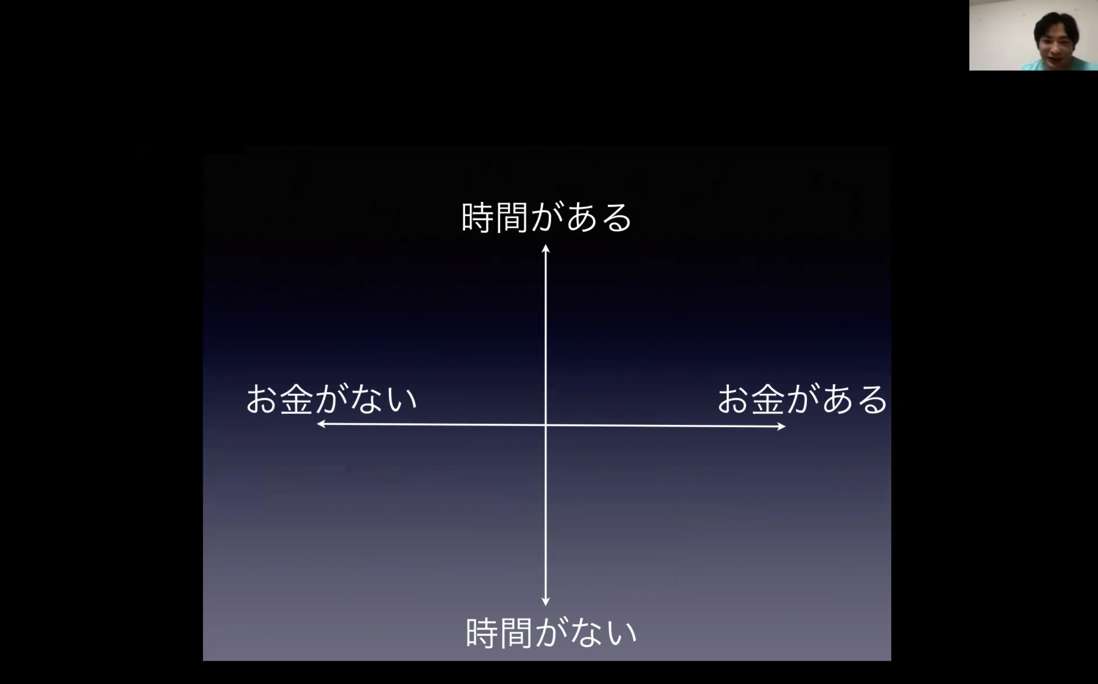
ホワイトボードを共有し、同時に書き込むこともできます。
ただ、マウスで文字を書くのは厳しく、iPadで接続してペンを使うなら実用的です。
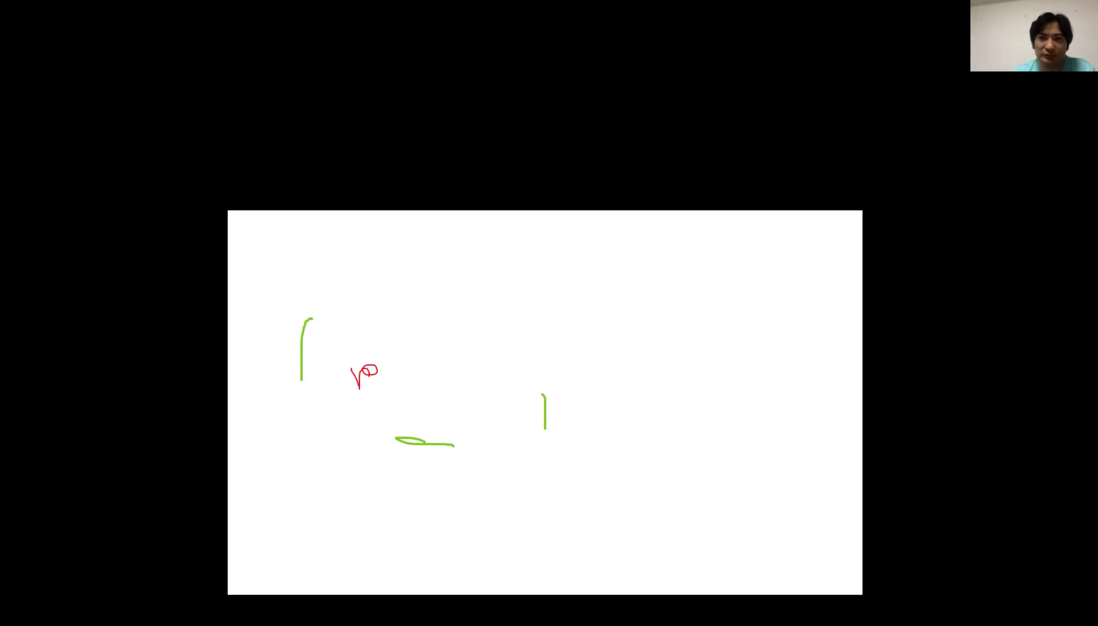
チャットでの会話も可能です。
ファイルを送ることもできます。
それぞれのメニューはZoomの画面下に表示されるので操作もしやすいです。
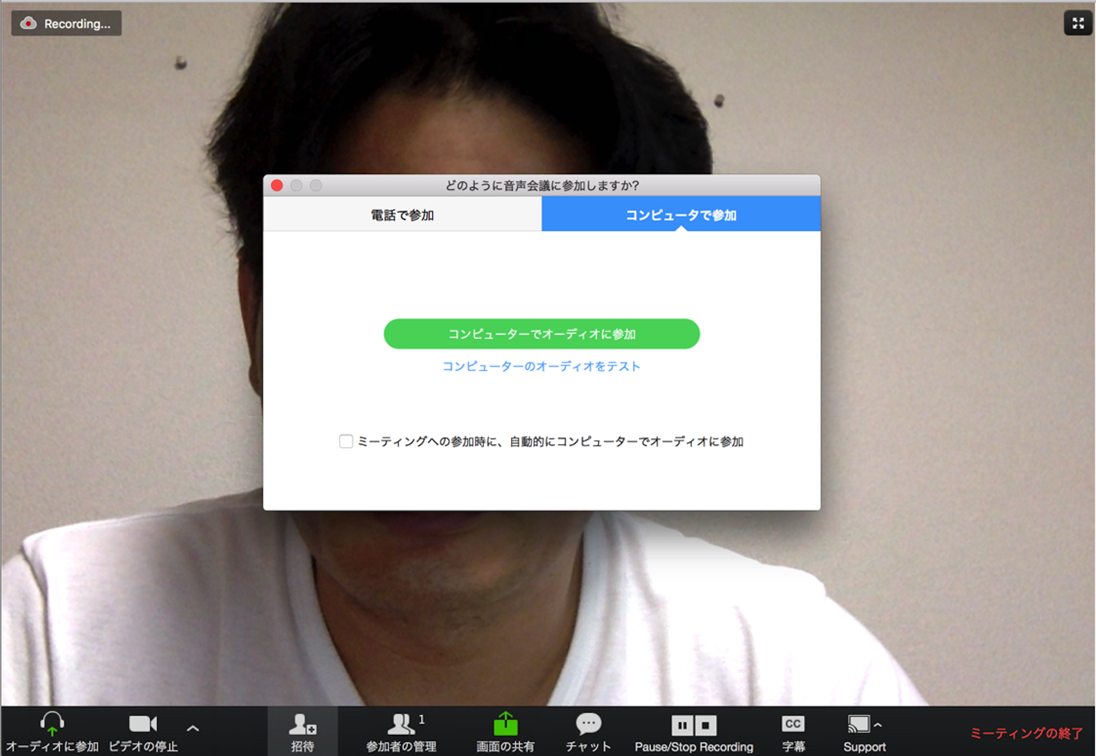
動画を保存できる
セミナーの模様を保存できます。
保存先は、クラウド(Zoomのサイト上)またはPC上です。
動画、音声のみ、チャットのテキストを保存、シェアができます。
設定すれば自動で録画もできますし、ダウンロードも可能です。
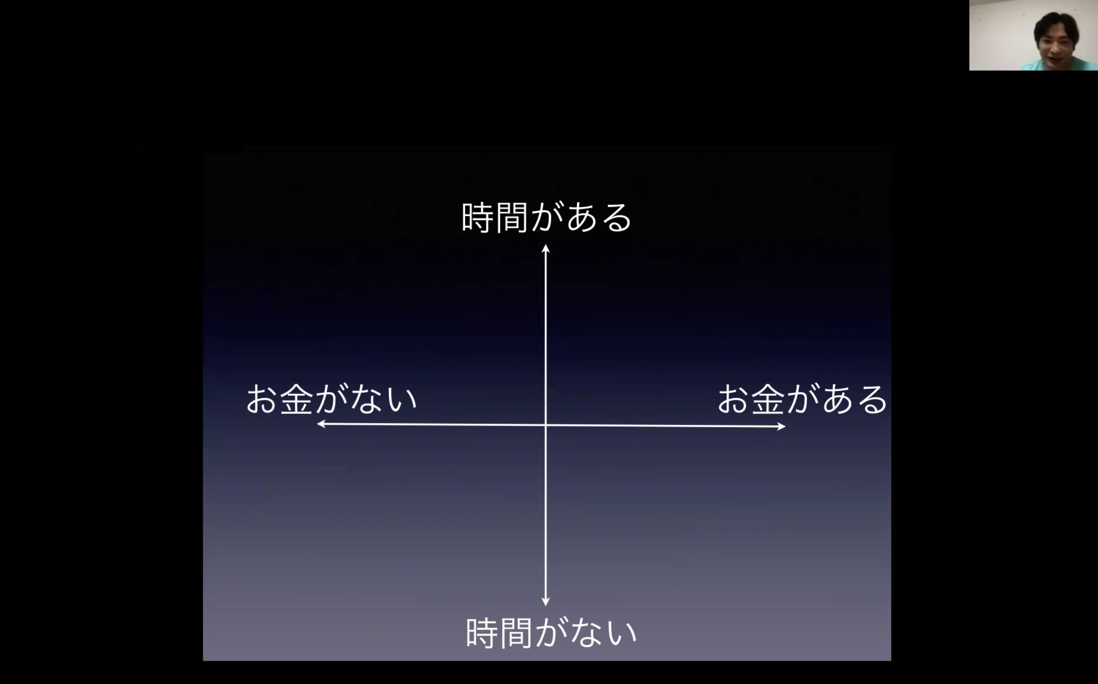
PCでの接続 事前設定
PCで接続する場合、主催者側が送ったリンク(例 https://zoom.us/j/29000000000)をクリックしていけば、つながります。
参加者側のアカウントは必要ありません。
ただ、初回のみ、ソフトをダウンロードする画面がでてきます。
画面の指示は英語で、若干わかりにくいので、案内の際には直接Zoomのサイトからソフトをダウンロードしてインストールするようにしたほうがわかりやすいです。
https://zoom.us/support/download
一度設定すれば、あとはクリックしていくだけでつながるので楽で、IDの伝達ミスもありません。
ブラウザによって、出てくる画面は異なります。
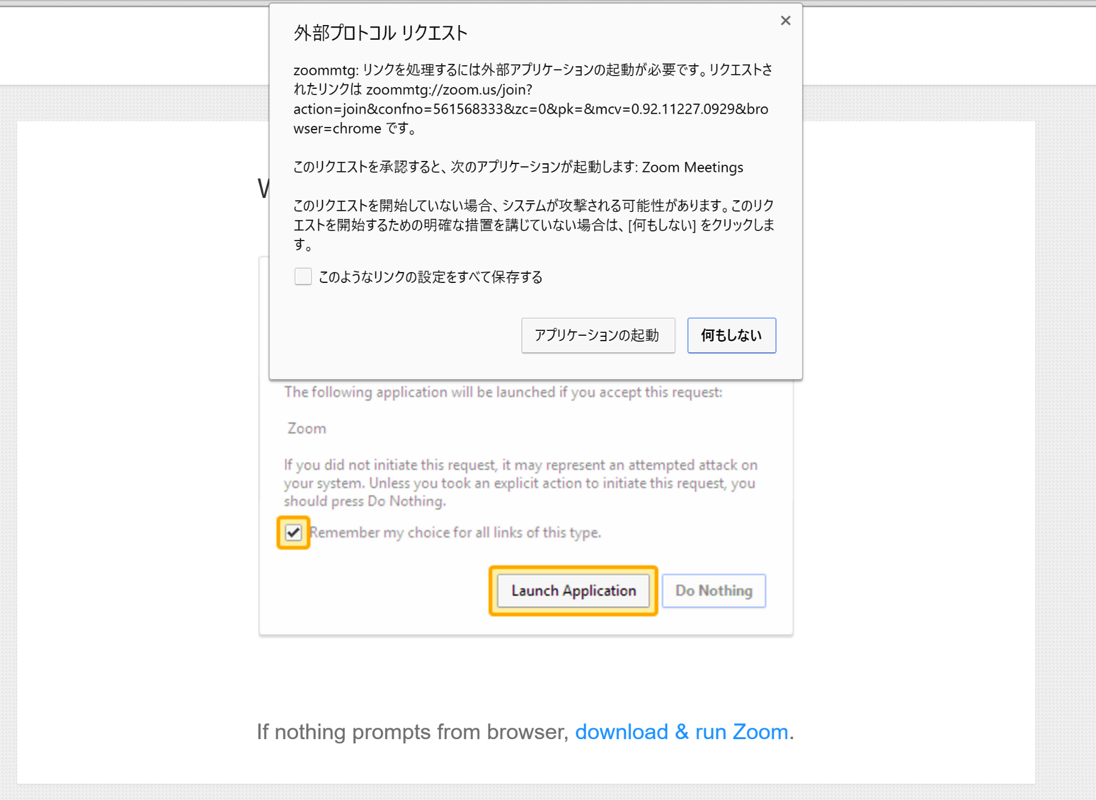
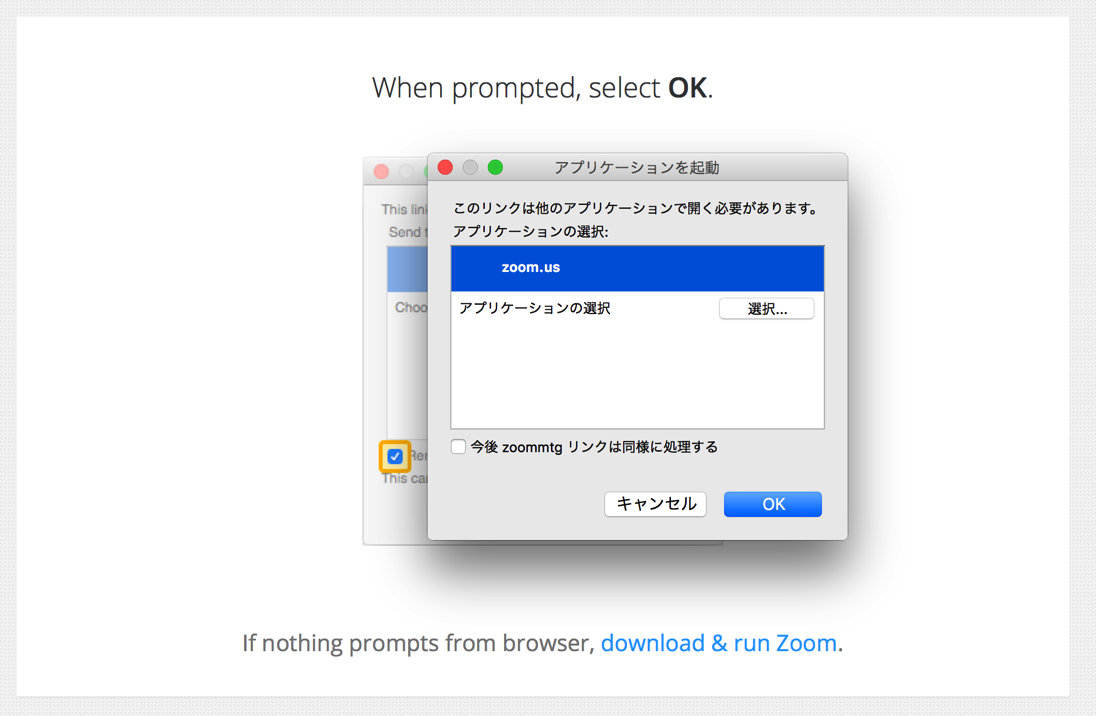
接続時には、名前を入力する画面がでてくるので、入力後、[ミーティングへ参加]をクリックしましょう。
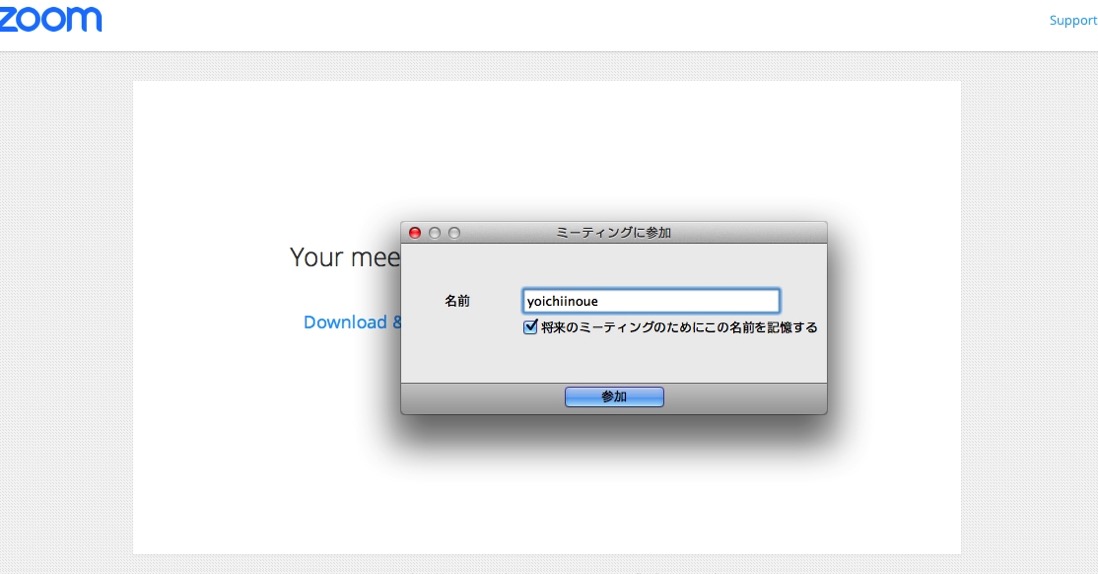
接続後は、[コンピュータでオーディオに参加]をクリックし、参加します。
これなら、PCのマイクで音を拾ってくれます。
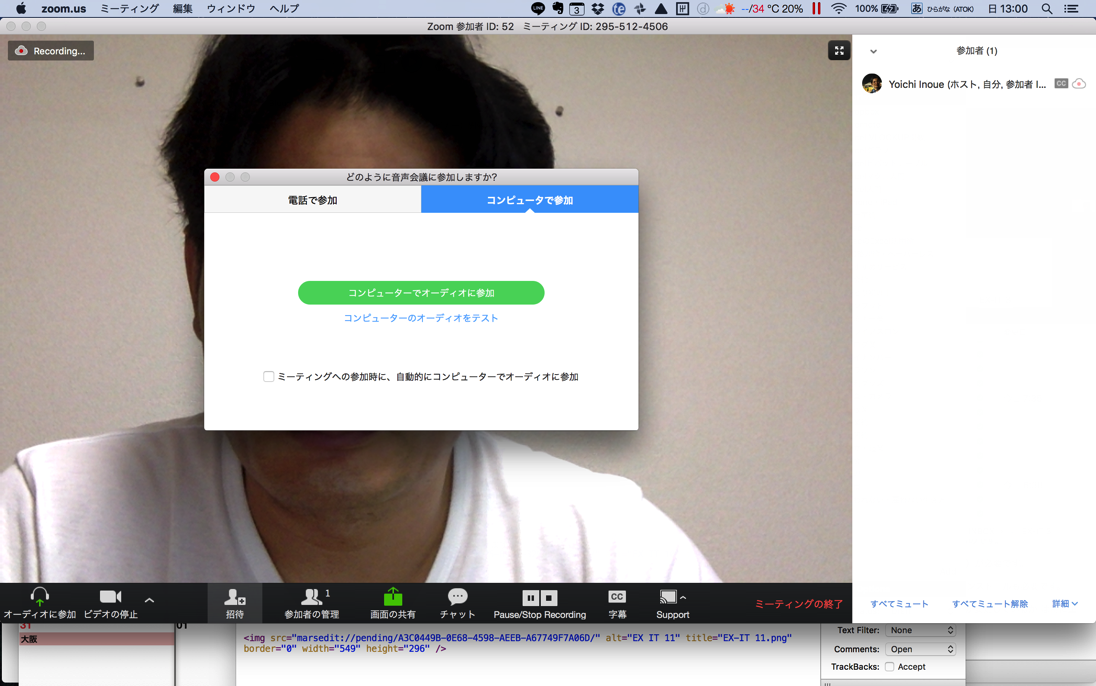
スマホ、タブレットでの接続
スマホやタブレットからZoomに接続するには、アプリが必要です。
Zoomアプリをダウンロード、インストールし、主催者側が送った番号を入力します。
(例 https://zoom.us/j/2900000000の場合、2900000000)
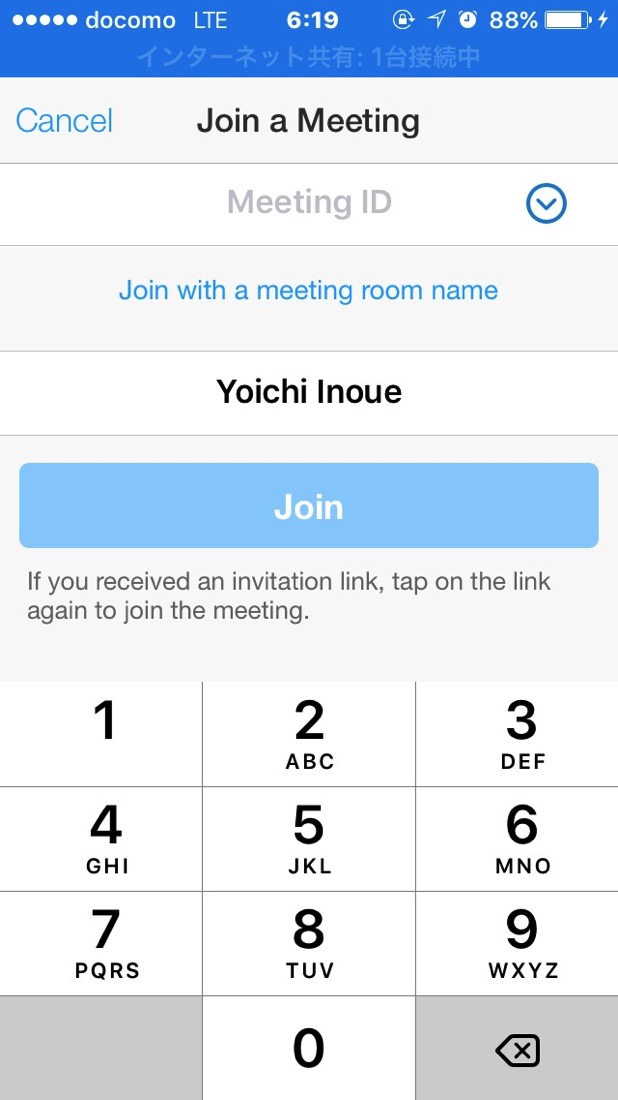
スマホ、タブレットはWi-Fiでつなぎましょう。
通常の回線(LTE)だと動画や音声が乱れる可能性もあります。
iPhone(LTE)でつなぐとこんな感じでした。
画像もちょっと落ちます。Wi-Fiなら問題ありません。
セミナー告知ページにその手順をまとめていますので参考にしていただければ。
https://www.ex-it-blog.com/webseminar/
Webセミナーのすすめ
セミナーは、情報提供の手段、仕事の柱として欠かせません。
話すスキルを磨いておくと、役立ちます。
地方に住んでいるかたほど、Webセミナーはおすすめです。
場所に限らずセミナーをできます。
ぜひやってみましょう。
PCの画面に向かって話すのですが、参加者の顔が見えると、通常のセミナーに近い感覚です。
・接続方法のフォローが必要
・通常のセミナーのように話すスキル、伝えるスキルが必要
・1人に偏らないように話す
・Webセミナーに向いている内容、向いていない内容がある
・それなりの格好と準備(髪、ひげ、化粧等)は必要
・講師の後ろ側には何もないほうがいい(受講者の気が散る可能性あり)
・カメラ、マイクの性能を確認。それほどよくなければ別売りででも準備すべき(Macなら問題なし)
・デュアルディスプレイがあると便利
・カメラに近づきすぎないようにする
といった注意点はあります
今回、福岡県、愛媛県、岡山県、三重県、埼玉県、大阪府、島根県、埼玉県の方からご参加いただけました。
Webセミナーの大きな可能性を感じた次第です。
参加者のメリットは、
・交通費をかけなくていい
・移動時間をなくせる
・どこでも受講できる
・双方向で参加できる
などといったものがあり、
主催側のメリットは、
・セミナー会場費がかからない
・交通費をかけなくていい
・移動時間をなくせる
・どこでも開催できる
・市場が広がる
などといったものがあります。
話す仕事の1つとして、Webセミナーを考えてはいかがでしょうか。
【関連記事】収入の柱を増やすには、書く仕事・話す仕事 | EX-IT
リンク
伝える内容によって、
・書くのがいいのか、話すのがいいのか
・話すなら、対面がいいのか、少人数がいいのか、Webがいいのか、双方向がいいのか、動画教材がいいのか
と、わけていきましょう。
これまでどおりコンテンツによっては東京でのセミナーも開催し、7月末には大阪でブログ入門セミナーを開催します。
昨日は、Webセミナー開催後、友人の新居へ。
楽しすぎて、すっかり長居してしまいました。
リビングにある本棚も楽しめたので、自宅にも本棚置きたいなぁ・・と。
【昨日の1日1新】
※詳細は→「1日1新」
2470
AFURI ヴィーガンラーメン
友人宅
ZOOMでWebセミナー
■著書
『税理士のためのプログラミング -ChatGPTで知識ゼロから始める本-』
『すべてをがんばりすぎなくてもいい!顧問先の満足度を高める税理士業務の見極め方』
ひとり税理士のギモンに答える128問128答
【インボイス対応版】ひとり社長の経理の基本
「繁忙期」でもやりたいことを諦めない! 税理士のための業務効率化マニュアル
ひとり税理士の自宅仕事術
リモート経理完全マニュアル――小さな会社にお金を残す87のノウハウ
ひとり税理士のセーフティネットとリスクマネジメント
税理士のためのRPA入門~一歩踏み出せば変えられる!業務効率化の方法~
やってはいけないExcel――「やってはいけない」がわかると「Excelの正解」がわかる
AI時代のひとり税理士
新版 そのまま使える 経理&会計のためのExcel入門
フリーランスとひとり社長のための 経理をエクセルでトコトン楽にする本
新版 ひとり社長の経理の基本
『ひとり税理士の仕事術』
『フリーランスのための一生仕事に困らない本』
【監修】十人十色の「ひとり税理士」という生き方


